
Ως χρήστης του Microsoft Word, ίσως γνωρίζετε και χρησιμοποιείτε πολλά από τα υπέροχα χαρακτηριστικά του. Ωστόσο, αυτή η ζωντανή εφαρμογή έχει πολλά εργαλεία και επιλογές που συχνά δεν χρησιμοποιούνται. Εδώ είναι επτά από αυτά τα κοινά χαρακτηριστικά, πώς να τα χρησιμοποιήσετε και πώς να τα κάνετε να δουλέψουν για σας.
1. Ελέγξτε τους γρήγορους πίνακες
Η δημιουργία πινάκων για δεδομένα από το μηδέν μπορεί να πάρει πολύ χρόνο. Ευτυχώς, το Word προσφέρει ένα σύνολο επιλογών που ονομάζεται Quick Tables. Αυτά τα εύχρηστα εργαλεία μπορούν να εμφανιστούν απευθείας στο έγγραφό σας, είναι ήδη μορφοποιημένα με στυλ και μπορούν να επεξεργαστούν ή να προσαρμοστούν ακόμα περισσότερο.
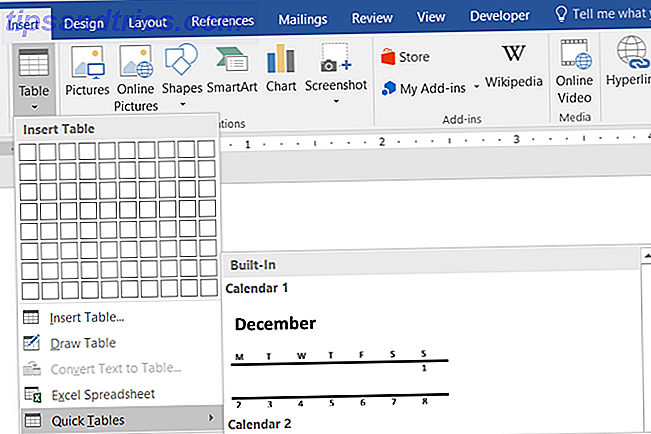
Επιλέξτε την καρτέλα Εισαγωγή και κάντε κλικ στο βέλος κάτω από το κουμπί Πίνακας . Μετακίνηση προς τα κάτω στο Quick Tables και το μενού slide-out θα εμφανίσουν διάφορες βολικές επιλογές. Μπορείτε να επιλέξετε από τέσσερις διαφορετικούς πίνακες ημερολογίου, έναν πίνακα, μια πίνακα με πίνακες και δύο πίνακες για δεδομένα.
Μόλις επιλέξετε τον Γρήγορο Πίνακα που θέλετε να χρησιμοποιήσετε, μπορείτε απλά να εισάγετε τα δεδομένα που χρειάζεστε και να είστε στο δρόμο σας. Ωστόσο, έχετε επιλογές για να προσαρμόσετε αυτούς τους πίνακες όπως και κάθε άλλο πίνακα που προστίθεται στο Word 8 Συμβουλές μορφοποίησης για τέλειους πίνακες στο Microsoft Word 8 Συμβουλές μορφοποίησης για τέλειους πίνακες στο Microsoft Word Ένας πίνακας είναι κάτι περισσότερο από ένα απλό πλέγμα κελιών. Στο Word, οι πίνακες δεν είναι μόνο δοχεία για δεδομένα αλλά απαραίτητα εργαλεία μορφοποίησης. Μάθετε πώς να διαχειριστείτε αυτόν τον διπλό ρόλο με οκτώ απλές συμβουλές. Διαβάστε περισσότερα .
Αλλάξτε τα χρώματα, τα μεγέθη γραμματοσειρών ή τα στυλ αριθμών επιλέγοντας την περιοχή που θέλετε να αλλάξετε και εφαρμόζοντας τις αλλαγές σας. Μπορείτε επίσης να προσαρμόσετε τον αριθμό των γραμμών ή των στηλών, να αλλάξετε την ευθυγράμμιση ή το μέγεθος και να αλλάξετε τα χαρακτηριστικά των κυττάρων σε ένα σημείο. Για να το κάνετε αυτό, επιλέξτε τον πίνακα, κάντε δεξί κλικ πάνω του και επιλέξτε Ιδιότητες πίνακα από το μενού περιβάλλοντος.

2. Ελαφρά επάνω με τα θέματα και τα στυλ
Για να αλλάξετε ολόκληρη την εμφάνιση και την αίσθηση του εγγράφου σας, το Word έχει και τα δύο θέματα και τα στυλ. Τα θέματα μπορούν να αποκτήσουν πρόσβαση από την καρτέλα Σχεδίαση και τα Στυλ βρίσκονται στην καρτέλα Αρχική σελίδα. Αυτά τα δύο εργαλεία μορφοποίησης συνεργάζονται για να δημιουργήσουν μια όμορφη, σταθερή εμφάνιση.
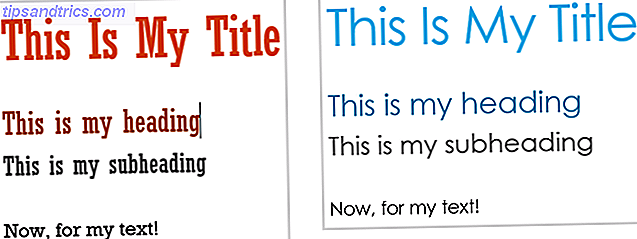
Τα θέματα περιέχουν χρώματα, στυλ γραμματοσειράς και εφέ που εφαρμόζονται στο έγγραφό σας. Όταν στην καρτέλα Σχεδίαση, επιλέξτε το βέλος κάτω από το κουμπί Θέματα για να δείτε τις επιλογές σας. Θα δείτε μια ωραία επιλογή με μια μικρή προεπισκόπηση, ώστε να μπορείτε να επιλέξετε αυτό που θέλετε εύκολα. Εάν θέλετε να τις προσαρμόσετε ελαφρώς ή τελείως, αυτές οι επιλογές είναι διαθέσιμες στην ίδια καρτέλα, δεξιά, χρησιμοποιώντας τα κουμπιά Χρώματα και Γραμματοσειρές .
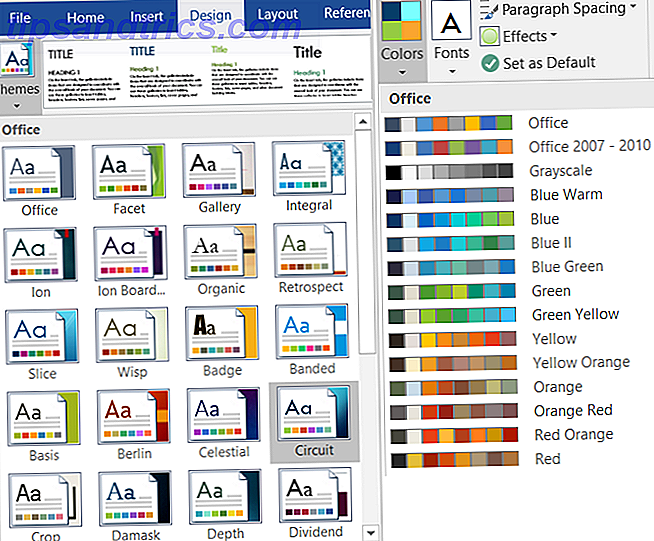
Τα στυλ μπορούν να χρησιμοποιηθούν μόνα για να κάνουν τους τίτλους, τους υπότιτλους, τις επικεφαλίδες και τις παραγράφους σας συνεπείς. Αλλά, αυτά χρησιμοποιούνται επίσης σε συνδυασμό με θέματα για να εφαρμόσετε την εμφάνιση που έχετε επιλέξει. Για παράδειγμα, αφού επιλέξετε ένα Θέμα, όπως το Κύκλωμα, τα στοιχεία του εγγράφου σας θα πρέπει να επισημαίνονται με ετικέτα για να εφαρμοστεί το στυλ. Επιλέξτε τον τίτλο σας και από τα Στυλ επιλέξτε το στυλ τίτλου . Στη συνέχεια, επιλέξτε τις επικεφαλίδες σας και κάντε το ίδιο. Θα δείτε αμέσως το Θέμα που επιλέξατε μόλις εφαρμοστούν τα Στυλ.
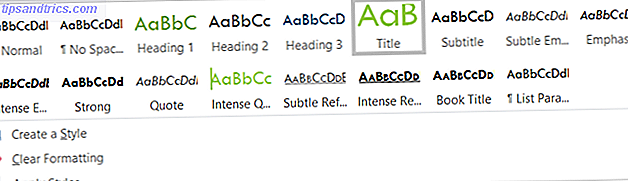
Όταν έχετε τα στοιχεία του εγγράφου σας με ετικέτες για τίτλους, επικεφαλίδες και κείμενο, μπορείτε να δείτε διαφορετικά Θέματα, αν θέλετε. Επιστρέψτε στην καρτέλα Σχεδίαση, ανοίξτε τις επιλογές Θέμα και καθώς μετακινείτε το ποντίκι πάνω από το καθένα, θα δείτε την αλλαγή του εγγράφου σας. Αυτό το καθιστά εξαιρετικά εύκολο να επιλέξετε ένα άλλο Θέμα, αν θέλετε.
3. Διασκεδάστε με τις γραμματοσειρές
Ίσως θα θέλατε να ξεδιπλώσετε το έγγραφό σας, αλλά δεν θέλετε να πάτε all in με θέμα ή στυλ. Το Word προσφέρει μερικές υπέροχες επιλογές για τις γραμματοσειρές που κάνουν το κείμενό σας να ξεχωρίζει. Επιπλέον, έχετε επιλογές προσαρμογής που σας επιτρέπουν να δημιουργήσετε το δικό σας στυλ.
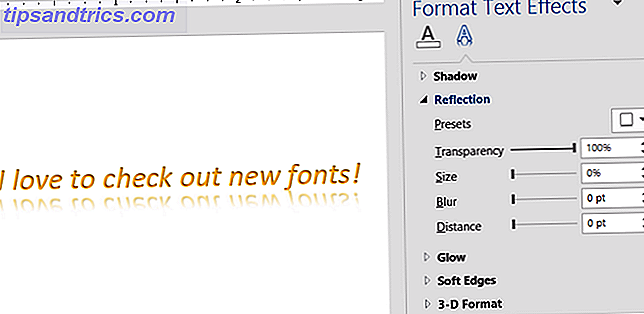
Οι επιλογές γραμματοσειρών είναι εύκολα προσβάσιμες από την καρτέλα Αρχική σελίδα. Μπορείτε να εφαρμόσετε γρήγορα στυλ όπως επισήμανση και πλάγια γραφή, καθώς και να αλλάξετε τον τύπο και το μέγεθος της γραμματοσειράς. Ωστόσο, υπάρχουν πολλά περισσότερα που μπορείτε να κάνετε με τις γραμματοσειρές Πώς να σχεδιάσετε τις γραμματοσειρές στο Microsoft Word για να κάνετε το κείμενό σας να ξεχωρίζει Πώς να σχεδιάσετε τις γραμματοσειρές στο Microsoft Word για να κάνετε το κείμενο σας να ξεχωρίζει Ένα καλά μορφοποιημένο κείμενο μπορεί να τραβήξει την προσοχή του αναγνώστη σας και να τα βοηθήσει ροή μέσω του εγγράφου σας. Σας παρουσιάζουμε πώς να προσθέσετε αυτή την τελική αφή στο Microsoft Word. Διαβάστε περισσότερα . Μπορείτε να εφαρμόσετε σκιές, αντανακλάσεις και λαμπερό κείμενο για υπέροχη εμφάνιση.
Επιλέξτε το βέλος για τα εφέ κειμένου και την τυπογραφία από το μενού γραμματοσειράς για να δείτε τις επιλογές σας. Μπορείτε να επιλέξετε κάποιο που σας αρέσει ή να προσαρμόσετε την εμφάνιση ακόμα περισσότερο κάνοντας κλικ στο στοιχείο Επιλογές σκίασης, Επιλογές αντανάκλασης ή Επιλογές ανάκλασης από το μενού διαφάνειας. Η πλαϊνή σας μπάρα θα ανοίξει και θα σας επιτρέψει να ρυθμίσετε καθένα από αυτά τα στυλ γραμματοσειράς καθώς και μαλακά άκρα και εφέ 3D.
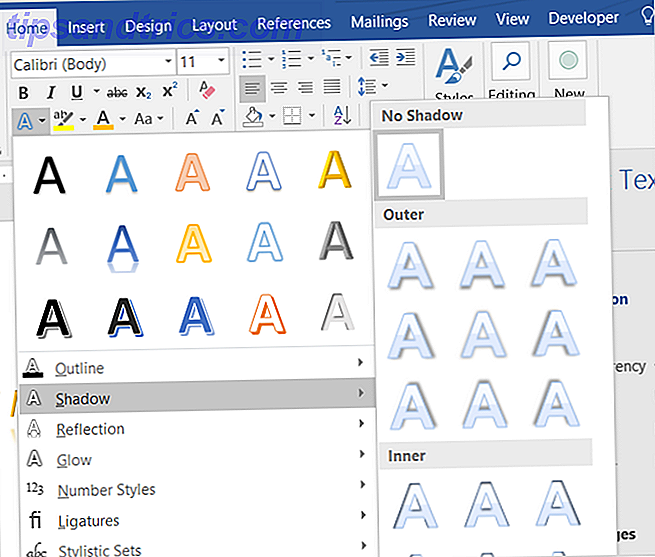
Και, μην ξεχνάτε ότι δεν χρειάζεται να επιλέξετε ένα αποτέλεσμα για να δείτε πώς φαίνεται. Απλά επιλέξτε το κείμενο στο έγγραφό σας και καθώς μετακινείτε το ποντίκι πάνω από τις διάφορες επιλογές μπορείτε να δείτε τι θα μοιάζει. Αυτό είναι ιδανικό για τον έλεγχο των διαφόρων αναζητήσεων για το σωστό. Μπορείτε επίσης να χρησιμοποιήσετε ή να ρυθμίσετε τις συνδέσεις, τα στυλ αριθμών και τα στυλίσματα από το ίδιο μενού.
4. Χρησιμοποιήστε τον Πίνακα περιεχομένων
Μία από τις καλύτερες διαθέσιμες αναφορές στο Word για μακρά έγγραφα είναι ο Πίνακας Περιεχομένων. Με τα πολλά διαθέσιμα πρότυπα 10 Καλύτερο Πίνακας Περιεχομένων Πρότυπα για το Microsoft Word 10 Καλύτερο Πίνακες Περιεχομένων Πρότυπα για το Microsoft Word Χρειάζεται να ρυθμίσετε γρήγορα έναν πίνακα περιεχομένων; Αυτά τα πρότυπα θα σας βοηθήσουν να ολοκληρώσετε τη δουλειά με ένα φλας. Διαβάστε περισσότερα, μπορείτε να δώσετε στο έγγραφό σας εξαιρετική εμφάνιση. Ωστόσο, αν χρειάζεστε απλά ένα απλό τραπέζι, το Word σας καλύπτει με ενσωματωμένες επιλογές. Το κλειδί με τον Πίνακα Περιεχομένων είναι ότι τα στοιχεία του εγγράφου σας πρέπει να φέρουν ετικέτες όπως και με Θέματα.
Κάντε κλικ στην καρτέλα Αναφορές και μετά στο βέλος κάτω από το κουμπί Πίνακας περιεχομένων . Στη συνέχεια, θα δείτε τις επιλογές Πίνακας Περιεχομένων, οι οποίες περιλαμβάνουν τόσο χειροκίνητες όσο και αυτόματες επιλογές. Τα αυτόματα τραπέζια καθιστούν πολύ πιο εύκολη τη δημιουργία του εγγράφου σας, αρκεί τα στοιχεία σας έχουν επισημανθεί σωστά. Ενώ μπορεί να ακούγεται δύσκολο ή χρονοβόρο, δεν είναι πραγματικά.
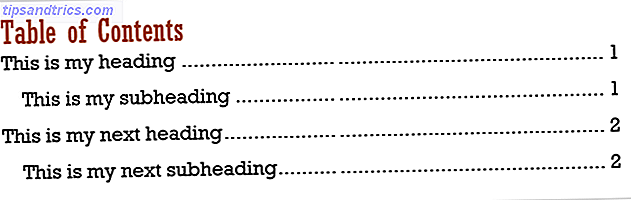
Αν έχετε εφαρμόσει ένα Θέμα στο έγγραφό σας, τα στοιχεία σας έχουν ήδη επισημανθεί με τα σωστά Στυλ. Έτσι, μόλις προσθέσετε ένα αυτόματο Πίνακα Περιεχομένων, θα δημιουργηθεί αμέσως και διαμορφωθεί για εσάς.
Αν δεν έχετε εφαρμόσει ένα Θέμα στο έγγραφό σας, θα πρέπει απλώς να προσθέσετε ετικέτες στα στοιχεία σας χρησιμοποιώντας τα Στυλ. Απλά επιλέξτε τον τίτλο, την επικεφαλίδα ή τη διάκριση και εφαρμόστε την καρτέλα Στυλ στην Αρχική σελίδα.
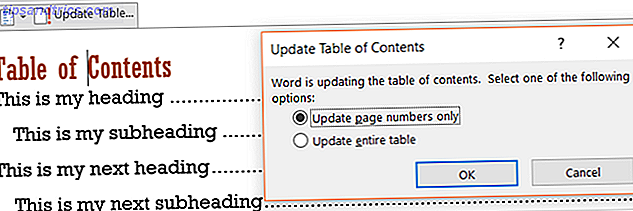
Όταν επιστρέφετε στον Πίνακα περιεχομένων, επιλέξτε το και κάντε κλικ στην επιλογή Ενημέρωση πίνακα . Έχετε επιλογές για να ενημερώσετε μόνο τους αριθμούς σελίδων που είναι χρήσιμοι εάν μετακινείτε στοιχεία γύρω. Ή, μπορείτε να επιλέξετε να ενημερώσετε ολόκληρο τον πίνακα. Στη συνέχεια, θα δείτε τους τίτλους σας και τον τίτλο pop στον πίνακα με τους αντίστοιχους αριθμούς σελίδων.
5. Βγάλτε τον ζωγράφο διαμόρφωσης
Για να διαμορφώσετε γρήγορα τμήματα του εγγράφου σας όπως και άλλες ενότητες, χρησιμοποιήστε την καρτέλα Μορφοποίηση Ζωγράφων στην καρτέλα Αρχική σελίδα. Απλά επιλέξτε τη μορφοποίηση που θέλετε να μεταφέρετε, κάντε κλικ στην επιλογή Μορφοποίηση ζωγραφικής ( Painter ) και, στη συνέχεια, εφαρμόστε την στην περιοχή που θέλετε.

Εάν πρέπει να εφαρμόσετε τη μορφοποίηση σε διάφορες ενότητες, κάντε διπλό κλικ στο κουμπί Format Painter και συνεχίστε να εφαρμόζετε σε πολλές περιοχές. Όταν τελειώσετε, κάντε κλικ στο κουμπί Μορφοποίηση Ζωγράφου για άλλη μια φορά για να την απενεργοποιήσετε.
6. Αποθηκεύστε τον εαυτό σας με Εύρεση και αντικατάσταση
Το εργαλείο εύρεσης και αντικατάστασης μέσα στο Word έρχεται πολύ χρήσιμο αν έχετε κάνει κάποιο λάθος σε πολλά σημεία ή απλώς θέλετε να αλλάξετε μια λέξη ή μια φράση σε όλο το έγγραφό σας. Από την καρτέλα Αρχική σελίδα, επιλέξτε το βέλος δίπλα στο κουμπί Εύρεση και, στη συνέχεια, επιλέξτε Σύνθετη εύρεση .
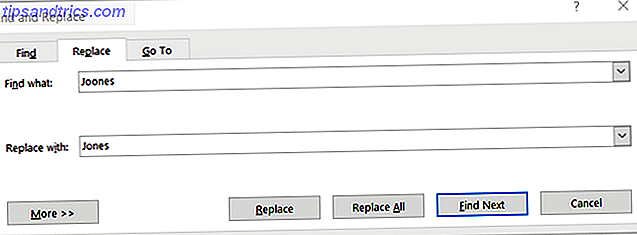
Όταν ανοίξει το παράθυρο, κάντε κλικ στην καρτέλα Αντικατάσταση . Στη συνέχεια, εισαγάγετε όσα θέλετε να βρείτε στο έγγραφό σας και τι θέλετε να αντικαταστήσετε. Για παράδειγμα, λέτε ότι ανακαλύψατε ότι το όνομα του πελάτη σας είναι γραμμένο λάθος σε όλο το έγγραφο. Εισαγάγετε το ορθογραφικό λάθος και το σωστό κάτω από αυτό. Στη συνέχεια, μπορείτε να πατήσετε το κουμπί Αντικατάσταση όλων για να διορθώσετε αυτόματα όλα τα σφάλματα.
7. Ώρα για τη βιβλιογραφία
Αν βρίσκεστε στο γυμνάσιο ή στο κολέγιο, πιθανόν να έχετε κατακλύσει την εργασία και τα δοκίμια. Γνωρίζετε επίσης ότι ο χρόνος που αφιερώνετε στο γράψιμο του χαρτιού θα πρέπει να είναι ο κύριος στόχος σας, όχι η βιβλιογραφία στο τέλος Δημιουργία Βιβλιογραφιών & Αναφορές Υποσημείωσης Είναι Ευκολότερη Με Bookends για Mac Δημιουργία Βιβλιογραφιών & Παραπομπές Υποσημείωσης Είναι Ευκολότερη Με Bookends για Mac Bookends για Mac την έρευνα και τα καθήκοντα μορφοποίησης παραπομπών για εσάς. Διαβάστε περισσότερα . Αυτός είναι ο λόγος για τον οποίο το κατάλληλο βιβλιογραφικό χαρακτηριστικό στο Word είναι τόσο χρήσιμο.
Πρώτα, επιλέξτε την καρτέλα Αναφορές και, στη συνέχεια, κάντε κλικ στο βέλος δίπλα στο κουμπί Βιβλιογραφία . Στη συνέχεια, μπορείτε να επιλέξετε τον τίτλο αυτού του πίνακα από το αναπτυσσόμενο μενού. Εάν θέλετε να διαμορφώσετε το χαρτί σας χρησιμοποιώντας APA, MLA ή άλλο στυλ Πώς να προσθέσετε υποσημειώσεις Στυλ του Σικάγου στο Microsoft Word Πώς να προσθέσετε υποσημειώσεις Στυλ Σικάγου στις υποσημειώσεις του Microsoft Word μπορεί να σας βοηθήσει να συμπληρώσετε το κείμενο με πρόσθετες λεπτομέρειες. Προσθέτοντας υποσημειώσεις στη Microsoft και χρησιμοποιώντας στυλ όπως Turabian, MLA, APA ή Chicago, είναι πολύ εύκολη. Σας παρουσιάζουμε τι πρέπει να γνωρίζετε για τις υποσημειώσεις. Διαβάστε περισσότερα, υπάρχει ένα βολικό πλαίσιο για να κάνετε την επιλογή σας και για αυτό.
Μόλις επιλέξετε το στυλ τραπέζι σας, μπορείτε να προσθέσετε εύκολα όλες τις πηγές σας. Επιλέξτε Διαχείριση πηγών από το μενού Βιβλιογραφία και στη συνέχεια κάντε κλικ στο κουμπί Νέο . Επιλέξτε τον τύπο πηγής, όπως το βιβλίο ή το άρθρο περιοδικών, και στη συνέχεια πληκτρολογήστε τα στοιχεία στην ενότητα που βρίσκεται κάτω από αυτό.
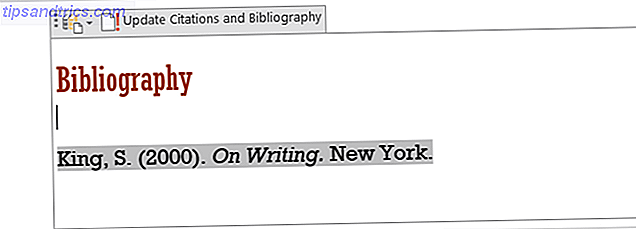
Η προσθήκη των πηγών σας ταυτόχρονα όχι μόνο επιτρέπει την πληκτρολόγηση του πίνακα, αλλά και σας επιτρέπει να εισαγάγετε αναφορές απευθείας στο έγγραφό σας αν χρειαστεί κάνοντας κλικ στο κουμπί Εισαγωγή παραπομπών στο μενού. Μόλις επιλεγεί, θα δείτε μια λίστα με τις πηγές σας και απλά κάντε κλικ για να προσθέσετε αυτό που χρειάζεται.
Ποιες άλλες λειτουργίες του Word είναι ανεπαρκείς;
Γνωρίζετε τις πρόσθετες λειτουργίες του Microsoft Word 10 Χαρακτηριστικά Χαρακτηριστικά του Microsoft Word που θα κάνουν τη ζωή σας πιο εύκολη 10 Κρυμμένες λειτουργίες του Microsoft Word που θα κάνουν τη ζωή σας πιο εύκολη Το Microsoft Word είναι απάτη απλό. Είστε ευχαριστημένοι αρκεί να πυροβολήσετε ένα έγγραφο και απλά να πληκτρολογήσετε. Αλλά το Microsoft Word δεν θα είναι το ελβετικό μαχαίρι χωρίς τα παραγωγικά χαρακτηριστικά του. Διαβάστε περισσότερα που δεν χρησιμοποιούνται συνήθως, αλλά πρέπει να είναι; Ίσως να βοηθάτε πάντοτε τους συναδέλφους με ένα συγκεκριμένο εργαλείο ή να δείχνετε στους φίλους σας πώς να χρησιμοποιήσετε ένα εύχρηστο χαρακτηριστικό.
Αν ναι, παρακαλώ μοιραστείτε τις σκέψεις σας στα παρακάτω σχόλια !



