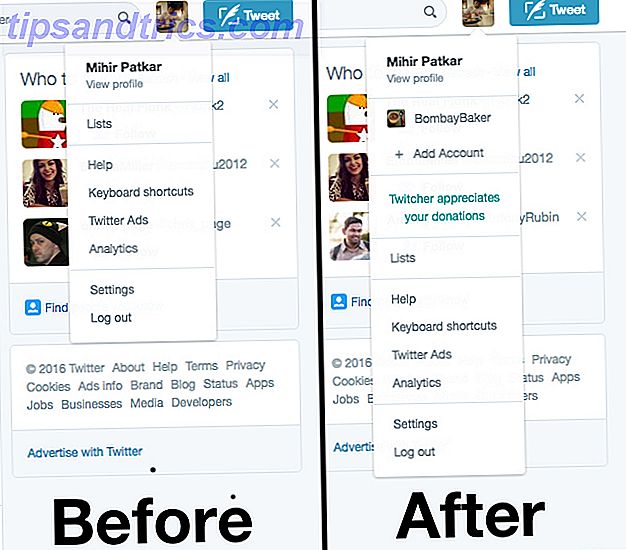Η φοβερή "μπλε οθόνη του θανάτου", γνωστή ως BSOD, μπορεί να καταστρέψει την ημέρα σας. Υπάρχουν περισσότεροι από 500 κωδικοί σφαλμάτων BSOD, αλλά ο Κώδικας Διακοπής Κρίσιμης Διαδικασίας λαμβάνει την μεγαλύτερη προσοχή.
Σε δίκαιη κατάσταση, τα BSODs είναι πολύ λιγότερο κοινά στα Windows 10 από ό, τι σε προηγούμενες εκδόσεις του λειτουργικού συστήματος, αλλά όταν συμβαίνουν, είναι ακόμα ενοχλητικό. Χάνοντας τα πράγματα στα οποία εργαζόσαστε είναι το λιγότερο από τις ανησυχίες σας.
Πώς μπορείτε να διορθώσετε αυτό το απρόβλεπτο σφάλμα στα Windows 10 Τα 5 πιο συνηθισμένα σφάλματα των Windows και πώς να τα διορθώσετε Τα 5 πιο συνηθισμένα σφάλματα των Windows και πώς να τα διορθώσετε Μην αφήσετε μια μπλε οθόνη θανάτου να καταστρέψει την εμπειρία των Windows σας. Συλλέξαμε αιτίες και λύσεις για τα πιο συνηθισμένα σφάλματα των Windows, ώστε να μπορείτε να τα διορθώσετε όταν εμφανίζονται. Διαβάστε περισσότερα ? Συνεχίστε να διαβάζετε και θα εξηγήσουμε τα πάντα.
Τι είναι ο κώδικας διακοπής "Κρίσιμη διαδικασία";
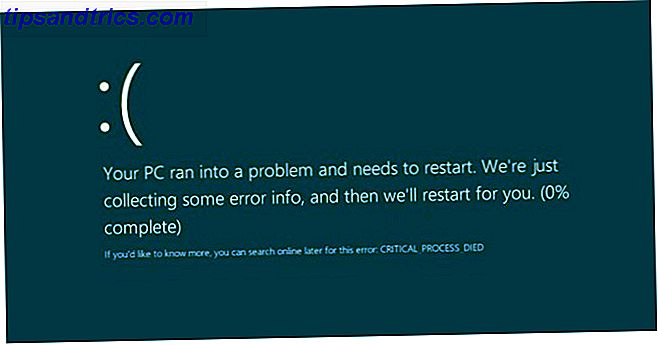
Μια κρίσιμη διαδικασία απροσδόκητα διακοπή είναι υπεύθυνη για την πλειονότητα των BSODs. Θα γνωρίζετε εάν είστε θύμα επειδή θα δείτε τον κωδικό σφάλματος 0x000000EF στην μπλε οθόνη crash.
Στο πιο βασικό επίπεδο, η αιτία είναι απλή - μια διαδικασία φόντου στην οποία βασίζονται τα Windows έχει καταστραφεί. Θα μπορούσε είτε να σταματήσει εξ ολοκλήρου είτε τα δεδομένα του να έχουν τροποποιηθεί λανθασμένα.
Κτύπημα βαθύτερα, καθίσταται πολύ πιο δύσκολο να εντοπιστεί το ακριβές ζήτημα. Τα πάντα, από drivers iffy σε λάθη μνήμης θα μπορούσε να είναι ο ένοχος. Ακόμα χειρότερο, υπάρχουν σχεδόν ατελείωτα σενάρια στα οποία θα μπορούσε να προκύψει το BSOD. Ίσως να συμβαίνει μόνο όταν παίζετε παιχνίδια, όταν συνδέεστε στο μηχάνημά σας, όταν ανοίγετε μια συγκεκριμένη εφαρμογή ή όταν ξυπνάτε το μηχάνημα από τον ύπνο.
Η ποικιλία των πιθανών αιτιών σημαίνει ότι υπάρχουν αρκετά βήματα αντιμετώπισης προβλημάτων που πρέπει να εργαστείτε μέσω των Windows 10 Crashing With a Blue Screen of Death; Πώς να Αντιμετωπίστε τα Windows 10 Crashing με μια μπλε οθόνη του θανάτου; Πώς να Αντιμετώπιση προβλημάτων Η Μπλε Οθόνη του Θανάτου κατέστρεψε την ημέρα σας; Έρχεται χωρίς προειδοποίηση και παραμένει μέχρι να διορθώσετε το υποκείμενο ζήτημα. Θα σας δείξουμε μερικούς απλούς τρόπους για να αντιμετωπίσετε το BSOD σας. Διαβάστε περισσότερα . Ας ρίξουμε μια πιο προσεκτική ματιά.
1. Εκτελέστε το Εργαλείο αντιμετώπισης προβλημάτων υλικού και συσκευών
Πριν προχωρήσουμε στις πιο περίπλοκες λύσεις, ας ξεκινήσουμε με την πιο εύκολη λύση.
Τα Windows παρέχουν τώρα ένα ευρύ φάσμα εξειδικευμένων εργαλείων αντιμετώπισης προβλημάτων 13 Εργαλεία αντιμετώπισης προβλημάτων για την επιδιόρθωση των Windows 10 13 Εργαλεία αντιμετώπισης προβλημάτων για τη διόρθωση των Windows 10 Για κάθε ζήτημα των Windows, υπάρχει ένα εργαλείο που μπορείτε να το χρησιμοποιήσετε για να το διορθώσετε. Βρείτε το πρόβλημά σας σε αυτήν τη λίστα και επιλέξτε ένα από τα 13 εργαλεία αντιμετώπισης προβλημάτων και επισκευής για τα Windows 10. Διαβάστε περισσότερα. Ένας από αυτούς σχεδιάστηκε ειδικά για θέματα υλικού και συσκευών.
Για να εκτελέσετε το εργαλείο, ανοίξτε την εφαρμογή Ρυθμίσεις και μεταβείτε στην επιλογή Ενημέρωση και ασφάλεια> Αντιμετώπιση προβλημάτων . Κάντε κύλιση προς τα κάτω και επιλέξτε Υλικό και συσκευές και στη συνέχεια κάντε κλικ στην επιλογή Εκτέλεση της αντιμετώπισης προβλημάτων . Το σύστημά σας θα περάσει μερικά λεπτά για την ανίχνευση προβλημάτων και θα επιστρέψει τα ευρήματά του.
2. Εκτελέστε τον Έλεγχο αρχείων συστήματος
Το επόμενο βήμα είναι να εκτελέσετε το εργαλείο Έλεγχος αρχείων συστήματος . Είναι ένα πολύ γνωστό βοηθητικό πρόγραμμα που μπορεί να θεραπεύσει μια μεγάλη ποικιλία αλμυρίων με βάση τα Windows, μέσω επισκευών κατεστραμμένων ή λανθασμένα τροποποιημένων αρχείων συστήματος.
Στην πραγματικότητα, δεν είναι πάντα χρήσιμο. οι άνθρωποι τρέχουν από συνήθεια περισσότερο από ό, τι από την ανάγκη. Ωστόσο, στην περίπτωση του κωδικού σφάλματος 0x000000EF, είναι ένα κρίσιμο βήμα αντιμετώπισης προβλημάτων.
Για να εκτελέσετε το πούλι, θα χρειαστεί να ενεργοποιήσετε τη γραμμή εντολών ως διαχειριστής. Ο ευκολότερος τρόπος είναι να εκτελέσετε αναζήτηση για cmd, κάντε δεξί κλικ στο αποτέλεσμα και επιλέξτε Εκτέλεση ως διαχειριστής .
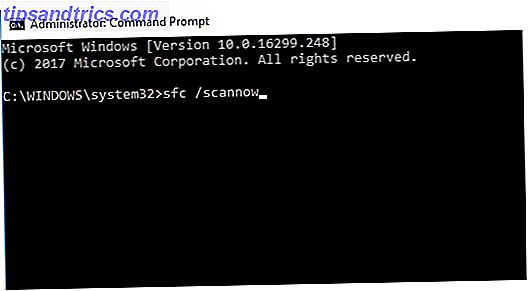
Μόλις ανοίξει η γραμμή εντολών, πληκτρολογήστε sfc / scannow και πατήστε Enter . Η διαδικασία μπορεί να χρειαστεί λίγο χρόνο για να ολοκληρωθεί.
Όταν τελειώσει, θα δείτε μια λίστα που εμφανίζεται στην οθόνη για τυχόν προβλήματα και τα βήματα που έλαβε η σάρωση για να τα διορθώσει.
Βεβαιωθείτε ότι έχετε επανεκκινήσει τον υπολογιστή σας προτού συνεχίσετε να εργάζεστε.
3. Εκτελέστε μια ανίχνευση ιών
Ο κωδικός διακοπής θα μπορούσε να προκληθεί από κακόβουλο λογισμικό στο σύστημά σας. Το κακόβουλο λογισμικό μπορεί να αλλάξει τα αρχεία και τις διαδικασίες του συστήματος και να τα καταστήσει άχρηστα.
Μπορείτε να χρησιμοποιήσετε είτε το Windows Defender είτε την σουίτα προστασίας από ιούς τρίτου μέρους Τα 10 καλύτερα δωρεάν προγράμματα προστασίας από ιούς Τα 10 καλύτερα δωρεάν προγράμματα προστασίας από ιούς Πρέπει να ξέρετε μέχρι τώρα: χρειάζεστε προστασία από ιούς. Οι υπολογιστές Mac, Windows και Linux χρειάζονται όλα. Δεν έχετε καμία δικαιολογία. Πάρτε ένα από αυτά τα δέκα και αρχίστε να προστατεύετε τον υπολογιστή σας! Διαβάστε περισσότερα για την επιλογή. Απλά βεβαιωθείτε ότι έχετε εκτελέσει μια βαθιά, πλήρους σάρωσης σύστημα.
4. Εκτελέστε το Εργαλείο ανάπτυξης απεικόνισης και συντήρησης υπηρεσίας
Αν εξακολουθείτε να αντιμετωπίζετε σφάλματα, ήρθε η ώρα να μεταβείτε στο εργαλείο Ανάπτυξη απεικόνισης και διαχείρισης διαχείρισης (DISM) . Θα επιδιορθώσει μια εικόνα διεφθαρμένου συστήματος.
Το εργαλείο έχει τρεις διακόπτες:
- / ScanHealth,
- / CheckHealth
- / RestoreHealth
Μας ενδιαφέρει μόνο το τελευταίο. Για να χρησιμοποιήσετε το DISM, ανοίξτε τη γραμμή εντολών ως διαχειριστής ακολουθώντας τα βήματα που περιγράφηκαν προηγουμένως. Όταν η εφαρμογή είναι ανοιχτή, πληκτρολογήστε DISM / Online / Cleanup-Image / RestoreHealth και πατήστε Enter .
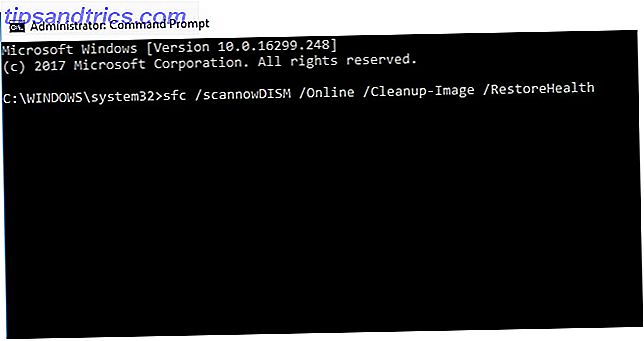
Η διαδικασία διαρκεί συνήθως μεταξύ 10 λεπτών και μισής ώρας. Μην ανησυχείτε αν η γραμμή προόδου παύσει σε 20% για αρκετά λεπτά. είναι η αναμενόμενη συμπεριφορά.
Αφού ολοκληρωθεί η σάρωση, κάντε επανεκκίνηση του μηχανήματος.
5. Ενημερώστε τους οδηγούς σας
Τα κακά προγράμματα οδήγησης είναι μια από τις πιο κοινές αιτίες του κώδικα διακοπής. Ως εκ τούτου, είναι λογικό να ελέγξετε ότι καμία από αυτές δεν απαιτεί ενημερώσεις.
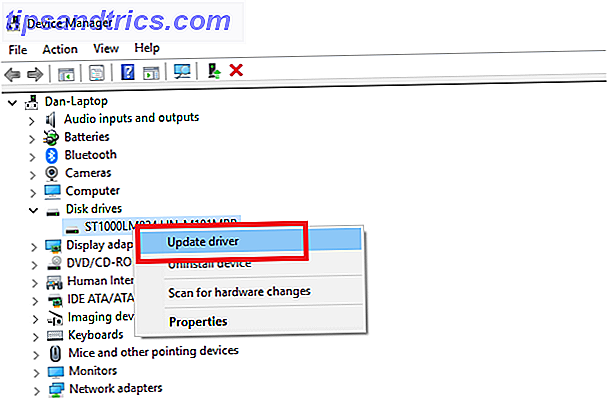
Για να ελέγξετε την κατάσταση των προγραμμάτων οδήγησης, κάντε δεξί κλικ στο πλαίσιο Έναρξη, επιλέξτε Διαχείριση Συσκευών και σαρώστε τη λίστα για να δείτε εάν οι συσκευές έχουν ένα κίτρινο θαυμαστικό δίπλα τους.
Αν βρείτε ένα θαυμαστικό, κάντε δεξί κλικ στη συγκεκριμένη συσκευή και επιλέξτε Ενημέρωση λογισμικού προγράμματος οδήγησης από το μενού περιβάλλοντος.
6. Καταργήστε την εγκατάσταση των πρόσφατων ενημερώσεων των Windows
Εάν το πρόβλημά σας έχει μόλις ξεκινήσει, μπορεί να φταίει μια πρόσφατη ενημέρωση των Windows. Ευτυχώς, είναι εύκολο να απεγκαταστήσετε πρόσφατες ενημερώσεις, ώστε να μπορείτε να δείτε αν το πρόβλημά σας εξαφανίζεται.
Για να καταργήσετε την εγκατάσταση μιας ενημερωμένης έκδοσης, ανοίξτε την εφαρμογή Ρυθμίσεις και μεταβείτε στην επιλογή Ενημέρωση και ασφάλεια> Windows Update> Ιστορικό ενημερώσεων> Κατάργηση εγκατάστασης ενημερώσεων . Επισημάνετε την ενημέρωση που θέλετε να καταργήσετε από το σύστημά σας και, στη συνέχεια, πατήστε το κουμπί Κατάργηση εγκατάστασης στο επάνω μέρος του παραθύρου.
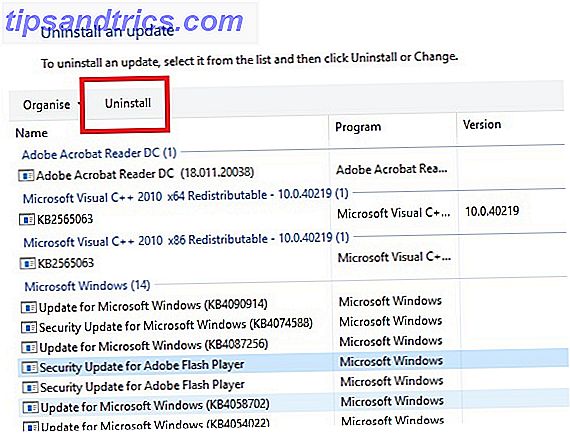
7. Εκτελέστε μια καθαρή εκκίνηση
Μια καθαρή εκκίνηση είναι μια λειτουργία εκκίνησης που χρησιμοποιεί τον ελάχιστο αριθμό οδηγών, διαδικασιών και προγραμμάτων. Μόλις ο υπολογιστής σας εκτελείται, μπορείτε να ξεκινήσετε να φορτώσετε τις διαδικασίες που λείπουν σε μια προσφορά για να απομονώσετε το πρόβλημα.
Για να καθαρίσετε την εκκίνηση του υπολογιστή σας, ακολουθήστε τις παρακάτω οδηγίες βήμα προς βήμα:
- Ανοίξτε τη γραμμή αναζήτησης των Windows
- Πληκτρολογήστε Διαμόρφωση συστήματος και πατήστε Enter
- Κάντε κλικ στην καρτέλα Υπηρεσίες
- Καταργήστε την επιλογή του πλαισίου ελέγχου δίπλα στην επιλογή Απόκρυψη όλων των υπηρεσιών της Microsoft
- Κάντε κλικ στο κουμπί Απενεργοποίηση όλων
- Επιλέξτε την καρτέλα Εκκίνηση
- Κάντε κλικ στην επιλογή Άνοιγμα διαχείρισης εργασιών
- Στα νέα παράθυρα, κάντε ξανά κλικ στην καρτέλα Εκκίνηση
- Απενεργοποιήστε όλα τα στοιχεία της λίστας
- Κάντε επανεκκίνηση του υπολογιστή σας
8. Επαναφέρετε το σύστημά σας
Μπορείτε να προσπαθήσετε να επαναφέρετε τον υπολογιστή σας σε προηγούμενη κατάσταση χρησιμοποιώντας το εργαλείο Επαναφορά Συστήματος. Αυτή η επιλογή είναι δυνατή μόνο αν έχετε ενεργοποιήσει τη δημιουργία σημείων επαναφοράς πριν από την εκκίνηση των προβλημάτων κωδικού διακοπής.
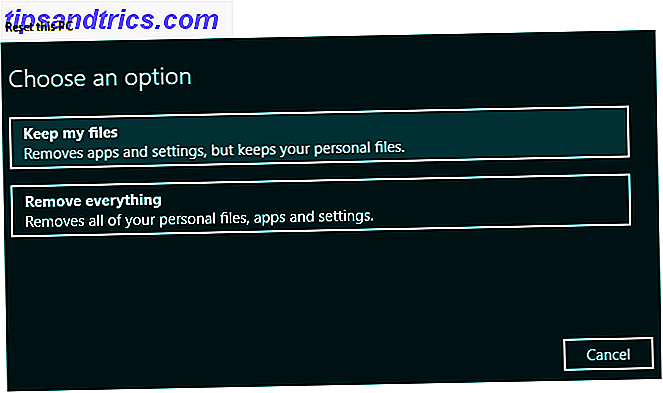
Για να χρησιμοποιήσετε το εργαλείο Επαναφορά Συστήματος, μεταβείτε στις Ρυθμίσεις> Ενημέρωση & Ασφάλεια> Ανάκτηση> Επαναφορά αυτού του υπολογιστή> Εκκίνηση> Διατήρηση αρχείων και ακολουθήστε τις οδηγίες στην οθόνη.
9. Ενημερώστε το BIOS
Ως τελική απόθεση των ζαριών, μπορείτε να δοκιμάσετε να ενημερώσετε το BIOS του υπολογιστή σας.
Δυστυχώς, δεν υπάρχει μια τυποποιημένη μέθοδος για να γίνει αυτό. εξαρτάται από τον κατασκευαστή του υπολογιστή σας. Ανατρέξτε στη βιβλιογραφία υποστήριξης της εταιρείας για οδηγίες.
Το βήμα τελευταίας αντιμετώπισης προβλημάτων: Επαναφορά ή επανεγκατάσταση
Εάν καμία από τις παραπάνω συμβουλές δεν διορθώνει το πρόβλημά σας, είναι καιρός να πετάξετε τον υπολογιστή σας στον πλησιέστερο τοίχο και να κατευθυνθείτε προς τα καταστήματα;
Στην πραγματικότητα, υπάρχει ένα ρίξιμο των ζαριών που παραμένουν ακόμα. Η τελευταία προσφυγή είναι να επαναφέρετε τα Windows ή να εγκαταστήσετε ξανά ένα νέο αντίγραφο των Windows 4 Τρόποι επαναφοράς Windows 10 και επανεγκατάστασης από το μηδέν 4 τρόποι επαναφοράς των Windows 10 και επανεγκατάστασης από το μηδέν Τα Windows 10 εξακολουθούν να είναι Windows, Για λίγο. Σας παρουσιάζουμε πώς μπορείτε να πάρετε μια νέα εγκατάσταση των Windows 10 με όσο το δυνατόν λιγότερη προσπάθεια. Διαβάστε περισσότερα . Τώρα, αν αυτό αποτύχει σημαίνει σίγουρα ότι έχετε ένα θέμα υλικού στα χέρια σας.
Πιστωτική Εικόνα: natashin / Depositphotos