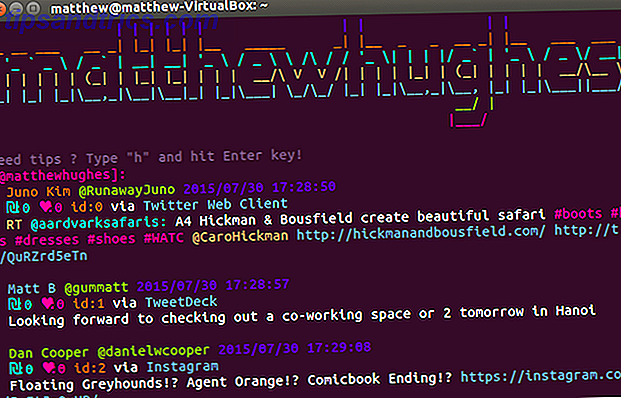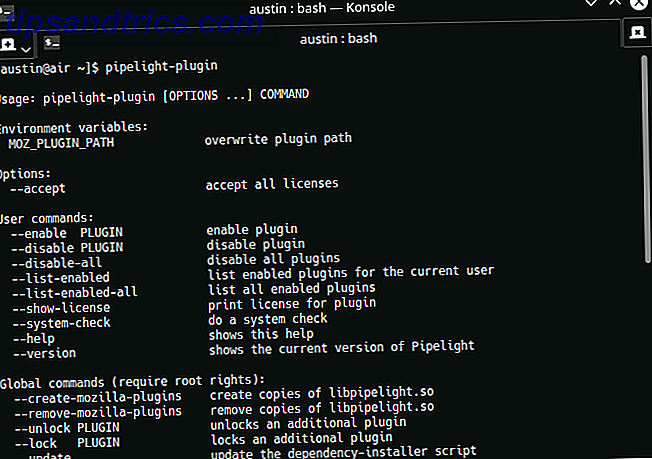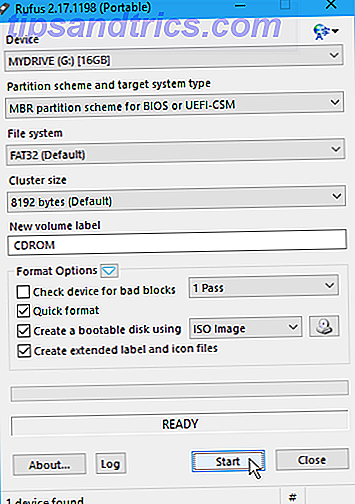Η εγκατάσταση των Windows σε ένα Mac είναι εύκολη Πώς να εκτελέσετε τα Windows 10 εγγενώς σε Mac: Το καλό, κακό και άσχημο Πώς να εκτελέσετε τα Windows 10 εγγενώς σε Mac: Το καλό, κακό και άσχημο Ενώ το Mac OS X λειτουργεί καλά για τις περισσότερες εργασίες, είναι στιγμές που απλά δεν μπορούν να κάνουν αυτό που θέλετε. Τις περισσότερες φορές αυτό σημαίνει ότι τρέχετε τα Windows στο Mac σας. Διαβάστε περισσότερα, αλλά ξέρατε ότι μπορείτε να εγκαταστήσετε macOS σε έναν υπολογιστή; Δεν είναι ένα έργο για εκείνους που δεν τους αρέσει να παίρνουν hands-on με το υλικό, αλλά με το σωστό συνδυασμό των συστατικών και την προσπάθεια, είναι δυνατόν.
Για να εγκαταστήσετε το λειτουργικό σύστημα Πώς να εγκαταστήσετε το macOS και να αποθηκεύσετε τον εγκαταστάτη Πώς να εγκαταστήσετε το macOS και να αποθηκεύσετε το πρόγραμμα εγκατάστασης Είναι πολύ εύκολο να αποθηκεύσετε το πρόγραμμα εγκατάστασης MacOS για να αποφύγετε πολλαπλές λήψεις και αξίζει να το κάνετε ακόμα κι αν έχετε μόνο ένα Mac. Διαβάστε περισσότερα, θα χρειαστεί να χρησιμοποιήσετε έναν άλλο Mac για να δημιουργήσετε ένα πρόγραμμα εκκίνησης με δυνατότητα εκκίνησης Πώς να δημιουργήσετε ένα εκκίνησης του Windows 10 Installer USB σε ένα Mac Πώς να δημιουργήσετε ένα εκκίνησης του Windows 10 Installer USB σε ένα Mac Η Microsoft προσφέρει ένα απλό εργαλείο για να δημιουργήσει ένα bootable USB στα Windows, αλλά δεν υπάρχει τέτοιο εργαλείο για χρήστες Mac. Ευτυχώς η διαδικασία είναι πολύ εύκολη, αν ξέρετε πώς. Διαβάστε περισσότερα . Θα χρειαστείτε επίσης πρόσβαση στο Mac App Store για να κατεβάσετε πρώτα το macOS.
Ας ρίξουμε μια ματιά στο πώς έχει γίνει.
Πριν ξεκινήσεις
Επιστροφή στην ημέρα (Ιούνιος 2010, για να είμαι ακριβής), αυτό το σεμινάριο εξήγησε πώς να εγκαταστήσετε (τι ήταν τότε) το Mac OS X σε έναν υπολογιστή Windows χωρίς την ανάγκη για Mac. Αυτό δεν είναι πλέον εφικτό με τις σύγχρονες εκδόσεις του macOS.
Ενεργούσα με το παλιό netbook μου (θα το εμπορίσω ή θα το ανακυκλώσω) και σχεδόν ξέχασα ότι το έκανα σε Hackintosh. pic.twitter.com/P2NMfnaqVu
- Corbin Davenport (@corbindavenport) 9 Ιουλίου 2017
Η Apple απαγορεύει αυστηρά τη χρήση macOS σε οποιαδήποτε άλλη μηχανή εκτός από τη δική της, ανεξάρτητα από το αν πρόκειται για τροποποιημένη έκδοση ή όχι. Θα πρέπει να γνωρίζετε ότι κάνοντας αυτό, παραβιάζετε τους όρους της άδειας χρήσης macOS και ότι το κάνετε με δική σας ευθύνη.
Εάν έχετε έναν παλαιότερο υπολογιστή, θα είστε ευτυχείς που γνωρίζετε ότι μπορείτε να εγκαταστήσετε κάθε έκδοση του macOS (ή OS X) από το 10.7.5 Lion μέχρι το 10.12 Sierra. Το αν η παλαιότερη μηχανή σας θα είναι συμβατή ή όχι είναι μια άλλη ιστορία εξ ολοκλήρου.
Είναι επίσημο, η ενημέρωση του hackintosh μου / το να το δουλέψω είναι επίσημα το πιο απογοητευτικό πράγμα που έχω κάνει ποτέ ...
- Alex Walling (@AlexWalling) 10 Ιουλίου 2017
Αξίζει να επαναλάβουμε ότι η εγκατάσταση του macOS σε έναν υπολογιστή που δεν είναι Apple είναι σκληρή δουλειά . Ενδέχεται να αντιμετωπίσετε προβλήματα υλικού, συσκευές ανάγνωσης καρτών και Wi-Fi ενδέχεται να μην λειτουργούν και θα χρειαστεί να πάτε το επιπλέον μίλι αν θέλετε να χρησιμοποιήσετε λειτουργίες όπως το iMessage ή το audio-over-HDMI.
Τα πράγματα που χρειάζεστε
Για να εγκαταστήσετε την πιο πρόσφατη έκδοση του macOS στον υπολογιστή σας, θα χρειαστείτε:
- έναν υπολογιστή με συμβατό υλικό
- ένα Mac που τρέχει την τελευταία έκδοση του macOS
- το πρόγραμμα εγκατάστασης MacOS Sierra
- δωρεάν εφαρμογές UniBeast και MultiBeast
- μια μονάδα δίσκου USB 8 GB ή μεγαλύτερη
- υπομονή
Μην ανησυχείτε αν δεν είστε σίγουροι για οτιδήποτε στη λίστα, θα εξηγήσουμε αυτές τις απαιτήσεις στα παρακάτω βήματα. Αν δεν έχετε ένα Mac, ζητήστε να δανειστείτε ένα φίλο για λίγα λεπτά (δεν θα το χρειαστείτε για πολύ, αλλά βεβαιωθείτε ότι έχετε πάρει τον root admin password).
1. Βεβαιωθείτε ότι ο υπολογιστής σας είναι συμβατός
Ο καλύτερος τρόπος για να διασφαλίσετε τη συμβατότητα είναι να κατασκευάσετε το μηχάνημα σας σύμφωνα με τις προδιαγραφές. Κάνοντας αυτό θα χρησιμοποιείτε υλικό που είναι το ίδιο ή πολύ παρόμοιο με αυτό που η Apple βάζει στα δικά της μηχανήματα. Θα είστε σε θέση να δημιουργήσετε ένα υψηλής ισχύος μηχάνημα για ένα κλάσμα του κόστους ενός νέου Mac.
Εναλλακτικά, μπορεί να θέλετε να εγκαταστήσετε το macOS σε φορητό υπολογιστή ή υπολογιστή που έχετε ήδη γύρω σας. Αυτή η διαδρομή είναι πιο δύσκολη, ίσως χρειαστεί να αντιμετωπίσετε ζητήματα που προκύπτουν ή ενδέχεται να έχετε ασύμβατο υλικό.
αισθάνεστε υπερήφανοι - μόλις ολοκληρώσατε μια προσπάθεια σχεδόν μιας εβδομάδας για να μετατρέψετε ένα 100 δολάρια που χρησιμοποίησε την Dell σε ένα iMac. #hackintosh # τεχνολογία pic.twitter.com/LpmrkLvZQL
- WS (@shortwill) 30 Ιουνίου 2017
Με την προϋπόθεση ότι εκτελείτε Windows, μπορείτε να κατεβάσετε δωρεάν CPU-Z για να λάβετε μια ολοκληρωμένη ανάλυση του υλικού σας Μάθετε τα πάντα για τον υπολογιστή σας Προδιαγραφές με το δωρεάν, φορητό CPU-Z Μάθετε τα πάντα για τον υπολογιστή σας Προδιαγραφές με δωρεάν φορητό CPU-Z Ακόμα κι αν δεν είστε υπερβολικά περίεργοι, ίσως έχετε μια γενική ιδέα για το πόση μνήμη και τι είδους επεξεργαστή έχει ο υπολογιστής σας. Αλλά τι γίνεται με τις άλλες στατιστικές; Για παράδειγμα, ξέρετε ... Διαβάστε περισσότερα. Στη συνέχεια, μπορείτε να χρησιμοποιήσετε τους ακόλουθους πόρους για να εξακριβώσετε τη συμβατότητα:
- OSx86 Project - ένας καλά διατηρημένος πόρος για τα εξαρτήματα υλικού και τα προ-κατασκευασμένα φορητούς υπολογιστές και επιτραπέζιους υπολογιστές που παίζουν ωραία με το macOS.
- tonymacx86 Οδηγός αγοραστή - μια συνεχώς ενημερωμένη "λίστα αγορών" για την κατασκευή υπολογιστών συμβατών με MacOS σε διάφορους τύπους παραγόντων .
- Online φόρουμ - ελέγξτε έξω το r / Hackintosh, InsanelyMac και Hackintosh Zone εάν θέλετε να κάνετε ερωτήσεις ή να ψάξετε για οικοδομές παρόμοιες με τις δικές σας.
2. Κάντε λήψη του λογισμικού σας
Μόλις είστε βέβαιοι ότι το μηχάνημά σας είναι συμβατό, αρπάξτε το Mac σας και ξεκινήστε το Mac App Store . Αναζητήστε την τελευταία έκδοση του macOS και πατήστε Λήψη . Το μέγεθος του αρχείου είναι περίπου 4.7GB και μετά τη λήψη του, εμφανίζεται ως Εγκατάσταση της macOS Sierra στο φάκελο Applications . Αφήστε το εδώ για τώρα.
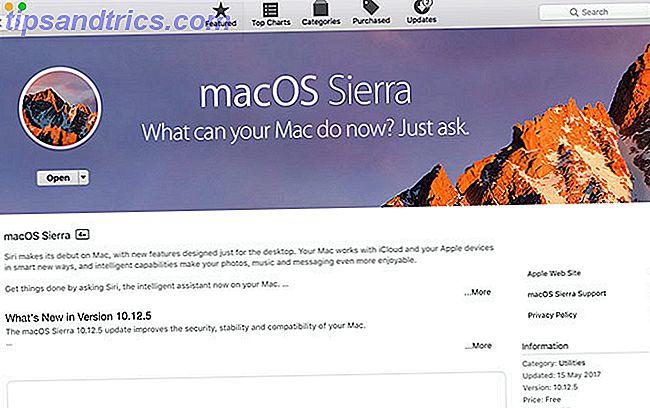
Στη συνέχεια, κατευθυνθείτε στο tonymacx86.com και καταχωρίστε έναν λογαριασμό, ο οποίος θα σας δώσει πρόσβαση στη σελίδα λήψεων. Από εδώ θα πρέπει να κατεβάσετε την τελευταία έκδοση του UniBeast . Κατά το χρόνο της γραφής, η έκδοση 7.0 σχεδιάστηκε αποκλειστικά για τη Sierra, ενώ οι προηγούμενες εκδόσεις λειτουργούν με προηγούμενες εκδόσεις του λειτουργικού συστήματος.
Θα πρέπει επίσης να κάνετε λήψη της έκδοσης του MultiBeast που αντιστοιχεί στην έκδοση macOS. Για MacOS Sierra, αυτή είναι η έκδοση 9.0. Μπορείτε να το αποσυμπιέσετε και να το αφήσετε στο φάκελο "Downloads" για τώρα, θα το χρειαστεί αργότερα.
Το UniBeast είναι ένα εργαλείο για την εγκατάσταση οποιασδήποτε νόμιμα μεταφορτωμένης έκδοσης macOS από το Mac App Store σε συμβατό υλικό. Μπορεί επίσης να χρησιμοποιηθεί ως εργαλείο ανάκτησης του συστήματος Mac (ή hackintosh) σε μια πρέζα. Απόσπασμα UniBeast και να το εγκαταστήσετε όπως θα κάνατε με οποιοδήποτε άλλο λογισμικό Πώς να εγκαταστήσετε & αφαιρέσετε λογισμικό Mac: 5 εύκολες μεθόδους Πώς να εγκαταστήσετε & αφαιρέσετε λογισμικό Mac: 5 Εύκολες μέθοδοι Μετάβαση σε Mac και να πάρει στο χέρι με τα βασικά; Αναρωτιέστε πώς να εγκαταστήσετε λογισμικό από τη γραμμή εντολών; Έχετε παλιές εφαρμογές των Windows που πρέπει απλά να τρέξετε στον υπολογιστή σας της Apple; Διαβάστε περισσότερα, σύροντάς το στο φάκελο " Εφαρμογές ".
3. Δημιουργήστε τον εγκαταστάτη USB
Τοποθετήστε τη μονάδα USB που θα χρησιμοποιήσετε στο Mac σας και εκκινήστε την ενσωματωμένη εφαρμογή δίσκου του Mac. Τα πάντα στη μονάδα δίσκου - συμπεριλαμβανομένου του ίδιου του διαμερίσματος - θα αφαιρεθούν, οπότε βεβαιωθείτε ότι τα δεδομένα σας είναι ασφαλή πριν προχωρήσετε. Όταν είστε έτοιμοι, επιλέξτε τη συσκευή USB στη λίστα στα αριστερά και κάντε κλικ στην επιλογή Διαγραφή .

Δώστε το όνομα και επιλέξτε το Mac OS Extended (Journaled) κάτω από το "Format" και τον χάρτη αντιστοίχισης GUID στο "Scheme", στη συνέχεια κάντε κλικ στην επιλογή Erase . Η συσκευή USB σας είναι τώρα έτοιμη να γίνει μια bootable μονάδα εγκατάστασης MacOS.

Εκκινήστε το UniBeast και ακολουθήστε τις υποδείξεις - θα χρειαστεί να κάνετε κλικ στο κουμπί Συνέχεια περίπου τέσσερις φορές, στη συνέχεια Συμφωνώ με τη συμφωνία άδειας χρήσης λογισμικού (παραπάνω). Όταν σας ζητηθεί ένας προορισμός εγκατάστασης, επιλέξτε τη μονάδα USB που διαγράψατε με το Disk Utility (παρακάτω).

Το πρόγραμμα εγκατάστασης θα σας ζητήσει τώρα να επιλέξετε την έκδοση του macOS που κατεβάσατε από το Mac App Store νωρίτερα (παρακάτω). Για να γίνει αυτό, η λήψη του Mac App Store πρέπει να ολοκληρωθεί και το αρχείο Εγκατάσταση MacOS Sierra να παραμείνει στο φάκελο " Εφαρμογές ".

Στη συνέχεια, θα πρέπει να επιλέξετε τις επιλογές Bootloader Options (παρακάτω). Σύμφωνα με την τεκμηρίωση της UniBeast, επιλέξτε τη λειτουργία εκκίνησης UEFI για τα συστήματα με δυνατότητα UEFI (πιο σύγχρονο υλικό) ή τη λειτουργία εκκίνησης παλαιού τύπου για παλαιότερα μηχανήματα που εξακολουθούν να χρησιμοποιούν το BIOS (δεν είστε σίγουροι για το τι χρειάζεστε; Ελέγξτε εάν ο υπολογιστής σας χρησιμοποιεί UEFI ή BIOS Firmware Μερικές φορές κατά την αντιμετώπιση προβλημάτων, θα πρέπει να ξέρετε αν ο υπολογιστής σας χρησιμοποιεί UEFI ή BIOS.

Το προτελευταίο βήμα είναι να επιλέξετε έναν κατασκευαστή κάρτας γραφικών εάν χρησιμοποιείτε μια παλαιότερη κάρτα (αυτό το βήμα είναι προαιρετικό). Στη συνέχεια, κάντε κλικ στο Συνέχεια, βεβαιωθείτε ότι οι ρυθμίσεις σας είναι σωστές, πληκτρολογήστε τον κωδικό πρόσβασης διαχειριστή και το UniBeast θα γράψει το πρόγραμμα εγκατάστασης MacOS στη μονάδα δίσκου.
Περιμένετε να εγγραφεί η εικόνα στη μονάδα USB. Το τελευταίο πράγμα που πρέπει να κάνετε είναι να αντιγράψετε το MultiBeast στον ριζικό κατάλογο της μονάδας USB.

4. Εγκαταστήστε το macOS στον υπολογιστή σας
Τώρα είστε έτοιμοι να ξεκινήσετε την εγκατάσταση του macOS στον υπολογιστή σας. Ενεργοποιήστε τον υπολογιστή σας και πατήστε παρατεταμένα το πλήκτρο Διαγραφή (ή αντίστοιχο) για να εμφανίσετε τις ρυθμίσεις UEFI ή BIOS. Αυτό είναι όπου τα πράγματα είναι λίγο δύσκολο - η επίσημη τεκμηρίωση της UniBeast συνιστά τα εξής:
- Ορίστε το BIOS / UEFI σε Βελτιστοποιημένες προεπιλογές
- Απενεργοποιήστε το VT-d της CPU σας, αν υποστηρίζεται
- Απενεργοποιήστε το CFG-Lock, αν υποστηρίζεται
- Απενεργοποιήστε τη λειτουργία ασφαλούς εκκίνησης, αν υποστηρίζεται
- Απενεργοποιήστε το IO SerialPort, αν υπάρχει
- Ενεργοποιήστε τη μεταβίβαση του XHCI
- Απενεργοποιήστε το USB 3.0
Οι ρυθμίσεις UEFI / BIOS είναι μια κοινή αιτία για ζητήματα κατά την προσπάθεια εγκατάστασης του macOS. Ίσως χρειαστεί να χτυπήσετε τα φόρουμ εάν αντιμετωπίζετε προβλήματα εδώ, καθώς κάθε κατασκευαστής κάνει τα πράγματα λίγο διαφορετικά. Αποθηκεύστε και πραγματοποιήστε έξοδο αφού ρυθμίσετε το BIOS / UEFI σας και, στη συνέχεια, απενεργοποιήστε το μηχάνημα.
Εισαγάγετε το πρόγραμμα εγκατάστασης USB που δημιουργήσαμε νωρίτερα στον υπολογιστή σας, κατά προτίμηση σε θύρα USB 2.0. Ενεργοποιήστε τον υπολογιστή σας και ενώ εκκινείτε πατήστε τη συντόμευση πληκτρολογίου εκκίνησης - πιθανώς F12 ή F8. Όταν σας ζητηθεί, επιλέξτε τη μονάδα USB και στην οθόνη εκκίνησης Clover επιλέξτε Εκκίνηση του Mac OS X από το USB .

Το πρόγραμμα εγκατάστασης θα ξεκινήσει τώρα και θα πρέπει πρώτα να επιλέξετε μια γλώσσα . Καθώς θα εγκαταστήσετε macOS από την αρχή, θα πρέπει να προετοιμάσετε την ένταση εγκατάστασης. Κάντε κλικ στο Βοηθητικά προγράμματα στο επάνω μέρος της οθόνης και ανοίξτε το Disk Utility .
Επιλέξτε τον προορισμό προορισμού σας για MacOS, στη συνέχεια κάντε κλικ στο κουμπί Διαγραφή . Δώστε το όνομα (π.χ. Hackintosh), επιλέξτε το OS X Extended (Περιορισμένο) κάτω από το "Format" και το χάρτη διακύμανσης GUID κάτω από το "Scheme", στη συνέχεια κάντε κλικ στην επιλογή Erase . Τώρα μπορείτε να συνεχίσετε με το πρόγραμμα εγκατάστασης, φροντίζοντας να επιλέξετε αυτή τη δισκέτα όταν σας ζητηθεί μια θέση εγκατάστασης.
Αυτό είναι σωστό #hack #Alienware #hackintosh pic.twitter.com/VQ4OO0UdrN
- nick.js (@ npsmith90) 9 Ιουλίου 2017
Αν υποθέσουμε ότι όλα σχεδιάζονται, θα πρέπει να μπορείτε να δείτε το πρόγραμμα εγκατάστασης μέχρι το τέλος, σε ποιο σημείο θα γίνει επανεκκίνηση του Mac σας.
5. Τερματικά τελειώματος
Τώρα θα χρειαστεί να κάνετε το διαμέρισμα εγκατάστασης Mac να ξεκινήσει, έτσι δεν εξαρτάται από το bootloader USB. Επανεκκινήστε το μηχάνημά σας και κρατήστε πατημένο το πλήκτρο επιλογής της συσκευής εκκίνησης (πιθανώς F12 ή F8), στη συνέχεια εκκινήστε από τη συσκευή USB όπως κάνατε την τελευταία φορά.
Στην οθόνη εκκίνησης Clover, επιλέξτε τον όγκο εγκατάστασης (π.χ. Hackintosh) και ακολουθήστε τις οδηγίες για να ολοκληρώσετε την εγκατάσταση macOS. Όταν τελικά εκκινήσετε το macOS, μεταβείτε στο πρόγραμμα εγκατάστασης USB και εκτελέστε την εφαρμογή MultiBeast .

Για νέες εγκαταστάσεις, κάντε κλικ στο Γρήγορη εκκίνηση και επιλέξτε μεταξύ της λειτουργίας εκκίνησης UEFI ή της λειτουργίας εκκίνησης παλαιού τύπου (για παλαιότερο υλικό) και, στη συνέχεια, επιλέξτε τις σχετικές επιλογές ήχου και δικτύου στην καρτέλα Drivers ( Δίσκοι ). Μπορείτε να δείτε ακόμη περισσότερες επιλογές στην επιλογή Προσαρμογή πριν αποθηκεύσετε ή εκτυπώσετε τη διαμόρφωση που έχετε επιλέξει.
Τώρα χτυπήστε Build και στη συνέχεια εγκαταστήστε . Εάν χρησιμοποιείτε μη υποστηριζόμενο υλικό NVIDIA, τώρα είναι η ώρα να αρπάξετε τα σχετικά προγράμματα οδήγησης και να τα εγκαταστήσετε.

Το τελευταίο βήμα είναι να επανεκκινήσετε το Hackintosh και να αφαιρέσετε τη μονάδα USB, καθώς το τμήμα εγκατάστασης macOS θα πρέπει να εκκινείται αυτόματα από τώρα και στο εξής.
Τώρα η διασκέδαση αρχίζει
Υπάρχουν τόσα πολλά πράγματα που θα μπορούσαν να πάνε στραβά με αυτή τη διαδικασία. Είναι απίθανο να το κάνετε όλος ο τρόπος χωρίς ένα μικρό κτύπημα ή μεγαλύτερη αποτυχία, και στο τέλος του όλα θα πρέπει ακόμα να κυνηγάμε με τα πράγματα για να πάρετε κάποια χαρακτηριστικά που λειτουργούν με τον τρόπο που θα θέλατε.
Εάν τα πράγματα δεν δουλεύουν αρκετά για σας, χτυπήστε επάνω στα σχετικά φόρουμ για συμβουλές προσαρμοσμένες στις δυσκολίες σας. Μπορείτε επίσης να δοκιμάσετε τα παρακάτω σχόλια.
Έχετε κατασκευάσει ποτέ ένα Hackintosh; Πήγε καλά; Αξιζε?