
Μπορεί να έχετε απολαύσει πρόσφατα ένα κινηματογραφικό υλικό στην τροφή των κοινωνικών σας μέσων χωρίς να το γνωρίζετε. Είναι αυτές οι εικόνες GIF Ένα Quick Photoshop Tutorial για τη δημιουργία κινούμενων GIFs Ένα γρήγορο tutorial Photoshop για τη δημιουργία κινούμενων GIFs Ας δούμε πώς να χρησιμοποιήσετε το Photoshop για να δημιουργήσετε μια γρήγορη animation GIF. Αυτά τα απλά βήματα είναι εύκολο να ακολουθήσουν, ακόμα και για αρχάριους. Διαβάστε περισσότερα που ποτέ δεν φαίνεται να τελειώνουν, κολλημένα σε έναν συνεχή, τέλειο βρόχο.
Μην αφήσετε την πολυπλοκότητά της να σας ξεγελάσει. Μπορείτε εύκολα να αναδημιουργήσετε αυτό το εφέ στον δικό σας υπολογιστή. Η μέθοδος που χρησιμοποιείται για τη δημιουργία του αποτελέσματος είναι βασική, αλλά θα επιτρέψει ένα ευρύ φάσμα χρήσεων. μπορείτε να το χρησιμοποιήσετε στα περισσότερα κλιπ βίντεο, κλιπ ταινιών ή στο υλικό.
Παραδείγματα
Εδώ είναι ένα πρωταρχικό παράδειγμα από το χρήστη Reddit orbojunglist για τη λεπτή και εντυπωσιακή φύση ενός κινηματογράφου. Σε ένα μέρος της εικόνας, φαίνεται να είναι ακόμα μια φωτογραφία. Σε ένα άλλο, φαίνεται να κινείται επ 'αόριστον.

Οι ταινίες είναι μερικές από τις πιο ήρεμες εικόνες που θα βρείτε στο διαδίκτυο. Η δημιουργία τους είναι επίσης απλή, απαιτώντας λίγο περισσότερο από μια κινούμενη εικόνα και μια μάσκα στρώματος Photoshop Συμβουλές: Επιλογή με το Quick Mask Photoshop Συμβουλές: Επιλογή με Quick Mask Διαβάστε περισσότερα.
Το καλύτερο από όλα, το κλιπ σας χρειάζεται μόνο λίγα δευτερόλεπτα για να επιτύχει το εντυπωσιακό αποτέλεσμα.

Το μόνο που χρειάζεστε είναι το Photoshop, ένα κλιπ λεπτής κίνησης και λίγα λεπτά για να δημιουργήσετε ένα από αυτά τα διαχρονικά έργα τέχνης.
Τα σωστά λήμματα για έναν κινηματογράφο
Να πάρει αποθέματα ή ακατέργαστο υλικό 4 Ιστοσελίδες βίντεο αποθεμάτων για να πιάσει μια αναλαμπή της ιστορίας που συλλαμβάνεται στην ταινία 4 Ιστοσελίδες βίντεο βίντεο για να πιάσει μια αναλαμπή της ιστορίας που συλλαμβάνεται στην ταινία Υπάρχουν αρκετοί άλλοι ιστοχώροι εκεί έξω που φιλοξενούν υλικό βίντεο από βασικές στιγμές στην ιστορία . Αναπαράγουν όχι μόνο λογαριασμούς αυτοπτών μαρτύρων, αλλά και μας δίνουν μαθήματα ιστορίας στο βίντεο ... όπως συνέβη ... Διαβάστε περισσότερα δεν πρέπει να είναι ένα ζήτημα. Το κλιπ σας πρέπει να πληροί μόνο δύο κριτήρια: ένα σχετικά σταθερό μέρος του πλαισίου σας και ένα επαναλαμβανόμενο κινούμενο μέρος.
Παρόλο που το βίντεο δεν χρειάζεται να είναι απολύτως ακίνητο - με άλλα λόγια, μπορείτε να αναπαράγετε το αποτέλεσμα με σχεδόν οποιοδήποτε υλικό απόθεμα - τα καλύτερα αποτελέσματα είναι εκείνα με συγκλονισμένη κίνηση και ακινησία. Θα χρησιμοποιήσω το ακόλουθο κλιπ από τη μικρού μήκους ταινία Tomorrow Night της Louis CK για να δώσω ένα παράδειγμα.

Σημειώστε την κίνηση της βροχής μέσα από το παράθυρο στο φόντο. Θα αποτελέσει το επίκεντρο του αποτελέσματος. Για να ξεκινήσετε το αποτέλεσμά σας, απλά μεταφέρετε και αποθέστε το αρχείο βίντεο στο Photoshop. Η περικοπή κλιπ θα εμφανιστεί καθόλη τη διάρκεια αυτής της διαδικασίας, οπότε βεβαιωθείτε ότι έχετε χρησιμοποιήσει μερικά δευτερόλεπτα από τα footage πριν από την επεξεργασία για να επιτύχετε το αποτέλεσμά σας.
1. Το ίδιο πλαίσιο έναρξης & λήξης
Τα βίντεο θα πρέπει να εμφανίζονται για ένα δευτερόλεπτο ή δύο. Χρειάζεται μόνο να συλλάβουμε το κίνημα που υπάρχει στο κλιπ μας. Σημαίνει ότι μπορούμε να συρρικνωθεί το κλιπ μας με πολλά και εξακολουθεί να διατηρεί μια απρόσκοπτη cinemagraph. Θυμηθείτε, θα βρόχο απεριόριστα έτσι το μήκος δεν είναι ένα ζήτημα.
Κατ 'αρχάς, κάντε κλικ στον σφικτήρα ρύθμισης και βεβαιωθείτε ότι έχει επιλεγεί η αναπαραγωγή του Loop. Θα εξασφαλίσει ότι το βίντεό σας θα παίζει επανειλημμένα κατά τη διάρκεια της επεξεργασίας, εξασφαλίζοντας ότι το βίντεό σας είναι απρόσκοπτο.

Βάλτε το κύριο κλιπ σας στο Photoshop και σημειώστε το ποσό της κίνησης που θα πρέπει να περικόψετε στο προσκήνιο. Κατά τη λήψη μιας σκηνής, οι ηθοποιοί θα μετακινούνται άνετα εμπρός και πίσω κατά τη διάρκεια της ομιλίας, του περπατήματος και των συναφών. Το προσκήνιο μας μπορεί να καταλήξει να καταστρέφει το κινούμενο υπόβαθρο.
Ο καλύτερος τρόπος για να διορθώσετε το πρόβλημα είναι η περικοπή ολόκληρου του κλιπ σας, έτσι ώστε το προσκήνιο του πρώτου πλαισίου να καταλαμβάνει το μεγαλύτερο μέρος του φόντου ενός πλαισίου. Το παρακάτω παράδειγμα δείχνει τη λογική πίσω από το κόψιμο του κλιπ, και έτσι επιλέγοντας το πρώτο πλαίσιο.

Χρησιμοποιήστε το εργαλείο Scissor για να διαχωρίσετε το προηγούμενο κλιπ σας από το νέο. Διαγράψτε το προηγούμενο κλιπ. Παρόλο που η περικοπή θα συντομεύσει το βίντεό σας, το βιντεοκασέτα πριν από την τοποθέτηση θα αποδειχθεί χρήσιμο αργότερα
Στη συνέχεια, σύρετε την ομάδα βίντεο, που φέρει την επωνυμία Video Group 1 στο παρακάτω παράδειγμα, για να αντιγράψετε το κλιπ σας. Μπορείτε επίσης να πατήσετε Ctrl + Alt + J για να δημιουργήσετε ένα διπλότυπο του επιλεγμένου σας στρώματος.

Τώρα που έχω δημιουργήσει δύο ακριβή βίντεο κλιπ, μπορώ να επιτύχω το επιθυμητό αποτέλεσμα. Η διαδικασία θα τελειώσει το πλάνο σας με το ίδιο πλαίσιο που αρχίζει με, δημιουργώντας ένα βρόχο που θα χρησιμοποιήσουμε για να επιτύχουμε το αποτέλεσμα.
Πάρτε το δεύτερο σας στρώμα και σύρετέ το στο τέλος του πρώτου σας στρώματος. Στη συνέχεια, κάντε κλικ και σύρετε προς τα αριστερά το πρώτο πλαίσιο του δεύτερου σας στρώματος. Θα επαναφέρει το προηγούμενο, περικομμένο υλικό από το αρχικό σας στρώμα.
Θα πρέπει να υπάρξει κάποια επικάλυψη μεταξύ του πρώτου και του δεύτερου κλιπ. Η ποσότητα αλληλεπικάλυψης εξαρτάται από εσάς, αλλά δεν πρέπει να εκτείνεται πέρα από τη μέση διαδρομή του αρχικού σας βίντεο. Τέλος, σύρετε το άκρο του δεύτερου κλιπ στο τέλος του πρώτου. Και οι δύο κλιπ πρέπει τώρα να ξεκινούν σε διαφορετικούς χρόνους, αλλά να τελειώνουν ταυτόχρονα.

Αναπαράγετε το. Θα παρατηρήσετε ότι παίζει μόνο ένα κλιπ. Δεν είναι λάθος και είναι κρίσιμο για το αποτέλεσμά σας.
2. Μετατροπή κλιπ
Σε ένα παράθυρο του Photoshop, το ποσό που εμφανίζεται ή σβήνει οπτικά εξαρτάται από την αδιαφάνεια του . Ένα περιστασιακό παράδειγμα διαφορετικών αδιαφανειών σε μια ενιαία εικόνα θα ήταν ένα υδατογράφημα Πώς να υδατογραφήσετε εικόνες χρησιμοποιώντας το Photoshop Πώς να υδατογραφήσετε εικόνες χρησιμοποιώντας το Photoshop Υπάρχουν πολλές επιλογές σχετικά με τον τρόπο υδατογράφησης των εικόνων σας στο διαδίκτυο, αλλά η χρήση μιας εφαρμογής Ιστού μπορεί να έχει τα μειονεκτήματά της. Αντ 'αυτού, μπορείτε να χρησιμοποιήσετε το Adobe Photoshop για να κάνετε υδατογραφήματα. Διαβάστε περισσότερα . Θα χρειαστεί να καταργήσουμε ομαλά την αδιαφάνεια της πρώτης στρώσης του έργου μας, προκειμένου να μεταβαίνουμε στο δεύτερο.
Κάντε κλικ στο αναπτυσσόμενο μενού δίπλα στο πιο πάνω κλιπ του πίνακα Timeline . Θα εμφανίσει τις επιλογές βίντεο. Κάντε κλικ στο χρονοδιακόπτη Opacity και το πλαίσιο κλειδιών με τη μορφή κίτρινου διαμαντιού θα εμφανιστεί δίπλα στο πλάνο σας. Βεβαιωθείτε ότι το κεντρικό πλαίσιο βρίσκεται στην αρχή του μικρότερου κλιπ κάνοντας κλικ και σύροντας στην επιθυμητή θέση.

Το βασικό πλαίσιο αποθηκεύει πληροφορίες αδιαφάνειας σε ένα συγκεκριμένο τμήμα του βίντεό σας. Σύρετε το δρομέα της γραμμής χρόνου στο τέλος του κλιπ σας και κάντε κλικ στο μικρό διαμάντι δίπλα στη ρύθμιση Opacity για να δημιουργήσετε ένα άλλο βασικό πλαίσιο.

Στη συνέχεια, μειώστε την αδιαφάνεια από 100% σε 0%. Η επιλογή είναι στον πίνακα " Επίπεδα" .
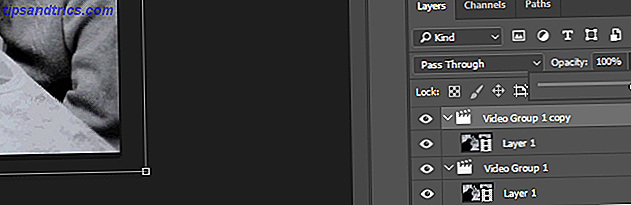
Λάβετε υπόψη ότι το νέο κλειδί πρέπει να εμφανίζεται στο άκρο του βίντεο.
3. Μάσκα επιπέδου
Το βίντεό σας πρέπει να έχει αξιοσημείωτη μετάβαση. Αυτό οφείλεται στον καθορισμό της αδιαφάνειας του πρώτου κλιπ.

Τώρα, ορίστε τον δρομέα της γραμμής χρόνου στην αρχή του βίντεο. Αφού γίνει, πατήστε Ctrl + Alt + Shift + E. Η εντολή πληκτρολογίου Οι καλύτεροι τρόποι για να μάθετε όλες τις συντομεύσεις πληκτρολογίου Θα χρειαστείτε πάντα τους καλύτερους τρόπους για να μάθετε όλες τις συντομεύσεις πληκτρολογίου που θα χρειαστείτε ποτέ Υπάρχουν πολλές συντομεύσεις πληκτρολογίου που δεν χρησιμοποιείτε. Σας φέρνουμε όλους τους σωστούς πόρους για να σας διδάξουμε όλα όσα πρέπει να γνωρίζετε για συντομεύσεις πληκτρολογίου. Αποθηκεύστε συντομεύσεις πληκτρολογίου για άμεση παραγωγικότητα. Το στοιχείο "Διαβάστε περισσότερα" θα δημιουργήσει ένα ακίνητο πλαίσιο του βίντεό σας.
Σύρετε το στρώμα εικόνας στο επάνω τμήμα της καρτέλας " Επίπεδα " και τελειώστε ώστε να τελειώνει στο ίδιο σημείο με τα βίντεο κλιπ. Αν αναπαράγετε το βίντεό σας, θα δείτε μόνο την ακίνητη εικόνα.
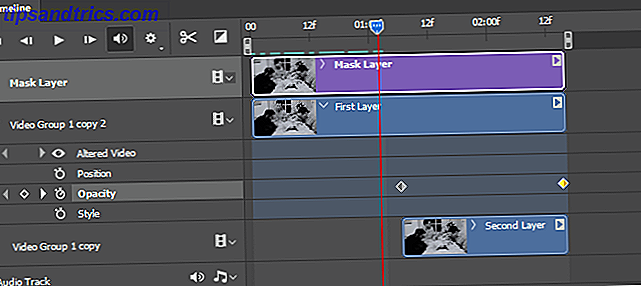
Τώρα μπορούμε να δημιουργήσουμε τη μάσκα στρώματος για να επιτρέψουμε μόνο την κίνηση του παραθύρου. Με το επιλεγμένο επίπεδο εικόνας, δημιουργήστε μια μάσκα στρώματος κάνοντας κλικ στο τρίτο εικονίδιο στο κάτω μέρος του πίνακα " Επίπεδα" .
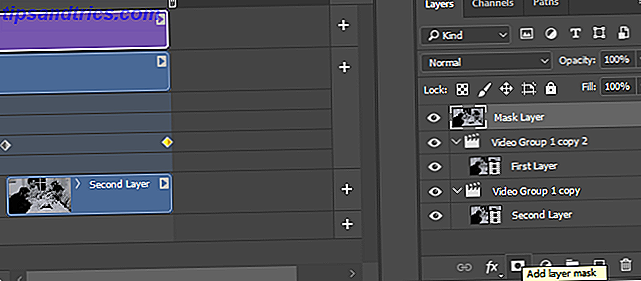
Μόλις επιλέξετε μία μάσκα επιπέδων, θα εμφανιστεί μια εικόνα λευκού φόντου δίπλα στο επίπεδο.
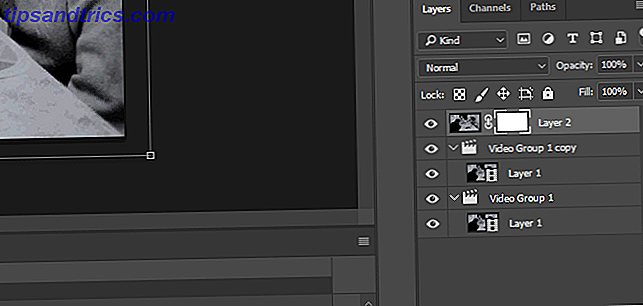
Κάντε κλικ στην λευκή εικόνα δίπλα στην εικόνα και επιλέξτε το εργαλείο Βούρτσα. Βεβαιωθείτε ότι το πινέλο του προσκηνίου έχει οριστεί σε μαύρο και προσαρμόστε το μέγεθος της βούρτσας Οδηγός για αρχάριους για τη δημιουργία συνήθειας πινέλων στο Photoshop Οδηγός για αρχάριους για τη δημιουργία συνήθειας πινέλων στο Photoshop Τα πινέλα Adobe Photoshop είναι ένας πρακτικός τρόπος για να προσθέσετε ενδιαφέρον στα σχέδιά σας και όπως μπορείτε δημιουργήστε τα δικά σας προσαρμοσμένα μοτίβα, μπορείτε απλά να σχεδιάσετε και να δημιουργήσετε τις δικές σας βούρτσες. Διαβάστε περισσότερα . Ρυθμίστε το μέγεθός σας σε ό, τι λειτουργεί με την εικόνα σας, στη συνέχεια ρυθμίστε τη Σκληρότητα του Βούρτσα στο 0% . Θα δημιουργήσει ένα ομαλό border brush.Finally, ξεκινήστε το βούρτσισμα πάνω από την κίνηση σας.
Για να διευκολύνετε τη διαδικασία, πατήστε το πλήκτρο \ του πληκτρολογίου σας (πάνω από το πλήκτρο Enter). Θα σας επιτρέψει να δείτε την μάσκα επικάλυψης με κόκκινο χρώμα. Πάρτε το χρόνο σας για να βουρτσίζετε μόνο πάνω από την κίνηση που θέλετε να προσθέσετε. Το εργαλείο βούρτσας θα διαγράψει τα περιεχόμενα της εικόνας από το βίντεο, αποκαλύπτοντας το βίντεο από κάτω.
Ομοίως, το βούρτσισμα του βίντεό σας με το λευκό θα διαγράψει τη μάσκα σας και θα διατηρήσει την ακίνητη εικόνα σας. Βιδώστε επανειλημμένα και αναπαραγάγετε το βίντεό σας για να δείτε ποια ενοχλητική ανεπιθύμητη κίνηση είναι ακόμα παρούσα.

Αφού τελειώσετε τη διαδικασία κάλυψης, μπορείτε να συνεχίσετε την αποθήκευση της εργασίας σας.
4. Εξοικονόμηση Cinemagraphs σας
Τώρα που έχετε αποκόψει τη δράση από την αδράνεια, αποθηκεύστε την εργασία σας ως GIF. Δεδομένου ότι τα GIF έχουν τη δυνατότητα να παίζουν συνεχώς, θα μπορείτε να απολαμβάνετε την απεριόριστη δράση του βίντεο σας μέσω της μορφής. Ωστόσο, απαιτεί λίγο περισσότερη προσπάθεια από το να αποθηκεύσετε το αρχείο σας ως κανονικό βίντεο ή εικόνα.
Μεταβείτε στο αρχείο> Εξαγωγή> Αποθήκευση για Web (Legacy) για να ξεκινήσετε. Στο αναπτυσσόμενο μενού δίπλα στο παρόν, επιλέξτε GIF 128 Dithered . Στη συνέχεια, πραγματοποιήστε τέσσερις κύριες αλλαγές στις καταχωρημένες ρυθμίσεις:
- Επιλεκτικό σε Αντιληπτικό - Ορίζει την παλέτα χρωμάτων του GIF σας.
- Χρώματα: 128 έως 256 - Προσθέτει μια μεγαλύτερη παλέτα χρωμάτων στο GIF σας, βελτιώνοντας τη συνολική ποιότητα εικόνας.
- Διάχυση στον θόρυβο - Επηρεάζει τη μετάβαση των χρωμάτων από το πλαίσιο στο πλαίσιο. Δεδομένου ότι θέλουμε τα χρώματα στην εικόνα μας να συνδυαστούν χωρίς προβλήματα, είναι καλύτερα να τσίμπημα από τον θόρυβο και όχι από τη διάχυση . Τα αποτελέσματά σας ενδέχεται να ποικίλλουν, επομένως μπορείτε να δοκιμάσετε τις διάφορες επιλογές.
- Dither: 88% έως 100% - Υποδεικνύει την ποσότητα των πληροφοριών χρώματος που είναι απαραίτητες για να επηρεάσουν τη μετάβαση σκιάς και πλαισίου. Ο υψηλός ρυθμός ανάμειξης θα επιτρέψει την ομαλότερη μετάβαση των χρωμάτων από ό, τι διαφορετικά.
Η τελική επεξεργασία που πρέπει να κάνετε είναι να αλλάξετε τις ρυθμίσεις του Looping Options από την One to Forever . Είναι ζωτικής σημασίας για την επαναλαμβανόμενη επίδραση της κίνησης.
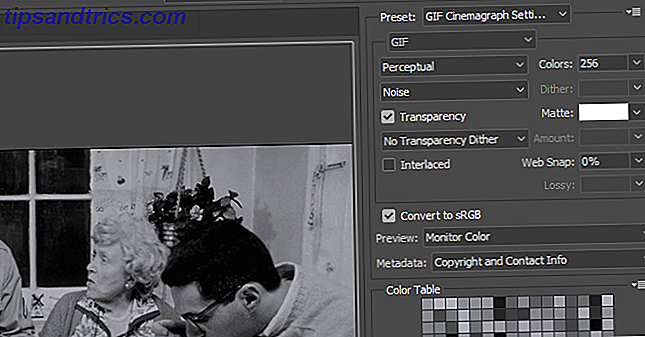
Μπορείτε να παίξετε με αυτές τις ρυθμίσεις. Μερικοί θα δουλέψουν καλύτερα με έγχρωμες εικόνες, ενώ άλλοι δεν θα το κάνουν. Ο μόνος τρόπος για να επιλέξετε τις απόλυτα καλύτερες ρυθμίσεις είναι να τις βρείτε μόνοι σας.
Τελικά προϊόντα
Εδώ είναι μερικά από τα τελικά προϊόντα που ήρθα με, χρησιμοποιώντας μόνο αυτή τη μέθοδο και το Tomorrow Night της CK ως υλικό πηγή. Το παρακάτω είναι το τελικό προϊόν από την παραπάνω εξήγηση.

Υπάρχουν πολλά πράγματα που μπορείτε να κάνετε για να βελτιώσετε την εικόνα, όπως η προσθήκη οπτικών εφέ ή η προσαρμογή του μεγέθους της μάσκας. Όλα αυτά δημιουργήθηκαν, ωστόσο, μόνο με τις εικονογραφημένες μεθόδους.

Κλιπ με μια κινούμενη φωτογραφική μηχανή αποδεικνύουν ότι είναι πιο δύσκολο να επιτευχθεί το αποτέλεσμα από ό, τι με ένα ακόμα, όπως συμβαίνει με το ακόλουθο παράδειγμα.

Παρόλο που υπάρχουν μερικά λαμπερά υποπροϊόντα που χρησιμοποιούν τη μέθοδο - για παράδειγμα, θολότητα κατά τη μετάβαση κλιπ - το συνολικό προϊόν είναι γρήγορο να επιτευχθεί και φαίνεται εξαιρετικό.

Μετακινήσεις όπως το κάπνισμα ή το ρίψιμο του νερού είναι οι πιο εύκολες στη χρήση με την επίδραση που δίνεται στην τυχαία, επαναλαμβανόμενη κίνηση τους.

Μπορείτε ακόμη και να απομακρυνθείτε από τη μέθοδο που προτείνεται παραπάνω. Το παρακάτω παράδειγμα περιλαμβάνει τη μέθοδο μάσκας, αλλά χρησιμοποιεί μια απλή κίνηση των χεριών αντί για δύο μεταβατικά κλιπ για να δημιουργήσει κίνηση.

Ένα τέλειο κλιπ για αυτό το αποτέλεσμα θα είναι ένα με λεπτή κίνηση και μια φωτογραφική μηχανή ακόμα, όπως δείχνει το παρακάτω παράδειγμα.

Ακολουθεί ένα άλλο παράδειγμα που ικανοποιεί τις σχεδόν τέλειες συνθήκες που απαιτούνται για τη δημιουργία ενός ήσυχου, αιώνιου GIF.

Όπως μπορείτε να δείτε, βρήκαμε ένα πλεόνασμα κλιπ ταινιών για να δημιουργήσουμε ταινίες. Θα διαπιστώσετε ότι το ίδιο ισχύει και για τα footage σας.
Πηγαίνοντας και πηγαίνοντας και πηγαίνοντας ...
Αυτό το εφέ του Photoshop Πώς να δημιουργήσετε ένα φαινόμενο επισημάνσεων κειμένου στο Photoshop Πώς να δημιουργήσετε ένα φαινόμενο επισημάνσεως κειμένου στο Photoshop Αν θέλετε να επισημάνετε κείμενο στο Photoshop, τότε αυτή είναι η ευκολότερη μέθοδος για να γίνει αυτό. Το Read More δημιουργεί βίντεο διαρκείας με περισσότερους από έναν τρόπους. Όχι μόνο βγάζουν απεριόριστα, αλλά έχουν και τη δυνατότητα να δημιουργούν απλά, κινηματογραφικά βίντεο μέσα σε λίγα λεπτά.
Αν και η διαδικασία μπορεί να αποδειχθεί δύσκολη στην αρχή, μερικά από αυτά τα έργα θα σας μετατρέψουν από αρχάριους σε έμπειρους κινηματογράφους επαγγελματίες σε χρόνο μηδέν!
Όπως και οι κινηματογράφοι; Τι άλλοι θα σας άρεσε να βλέπετε; Ενημερώστε μας στα σχόλια παρακάτω!



