
Τα σημερινά προγράμματα περιήγησης είναι αρκετά σταθερά, οπότε είναι εκπληκτικό όταν αρχίζουν να έχουν προβλήματα. Εάν βλέπετε συχνά αναδυόμενα παράθυρα του Chrome λέγοντας ότι μια σελίδα έχει αποκλείσει την ανταπόκρισή της και μπορείτε είτε να σκοτώσετε σελίδες είτε να περιμένετε, μπορούμε να σας βοηθήσουμε να τις αντιμετωπίσετε.
Εάν το πρόγραμμα περιήγησής σας εμφανίζει αυτά τα σφάλματα μόνο σε συγκεκριμένους ιστότοπους ή συνεχώς, δοκιμάστε αυτές τις συμβουλές για να νοσηλευτείτε το πρόγραμμα περιήγησής σας στην υγεία.
Βήμα 1: Εκκαθάριση της προσωρινής μνήμης
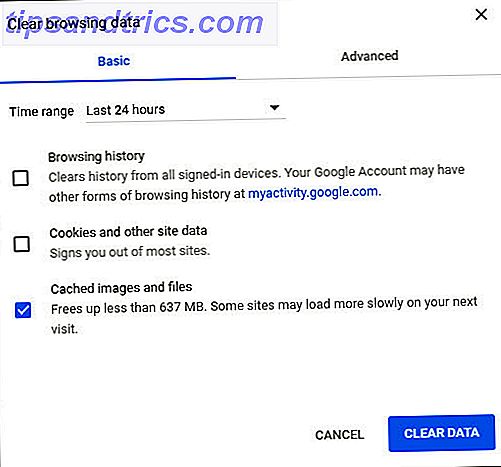
Το Chrome χρησιμοποιεί τοπικά αποθηκευμένα δεδομένα για να επιταχύνει τη φόρτωση του ιστότοπου. Αν αυτό γίνει κατεστραμμένο, το Chrome ενδέχεται να καταρρεύσει όταν προσπαθεί να διαβάσει τις πληροφορίες.
Για να διαγράψετε την προσωρινή μνήμη του Chrome Πώς να διαγράψετε το ιστορικό του προγράμματος περιήγησής σας με μη αυτόματο τρόπο και τον τρόπο Πώς να διαγράψετε με μη αυτόματο τρόπο το ιστορικό του προγράμματος περιήγησης Οι ιστότοποι που επισκέπτεστε αφήνουν κομμάτια στον υπολογιστή σας. Σας δείχνουμε πώς μπορείτε να διαγράψετε το ιστορικό περιήγησής σας σε Firefox, Chrome, Edge και Internet Explorer. Διαβάστε περισσότερα, πατήστε τη συντόμευση Ctrl + Shift + Del για να ανοίξετε την επιλογή Clear data browsing . Στην καρτέλα Βασικά, ελέγξτε μόνο τις προσωρινά αποθηκευμένες εικόνες και αρχεία . Μια χρονική περίοδος των τελευταίων 24 ωρών θα πρέπει να λειτουργήσει εάν τα προβλήματά σας είναι πρόσφατα, αλλά μπορείτε να επιλέξετε μεγαλύτερο εάν χρειαστεί. Κάντε κλικ στην επιλογή Εκκαθάριση δεδομένων και δοκιμάστε να φορτώσετε ξανά τον ιστότοπο που επηρεάζεται
Βήμα 2: Κατάργηση κακών επεκτάσεων

Οι επεκτάσεις Chrome μπορούν να προσθέσουν πολλή λειτουργικότητα στο πρόγραμμα περιήγησης, αλλά μπορούν επίσης να προκαλέσουν προβλήματα. Μια προβληματική ή κακόβουλη επέκταση μπορεί να προκαλέσει δυσλειτουργία στο Chrome.
Μεταβείτε στο Μενού> Περισσότερα εργαλεία> Επεκτάσεις για να ρίξετε μια ματιά στις εγκατεστημένες επεκτάσεις σας. Εναλλαγή του slider για μια επέκταση για να την απενεργοποιήσετε - ίσως χρειαστεί να προσπαθήσετε να απενεργοποιήσετε πολλά από αυτά για να δείτε αν υπάρχει κάποιο πρόβλημα. Ελέγξτε επίσης για κακόβουλες επεκτάσεις 10 Επέκταση Chrome θα πρέπει να απεγκαταστήσετε τώρα 10 Επέκταση Chrome θα πρέπει να απεγκαταστήσετε αυτή τη στιγμή Είναι δύσκολο να παρακολουθείτε ποιες επεκτάσεις έχουν αλιευθεί καταχρώντας τα προνόμιά τους, αλλά θα πρέπει να απεγκαταστήσετε σίγουρα αυτές τις 10 το συντομότερο δυνατό. Διαβάστε περισσότερα ενώ βρίσκεστε εδώ.
Βήμα 3: Επαναφορά του φακέλου δεδομένων χρήστη

Το Chrome διατηρεί τις συγκεκριμένες πληροφορίες διαμόρφωσης σε έναν συγκεκριμένο φάκελο. Με τη μετονομασία αυτού του φακέλου, ο Chrome αναγκάζεται να δημιουργήσει ένα νέο, το οποίο μπορεί να επιλύσει το πρόβλημά σας.
Για να το κάνετε αυτό, κλείστε πρώτα το Chrome εάν εκτελείται. Στη συνέχεια, πληκτρολογήστε % localappdata% στο μενού Έναρξη. Σε αυτόν τον κατάλογο, περιηγηθείτε προς τα κάτω στο Google \ Chrome \ User Data και εντοπίστε τον προεπιλεγμένο φάκελο. Μετονομάστε το σε κάτι όπως το παλιό προεπιλεγμένο ή προεπιλεγμένο αντίγραφο ασφαλείας, στη συνέχεια ξεκινήστε ξανά το Chrome και δείτε εάν εξακολουθούν να υπάρχουν προβλήματα. (Εάν έχετε πλημμυρίσει στον φάκελο AppData στα Windows, ίσως να αναρωτηθείτε ποια είναι η διαφορά μεταξύ των τοπικών φακέλων και των φακέλων Περιαγωγής. Διαβάστε περισσότερα )
Βήμα 4: Επαναφέρετε το Chrome

Εάν δεν λειτουργεί καμία από αυτές τις συμβουλές, αξίζει να επαναφέρετε το Chrome. Φυσικά, αυτό θα εξαλείψει όλες τις προτιμήσεις σας, οπότε βεβαιωθείτε ότι έχετε δημιουργήσει αντίγραφα ασφαλείας των δεδομένων σας Chrome πριν προχωρήσετε.
Μεταβείτε στο Μενού> Ρυθμίσεις και μετακινηθείτε μέχρι το κάτω μέρος της σελίδας (επεκτείνετε τις ρυθμίσεις για προχωρημένους ). Επιλέξτε Επαναφορά ρυθμίσεων στις αρχικές προεπιλογές τους και επιβεβαιώστε. Αυτό δεν θα επαναφέρει τα πάντα, αλλά είναι ένα καλό βήμα αντιμετώπισης προβλημάτων.
Εάν αυτό εξακολουθεί να αποτυγχάνει να διορθώσει το πρόβλημα, δοκιμάστε να εγκαταστήσετε ξανά ένα νέο αντίγραφο του Chrome ή / και να ελέγξετε τις συμβουλές αντιμετώπισης προβλημάτων του Chrome 10 Ενοχλητικά ζητήματα Chrome και πώς να τα διορθώσετε 10 ενοχλητικά ζητήματα Chrome και πώς να τα διορθώσετε Εάν αντιμετωπίζετε προβλήματα με το Chrome, 'Έλα στο σωστό μέρος. Σε αυτό το άρθρο, ρίχνουμε μια ματιά σε μερικές από τις πιο συνηθισμένες ατέλειες και παρέχουμε οδηγίες για το πώς να τις διορθώσουμε. Διαβάστε περισσότερα για περαιτέρω ζητήματα.
Πιστωτική Εικόνα: ccaetano / Depositphotos



