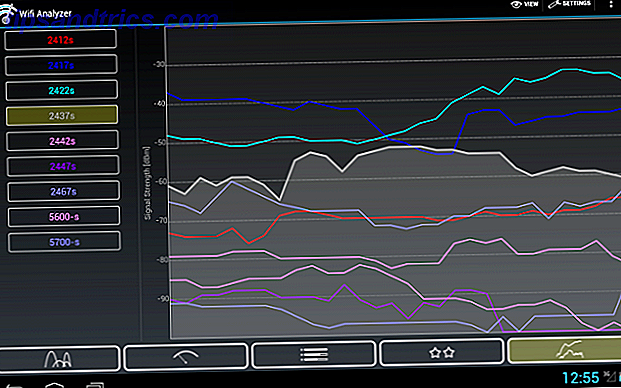Τον περασμένο μήνα ο μπαμπάς μου έφερε στο σπίτι του το 2011 το MacBook Pro που η δουλειά του δεν ήθελε επειδή η μπαταρία δεν θα χρεωνόταν. Συνδεδεμένο, λειτούργησε για περίπου μια εβδομάδα, στη συνέχεια απλά σταμάτησε την εκκίνηση. Είπε, αν μπορούσαμε να το καταφέρουμε, θα το διατηρούσαμε.
Το ακόλουθο άρθρο τεκμηριώνει την ιστορία μου από τα χαρακώματα, προσπαθώντας να ζωοποιήσει έναν Mac.
Αν και τελικά απέτυχα να το φέρω σε κατάσταση λειτουργίας για λόγους που θα μπουν αργότερα, ελπίζω ότι αυτή η ιστορία και οι οδηγίες μπορούν να είναι χρήσιμες σε κάποιον άλλον εκεί έξω που προσπαθεί να αναβιώσει ένα Mac.
Μπαταρία / Ισχύς
Πρώτα πράγματα: Ελέγξτε ότι ο υπολογιστής έχει ισχύ. Είναι σωστά συνδεδεμένη η μπαταρία ή συνδέεται σωστά στον τοίχο με όλα τα μέρη του καλωδίου ασφαλή; Μπορεί να φανεί προφανές, αλλά προτού να μπορέσετε να προχωρήσετε σε οποιαδήποτε από τις άλλες στρατηγικές αυτής της λίστας, πρέπει να γνωρίζετε την κατάσταση της εξουσίας του Mac σας.

Εάν είστε τυχεροί, μόλις ανακαλύψατε ότι ο υπολογιστής Mac σας δεν τροφοδοτείται, και σταθερή τη σύνδεση. Ενεργοποιείται και μπορείτε να σταματήσετε να διαβάζετε αυτό το άρθρο και να κάνετε κάτι πιο διασκεδαστικό.
Δεν είναι τόσο τυχερός; Συνέχισε να διαβάζεις.
Κύκλος ισχύος
Πρέπει να δώσω πίστωση στον Victor Clausson από τις απαντήσεις iFixit για την κοινή χρήση αυτής της τεχνικής που δεν έχω δει πουθενά αλλού, που κατάφεραν να ξυπνήσουν τον Mac μου όταν δεν έδειξαν σημάδια ζωής. Εκείνη την εποχή, το MacBook μου δεν ανταποκρίνεται καθόλου στο κουμπί τροφοδοσίας και δεν φορτίζει, παρά το γεγονός ότι συνδέθηκε και έδειξε λαμπερό πράσινο φως στην ενδεικτική λυχνία του καλωδίου τροφοδοσίας MagSafe.
Αυτός ο ειδικός κύκλος ισχύος Γιατί η επανεκκίνηση του υπολογιστή σας επιδιορθώνει τόσα πολλά ζητήματα; Γιατί η επανεκκίνηση του υπολογιστή σας Fix τόσο πολλά θέματα; "Προσπαθήσατε να κάνετε επανεκκίνηση;" Είναι τεχνικές συμβουλές που παίρνουν γύρω από πολλά, αλλά υπάρχει ένας λόγος: λειτουργεί. Όχι μόνο για υπολογιστές, αλλά για ένα ευρύ φάσμα συσκευών. Εξηγούμε γιατί. Διαβάστε περισσότερα για περίπου 20 δευτερόλεπτα:
- Αποσυνδέστε την μπαταρία.
- Αποσυνδέστε το καλώδιο τροφοδοσίας MagSafe.
- Κρατήστε πατημένο το κουμπί τροφοδοσίας για περίπου 10 δευτερόλεπτα και συνεχίστε να το κάνετε αυτό.
- Παρέχοντας ακόμα το κουμπί λειτουργίας, τοποθετήστε το καλώδιο τροφοδοσίας MagSafe και κρατήστε το για άλλα 10 δευτερόλεπτα .
- Αφήστε το κουμπί τροφοδοσίας μετά από αυτά τα 10 δευτερόλεπτα και κάντε μια "κανονική" πίεση σαν να ενεργοποιείτε κανονικά τον υπολογιστή σας.
Όταν το δοκίμασα, ο Mac ξυπνήθηκε, έδειξε την οθόνη φόρτωσης και έπαιξε το χτύπημα εκκίνησης. Μου έδωσε σύντομη ελπίδα ότι όλα θα ήταν εντάξει, αλλά το MacBook μου εγκατέλειψε πριν τελειώσει η εκκίνηση, υποδεικνύοντας άλλα προβλήματα. Αν αντιμετωπίζετε μια παρόμοια κατάσταση όπου το Mac σας αρχίζει να ενεργοποιείται, αλλά αντιμετωπίζει προβλήματα κατά την εκκίνηση, διαβάστε το.
Επαναφορά του SMC & PRAM
Η επόμενη πορεία δράσης μου, τώρα που θα μπορούσα να πάρω το Mac να ξυπνήσω, ήταν να επαναφέρω τις SMC και PRAM Πώς να επαναφέρω το SMC & PRAM του Mac σας και γιατί να επαναφέρετε το SMC & PRAM του Mac σας και γιατί μερικές φορές το Mac σας ενεργήστε παράξενα χωρίς προφανή λόγο και εάν η επανεκκίνηση δεν λειτουργεί, μερικές φορές θα χρειαστεί να επαναφέρετε τις ρυθμίσεις SMC και PRAM. Διαβάστε περισσότερα .
SMC
Το SMC του Mac (ελεγκτής διαχείρισης συστήματος) ελέγχει τα φώτα, τους ανεμιστήρες, τις οθόνες, την ισχύ και πολλά άλλα. Αυτός είναι ο λόγος για τον οποίο όταν το Macbook Pro μου δεν εκκίνησης, το πρώτο πράγμα που έκανα μετά από έναν κύκλο δύναμης ήταν επαναφορά του SMC.
Εάν διαθέτετε ένα πρόσφατο MacBook χωρίς αφαιρούμενη μπαταρία (όπως το MacBook Air ή το Retina MacBook Pro), τα βήματα για την επαναφορά του SMC σας έχουν ως εξής:
- Τερματίστε το MacBook σας.
- Συνδέστε τον προσαρμογέα τροφοδοσίας MagSafe σε μια πηγή τροφοδοσίας, συνδέοντάς την με το Mac εάν δεν είναι ήδη συνδεδεμένη.
- Στο ενσωματωμένο πληκτρολόγιο, πατήστε ταυτόχρονα τα κουμπιά επιλογής (αριστερή πλευρά) shift + control + και το κουμπί τροφοδοσίας .
- Αφήστε ταυτόχρονα όλα τα πλήκτρα και το κουμπί τροφοδοσίας.
- Πατήστε το κουμπί τροφοδοσίας κανονικά για να ενεργοποιήσετε τον υπολογιστή.
Σε ένα φορητό Mac με αφαιρούμενη μπαταρία (όπως το παλαιότερο MacBook Pro), οι οδηγίες είναι οι εξής:
- Αποσυνδέστε το τροφοδοτικό MagSafe από τον υπολογιστή, εάν είναι συνδεδεμένο.
- Αφαιρέστε την μπαταρία.
- Πατήστε και κρατήστε πατημένο το κουμπί λειτουργίας για 5 δευτερόλεπτα .
- Αφήστε το κουμπί τροφοδοσίας.
- Επανασυνδέστε τη μπαταρία και το τροφοδοτικό MagSafe.
- Πατήστε το κουμπί τροφοδοσίας για να ενεργοποιήσετε τον υπολογιστή.
Για οδηγίες για παλιότερους MacBooks χωρίς αφαιρούμενες μπαταρίες (Όλες οι εκδόσεις MacBook Air και MacBooks 2009 και MacBook Pro) και το Mac Pro, το iMac που βασίζεται στην Intel, το Mac mini ή το Xserve που βασίζονται στην Intel, ανατρέξτε στο Σύστημα υποστήριξης της Apple Οδηγίες επαναφοράς του Controller Controller.
ΚΑΡΟΤΣΑΚΙ ΒΡΕΦΟΥΣ
Επαναφέρω την PRAM (μνήμη τυχαίας προσπέλασης παραμέτρων) επίσης ενώ ήμουν σε αυτό, αν και δεν νομίζω ότι επηρεάζει άμεσα την εξουσία.

Για να επαναφέρετε το PRAM, ενεργοποιήστε το Mac και μόλις ακούσετε τον ήχο εκκίνησης, κρατήστε πατημένο το πλήκτρο + επιλογή + p + r και συνεχίστε να το κρατάτε μέχρι ο υπολογιστής να επανεκκινηθεί για δεύτερη φορά. Τα πιο σύγχρονα MacBooks αποθηκεύουν τις πληροφορίες που χρησιμοποιούνται για το PRAM σε NVRAM (μη πτητική μνήμη τυχαίας προσπέλασης), η οποία επαναφέρεται με τον ίδιο τρόπο.
Καλύψαμε τους διαφορετικούς τρόπους για την επαναφορά του SMC και του PRAM Πώς να επαναφέρετε το SMC & PRAM του Mac σας και γιατί να επαναφέρετε το SMC & PRAM του Mac σας και γιατί μερικές φορές το Mac σας θα λειτουργήσει παράξενα χωρίς προφανή λόγο και εάν η επανεκκίνηση δεν ' t εργασία, μερικές φορές θα πρέπει να επαναφέρετε το SMC και PRAM. Διαβάστε περισσότερα ανάλογα με το είδος του Mac που χρησιμοποιείτε. Είναι όλα γρήγορα, παίρνοντας λιγότερο από ένα λεπτό.
Εκτελέστε τη δοκιμή διάγνωσης / υλικού Apple
Ένα τακτοποιημένο πράγμα για την κατοχή ενός Mac (συνήθως είμαι χρήστης των Windows) είναι ότι η Apple παρέχει το δικό της Hardware Test (που ονομάζεται Apple Diagnostics από τα μέσα του 2013 και μετά). Τρέχει στο δικό του λειτουργικό σύστημα με γυμνά κόκαλα, χωρίς να χρειάζεται να λειτουργεί το κύριο λειτουργικό σύστημα.
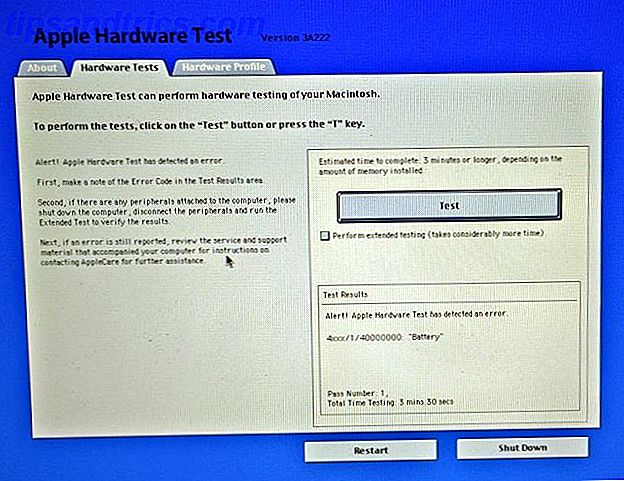
Η δοκιμή είναι συνήθως ήδη στο Mac, αλλά αν έχετε ενημερώσει το λειτουργικό σας σύστημα ή πρέπει να εγκαταστήσετε ξανά το λειτουργικό σας σύστημα για οποιονδήποτε λόγο, μπορεί να μην φορτωθούν ακόμα. Εδώ γίνεται πιο εντυπωσιακό: ο Mac σας μπορεί πραγματικά να συνδεθεί στο Διαδίκτυο, ενώ το κύριο λειτουργικό σύστημα δεν λειτουργεί, και αυτόματα, μαγικά, κατεβάστε το Test Diagnostics / Hardware της Apple. Ήμουν έτοιμος.
Για να αποκτήσετε πρόσβαση στη δοκιμή της Apple Diagnostics / Hardware:
- Πατήστε το κουμπί λειτουργίας για να ξεκινήσετε το Mac.
- Κρατήστε τα πλήκτρα επιλογής + d αμέσως μετά την κουδούνι εκκίνησης της Apple μέχρι να δείτε ένα μήνυμα "Εκκίνηση ανάκτησης Internet". Ενδέχεται να σας ζητηθεί να επιλέξετε το δίκτυό σας WiFi .
- Δώστε στον υπολογιστή σας κάποιο χρόνο για να κατεβάσετε τις δοκιμές.
- Ολοκληρώστε την εγκατάσταση όταν το εργαλείο σας ζητά να επιλέξετε τη γλώσσα σας .
Μόλις το Apple Diagnostics / Hardware εγκατασταθεί, μεταβείτε στην καρτέλα Δοκιμές υλικού και κάντε κλικ στο μεγάλο κουμπί Test . Εκτεταμένες δοκιμές ελέγχου RAM (μνήμη τυχαίας προσπέλασης), ένα από τα βασικά στοιχεία του κάθε υπολογιστή Τι είναι μέσα στον υπολογιστή σας: Η ιστορία κάθε συστατικού πρέπει να ξέρετε Τι είναι μέσα στον υπολογιστή σας: Η ιστορία κάθε συστατικού πρέπει να ξέρετε Είτε είστε αγοράζοντας έναν νέο υπολογιστή ή δημιουργώντας το δικό σας, θα υποβληθείτε σε πολλά ακρωνύμια και τυχαίους αριθμούς. Διαβάστε περισσότερα, μεταξύ άλλων. Μου χρειάστηκαν 45 λεπτά, αλλά μπορεί να διαρκέσει περισσότερο ανάλογα με την ποσότητα μνήμης RAM που έχετε εγκαταστήσει. Γι 'αυτό σας προτείνω να εκτελέσετε πρώτα την τυπική δοκιμή, για να εξοικονομήσετε χρόνο.
Εκτελέστε Memtest
Δυστυχώς, οι δοκιμές υλικού της Apple θεωρούνται συχνά ανεπαρκείς για τη διάγνωση των προβλημάτων μνήμης RAM εντελώς. Ο οδηγός MacRumors για τη δοκιμή μνήμης RAM συνιστά το Memtest, ένα δημοφιλές εργαλείο δοκιμής μνήμης που τρέχει συνήθως από το Terminal. Υπάρχουν δωρεάν και πληρωμένες επιλογές, ακόμα και μια γραφική διεπαφή χρήστη (GUI).
Εκτελέστε το Memtest σε ασφαλή λειτουργία, μια έκδοση του λειτουργικού σας συστήματος που κάνει ελέγχους και αποτρέπει την εκτέλεση του περιττού λογισμικού.
Εκκίνηση του Mac σε ασφαλή λειτουργία
- Πατήστε το κουμπί λειτουργίας για να ξεκινήσετε το Mac.
- Κρατήστε το πλήκτρο αλλαγής ταχυτήτων αμέσως μετά την ακρόαση της κουδουνίσματος εκκίνησης.
- Αφήστε το πλήκτρο Shift όταν εμφανιστεί το λογότυπο της Apple στην οθόνη.
Εάν εντοπίσετε κάποιο πρόβλημα με τη μνήμη RAM του Mac και είστε σε θέση να το ανοίξετε, ίσως μπορείτε να αλλάξετε τη μνήμη ή να την καταργήσετε (σε περίπτωση που δεν είναι όλη η μνήμη RAM σας κακή).

Partition Recovery
Το OS X παρέχει μια σειρά εργαλείων για να ανακτήσει το λειτουργικό σας σύστημα Mac που ονομάζεται OS X Recovery. Μπορείτε να αποκτήσετε πρόσβαση στη λειτουργία ανάκτησης κρατώντας πατημένο το πλήκτρο + r αμέσως μετά την ακρόαση του κουδουνιού εκκίνησης. Αφού εμφανιστεί το λογότυπο της Apple, μπορείτε να απελευθερώσετε τα πλήκτρα και θα δείτε μια οθόνη που σας δίνει τις εξής επιλογές:
- Επαναφέρετε το Mac σας από ένα backup του Time Machine.
- Επαληθεύστε και επιδιορθώστε τις συνδεδεμένες μονάδες χρησιμοποιώντας το Disk Utility.
- Ελέγξτε τη σύνδεσή σας στο Internet ή λάβετε βοήθεια online χρησιμοποιώντας το Safari.
- Εγκαταστήστε ή επανεγκαταστήστε το OS X Πώς να επανεγκαταστήσετε το Mac OS X για ένα γρήγορο και σκουρόχρωμο καθαρό Mac Πώς να επανεγκαταστήσετε το Mac OS X για ένα γρήγορο Mac με Squeaky Clean Όπως και με τα Windows, η παρατεταμένη χρήση ενός Mac επιβραδύνει το λειτουργικό σύστημα. Όταν αποθηκεύετε δεδομένα και εφαρμογές για πάνω από ένα χρόνο, η διαφορά στην απόδοση αρχίζει να εμφανίζεται. Απλά δεν τρέχει ... Διαβάστε περισσότερα.
Προτείνουμε πρώτα να χρησιμοποιήσετε το Disk Utility για να βεβαιωθείτε ότι η δισκέτα εκκίνησης δεν έχει προβλήματα (αν και η επισκευή θα ελέγξει για προβλήματα και θα διορθώσει τυχόν ευρήματα, ώστε να είναι πιο αποτελεσματική). Εάν αυτό δεν σας βοηθήσει, δοκιμάστε να επαναφέρετε από ένα πρόσφατο αντίγραφο ασφαλείας Time Machine. Ως τελευταία λύση, δοκιμάστε μια πλήρη επανεγκατάσταση.
Για όσους από εσάς διαβάζετε αυτό το άρθρο προληπτικά (τυχεροί σας!), Θεωρήστε αυτό το ένα υπενθύμισμά σας για να δημιουργήσετε αντίγραφα ασφαλείας των δεδομένων σας Η Ultimate Τριπλή Εφεδρική Λύση για το Mac σας [Mac OSX] Η Ultimate Triple Backup Solution για το Mac σας [Mac OSX] ο δημιουργός εδώ στο MakeUseOf και ως κάποιος που κερδίζει όλο το εισόδημά του από την εργασία στο διαδίκτυο, είναι δίκαιο να πούμε ότι ο υπολογιστής και τα δεδομένα μου είναι αρκετά σημαντικά. Είναι κατασκευασμένα τέλεια για την παραγωγικότητα με ... Διαβάστε περισσότερα. Κάντε το - είναι εύκολο και αξίζει τον κόπο (εμπιστευθείτε μου, μιλώντας από την εμπειρία). Μην παραλείψετε να δημιουργήσετε αντίγραφα ασφαλείας μέχρι να αντιμετωπίσετε κάποιο πρόβλημα.
Εκτελέστε το Linux
Εάν χρειάζεστε κάτι για να δουλέψετε στο Mac σας ανάμεσα σε μια επισκευή ή αντικατάσταση, θα μπορούσατε επίσης να δοκιμάσετε να τρέξετε το Linux από ένα USB Πώς να εκκινήσετε ένα USB Live Stick USB στο Mac σας Πώς να εκκινήσετε ένα USB Live Stick USB στο Mac σας είναι μερικοί τρόποι για να δημιουργήσετε μια ζωντανή μονάδα USB Linux που θα εκκινήσει στον Mac σας: μπορείτε να το κάνετε με δωρεάν λογισμικό ή να βγάλετε τα χέρια σας με τη γραμμή εντολών. Διαβάστε περισσότερα ή CD. Αυτό μπορεί να σας κρατήσει για λίγο, αν και έχω την αίσθηση ότι θα θελήσετε να επιστρέψετε στο κανονικό λειτουργικό σας σύστημα το συντομότερο δυνατό.

Τι πρέπει να γνωρίζετε για τα σφάλματα εκκίνησης
Η ασυνήθιστη οπτική και ακουστική συμπεριφορά μπορεί να είναι δείκτες κώδικα σφάλματος. Ένας κοινός κωδικός σφάλματος ήχου, για παράδειγμα, είναι τρία μπιπ σε μια σειρά ακολουθούμενα από μια παύση, επαναλαμβάνοντας. Αυτό δείχνει ότι η μνήμη RAM δεν πέρασε έλεγχο ελέγχου ακεραιότητας δεδομένων.
Σε περίπτωση που καμία από τις προσπάθειές σας για την αναζωογόνηση του Mac σας δεν αποφέρει καρπούς, δώστε προσοχή στα συμπτώματα και σκεφθείτε να επικοινωνήσετε με ένα άτομο υποστήριξης της Apple.
Όσο για μένα, η προσπάθειά μου να επαναφέρω τον Mac πίσω στη ζωή τελείωσε όταν έγινε σαφές ότι είχε μια σπασμένη μπαταρία, κακή μνήμη RAM και έναν κακό σκληρό δίσκο. Θεωρήσαμε ότι θα ήταν πολύ ακριβό να αντικαταστήσουμε όλα τα εξαρτήματα για ένα Mac που προοριζόταν για διάθεση στην πρώτη θέση.
Το Mac σας ζούσε ή πέθανε;
Θα μου έδινε τη λύπη σας αν είχατε σχολιάσει παρακάτω εάν βρήκατε την καθοδήγησή μου χρήσιμη, αγαπητό χρήστη Mac - ή, πείτε μας την ιστορία σας για το θάνατο του Mac σας. Έχουν αποτύχει οι ενδεικτικές λυχνίες; Ακούσατε περίεργους θορύβους όπως 3 επαναλαμβανόμενα μπιπ αντί για το γνωστό ξεκίνημα της εκκίνησης; Θα μπορούσατε να το διορθώσετε μόνοι σας ή ήταν ένα "Apple Genius" ικανό να σας βοηθήσει;
Εάν δοκιμάσετε οτιδήποτε άλλο στις προσπάθειές σας να ξυπνήσετε το Mac σας, παρακαλούμε ενημερώστε μας. Ίσως θα σώσει κάποιον άλλο τον πόνο να πρέπει να αντικαταστήσει το γυαλιστερό φορητό υπολογιστή πολύ σύντομα.
Εάν τίποτα δεν λειτουργεί σωστά, ο υπολογιστής σας Mac συνεχίζεται για χρόνια και δεν θέλετε να αγοράσετε ανταλλακτικά, μπορείτε πάντα να το πάρετε ως ευκαιρία να μάθετε πώς μπορείτε να ανακυκλώσετε το παλαιό φορητό υπολογιστή σας Απόρριψη ενός παλαιού φορητού υπολογιστή - Τι να ανακυκλώσετε, Τι να κρατήσει τη διάθεση ενός παλαιού φορητού υπολογιστή - Τι να ανακυκλώσει, τι να κρατήσει Laptops είναι ένας θησαυρός από μέρη που μπορούν να ζήσουν περισσότερες από μία ζωή. Είτε συνεχίζουν μια ζωή ως ανταλλακτικό είτε γίνονται αντικείμενο ενός έργου τεχνολογίας DIY, μπορείτε να πάρετε ... Διαβάστε περισσότερα.
Πιστοποίηση εικόνας: Apple με το κομμάτι που λείπει Μέσω Shutterstock, εντολή (Micah Elizabeth Scott), Apple USB (Mike Lau)