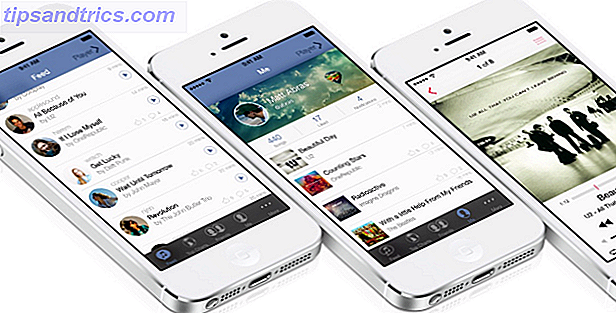Οι ημέρες επανεγκατάστασης των Windows όποτε ο υπολογιστής σας τρέχει σε προβλήματα έχουν περάσει πολύ καιρό. Το μόνο που χρειάζεστε για να διορθώσετε τα Windows 8 είναι ένας δίσκος αποκατάστασης, είτε σε CD / DVD, μονάδα USB ή σε εξωτερικό σκληρό δίσκο.
Είτε έχετε αναβαθμίσει από μια παλιά έκδοση των Windows ή έχετε αγοράσει μια νέα συσκευή, ένα από τα πρώτα πράγματα που πρέπει να κάνετε είναι να ρυθμίσετε τη δική σας δισκέτα ανάκτησης, μια διαδικασία που βασικά εγκαθιστά ένα σύνολο εργαλείων πάνω στα μέσα που επιλέξατε, να χρησιμοποιηθούν για την επιδιόρθωση ζητημάτων με τα Windows 8.
Αυτά τα χρήσιμα εργαλεία θα σας επιτρέψουν να εκκινήσετε τον υπολογιστή σας και να εκτελέσετε εργαλεία ανάκτησης, με στόχο την ταχεία επίλυση προβλημάτων που οφείλονται σε κακές λήψεις, σφάλματα εγκατάστασης υλικού ή ακόμα και σε απειλητικό σκληρό δίσκο.
Δίσκος αποκατάστασης έναντι διαμερίσματος ανάκτησης
Μπορεί να συμβαίνει ότι ο υπολογιστής σας Windows 8 διαθέτει εικόνα ανάκτησης (εγκατεστημένη στη δική του κατάτμηση) ή ακόμα και δίσκους γρήγορης αποκατάστασης που αποστέλλονται μαζί με τη συσκευή που μπορούν να χρησιμοποιηθούν για να ξεπεραστούν γρήγορα τα ζητήματα και να επαναφέρετε τον υπολογιστή σας στην κατάσταση στην οποία ήταν το αγορασες.
Το εργαλείο δίσκου αποκατάστασης που μεταφέρεται ως μέρος των Windows είναι τουλάχιστον μια εναλλακτική λύση που θα εξοικονομήσει χρόνο και προσπάθεια επανεγκαθιστά τις αγαπημένες σας εφαρμογές και παιχνίδια - υποθέτοντας ότι τα προβλήματα που αντιμετωπίζετε είναι αυτά που μπορούν να διορθωθούν με τα εργαλεία που προσφέρονται.
Μπορείτε να ελέγξετε αν ο υπολογιστής σας διαθέτει ήδη ένα διαμέρισμα ανάκτησης ανοίγοντας τη γραμμή Charms, επιλέγοντας εντολή Search and typing. Κάντε δεξί κλικ στην επιλογή Γραμμή εντολών και επιλέξτε Εκτέλεση ως διαχειριστής .
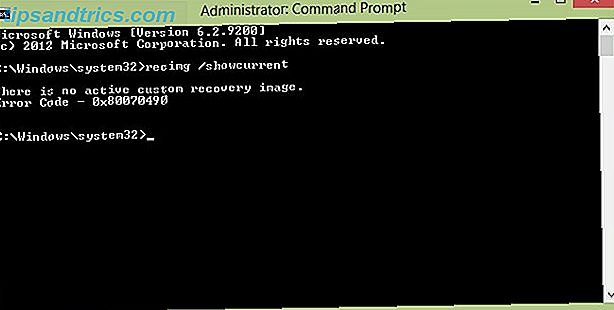
Στο πλαίσιο Γραμμή εντολών, πληκτρολογήστε recimg / showcurrent και πατήστε Enter . Εάν εμφανιστεί το μήνυμα "Δεν υπάρχει ενεργή προσαρμοσμένη εικόνα ανάκτησης", τότε θα χρειαστεί να δημιουργήσετε μια πρώτη πριν δημιουργήσετε τη μονάδα ανάκτησης.
Για να εξοικονομήσετε χώρο στο σκληρό σας δίσκο ή στο σκληρό δίσκο SSD Κορυφαία εργαλεία διαχείρισης και συντήρησης του SSD Κορυφαία εργαλεία διαχείρισης και συντήρησης του SSD Το SSD ξεκίνησε γρήγορα το Usain Bolt, Μπορείτε να μαντρίσετε τη μονάδα δίσκου σας πίσω στο σχήμα χρησιμοποιώντας μια χούφτα εργαλειοθήκες και λογισμικό βελτιστοποίησης, αλλά προειδοποίηση προειδοποίησης: Κάποιο λογισμικό βελτιστοποίησης SSD ... Διαβάστε περισσότερα, μπορείτε να διαγράψετε το διαμέρισμα ανάκτησης αργότερα, αλλά φυσικά θα χρειαστείτε το δίσκο αποκατάστασης USB, οπτικό ή εξωτερικό σκληρό δίσκο) θα πρέπει να αντιμετωπίσετε προβλήματα αργότερα.
Τι χρειάζεστε για τη δημιουργία του δικού σας δίσκου ανάκτησης
Αφού ελέγξετε αν ο υπολογιστής σας έχει εγκατεστημένη εικόνα ανάκτησης, θα πρέπει να συγκεντρώσετε τα εργαλεία που χρειάζεστε για να δημιουργήσετε τη δισκέτα αποκατάστασης.

Παρόλο που το CD / DVD είναι μια καλή επιλογή, μπορεί να χρησιμοποιείτε έναν ολοκαίνουργιο υπολογιστή χωρίς οπτικό δίσκο. Εγκαταστήστε μια εξωτερική μονάδα δίσκου (ή δημιουργήστε τη δική σας μονάδα δίσκου DVD στο tablet ή στο φορητό υπολογιστή σας) Χρησιμοποιήστε μια παλιά μονάδα φορητού υπολογιστή αντί για δίσκο DVD στο tablet ή το φορητό σας υπολογιστή Χρησιμοποιήστε μια παλιά μονάδα φορητού υπολογιστή Αντιμετωπίζετε όλο και περισσότερους υπολογιστές με Windows χωρίς οπτικό δίσκο οι κινήσεις, και αυτό είναι ένα φαινόμενο που υπάρχει πέρα από το tablet PC.Η έλλειψη μιας μονάδας DVD μπορεί να σας εμποδίσει να εγκαταστήσετε τις αγαπημένες σας εφαρμογές ... Read More) μπορεί να είναι μια επιλογή, αλλά για την ταχύτητα θα πρέπει να βασιστείτε σε κάτι λίγο περισσότερο όπως μια μονάδα flash USB ή ίσως μια κάρτα SD με προσαρμογέα USB, εάν έχετε μια εφεδρική κάρτα μνήμης 7 Awesome Uses για μια παλιά κάρτα SD 7 Awesome χρήσεις για μια παλιά κάρτα SD Είτε η παλιά σας κάρτα SD είναι μια πενιχρή 64 MB ή ένα τεράστιο 64 GB, υπάρχουν διάφορα έργα για να χρησιμοποιήσετε αυτές τις κάρτες αποθήκευσης. Διαβάστε περισσότερα .
Εάν ο υπολογιστής σας δεν διαθέτει ήδη ένα διαμέρισμα ανάκτησης, θα χρειαστεί μια ρύθμιση πριν από τη δημιουργία του δίσκου αποκατάστασης.
Όπως περιγράφηκε παραπάνω, ανοίξτε τη Γραμμή εντολών με δικαιώματα διαχειριστή και προχωρήστε στη δημιουργία ενός φακέλου για την εικόνα ανάκτησης χρησιμοποιώντας το mkdir c: \ RefreshImage . Αγγίξτε Enter όταν τελειώσετε και ζητήστε από τα Windows να δημιουργήσουν την εικόνα σε αυτό το φάκελο με την αναδημοσίευση -CreateImage c: \ RefreshImage .
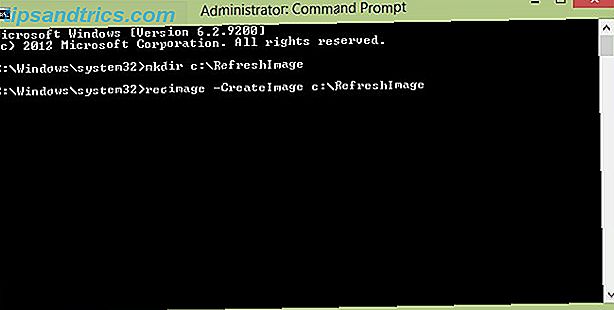
Σημειώστε ότι η μονάδα flash USB ή η κάρτα SD που χρησιμοποιείτε θα σκουπιστεί καθαρά στη διαδικασία δημιουργίας μονάδας ανάκτησης. Ως εκ τούτου, θα πρέπει να καταργήσετε και να αρχειοθετήσετε όλα τα ζωτικά δεδομένα που συνήθως αποθηκεύονται σε αυτό.
Δημιουργήστε μια δισκέτα ανάκτησης USB των Windows 8
Για να ξεκινήσετε, στα Windows 8 ανοίξτε το μενού Charms και επιλέξτε Αναζήτηση . Εισαγάγετε την αποκατάσταση, επιλέξτε Ρυθμίσεις και, στη συνέχεια, Δημιουργήστε μια μονάδα ανάκτησης, συμφωνώντας με τις υποδείξεις για να εισαγάγετε τον κωδικό πρόσβασης διαχειριστή. Στο εργαλείο κίνησης αποκατάστασης, επιλέξτε το πλαίσιο Αντιγραφή του διαμερίσματος αποκατάστασης από τον υπολογιστή στη μονάδα ανάκτησης και κάντε κλικ στο κουμπί Επόμενο .
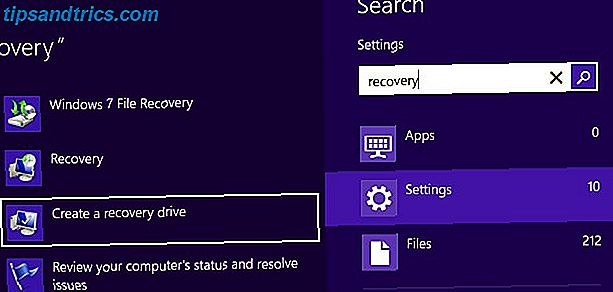
Στη συνέχεια, θα δείτε μια οθόνη που εμφανίζει το μέγεθος του διαμερίσματος ανάκτησης. Θα χρειαστεί να διασφαλίσετε ότι η μονάδα USB flash που χρησιμοποιείτε είναι αρκετά μεγάλη και να την συνδέσετε στον υπολογιστή σας. Αν σκοπεύετε να χρησιμοποιήσετε έναν εξωτερικό σκληρό δίσκο, βεβαιωθείτε ότι έχετε δημιουργήσει ένα ειδικό διαμέρισμα επαρκούς μεγέθους για το σκοπό αυτό στη συσκευή.
Επιλέξτε τη συσκευή USB που θέλετε να χρησιμοποιήσετε ως μονάδα ανάκτησης, κάντε κλικ στο κουμπί Επόμενο> Δημιουργία και περιμένετε, ακολουθώντας οποιεσδήποτε υποδείξεις στην οθόνη. Όταν τελειώσετε, κάντε κλικ στο Τέλος .
(Εάν θέλετε να επαναφέρετε τον χώρο που χρησιμοποιείται από αυτή τη διαδικασία, μπορείτε να καταργήσετε το διαμέρισμα ανάκτησης επιλέγοντας Διαγραφή του διαμερίσματος αποκατάστασης> Διαγραφή .)
Χρησιμοποιώντας οπτικά μέσα
Εάν προτιμάτε να χρησιμοποιήσετε ένα CD ή DVD (ίσως μια καλή ιδέα αν νομίζετε ότι η συσκευή USB σας μπορεί να αποτύχει) τότε θα πρέπει να ακολουθήσετε ένα ελαφρώς διαφορετικό σύνολο οδηγιών. Πριν προχωρήσετε, βεβαιωθείτε όμως ότι διαθέτετε ένα εγγράψιμο CD ή DVD στη μονάδα οπτικού δίσκου.
Αφού κάνετε κλικ στην επιλογή Δημιουργία μονάδας ανάκτησης, βεβαιωθείτε ότι δεν υπάρχουν πλαίσια ελέγχου (ειδικά το πλαίσιο Αντιγραφή του διαμερίσματος ανάκτησης ... ) και κάντε κλικ στο κουμπί Επόμενο> Δημιουργία δίσκου επισκευής συστήματος με CD ή DVD .
Με αυτήν την επιλογή, το υπόλοιπο των παραπάνω βημάτων είναι το ίδιο. Όσο η μονάδα ανάκτησης θα ταιριάζει στο CD ή στο DVD σας, δεν θα πρέπει να έχετε προβλήματα.
Εκκίνηση από τη δισκέτα αποκατάστασης
Αν χρειαστεί να χρησιμοποιήσετε τη δισκέτα ανάκτησης, θα πρέπει να την τοποθετήσετε στη μονάδα USB του υπολογιστή σας πριν ξεκινήσετε. Από εδώ, ακολουθήστε τις οποιεσδήποτε προτροπές στην οθόνη για να εκκινήσετε τον υπολογιστή χρησιμοποιώντας το δίσκο, επιλέξτε τις ρυθμίσεις γλώσσας και επιλέξτε μια επιλογή ανάκτησης.
Θυμηθείτε, υπάρχουν και άλλες λύσεις σε μια αποτυχημένη εγκατάσταση των Windows 8. Ο οδηγός του Chris Hoffman για την αποκατάσταση, ανανέωση και επαναφορά των Windows 8 καλύπτει αυτά τα εξής: Πώς να επαναφέρετε, να ανανεώσετε ή να επαναφέρετε την εγκατάσταση των Windows 8 Πώς να επαναφέρετε, να ανανεώσετε ή να επαναφέρετε την εγκατάσταση των Windows 8 Εκτός από την τυπική δυνατότητα Επαναφορά Συστήματος, για "ανανέωση" και "επαναφορά" του υπολογιστή σας. Σκεφτείτε τους ως τρόπους γρήγορης επανεγκατάστασης των Windows - είτε διατηρώντας τα προσωπικά σας αρχεία είτε διαγράφοντας ... Διαβάστε περισσότερα και εξηγεί τις καταστάσεις στις οποίες πρέπει να χρησιμοποιηθούν.
Συμπέρασμα: Αυτό λειτουργεί για Windows 8 και RT!
Δημιουργώντας ένα δίσκο αποκατάστασης των Windows 8 είναι πραγματικά κάτι που θα πρέπει να ορίσετε χρόνο για την ολοκλήρωση. Δεν γνωρίζετε πότε θα μπορούσε να αποδειχθεί ένα ζωτικής σημασίας εργαλείο για την αποκατάσταση του υπολογιστή σας χωρίς να σας πιέσει να καταφύγετε σε δίσκους επανεγκατάστασης ή γρήγορης αποκατάστασης - και οι δύο είναι λύσεις που θα διαγράψουν τα δεδομένα χρήστη που έχετε αποθηκεύσει στη μονάδα συστήματος (εκτός αν χρησιμοποιήστε λογικά ένα δευτερεύον διαμέρισμα για προσωπικά έγγραφα και δεδομένα Πώς να μετακινήσετε τον φάκελο "Τα έγγραφά μου" σε μια διαφορετική μονάδα δίσκου Πώς να μετακινήσετε το φάκελο "Τα έγγραφά μου" σε μια διαφορετική μονάδα δίσκου Διαβάστε περισσότερα).
Ακόμα καλύτερα, η δημιουργία ενός δίσκου αποκατάστασης των Windows 8 λειτουργεί τόσο για την τυπική Windows 8 όσο και για την RT εναλλακτική λύση.
Ποια είναι η προτιμώμενη μέθοδος ανάκτησης και επαναφοράς δεδομένων στα Windows 8; Έχετε δημιουργήσει μια δισκέτα επαναφοράς των Windows 8; Ενημερώστε μας τις σκέψεις σας παρακάτω.
Συντελεστές εικόνας: MStick-Angle μέσω Flickr