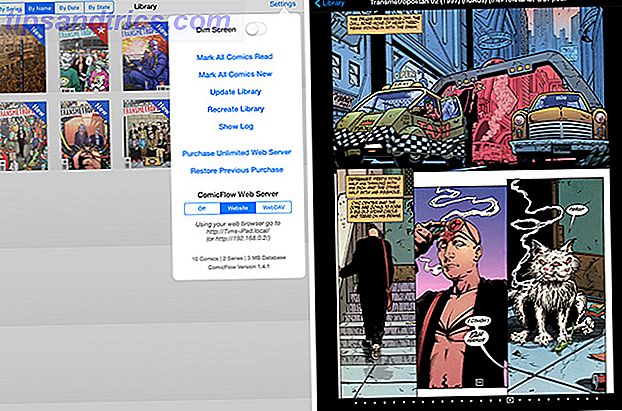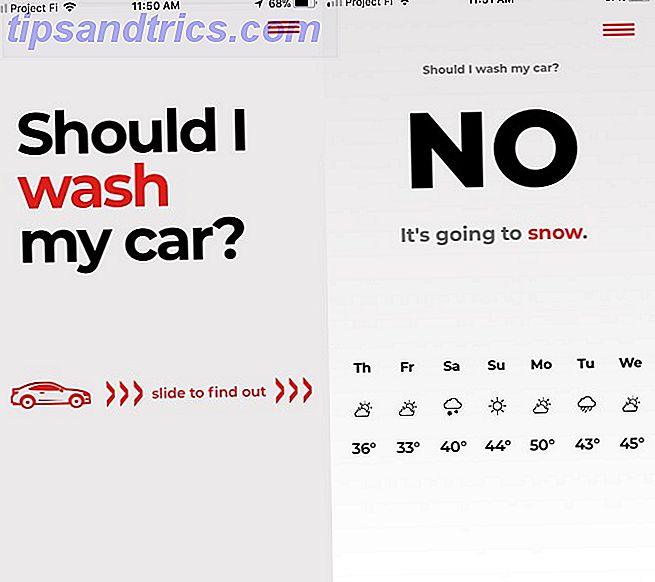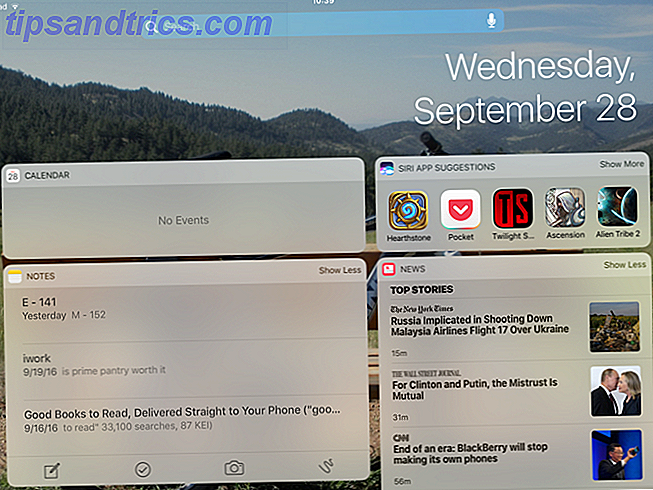Η λήψη ενός στιγμιότυπου οθόνης αποτελεί συνήθη πρακτική για τους χρήστες smartphone να δείχνουν στον κόσμο αυτό που βλέπουν.
Είναι ένας εξαιρετικά αποτελεσματικός τρόπος για τους επαγγελματίες που εργάζονται σε προϊόντα λογισμικού να επισημαίνουν συγκεκριμένα πράγματα στη διεπαφή με τους συνομηλίκους τους. Μπορείτε να δείτε πόσο σημαντικό έχουν γίνει με την Apple την εισαγωγή εύκολα προσβάσιμων εργαλείων σχολιασμού στο iOS 11.
Πολλά τηλέφωνα Android, όπως αυτά που κατασκευάζει η Samsung, έχουν ήδη ενσωματωμένες λειτουργίες σχολιασμού Εάν διαθέτετε τηλέφωνο Android της Samsung, πρέπει να δοκιμάσετε αυτές τις λειτουργίες Αν έχετε τηλέφωνο Android της Samsung, πρέπει να δοκιμάσετε αυτά τα χαρακτηριστικά Αν έχετε Samsung Android smartphone, το τηλέφωνό σας έχει κάποιες πολύ ωραίες λειτουργίες που ίσως δεν γνωρίζετε. Διαβάστε περισσότερα . Το τηλέφωνό σας Android μπορεί να είναι ή όχι, οπότε ας μιλήσουμε για ενδιαφέρουσες εφαρμογές που βοηθούν στην ενίσχυση του στιγμιότυπου οθόνης ή της εικόνας σας πριν από την κοινή χρήση.
1. Πώς να επισημάνετε μια μερίδα μιας εικόνας
Μερικές φορές, θέλετε να δείξετε κάτι συγκεκριμένο σε ένα στιγμιότυπο οθόνης.
Το Skitch ήταν μια δημοφιλής εφαρμογή σχολιασμού, αλλά ο ιδιοκτήτης (Evernote) τράβηξε την εφαρμογή από το Play Store πέρυσι. Τώρα λοιπόν, μπορείτε αντ 'αυτού να βασιστείτε στον Screen Master, μια εφαρμογή επεξεργασίας φωτογραφιών με βασικές ικανότητες σχολιασμού. Ανοίξτε την εφαρμογή, επιλέξτε Φωτισμός φωτογραφίας και επιλέξτε την εικόνα που θέλετε να προσθέσετε. Κάνοντας κλικ στο Draw, μπορείτε να προσθέσετε πάνω στην εικόνα βέλη, γραμμές, κύκλους και τετράγωνα, τα οποία θα πρέπει να προσελκύσουν την προσοχή των ανθρώπων.
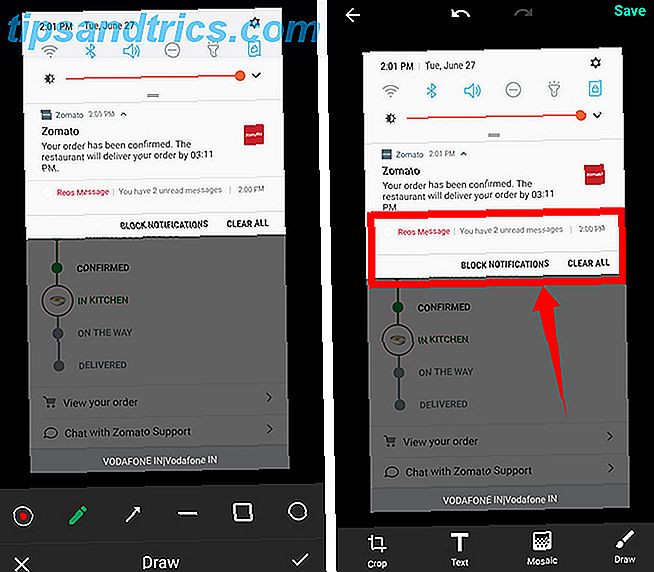
Λήψη: Master οθόνης (δωρεάν)
2. Πώς να Pixelate περιεχόμενο σε μια εικόνα
Υπάρχουν φορές που θέλουμε να μοιραστούμε ένα στιγμιότυπο οθόνης ή μια εικόνα, αλλά περιέχει ευαίσθητες πληροφορίες όπως τα στοιχεία επικοινωνίας ή τους αριθμούς λογαριασμού σας.

Ο μάνατζερ οθόνης μπορεί να σας βοηθήσει με αυτό. Αφού επιλέξετε μια εικόνα για επεξεργασία, κάντε κλικ στο κουμπί Μωσαϊκό . Τώρα απλά γλιστράτε το δάχτυλό σας πάνω από το τμήμα που θέλετε pixelated, και κάνει τη δουλειά. Μπορείτε επίσης να επιλέξετε το μέγεθος της βούρτσας pixelation για μια ωραία δουλειά.
3. Πώς να σχολιάσετε εικόνες με κείμενο
Έπειτα, υπάρχουν φορές που θέλετε να προσθέσετε λέξεις πάνω από ένα στιγμιότυπο οθόνης ή μια εικόνα και να δώσετε ακριβές περιεχόμενο στους ανθρώπους που το βλέπουν.
Ο Κύριος Οθόνη έχει μια δυνατότητα σχολιασμού κειμένου, η οποία μπορεί να αλλάξει το χρώμα του κειμένου για να γίνει πιο ορατή, να προσθέσει βάρος ή σκιά στη γραμματοσειρά ή να αλλάξει την αδιαφάνεια / ευθυγράμμιση. Αλλά αν θέλετε να προσθέσετε περισσότερα στοιχεία, μπορείτε να επισημάνετε μια άλλη εφαρμογή που έχει επίσης μια ποικιλία γραμματοσειρών: Pixlr.

Αφού ανοίξετε το Pixlr, επιλέξτε μια φωτογραφία στην οποία θέλετε να προσθέσετε κείμενο και κάντε κλικ στο κουμπί συμβόλων κειμένου στο κάτω μέρος. Τώρα, πληκτρολογήστε τις λέξεις και πατήστε επόμενο . Εδώ θα δείτε πολλά στυλ γραμματοσειράς που μπορείτε να τα κατεβάσετε σε μια βρύση. Το Pixlr έχει μια ωραία δυνατότητα προεπισκόπησης: πατήστε και κρατήστε πατημένο το κουμπί στην επάνω δεξιά γωνία για να δείτε την εικόνα χωρίς τις επεξεργασίες.
Λήψη: Pixlr (Δωρεάν)
4. Κάντε ένα κολάζ
Pixlr, εκτός από μια αρκετά ισχυρή εφαρμογή επεξεργασίας φωτογραφιών 6 καλύτερες επεξεργαστές φωτογραφιών για το Android 6 Καλύτερες επεξεργαστές φωτογραφιών για Android Επεξεργαστείτε τις φωτογραφίες γρήγορα και εύκολα στο τηλέφωνο ή το tablet σας Android με αυτές τις εφαρμογές. Διαβάστε περισσότερα, βοηθά επίσης με ένα ακόμα πράγμα: συρραφή πολλαπλών εικόνων σε ένα ενιαίο πλαίσιο.

Για να το κάνετε αυτό, ανοίξτε την εφαρμογή και κάντε κλικ στο Collage . Εδώ, επιλέξτε μέχρι τέσσερις εικόνες από τη βιβλιοθήκη εικόνων και κάντε κλικ στο κουμπί Done . Τώρα επιλέξτε από την ποικιλία σχεδίων κολάζ που θέλετε να τοποθετήσετε αυτές τις εικόνες: δίπλα-δίπλα, πάνω-κάτω, εικόνα-σε-εικόνα κλπ. Τα εργαλεία στο κάτω μέρος σας επιτρέπουν να προσαρμόσετε τη συνολική εμφάνιση του κολάζ .
5. Μεγάλα στιγμιότυπα οθόνης
Όπως αναφέρθηκε προηγουμένως, μερικά τηλέφωνα Android μπορούν να πάρουν μακρά στιγμιότυπα οθόνης χωρίς να εγκαταστήσετε μια ξεχωριστή εφαρμογή.
Τώρα, εάν το τηλέφωνό σας δεν διαθέτει αυτή τη λειτουργία, εγκαταστήστε το LongScreenshot. Αυτή η απλή εφαρμογή καταγράφει περιεχόμενο κρυμμένο κάτω από την τρέχουσα προβολή της οθόνης. Πείτε ότι θέλετε να τραβήξετε μια ιστοσελίδα - ανοίξτε την εφαρμογή και κάντε κλικ στο πλήκτρο Plus (+) . Η εφαρμογή θα ελαχιστοποιήσει και θα τοποθετήσει ένα επιπλέον κουμπί αναπαραγωγής στην οθόνη σας.
Τώρα πλοηγηθείτε στην εφαρμογή όπου θέλετε να πάρετε το μεγάλο στιγμιότυπο οθόνης, κάντε κλικ σε αυτό, μεταβείτε στο σημείο όπου θέλετε να τελειώσει το screenshot και πατήστε το πλήκτρο Stop . Η εφαρμογή θα ανοίξει εκ νέου, δείχνοντας σας το μεγάλο στιγμιότυπο οθόνης που μόλις τραβήξατε και μπορείτε να μοιραστείτε αυτό το στιγμιότυπο οθόνης με άλλες εφαρμογές πατώντας παρατεταμένα την εικόνα.

Το LongScreenshot είναι δωρεάν για χρήση, αλλά διαθέτει ένα banner διαφήμισης στην κορυφή της εφαρμογής. Για να καταργήσετε μόνιμα τη διαφήμιση, κοστίζει ένα δολάριο.
Λήψη: LongScreenshot (δωρεάν)
Πώς σημειώνετε στιγμιότυπα οθόνης;
Αυτό είναι! Ελπίζουμε ότι θα βρείτε χρησιμότητα σε αυτές τις εφαρμογές όπως συμβαίνει στην καθημερινή μας χρήση. Υπάρχουν εφαρμογές που χάσαμε;
Ή υπάρχουν άλλα τεχνάσματα οθόνης που γνωρίζετε; Θα θέλαμε να τους ακούσουμε στα παρακάτω σχόλια.