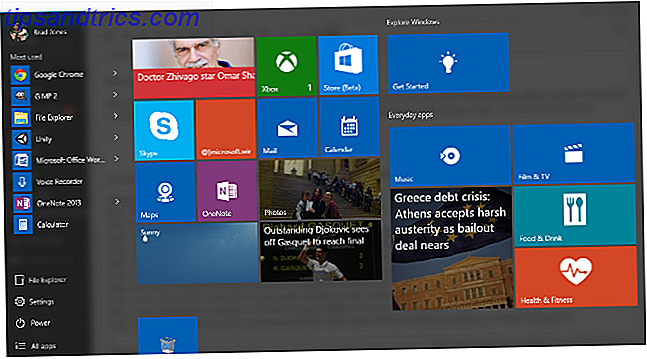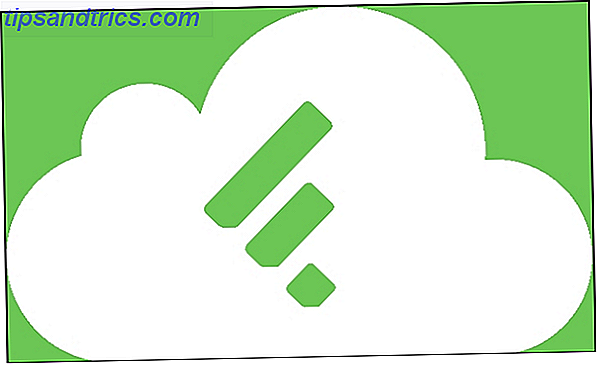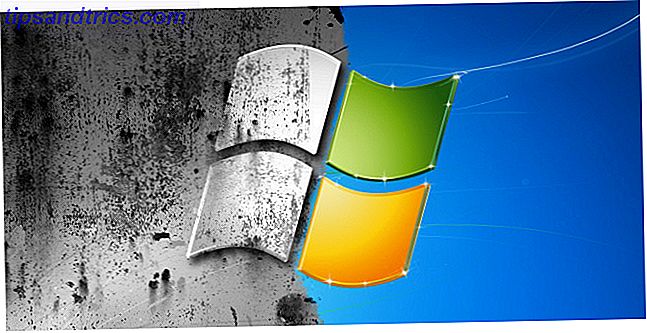Η ασύρματη σύνδεσή σας πιπιλίζει; Θα μπορούσατε να υποφέρετε από συμφόρηση Wi-Fi. Τα προβλήματα συμφόρησης είναι κοινά στα συγκροτήματα διαμερισμάτων ή στις γειτονιές υψηλής πυκνότητας πληθυσμού. Ευτυχώς, το πρόβλημα δεν είναι δύσκολο να διορθωθεί.
Τι προκαλεί συμφόρηση Wi-Fi;
Εικόνα πύργου ραδιοφωνικού σταθμού. Σε οποιαδήποτε περιοχή μπορεί να υπάρχουν δεκάδες σταθμοί. Κάθε πύργος ραδιοφώνου πυροβολεί ένα αόρατο κύμα ακτινοβολίας, γνωστό ως συχνότητα, από τον πύργο στο ραδιόφωνο. Η ρύθμιση του επιλογέα του ραδιοφώνου αλλάζει το κανάλι . Αλλά τι γίνεται αν δύο σταθμοί μεταδίδονται στο ίδιο κανάλι;
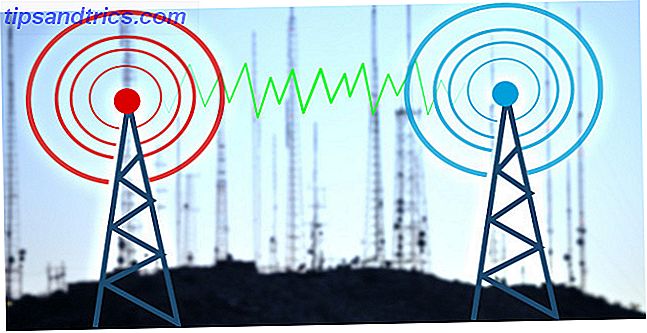
Ευτυχώς, δεν το κάνουν. Η κυβέρνηση ρυθμίζει τα ραδιόφωνα με τον ίδιο τρόπο που ρυθμίζουν τις συχνότητες ασύρματου διαδικτύου. Εάν κάθε πομπός ραδιοφωνικού σταθμού χρησιμοποίησε την ίδια συχνότητα, ακούσατε μια κακοφωνία παραμορφωμένων ήχων - είναι σαν να προσπαθείτε να απομονώσετε μια ενιαία φωνή σε ένα πολύ γεμάτο μέρος.
Ακριβώς όπως το ραδιόφωνο, το Wi-Fi είναι μια μορφή αόρατης ακτινοβολίας. Όπως όλες οι μορφές ακτινοβολίας, το φυσικό σχήμα ή συχνότητα του Wi-Fi μοιάζει πολύ με ένα κύμα. Δεν περιορίζεται επίσης σε ένα ενιαίο σχήμα - υπάρχουν πολλαπλές συχνότητες Wi-Fi που χρησιμοποιούνται από ηλεκτρονικούς υπολογιστές, δηλαδή 2, 4 GHz και 5 GHz. Ενώ οι κυβερνητικοί ρυθμιστές ασκούν αυστηρό έλεγχο σχετικά με τον τρόπο σύνδεσης των συσκευών σε κάθε συχνότητα, υπάρχουν εγγενείς περιορισμοί στην τεχνολογία 2, 4 GHz.
Το 2, 4 GHz προσφέρει ένα υποτονικό 3 κανάλια που δεν επικαλύπτονται. Το 5 GHz προσφέρει 23 μη επικαλυπτόμενα κανάλια - και η μικρότερη απόσταση σημαίνει λιγότερα ραδιοσήματα που επικαλύπτονται. 
Το πρόβλημα με 2, 4 GHz : Οι περισσότερες τεχνολογίες καταναλωτών, συμπεριλαμβανομένων των τεχνολογιών Bluetooth και αρκετών τεχνολογιών Wi-Fi, χρησιμοποιούν την ίδια συχνότητα και τα 2, 4 GHz διαθέτουν μόνο τρία μη επικαλυπτόμενα κανάλια. Επιπλέον, τα 2, 4 GHz διαθέτουν μεγάλη εμβέλεια, γεγονός που οδηγεί σε πολλά διαφορετικά σήματα Wi-Fi να σκοντάφτουν το ένα πάνω από το άλλο.
Η λύση είναι απλή: Προσδιορίστε ποια κανάλια δεν είναι συμφόρηση και μεταβείτε τη συσκευή σας σε αυτήν. Εάν αυτό δεν λειτουργεί, σκεφτείτε να αλλάξετε τον δρομολογητή σας σε ένα μοντέλο 5 GHz (γιατί οι δρομολογητές διπλής ζώνης δουλεύουν) Πώς οι δρομολογητές διπλής ζώνης μπορούν να λύσουν τα ασύρματα προβλήματα σας Πώς οι δρομολογητές διπλής ζώνης μπορούν να λύσουν τα ασύρματα προβλήματα σας Χρησιμοποιώντας έναν δρομολογητή που υποστηρίζει Το πρότυπο διπλής ζώνης μπορεί να αυξήσει σημαντικά τις ταχύτητες Wi-Fi σας σε πολλές περιπτώσεις. Διαβάστε περισσότερα.) Λάβετε υπόψη ότι πολλοί δρομολογητές τριών διαδικτυακών τρισδιάστατων δρομολογητών Tri-Band Wireless-AC είναι πραγματικά πιο γρήγοροι; Οι δρομολογητές ασύρματου δικτύου AC Tri-Band είναι πραγματικά πιο γρήγοροι; Όταν πρόκειται για ερωτήσεις οικιακής δικτύωσης, αυτό που πραγματικά αναζητούμε είναι δύο πράγματα: ταχύτερες ταχύτητες και καλύτερη αξιοπιστία. Διαβάστε περισσότερα και άλλες δυνατότητες. Η καλύτερη επιλογή είναι πάντα μια συσκευή διπλής ζώνης.
Εργαλεία για την επίλυση της συμφόρησης Wi-Fi
Πρώτον, πρέπει να προσδιορίσετε ποιο κανάλι Wi-Fi προσφέρει αξιοπιστία και ταχύτητα. Δεύτερον (και τελευταία, ) πρέπει να αλλάξετε το κανάλι του δρομολογητή σας. Αυτό σημαίνει ότι χρησιμοποιείτε ένα εργαλείο ανάλυσης Wi-Fi και αλλάζετε μια ρύθμιση στο δρομολογητή σας.
Στα Windows, ένας τεράστιος αριθμός εργαλείων μπορεί να εντοπίσει γεμάτα κανάλια. Μία από τις καλύτερες επιλογές προέρχεται από το Windows Store: WiFi Analyzer.
Εάν δεν έχετε πρόσβαση στο Windows Store, συνιστούμε το WifiInfoView της NirSoft.
Χρησιμοποιώντας τον Αναλυτή WiFi
Η χρήση του WiFi Anlyzer είναι απλή. Απλά εγκαταστήστε και εκτελέστε την εφαρμογή. Μετά την εγκατάσταση, μπορείτε να το ξεκινήσετε μεταβαίνοντας στην Αναζήτηση των Windows ( πλήκτρο Windows + Q ), πληκτρολογήστε τον Αναλυτή WiFi και επιλέξτε το Αποθηκεύστε το αποτέλεσμα. ίσως χρειαστεί να εγκαταστήσετε την εφαρμογή για να μπορέσετε να προχωρήσετε στην εκκίνησή της.

Το εργαλείο θα πρέπει να ανιχνεύσει την ισχύ του σήματος Wi-Fi, που κυμαίνεται από -0 έως -100 decibel milliwatt (dBm), τόσο χαμηλότερο είναι το καλύτερο. Στο -0 dBm βρίσκεστε δίπλα στον πομπό. Στα -100 dBm, η σύνδεσή σας δεν θα λειτουργήσει. Ένας αριθμός χαμηλότερος (τεχνικά αρνητικός είναι χαμηλότερος) από -70 σημαίνει μια σταθερή σύνδεση. -80 dBm ή υψηλότερη σημαίνει κακή σύνδεση.

Στη συνέχεια, κάντε κλικ στην επιλογή Ανάλυση στην επάνω γραμμή μενού. Ο Αναλυτής WiFi εμφανίζει μια οπτικοποίηση των διαφορετικών επικαλυπτόμενων δικτύων Wi-Fi στην περιοχή σας. Εάν δύο δίκτυα μεταδίδονται στο ίδιο κανάλι, θα παρατηρήσετε ότι θα επικαλύπτονται. Κάθε κανάλι είναι ένας αριθμός μεταξύ 1 και 161.
Συνιστά επίσης το πιο αξιόπιστο (αλλά όχι πάντα το ταχύτερο) κανάλι στο δίκτυό σας. Σημειώστε αυτόν τον αριθμό.

Εδώ είναι αυτό που μοιάζει με όταν επικαλύπτονται δύο δίκτυα:

Η εφαρμογή WiFi Analyzer δεν συνιστά το ταχύτερο κανάλι. Συνιστά μόνο το κανάλι με την πιο αξιόπιστη σύνδεση. Σε γενικές γραμμές, όσο μεγαλύτερος είναι ο αριθμός καναλιού, τόσο πιο γρήγορα είναι.
Αν δεν είστε κύριος των Windows 8 ή νεότερων, ίσως θέλετε να δοκιμάσετε το WifiInfoView του NirSoft, το οποίο προσφέρει παρόμοια χαρακτηριστικά με τον Αναλυτή WiFi.
Αλλαγή καναλιού δρομολογητή
Τώρα που γνωρίζετε ποιο είναι το καλύτερο κανάλι Wi-Fi, θα χρειαστεί να αλλάξετε τις ρυθμίσεις του δρομολογητή σας. Η πρόσβαση στις ρυθμίσεις του δρομολογητή σας απαιτεί ένα πρόγραμμα περιήγησης, όπως το Chrome ή το Microsoft Edge. Η πρόσβαση στις ρυθμίσεις της, δυστυχώς, ποικίλλει μεταξύ διαφορετικών μοντέλων του δρομολογητή, αλλά ισχύουν ορισμένοι γενικοί κανόνες.
- Δρομολογητές NetGear : Στο πρόγραμμα περιήγησής σας, μεταβείτε στη διεύθυνση http://routerlogin.net.
- Router TP-Link : Στο φυλλομετρητή σας, μεταβείτε στη διεύθυνση http://tplinklogin.net
- Ρυθμιστές Linksys : Στον περιηγητή σας, μεταβείτε στο 192.168.1.1.
Σημείωση : Οι περισσότεροι δρομολογητές χρησιμοποιούν "admin" ως login και "password" ως κωδικό πρόσβασης. Τα στοιχεία σύνδεσης μπορούν επίσης να εκτυπωθούν στο πίσω μέρος του δρομολογητή ή στο εγχειρίδιο οδηγιών που συνοδεύει το δρομολογητή. Αν δεν μπορείτε να αποκτήσετε πρόσβαση στον δρομολογητή σας, δοκιμάστε να αναζητήσετε το διαδίκτυο για τη μέθοδο πρόσβασης του μεμονωμένου δρομολογητή σας.
Για τον δικό μου δρομολογητή NetGear, η αλλαγή του καναλιού Wi-Fi δεν ήταν δύσκολη. Πλοηγούσα στο http://routerlogin.net και εισήγαγα τα στοιχεία σύνδεσης και τον κωδικό πρόσβασής μου. Η οθόνη εκκίνησης εμφανίζει πολλές επιλογές στο αριστερό παράθυρο. Το κανάλι είναι ασύρματη ιδιοκτησία, οπότε βρίσκεται σίγουρα εκεί. Ο εναλλάκτης καναλιών βρίσκεται κάτω από το όνομα του δικτύου.

Στη συνέχεια, άλλαξα το κανάλι δικτύου στην επιλογή που πρόσφερε καλή σύνδεση και υψηλότερο αριθμό καναλιού (που σημαίνει υψηλότερη συχνότητα). Μετά την αλλαγή του καναλιού, υπέφερα από κάποια ζητήματα σύνδεσης, τα οποία επιλύθηκαν από το μοτοσικλετισμό του δρομολογητή.
Η απόδειξη είναι στο πουτίγκα
Τελικά, ο καλύτερος τρόπος για να διαπιστώσετε εάν έχετε βελτιώσει τις ταχύτητες του δικτύου σας είναι μέσω δοκιμών. Θα ήθελα να συστήσω τη χρήση του SpeedTest.net (η αναθεώρηση του SpeedTest κάνει μια δοκιμή ταχύτητας Internet με το SpeedTest Κάνετε μια δοκιμή ταχύτητας Internet με το SpeedTest Read More.) Είναι ένας καλός τρόπος να προσδιορίσετε ποια κανάλια Wi-Fi αποφέρουν τον βέλτιστο συνδυασμό ταχύτητας και αξιοπιστίας. Εάν αυτό δεν λειτουργεί, ίσως να θέλετε να δοκιμάσετε μερικές άλλες μεθόδους για τη βελτίωση της απόδοσης του δρομολογητή 10 τρόποι για τη βελτίωση της ταχύτητας του τρέχοντος δρομολογητή σας 10 τρόποι για να βελτιώσετε την ταχύτητα του τρέχοντος δρομολογητή σας Εδώ είναι μερικές απλές τροποποιήσεις δρομολογητή που θα μπορούσαν να κάνουν έναν κόσμο διαφοράς στο οικιακό δίκτυο Wi-Fi. Διαβάστε περισσότερα .
Έχετε περισσότερες συμβουλές για τη βελτίωση της απόδοσης του δικτύου; Παρακαλώ μοιραστείτε με άλλους αναγνώστες!
Πιστοποίηση εικόνας: Πλάτος ασύρματου καναλιού μέσω της Wikipedia