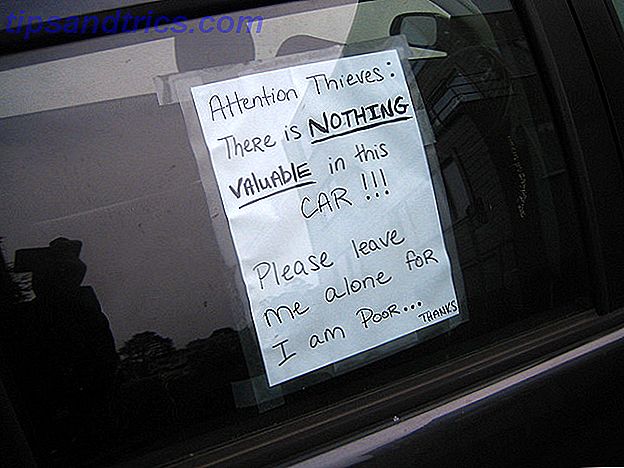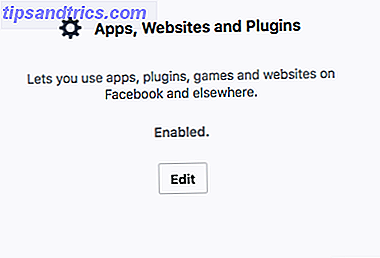Κανένας διαχειριστής πρόχειρων προγραμμάτων δεν μπορεί να κάνει ό, τι μπορούν να χρησιμοποιήσουν οι ευέλικτες ονοματοδοτούμενοι πίνακες στο Mac automation program Keyboard Maestro. Αυτοματοποιήστε τα πάντα στο Mac σας με το πληκτρολόγιο Maestro [Mac] Αυτοματοποιήστε τα πάντα στο Mac σας με πληκτρολόγιο Maestro [Mac] Έχω γράψει διάφορα άρθρα σχετικά με τη αυτοματισμό Mac, συμπεριλαμβανομένου ενός οδηγού MUO Automation για το πώς να ξεκινήσετε με τον Automator της Apple και την ενσωματωμένη Οι λειτουργίες OS X για τη δημιουργία έξυπνων φακέλων, λιστών αναπαραγωγής, άλμπουμ και γραμματοκιβωτίων. Αλλά ... Διαβάστε περισσότερα
Ακόμα κι αν δεν είστε έμπειρος χρήστης του Keyboard Maestro ($ 36), μπορείτε να κάνετε λήψη της δοκιμαστικής έκδοσης του προγράμματος και να μάθετε πώς τα ονόματα clipboards μπορούν να αυξήσουν την παραγωγικότητά σας στο Mac. Και το πληκτρολόγιο Maestro δεν απαιτεί τεχνικές δεξιότητες: αν μπορείτε να δημιουργήσετε λίστες αναπαραγωγής στο iTunes, μπορείτε να δημιουργήσετε μακροεντολές αυτοματοποίησης στο πληκτρολόγιο Maestro.
Τα λεγόμενα clipbords διατηρούν αντιγραμμένα κείμενα ή εικόνες ώστε να ανακτώνται όταν τα χρειάζεστε, χρησιμοποιώντας ένα πλήκτρο πρόσβασης, μια σύντομη συμβολοσειρά χαρακτήρων ή έναν ή περισσότερους άλλους ενεργοποιητές ενεργοποίησης. Μόλις αποκτήσετε το κρέμοσμα της χρήσης τους, η ροή εργασίας σας μπορεί να βελτιωθεί μαζικά.
Ρύθμιση ονομάτων Clipboard
Βοηθάει να εξοικειωθείτε με το πληκτρολόγιο Maestro, αλλά αυτό το σεμινάριο σχεδιάστηκε έτσι ώστε ο καθένας να μπορεί να ακολουθήσει και να δει πώς να ρυθμίσει μακροεντολές χρησιμοποιώντας ονόματα clipboards. Αυτό το άρθρο θα πρέπει να σας εξοικειώσει με τον τρόπο ρύθμισης άλλων τύπων μακροεντολών.
Για αυτό το σεμινάριο, θα δημιουργήσουμε ένα αναγραμμένο πρόχειρο που περιέχει μία ή περισσότερες επιλεγμένες λέξεις που αντιγράφονται σε αυτό. Επίσης, θα δημιουργήσουμε μια άλλη ενέργεια που επικολλά τα περιεχόμενα του λεγόμενου προχείρου χρησιμοποιώντας ένα πλήκτρο πρόσβασης. Αυτή η μακροεντολή είναι λίγο σαν να χρησιμοποιείτε την εφαρμογή επέκτασης κειμένου TextExpander Ενεργοποιήστε τη δακτυλογράφηση σας με ένα επικαιροποιημένο TextExpander για iPhone & iPad [iOS] Ενεργοποιήστε τη δακτυλογράφηση σας με ένα ανανεωμένο TextExpander για iPhone & iPad [iOS] Θα πρέπει ήδη να εκμεταλλευτείτε την ενσωματωμένη - στις συντομεύσεις πληκτρολογίου και στις λειτουργίες φωνής σε κείμενο, εάν πληκτρολογείτε τακτικά σε iPhone ή iPad. Αλλά αν συμβεί να χρησιμοποιήσετε τη συσκευή σας iOS, ιδιαίτερα ... Διαβάστε περισσότερα.
Βήμα 1
Ανοίξτε το πρόγραμμα επεξεργασίας πληκτρολογίου Maestro και δημιουργήστε μια νέα μακροεντολή Αρχείο> Νέα μακροεντολή . Στη συνέχεια, ανοίξτε την ενότητα Ενέργειες και κάντε κλικ στις κατηγορίες Πρόχειρο.
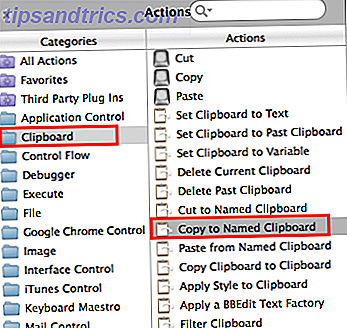
Κάντε κλικ και σύρετε το "Αντιγραφή σε επώνυμο Πρόχειρο" στον επεξεργαστή όπως φαίνεται παραπάνω.
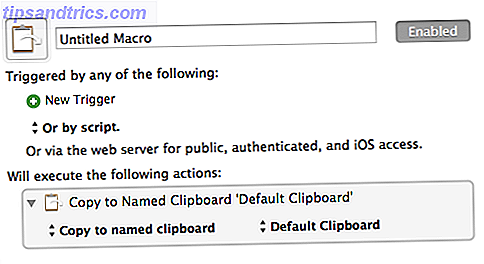
Βήμα 2
Όλες οι μακροεντολές σε KM εκτελούνται από μια σκανδάλη, όπως ένα πλήκτρο πρόσβασης, μια εφαρμογή, μια χρονική σκανδάλη και ούτω καθεξής. Για τους σκοπούς του παρόντος μαθήματος, κάντε κλικ στο πράσινο συν το πλήκτρο "+" κάτω από το "Trigger by any of the following:" και επιλέξτε Hot Key Trigger . Ο έλεγχος + επιλογή + C είναι ένα κατάλληλο κλειδί όταν δεν χρησιμοποιείται ήδη, αλλά μπορείτε να χρησιμοποιήσετε ό, τι καυτό κλειδί θα θυμάστε.

Όπως συμβαίνει τώρα, αν χρησιμοποιήσετε το πλήκτρο ταχείας κλήσης για να αντιγράψετε μια επιλεγμένη μία ή περισσότερες λέξεις, το επιλεγμένο περιεχόμενο θα αντιγραφεί στο προεπιλεγμένο πρόχειρο του συστήματος, αλλά γνωρίζετε ότι υπάρχει ήδη ένα καυτό κλειδί για αυτό και οτιδήποτε αντιγράφεται στο πρόχειρο του συστήματος γίνεται αυτόματα αντικατασταθεί όταν επιλέγετε και αντιγράφετε νέο κείμενο. Με ένα αναγραμμένο πρόχειρο, η αντιγραμμένη επιλογή παραμένει εκεί μέχρι να αντιγράψετε άλλη επιλογή σε αυτήν.
Βήμα 3
Τώρα ας δημιουργήσουμε ένα αναγραμμένο πρόχειρο. Κάντε κλικ στο αναπτυσσόμενο στοιχείο με τίτλο "Προκαθορισμένο Πρόχειρο" στη μακροεντολή και, στη συνέχεια, επιλέξτε Νέο ... στο κάτω μέρος. Αυτό θα ανοίξει τις προτιμήσεις του KM όπου αποθηκεύονται όλα τα ονόματα που έχετε ορίσει. Αυτό που εμφανίζεται στο πλαίσιο κειμένου θα είναι πιθανώς οτιδήποτε υπάρχει στο τρέχον πρόχειρο του συστήματός σας, το οποίο μπορείτε να αγνοήσετε.
Αλλάξτε τον τίτλο του προχείρου στο "Προσωρινό" και διαγράψτε το κείμενο που βρίσκεται στο πλαίσιο κάτω από τον τίτλο. Αφήστε το παράθυρο προτιμήσεων ανοιχτό.
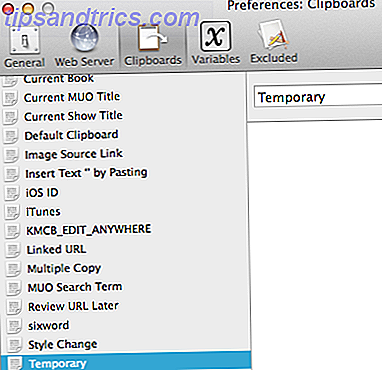
Τώρα επιλέξτε και αντιγράψτε μία ή περισσότερες λέξεις σε οποιαδήποτε εφαρμογή, αλλά βεβαιωθείτε ότι χρησιμοποιείτε το καθορισμένο πλήκτρο πρόσβασης για να δημιουργήσετε το αντίγραφο. Το κείμενο που μόλις αντιγράψατε χρησιμοποιώντας το πλήκτρο πρόσβασης πρέπει να εμφανίζεται στο προσωρινό πρόχειρο στο παράθυρο προτιμήσεων.
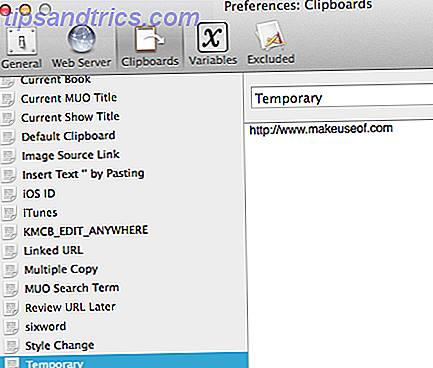
Δώστε αυτό το marco έναν τίτλο, όπως το "Προσωρινό Πρόχειρο".
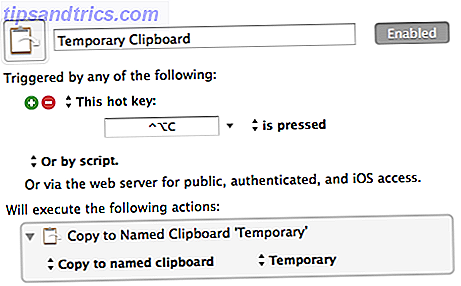
Βήμα 4
Δημιουργήστε μια νέα μακροεντολή και ανοίξτε το μενού Ενέργεια, το οποίο μπορεί επίσης να γίνει κάνοντας κλικ στο πράσινο κουμπί στο νέο παράθυρο μακροεντολών. Κάντε κλικ στην κατηγορία Πρόχειρο και, αυτή τη φορά, σύρετε και αποθέστε την επικόλληση επικόλλησης από επώνυμο πρόγραμμα κλιπ .
Δημιουργήστε μια ενεργοποίηση πλήκτρων, όπως το Control + Option + V. Τώρα κάντε κλικ στο "Προεπιλεγμένο Πρόχειρο" στη δράση και επιλέξτε το πρόχειρο "Προσωρινό Πρόχειρο" που μόλις δημιουργήσατε. Δώστε σε αυτήν τη μακροεντολή έναν τίτλο, όπως "Επικόλληση προσωρινού".
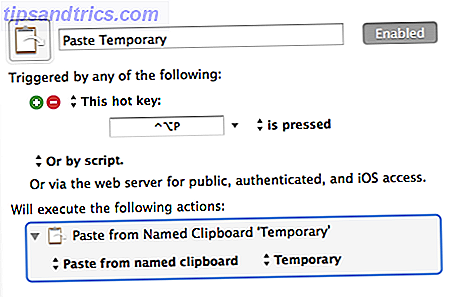
Τώρα, κάθε φορά που χρησιμοποιείτε το καθορισμένο πλήκτρο πρόσβασης (Control + Option + V), θα επικολλήσει τα περιεχόμενα του Προσωρινού Προχείρου. Όταν αντιγράφετε μια νέα λέξη (ες) στο Προσωρινό Πρόχειρο χρησιμοποιώντας τον Έλεγχο + Επιλογή + C, θα αντικαταστήσει το προηγούμενο περιεχόμενο. Δεν χρειάζεται να εκτελείτε την εφαρμογή Keyboard Maestro για αυτή τη δουλειά, αλλά πρέπει να εκτελείται το KM Engine, το οποίο μπορεί να ξεκινήσει (ρυθμίζεται στις προτιμήσεις) κάθε φορά που συνδέεστε στο Mac.
Μπορείτε επίσης να δημιουργήσετε ονόματα clipboards απευθείας στις προτιμήσεις για να κρατήσετε μόνιμο κείμενο που μπορεί να επικολληθεί κατά παραγγελία χρησιμοποιώντας ένα εκχωρημένο πλήκτρο ή άλλο σκανδάλη.
Σύνθετες συμβουλές
Εγώ προσωπικά δεν χρησιμοποιώ τα πλήκτρα πρόσβασης για να ενεργοποιήσω την αντιγραφή και την επικόλληση των προσωρινά οριζόμενων clipboards. Χρησιμοποιώ μια σκανδάλη συμβολοσειράς (ένα σύνολο αυθαίρετων χαρακτήρων) που ενεργοποιεί τη μακροεντολή που εμφανίζεται στο παρακάτω στιγμιότυπο οθόνης. Επιλέγει τη λέξη πίσω από τον κέρσορα, αντιγράφει την επιλογή στο προσωρινό πρόχειρο και στη συνέχεια αποεπιλέγει τη λέξη, ώστε να μπορώ να συνεχίσω να πληκτρολογώ.
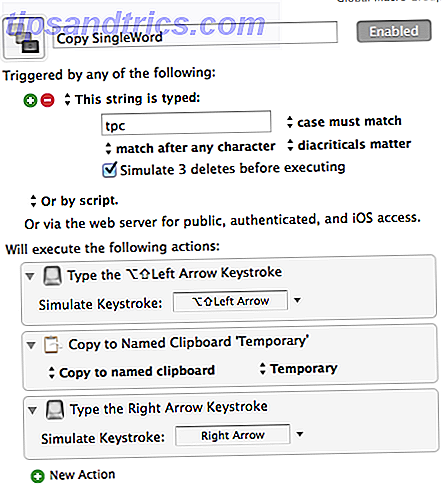
Αν πρέπει να επιλέξω γρήγορα και να προσθέσω περισσότερες από μία λέξεις, όπως το "αναγραμμένο πρόχειρο", χρησιμοποιώ ένα κουμπί ενεργοποίησης πλήκτρων που επιλέγει και αντιγράφει κάθε προηγούμενη λέξη, κάθε φορά που χρησιμοποιείται η ενεργοποίηση του πλήκτρου καυτού πλήκτρου. Αυτές οι επιλεγμένες λέξεις προστίθενται στο προσωρινό πρόχειρο που ονομάζεται.
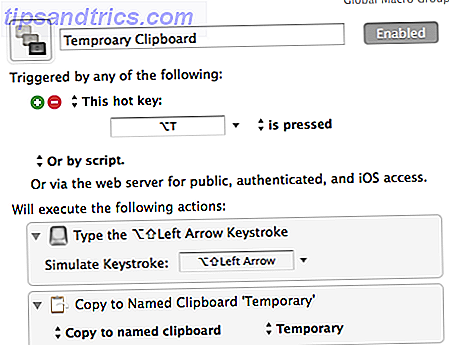
Χρησιμοποιώ παρόμοιες ενεργοποιήσεις μακροεντολών και συμβολοσειρών για να επικολλήσετε γρήγορα τα περιεχόμενα του Προσωρινού προχείρου. Με αυτόν τον τρόπο μπορώ να επικολλήσω τις προσωρινές λέξεις χωρίς να χρειάζεται να σηκώσω τα χέρια από τα πλήκτρα για να επιλέξω το πλήκτρο πρόσβασης.
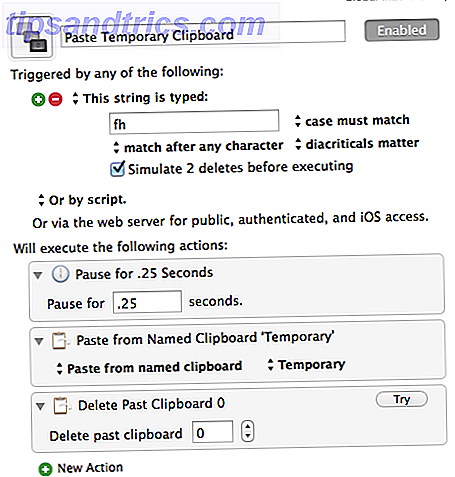
συμπέρασμα
Τα λεγόμενα Clipboards είναι μόνο μία από τις εκατοντάδες δράσεις και δυνατότητες του Keyboard Maestro. Εάν θέλετε να αυξήσετε την παραγωγικότητα ενώ χρησιμοποιείτε το Mac σας, η μάθηση για να χρησιμοποιήσετε αυτό το πρόγραμμα είναι απαραίτητη. Εάν τραβήξετε το σφάλμα αυτοματισμού, συστήνω επίσης τον εκκινητή αρχείων και εφαρμογών, Alfred Alfred Or Keyboard Maestro: Ποια έργα σας είναι καλύτερο; Alfred Or Keyboard Maestro: Ποια έργα σας ταιριάζουν καλύτερα; Τα πληκτρολόγια Maestro και Alfred με έσωσαν ώρες και μειώθηκαν εκατοντάδες κλικ και συντομεύσεις πληκτρολογίου σε καθημερινή βάση για να γίνουν τα πράγματα. Διαβάστε περισσότερα, το πρόγραμμα δράσης φάκελο, Hazel Hazel - Εκτελεί τις εργασίες στο Mac σας, ώστε δεν έχετε να Hazel - Εκτελεί τις εργασίες στο Mac σας έτσι δεν χρειάζεται να Έχω γράψει προηγουμένως έναν ολόκληρο οδηγό MUO για τη χρήση έξυπνων φακέλων της Apple και Automator πρόγραμμα, αλλά μια κλασική εφαρμογή τρίτων που ονομάζεται Hazel είναι ένας από τους προσωπικούς μου βοηθούς αυτοματισμού που λειτουργεί στο παρασκήνιο, ... Read More, και η εφαρμογή χειρονομία δάχτυλο, BetterTouchTool Ενισχύστε το Mac σας με Advanced BetterTouchTool Αυτοματισμοί Power Up Your Mac με Advanced Automation BetterTouchTool Ξεκίνησα να χρησιμοποιώ το BetterTouchTool πίσω το 2011 και από τότε έχει καταστεί μία από τις τρεις πρώτες εφαρμογές Mac για την αύξηση της παραγωγικότητάς μου και την εξορθολογισμό της ροής εργασίας μου. Αν και το BTT μπορεί να χρησιμοποιηθεί από οποιοδήποτε ... Διαβάστε περισσότερα.
Ενημερώστε μας πώς λειτουργεί αυτό το σεμινάριο για εσάς και ποιες ερωτήσεις έχετε σχετικά με τη χρήση του πληκτρολογίου Maestro.