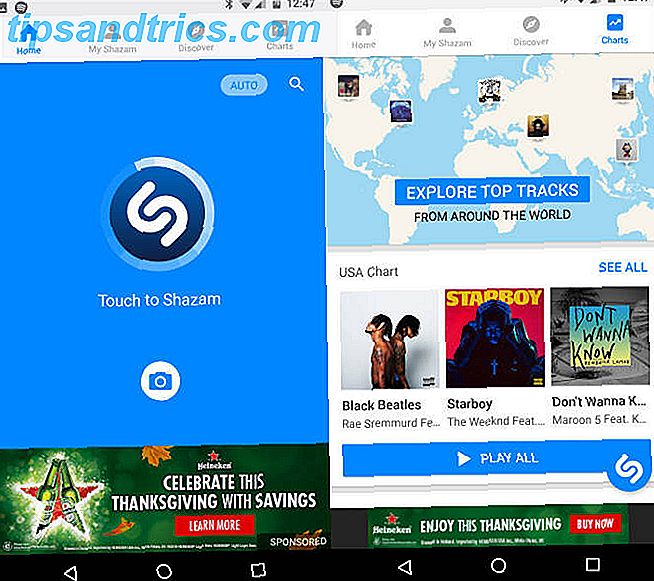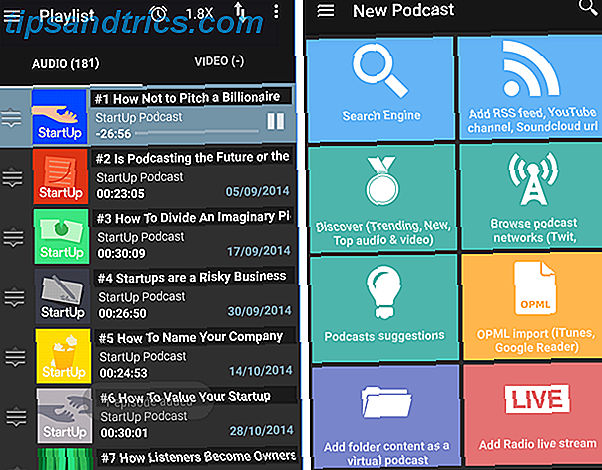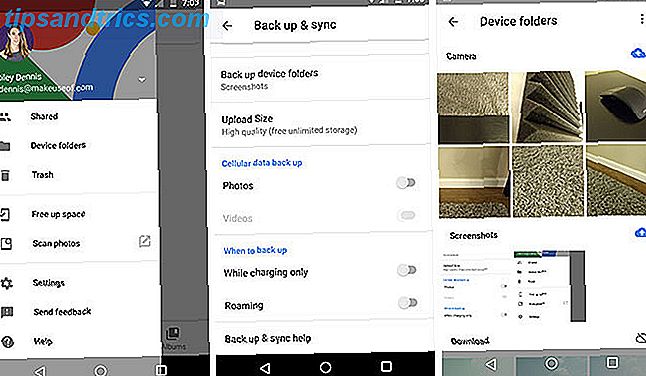Εκτελείτε εκκίνηση, προετοιμάζοντας να κάνετε κάποια εργασία, να επεξεργαστείτε ένα έγγραφο, να αναμίξετε μια σύνθεση ή απλά να παίξετε ένα παιχνίδι ... αλλά κάτι πάει στραβά.
Το Ubuntu δεν θα εκκινήσει.
Δυστυχώς, το ίδιο αξιόπιστο με το Linux, μερικές φορές αντιμετωπίζει προβλήματα, όπως τα Windows 10 ή τα MacOS. Στις περισσότερες περιπτώσεις, θα είστε σε θέση να το επεξεργαστείτε. Ας δούμε πώς. (Αυτά τα βήματα έχουν σχεδιαστεί για χρήστες του Ubuntu, αλλά γενικά μπορούν να εφαρμοστούν σε άλλα λειτουργικά συστήματα Linux.)
1. Μπορείτε να αποκτήσετε πρόσβαση στο Bootloader GRUB;
Ο GRUB είναι ο bootloader που εξασφαλίζει ότι το επιλεγμένο λειτουργικό σύστημα εκκινεί. Σε μια μηχανή διπλής εκκίνησης, θα περιλαμβάνει όλα τα εγκατεστημένα λειτουργικά συστήματα, συμπεριλαμβανομένων των Windows. Η εγκατάσταση των Windows μαζί με το Ubuntu μπορεί να οδηγήσει στην αντικατάσταση του bootloader, οδηγώντας σε προβλήματα με την εκκίνηση του Ubuntu.
Άλλα ζητήματα μπορεί να καταστρέψουν τον bootloader, όπως μια αποτυχημένη αναβάθμιση ή διακοπή ρεύματος. Δεν είναι ασυνήθιστο ένα σφάλμα να καταστρέψει την εμπειρία του Linux 6 Λόγοι για το αγαπημένο σας λειτουργικό σύστημα Linux που πλήττεται από σφάλματα 6 Λόγοι για το αγαπημένο σας λειτουργικό σύστημα Linux που μαστίζεται από σφάλματα Βρήκατε ένα νέο λειτουργικό σύστημα Linux για να το δοκιμάσετε και το αγάπησα. Αλλά τότε πήγε στραβά. Μερικές φορές το Linux παίρνει buggy μετά από ένα μήνα ή δύο. Το ερώτημα είναι γιατί; Διαβάστε περισσότερα .
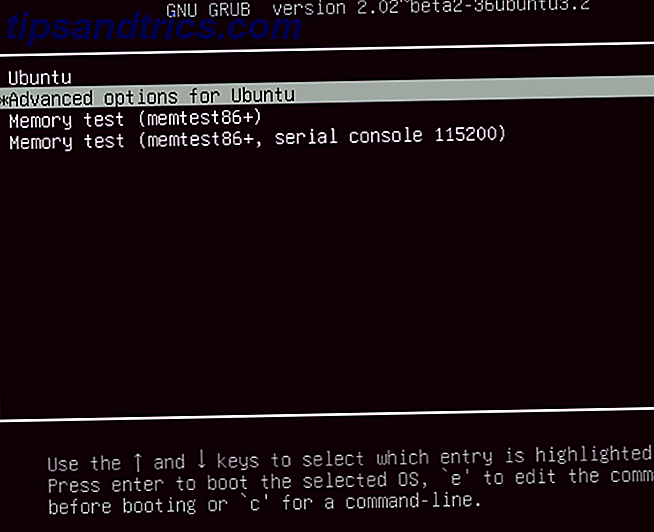
Για να ελέγξετε τον bootloader GRUB, κάντε επανεκκίνηση του υπολογιστή σας, κρατώντας ταυτόχρονα το SHIFT. Θα πρέπει τώρα να δείτε μια λίστα με τα εγκατεστημένα λειτουργικά συστήματα, ένα μενού που μπορεί να πλοηγηθεί χρησιμοποιώντας τα πλήκτρα βέλους. Εάν όχι, τότε το πρόβλημα είναι ότι ο bootloader GRUB έχει σπάσει ή αντικατασταθεί. Η επισκευή του bootloader είναι η μόνη λύση (εάν κάνετε διπλή εκκίνηση, θα έχετε ακόμα τη δυνατότητα πρόσβασης στα Windows).
Σημείωση: Αν δείτε το GRUB Bootloader, μεταβείτε στην επόμενη ενότητα.
Επισκευάστε το bootloader GRUB
Αν το GRUB δεν φορτώνει, μπορείτε να το επιδιορθώσετε χρησιμοποιώντας το δίσκο εγκατάστασης του Ubuntu ή το USB stick. Κάντε επανεκκίνηση του υπολογιστή με το δίσκο που έχει τοποθετηθεί και περιμένετε να φορτωθεί. Μπορεί να χρειαστεί να αλλάξετε τη σειρά εκκίνησης του υπολογιστή σας στο BIOS του συστήματος Πώς να αλλάξετε την εντολή εκκίνησης στον υπολογιστή σας (ώστε να μπορέσετε να εκκινήσετε από USB) Πώς να αλλάξετε την εντολή εκκίνησης στον υπολογιστή σας (ώστε να μπορέσετε να εκκινήσετε από USB) αλλάξτε τη σειρά εκκίνησης του υπολογιστή σας. Είναι σημαντικό για θέματα αντιμετώπισης προβλημάτων και ρυθμίσεις μικροαλλαγής και είναι πολύ πιο εύκολο από ό, τι νομίζετε. Διαβάστε περισσότερα για να βεβαιωθείτε ότι ο δίσκος είναι μπότες. Σημειώστε τη σειρά εκκίνησης πριν την αλλάξετε!
Με το δίσκο εγκατάστασης εκκίνησης στο περιβάλλον Live Οι 50 χρήσεις Cool για Live CD Οι 50 Cool Uses για Live CDs Live CDs είναι ίσως το πιο χρήσιμο εργαλείο σε κάθε εργαλείο geek. Αυτός ο live CD οδηγός περιγράφει πολλά χρήματα που μπορούν να προσφέρουν ζωντανά CD ή DVD, από την ανάκτηση δεδομένων έως την ενίσχυση της ιδιωτικότητας. Διαβάστε περισσότερα, επιβεβαιώστε ότι έχετε μια σύνδεση δικτύου και στη συνέχεια ανοίξετε ένα τερματικό. Εισαγω:
sudo apt-add-repository ppa:yannubuntu/boot-repair sudo apt-get update sudo apt-get install -y boot-repair boot-repair Αυτό θα εγκαταστήσει το εργαλείο επιδιόρθωσης εκκίνησης και θα το εκτελέσετε μετά από την τελική εντολή. Περιμένετε να σαρωθεί το σύστημα και, στη συνέχεια, επιλέξτε την επιλογή Συνιστώμενη επισκευή . Σημειώστε ότι υπάρχει μια προβολή Προχωρημένων επιλογών, από την οποία μπορείτε να επιλέξετε ένα προεπιλεγμένο λειτουργικό σύστημα, έναν προεπιλεγμένο δίσκο ή ένα διαμέρισμα και άλλες ρυθμίσεις που μπορεί να σας βοηθήσουν. Κάντε κλικ στην επιλογή Εφαρμογή όταν τελειώσετε. Θα πρέπει τώρα να είστε σε θέση να κάνετε επανεκκίνηση του υπολογιστή σας και να εκκινήσετε το Ubuntu, ή να το έχετε ως επιλογή στο μενού του bootloader του GRUB.
Δοκιμάστε ένα ειδικό δίσκο εκκίνησης
Μια εναλλακτική λύση για την εκτέλεση του δίσκου εγκατάστασης, μπορείτε να δοκιμάσετε ένα ειδικό δίσκο διάσωσης, όπως δίσκο επιδιόρθωσης εκκίνησης που μπορείτε να κάνετε λήψη από το Sourceforge. Για τα καλύτερα αποτελέσματα (ειδικά εάν χρησιμοποιείτε τα Windows 8/10) θα πρέπει να γράψετε αυτό σε μια συσκευή USB, αντί για CD / DVD.
Αυτός ο δίσκος εκκίνησης είναι ουσιαστικά το πρόγραμμα επιδιόρθωσης εκκίνησης που περιγράφεται παραπάνω, αλλά με τα δικά του μέσα εκκίνησης. Ως εκ τούτου, οι οδηγίες είναι οι ίδιες - είναι απλώς μια πιο γρήγορη λύση.
2. Αποκατάσταση μενού Bootloader GRUB
Εάν μπορείτε να δείτε τον bootloader, τότε δεν χρειάζεται να κάνετε κανένα από τα παραπάνω. Υπάρχει ένα εργαλείο αποκατάστασης ενσωματωμένο στο Ubuntu, το οποίο μπορείτε να χρησιμοποιήσετε για να ξεπεραστεί το πρόβλημα.
Στο μενού του bootloader, αναζητήστε τις Προχωρημένες επιλογές για το Ubuntu, στη συνέχεια επιλέξτε την καταχώρηση που επισυνάπτεται με (λειτουργία αποκατάστασης) και επιλέξτε την με τα πλήκτρα βέλους. Πατήστε Enter για να συνεχίσετε και περιμένετε καθώς το Ubuntu εκκινείται σε μια εκδοχή που έχει μειωθεί. Εάν έχετε χρησιμοποιήσει ποτέ την Ασφαλής Λειτουργία των Windows Τρόπος εκκίνησης σε ασφαλή λειτουργία των Windows 10 Πώς να εκκινήσετε σε Windows 10 Ασφαλής λειτουργία Η ασφαλής λειτουργία είναι μια ενσωματωμένη λειτουργία αντιμετώπισης προβλημάτων που σας επιτρέπει να διορθώσετε ζητήματα στη ρίζα, χωρίς παρεμβολές μη ουσιαστικών εφαρμογών. Μπορείτε να αποκτήσετε πρόσβαση στην ασφαλή λειτουργία με διάφορους τρόπους, ακόμα και αν τα Windows 10 δεν είναι πλέον μπότες. Διαβάστε περισσότερα, αυτό είναι παρόμοιο.
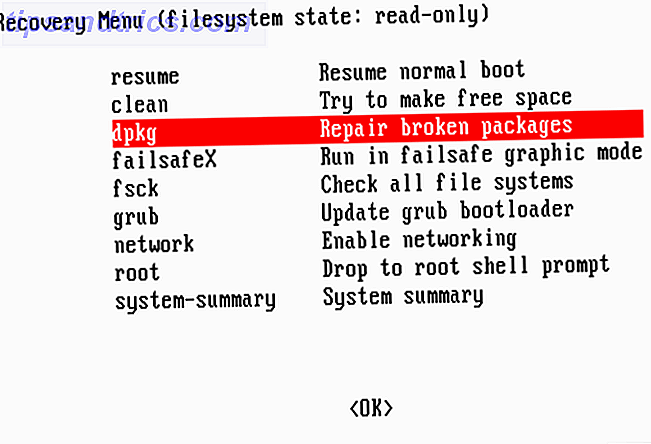
Υπάρχουν διάφορες επιλογές για επισκευή. Οι τρεις που πρέπει να δοκιμάσετε, είναι:
- fsck - Αυτό είναι το εργαλείο ελέγχου αρχείων συστήματος, το οποίο σαρώνει τη μονάδα σκληρού δίσκου και επισκευάζει τυχόν σφάλματα που εντοπίζει.
- clean - Χρησιμοποιήστε αυτό το πλήκτρο για να δημιουργήσετε ελεύθερο χώρο, χρήσιμο αν ο λόγος για την εκκίνηση του Ubuntu δεν είναι η έλλειψη χώρου στο σκληρό δίσκο.
- dpkg - Με αυτό, μπορείτε να επιδιορθώσετε σπασμένα πακέτα λογισμικού. Οι αποτυχημένες εγκαταστάσεις ή ενημερώσεις λογισμικού ενδέχεται να προκαλέσουν προβλήματα στην εκκίνηση του Ubuntu. Η επισκευή τους θα πρέπει να λύσει αυτό το πρόβλημα.
Αν το Ubuntu δεν έχει εκκινήσει ποτέ προηγουμένως, θα πρέπει επίσης να δοκιμάσετε το εργαλείο FailsafeX. Τα προγράμματα οδήγησης γραφικών ή ένα πρόβλημα με τον γραφικό διακομιστή Xorg μπορούν να αποτρέψουν την εκκίνηση του Ubuntu σωστά. Χρησιμοποιήστε το failsafeX για να το ξεπεράσετε.
Εν τω μεταξύ, οι προχωρημένοι χρήστες μπορούν να επιλέξουν τη βασική επιλογή μενού για να διορθώσουν το πρόβλημα με το χέρι, υποθέτοντας ότι γνωρίζουν τι είναι.
3. Επανεγκαταστήστε το Ubuntu
Σε περίπτωση τρομερής αποτυχίας που θα μπορούσε να αποδειχθεί χρονοβόρα για επίλυση, ίσως προτιμάτε να επαναλάβετε την εγκατάσταση του Ubuntu. Αυτό μπορεί να γίνει χωρίς να αντικαταστήσετε τα υπάρχοντα αρχεία και φακέλους σας.
Και πάλι, εκκινήστε το περιβάλλον Live στο δίσκο CD / DVD ή USB του Ubuntu και ξεκινήστε την εγκατάσταση. Το πρόγραμμα εγκατάστασης θα εντοπίσει μια υπάρχουσα εμφάνιση του Ubuntu και θα σας δώσει την επιλογή να επανεγκαταστήσετε το Ubuntu. Αναζητήστε την επιλογή με τη σημείωση "Τα έγγραφα, η μουσική και άλλα προσωπικά αρχεία θα διατηρηθούν ..." Στις περισσότερες περιπτώσεις, το εγκατεστημένο λογισμικό θα διατηρηθεί επίσης.
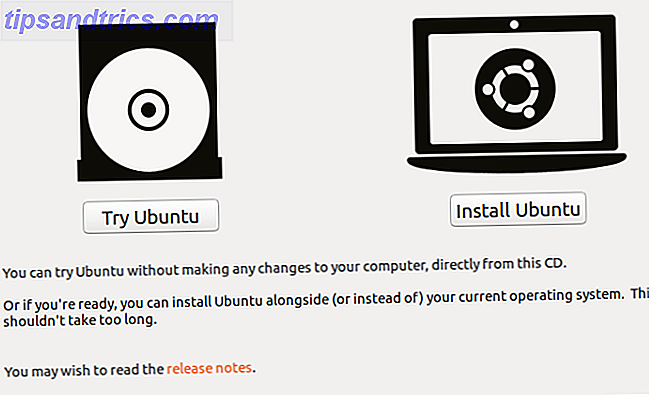
Φυσικά, θα πρέπει να έχετε ένα αντίγραφο ασφαλείας όλων των δεδομένων του Ubuntu, είτε γίνεται χειροκίνητα χρησιμοποιώντας ένα βοηθητικό πρόγραμμα δημιουργίας αντιγράφων ασφαλείας, είτε χρησιμοποιώντας ένα εργαλείο κλωνοποίησης δίσκων όπως το dd. Ίσως προτιμάτε να συγχρονίζετε δεδομένα στο cloud μέσω Dropbox ή μιας λύσης cloud με ανοιχτή πηγή. 10 λύσεις Cloud που πρέπει να χρησιμοποιείτε σε Linux 10 λύσεις Cloud που πρέπει να χρησιμοποιείτε σε Linux Ορισμένες επιλογές mainstream cloud storage δεν προσφέρουν ένα αξιοπρεπή πρόγραμμα-πελάτη Linux. Αλλά δεν είστε τυχεροί. Πολλές δημοφιλείς υπηρεσίες λειτουργούν κάτω από το Linux. Μπορείτε ακόμη να αναπτύξετε τη δική σας λύση σύννεφο! Διαβάστε περισσότερα
Μόλις ολοκληρωθεί η επανεγκατάσταση, το Ubuntu θα πρέπει να επανέλθει και να λειτουργήσει.
Σημείωση: Η επιλογή Erase Ubuntu and Install ( Εγκατάσταση Ubuntu και Εγκατάσταση ) δεν συνιστάται εκτός εάν δεν εκτελούνται άλλες επιλογές.
4. Αντικαταστήστε το ελαττωματικό υλικό σας
Μια άλλη αιτία που δεν είναι δυνατή η εκκίνηση του Ubuntu είναι το ελαττωματικό υλικό. Αυτό είναι συνήθως ένα ζήτημα για τους σκληρούς δίσκους και τα καλώδια τους, αν και ένα πρόβλημα με τη μητρική πλακέτα και τον επεξεργαστή, ή ακόμα και την τροφοδοσία, μπορεί να είναι η πηγή των προβλημάτων σας.
Δοκιμάστε τον οδηγό μας για τη διάγνωση μιας μονάδας σκληρού δίσκου Πώς να εντοπίσετε και να διορθώσετε έναν Dead Hard Drive για να ανακτήσετε δεδομένα Πώς να διαγνώσετε και να διορθώσετε ένα Dead Hard Drive για να ανακτήσετε δεδομένα Πριν από αρκετά χρόνια, βίω μια αποτυχία σκληρού δίσκου. Ήμουν στη δουλειά όταν το φορητό υπολογιστή μου ξαφνικά άρχισε να δρα ιδιαίτερα παράξενο. Περίπου μισή ώρα αργότερα, ο σκληρός δίσκος απέτυχε ακουστικά και ο φορητός υπολογιστής ... Διαβάστε περισσότερα. Μπορείτε επίσης να διαβάσετε εστιάζοντας τις προσπάθειές σας για τη διάγνωση των προβλημάτων υλικού που εμποδίζουν τον υπολογιστή από την εκκίνηση και την επισκευή τους χωρίς να σπάσει την τράπεζα 6 άκρες για να εξοικονομήσετε χρήματα για επισκευές PC 6 άκρες για να εξοικονομήσετε χρήματα για επισκευές PC Δεν χρειάζεται να πληρώσετε για ακριβή τεχνική βοήθεια για την επισκευή του υπολογιστή σας - το 90% των επισκευών είναι απλό και μπορεί να ολοκληρωθεί σε λίγα λεπτά. Διαβάστε περισσότερα .
Και μην το πιστεύετε μόνο επειδή χρησιμοποιείτε φορητό υπολογιστή που δεν μπορείτε να το επιδιορθώσετε μόνοι σας. Ενώ είναι σκόπιμο να επικοινωνήσετε με τον κατασκευαστή για υποστήριξη όταν βρίσκεστε υπό εγγύηση, εάν αυτό έχει λήξει ή απλά προτιμάτε μια επισκευή DIY, θα πρέπει να ρίξετε μια ματιά σε αυτόν τον οδηγό για την αντιμετώπιση προβλημάτων και την επιδιόρθωση κατεστραμμένων φορητών υπολογιστών Πώς να αντιμετωπίσετε και να επιδιορθώσετε ένα σπασμένο φορητό υπολογιστή Πώς να Αντιμετώπιση προβλημάτων & επισκευή ενός σπασμένου φορητού υπολογιστή Οι φορητοί υπολογιστές τείνουν να έχουν μια μάλλον μικρή διάρκεια ζωής. Είναι ξεπερασμένες μέσα σε λίγες εβδομάδες από την απελευθέρωσή τους, είναι γνωστό ότι είναι δύσκολο να αναβαθμιστούν ή να επισκευαστούν, και από τη φύση τους υπόκεινται σε σταδιακή φθορά ή μοιραία ... Διαβάστε περισσότερα.

Μόλις αντικατασταθεί ένας ελαττωματικός σκληρός δίσκος, θα χρειαστεί να επανεγκαταστήσετε ξανά το Ubuntu από την αρχή. (Εκτός αν προηγουμένως έχετε δημιουργήσει εφεδρική αντίγραφο πλήρους δίσκου, περίπτωση κατά την οποία αυτό θα μπορούσε να αποκατασταθεί.)
Εάν το Ubuntu δεν εκκινήσει, δεν είναι απαραίτητα εύκολο να ξαναρχίσουμε τα πράγματα. Εάν δεν είναι δυνατή η επισκευή του bootloader του GRUB, θα μπορούσε να είναι πολύς καιρός πριν να έχετε ξανά έναν χρησιμοποιήσιμο υπολογιστή. Ακόμα ένα επιχείρημα υπέρ της διατήρησης τακτικών αντιγράφων ασφαλείας ή τουλάχιστον συγχρονισμού των πολύτιμων δεδομένων σας με το σύννεφο!
Έχει αποτύχει ο φόρτος του υπολογιστή σας Ubuntu; Πώς το επισκευάσατε; Επισκευάσατε τον bootloader ή απλά ξεκινήσατε από το μηδέν; Ίσως η αποτυχία να σας προκάλεσε να εγκαταλείψετε το Linux και να διαγράψετε το Ubuntu από το σύστημά σας; Πείτε μας στα σχόλια.