
Το Skype for Business, πρώην Lync, είναι λύση επιχειρησιακού μηνύματος και συνάντησης της Microsoft. Μπορείτε να συναντηθείτε με έως 250 άτομα - ακόμη και αν δεν χρησιμοποιούν το πρόγραμμα - και να χρησιμοποιήσετε ένα συνδυασμό ήχου, οπτικών και συνομιλίας για να φιλοξενήσετε τη συνάντησή σας.
Έχουμε στρογγυλοποιήσει μια λίστα με μερικές από τις αγαπημένες μας λειτουργίες του Skype για Επιχειρήσεις που ίσως δεν γνωρίζετε. Από την καταγραφή της συνάντησής σας στην κοινή χρήση των παρουσιάσεών σας στο PowerPoint Τρόπος κοινής χρήσης αρχείων του Office Online με το Docs.com Τρόπος κοινής χρήσης αρχείων του Office Online με το Docs.com Πώς μοιράζεστε έγγραφα και γιατί; Εάν συχνά χρειαστεί να διαθέτετε αρχεία, ιδιωτικά ή δημόσια, σκεφτείτε το Docs.com της Microsoft. Μπορείτε να μοιραστείτε απευθείας ή απευθείας από το Office 2016. Διαβάστε περισσότερα, σας έχουμε καλύψει με μερικές εξαιρετικές συμβουλές.
Εάν έχετε τις δικές σας συμβουλές σχετικά με το Skype for Business για να μοιραστείτε, ενημερώστε μας στα σχόλια.
1. Δημιουργήστε μια συνάντηση μέσα στο Outlook
Μην σπαταλάτε το χρόνο σας να μπερδεύεστε με συναντήσεις προγραμματισμού σε εξωτερικά εργαλεία. Υπάρχει τόσο μεγάλο δυναμικό για τα πράγματα να πάει στραβά με τις ηλεκτρονικές συναντήσεις Fed Up Of Inefficient Meetings; Στείλτε αυτές τις 8 κανόνες στον αφεντικό σας τρομάζω από τις μη αποτελεσματικές συναντήσεις; Αποστολή αυτών των 8 κανόνων στον προϊστάμενό σας Εάν μια συνάντηση είναι καλά οργανωμένη, δεν υπάρχει κανένας λόγος που δεν μπορεί να ενισχύσει την παραγωγικότητα, την αίσθηση του σκοπού και το ηθικό. Ακολουθούν ορισμένοι κανόνες που πρέπει να ακολουθήσετε για αποτελεσματικές συναντήσεις. Διαβάστε περισσότερα και συχνά το κάνει.
Ίσως κάποιος να ξεχάσει να συμμετάσχει εγκαίρως, δεν έχει εγκαταστήσει το κατάλληλο πρόγραμμα περιήγησης ή δεν μπορεί να συνδέσει τα ακουστικά του. Ξεφορτωθείτε όλες αυτές τις παρενοχλήσεις με τη χρήση μιας συνάντησης του Skype για τις επιχειρήσεις κατά τον προγραμματισμό συνεδριάσεων.
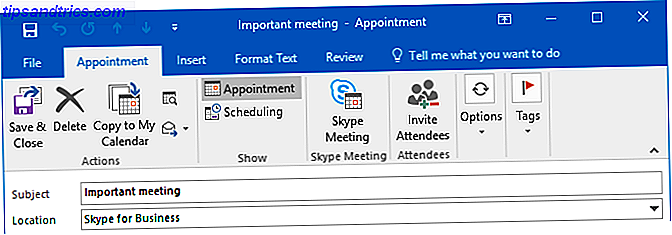
Κατά τη δημιουργία ραντεβού στο Outlook, στην καρτέλα Συνάντηση, κάντε κλικ στο Skype Meeting . Στη συνέχεια, θα ενσωματωθεί ένας σύνδεσμος στην περιγραφή, τον οποίο μπορούν να κάνουν οι χρήστες για να συμμετάσχουν στη σύσκεψη. Αν έχουν ενεργοποιημένες υπενθυμίσεις στο Outlook, θα μπορούν απλά να κάνουν κλικ στο Join Meeting όταν εμφανιστεί και το Skype for Business θα το ξεκινήσει αυτόματα. Η απομάκρυνση είναι η ανησυχία της χειροκίνητης πρόσκλησης των ατόμων σε μια κλήση - αν είναι στην πρόσκληση, μπορούν να ενταχθούν.
Εάν δεν μπορείτε να δείτε το κουμπί Skype Meeting, πρέπει απλώς να κάνετε μια γρήγορη αλλαγή στις ρυθμίσεις του Outlook. Μεταβείτε στο Αρχείο> Επιλογές> Πρόσθετα . Στο αναπτυσσόμενο μενού Διαχείριση επιλέξτε πρόσθετα COM και πατήστε Μετάβαση ... Επιλέξτε το πλαίσιο δίπλα στο πρόσθετο συσκέψεων Skype για το Microsoft Office και κάντε κλικ στο OK . Εγινε!
2. Καταγράψτε τις συναντήσεις σας
Εάν είστε κάτι σαν εμένα, έχετε συμμετάσχει σε μια συνάντηση, κλείσατε την κλήση και στη συνέχεια είχατε ένα πλήρες μυαλό κενό αργότερα. Αυτό το άτομο σίγουρα το έλεγε αυτό; Ποια ήταν τα σημεία δράσης; Μπορείτε να το ξεπεράσετε καταγράφοντας όλες τις συναντήσεις του Skype για Επιχειρήσεις. Οποιαδήποτε δραστηριότητα κλήσης, όπως ηχητικό, βίντεο, κοινή χρήση οθόνης και άμεσο μήνυμα, θα ληφθεί στην εγγραφή.

Όταν βρίσκεστε σε μια συνάντηση, κάντε κλικ στο σύμβολο ... και, στη συνέχεια, κάντε Έναρξη εγγραφής . Όλοι στη σύσκεψη θα ειδοποιηθούν ότι την καταγράφετε και θα εμφανιστεί ένα σύμβολο κόκκινου κύκλου στο επάνω μέρος της κλήσης. Μπορείτε να χρησιμοποιήσετε τα εικονίδια παύσης και διακοπής, όπως απαιτείται. Όταν ολοκληρωθεί η συνάντηση, η εγγραφή αποθηκεύεται αυτόματα σε μορφή MP4.
Για να βρείτε οποιαδήποτε εγγραφή, μεταβείτε στην κύρια οθόνη Skype for Business και κάντε κλικ στο αναπτυσσόμενο μενού ρύθμισης cog . Από εδώ, μεταβείτε στην επιλογή Εργαλεία> Διαχειριστής εγγραφής . Αυτό θα σας δείξει μεταδεδομένα για τις ηχογραφήσεις σας, όπως η ημερομηνία και το μήκος. Μπορείτε επίσης να Αναπαραγωγή εγγραφής και Αναζήτηση ... για να βρείτε το αρχείο στον υπολογιστή σας.
3. Γνωρίστε τις συντομεύσεις
Όπως κάθε προϊόν του Office, το Skype for Business είναι γεμάτο συντομεύσεις πληκτρολογίου 60 Βασικές συντομεύσεις πληκτρολογίου του Microsoft Office για Word, Excel και PowerPoint 60 Βασικές συντομεύσεις πληκτρολογίου του Microsoft Office για Word, Excel και PowerPoint Εκατοντάδες συντομεύσεις πληκτρολογίου είναι διαθέσιμες στο Office, αλλά αυτά είναι τα πιο σημαντικά που πρέπει να γνωρίζετε επειδή θα σας εξοικονομήσουν πολύ χρόνο. Διαβάστε περισσότερα για να σας βοηθήσει να κάνετε τα πράγματα γρήγορα.
Για να ξεκινήσετε με τα βασικά, πατήστε το πλήκτρο Windows + Shift + O για να αποδεχθείτε μια εισερχόμενη πρόσκληση ή το κλειδί των Windows + Esc για να την απορρίψετε. Για να απενεργοποιήσετε ή να απενεργοποιήσετε τον ήχο, πατήστε το πλήκτρο Windows + F4 . Η κάμερα λειτουργεί το ίδιο, αλλά είναι το κλειδί των Windows + F5 .

Όταν βρίσκεστε σε μια κλήση, πατήστε Ctrl + Shift + H για να την θέσετε σε αναμονή ή Alt + Q για να την τερματίσετε τελείως. Όταν μοιράζεστε την οθόνη σας, πατήστε Ctrl + Alt + S για να σταματήσετε να το κάνετε. Εναλλακτικά, αν κάποιος άλλος έχει πάρει τον έλεγχο της οθόνης σας, πατήστε Ctrl + Alt + Spacebar για να ανακτήσετε τον έλεγχο.
Το πρόγραμμα έχει πάρα πολλές συντομεύσεις για να εμφανιστεί εδώ, οπότε κατευθυνθείτε στη σελίδα συντομεύσεων του Skype για επιχειρήσεις της Microsoft για πλήρη πλήρη down-down, όπου καλύπτουν τις συντομεύσεις για το IM, την κοινή χρήση του PowerPoint, την αναζήτηση επαφών και πολλά άλλα.
4. Ορίστε τη σχέση απορρήτου επαφών
Μπορείτε να αντιστοιχίσετε κάθε επαφή σας σε ένα από τα πέντε επίπεδα σχέσης. Από προεπιλογή, όσοι εργάζονται στην επιχείρησή σας θα είναι συνάδελφοι και όσοι εξωτερικοί θα είναι εξωτερικοί συνεργάτες . Κάθε επίπεδο σχέσης έχει διαφορετικά δικαιώματα - για παράδειγμα, οι φίλοι και η οικογένεια δεν μπορούν να δουν τα στοιχεία της συνάντησής σας και η ομάδα εργασίας μπορεί να διακόψει την κατάσταση Μη ενοχληθείτε.
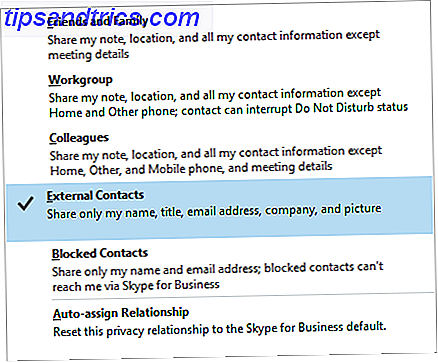
Για να αλλάξετε την κατάσταση σχέσης μιας επαφής, κάντε δεξί κλικ στο όνομά της και μεταβείτε στην επιλογή Αλλαγή σχέσης απορρήτου . Εδώ μπορείτε να ελέγξετε την τρέχουσα κατάσταση σχέσης και να βρείτε περιγραφές των άλλων επιλογών. Αν θέλετε να επιλέξετε πολλαπλές επαφές για να αλλάξετε μαζικά τις σχέσεις, κρατήστε πατημένο το πλήκτρο Ctrl και κάντε αριστερό κλικ σε κάθε όνομα με τη σειρά του.
Οι περιπτώσεις όπου η αλλαγή της σχέσης είναι χρήσιμη περιλαμβάνουν και αν εργάζεστε με κάποιον εξωτερικά με τον οποίο διοργανώνετε διαρκώς συναντήσεις ή αν υπάρχει κάποιος που θέλετε πάντα να επικοινωνήσετε μαζί σας ανεξάρτητα από την κατάστασή σας. Εάν θέλετε να αλλάξετε ξανά την προεπιλεγμένη σχέση, κάντε κλικ στην επιλογή Αυτόματη εκχώρηση σχέσης .
5. Ξεκινήστε μια ψηφοφορία, μια ερώτηση και μια ερώτηση και ένα λευκό πίνακα
Μπορείτε να συνθέσετε τις συναντήσεις σας χρησιμοποιώντας τα στοιχεία whiteboard, poll και questions-and-answer. Για να τις χρησιμοποιήσετε σε μια συνάντηση, κάντε κλικ στο κουμπί Παρούσα Περιεχόμενο, επιλέξτε Περισσότερα και, στη συνέχεια, επιλέξτε Λευκό, Πολ . Ή Q & A.
Η επιλογή του Λευκού Πίνακα θα το ανοίξει σε οθόνες όλων. Αυτό είναι ένα εξαιρετικό χαρακτηριστικό για όταν είναι πιο εύκολο να σχεδιάσετε κάτι από να μιλήσετε γι 'αυτό. Μπορείτε να χρησιμοποιήσετε τον πίνακα στα δεξιά για εναλλαγή μεταξύ των διαφορετικών επιλογών σχολιασμού, όπως η πένα, το φωτιστικό και η γόμα. Ο πίνακας θα κλείσει εάν μεταβείτε σε άλλη επιλογή παρουσίασης, αλλά το περιεχόμενο θα παραμείνει αν επιστρέψετε αργότερα σε αυτό.
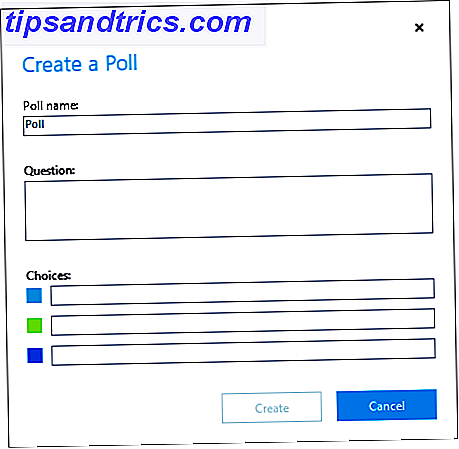
Επιλέγοντας Δημοσκόπηση θα ανοίξει το παράθυρο Δημιουργία Δημοσκόπησης . Εδώ μπορείτε να εισάγετε το όνομα της δημοσκόπησης σας και τις επιλογές απάντησης. Η δημοσκόπηση θα παρουσιαστεί στη συνέχεια σε όλους στη συνεδρίαση, επιτρέποντάς τους να ψηφίσουν και να δουν τις επιλογές των άλλων ανθρώπων. Μπορείτε να κάνετε κλικ στις Ενέργειες Δημοσκόπησης για να προσαρμόσετε τις ρυθμίσεις, όπως κρύβοντας τις ψηφοφορίες από τους συμμετέχοντες, αποθηκεύοντας τα αποτελέσματα ή κλείνοντας την ψηφοφορία.
Τέλος, επιλέγοντας το Q & A θα μεταβείτε στην τυπική συνομιλία σε μια ενότητα ερωτήσεων και απαντήσεων. Όταν ένας συμμετέχων ρωτά μια ερώτηση, θα λάβετε μια ειδοποίηση. Κάντε κλικ στην επιλογή Απάντηση, πληκτρολογήστε μια απάντηση και στη συνέχεια πατήστε Enter . Αυτό θα εμφανίσει την ερώτηση και την απάντηση σε όλους. Όταν τελειώσετε, κάντε κλικ στην επιλογή Διακοπή ερωτήσεων και απαντήσεων και, στη συνέχεια, μεταβείτε στην επιλογή Αποθήκευση ως εάν θέλετε να έχετε μια εγγραφή της περιόδου σύνδεσης.
6. Παρουσιάστε ένα PowerPoint
Μπορείτε να μοιραστείτε την οθόνη σας στο Skype για Επιχειρήσεις, αλλά μερικές φορές μπορεί να θέλετε να εμφανίσετε μόνο μια παρουσίαση. Η ενσωμάτωση με το PowerPoint το επιτρέπει. Ανοίξτε την παρουσίασή σας στο PowerPoint, μεταβείτε στην καρτέλα " Παρουσίαση διαφανειών " και κάντε κλικ στο κουμπί " Παρουσιάστε Online> Skype for Business" . Έχετε τη δυνατότητα να το στείλετε σε μια ήδη σε εξέλιξη συνεδρίαση ή να δημιουργήσετε μια νέα συνάντηση.
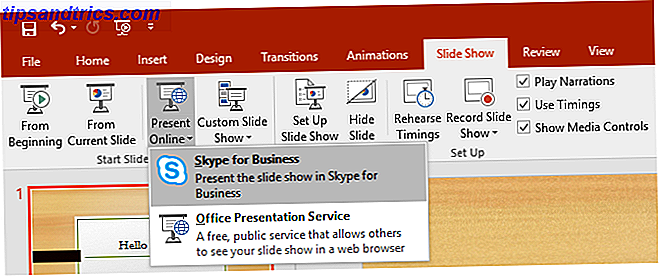
Μπορείτε να κάνετε το ίδιο πράγμα σε άλλες εφαρμογές του Office Τι είναι το Microsoft Office; Ένας οδηγός για το Office Suite Οικοσύστημα Το Microsoft Office Τι; Ένας οδηγός για το οικοσύστημα του Office Suite Όλοι γνωρίζουν τι είναι το Microsoft Office, σωστά; Word, Excel, PowerPoint, Outlook, OneNote - απλή. Τι γίνεται με το Office Online, το Office Mobile, το Office 2016 και το Office 365; Η σουίτα του Office έχει γίνει πολύπλοκη. Θα το ξεδιπλώσουμε για ... Διαβάστε περισσότερα. Για να το κάνετε αυτό, μεταβείτε στο File> Share> Present Online . Μόλις βρείτε εδώ, βεβαιωθείτε ότι το Skype for Business είναι επιλεγμένο από το αναπτυσσόμενο μενού και στη συνέχεια πατήστε Present .
Όταν παρουσιάζετε στο Skype για Επιχειρήσεις, θα δείτε τα απαραίτητα εικονίδια στην οθόνη για να ελέγξετε το περιεχόμενο, όπως τα βέλη για να μετακινηθείτε μεταξύ διαφανειών του PowerPoint. Κάντε κλικ στην επιλογή Διακοπή παρουσίασης οποιαδήποτε στιγμή για να σταματήσετε να μοιράζεστε το αρχείο με όλους.
7. Μεταφορά στο κινητό
Εάν έχετε βρεθεί ποτέ στη μέση μιας κλήσης Skype για επιχειρήσεις και πρέπει να φύγετε από τον υπολογιστή, μπορείτε απλά να αλλάξετε την κλήση στο κινητό σας τηλέφωνο. Για να το ρυθμίσετε, μεταβείτε στις Ρυθμίσεις> Εργαλεία> Επιλογές> Τηλέφωνα> Κινητό τηλέφωνο ... Εισάγετε τον αριθμό τηλεφώνου σας (συμπεριλάβετε οποιονδήποτε κωδικό χώρας / περιοχής) και κάντε κλικ στο OK .

Τώρα, όταν σε μια κλήση Skype για επιχειρήσεις, κάντε κλικ στο κουμπί ελέγχου κλήσεων και στη συνέχεια κάντε κλικ στο κουμπί Μεταφορά . Τώρα επιλέξτε Το κινητό μου και πατήστε Μεταφορά . Θα λάβετε μια κλήση στο κινητό σας, η οποία θα σας συνδέσει αυτόματα στην κλήση του Skype for Business.
Το μεγάλο πράγμα για αυτό είναι ότι δεν χρειάζεστε την εφαρμογή Skype για επιχειρήσεις που είναι εγκατεστημένη στο τηλέφωνό σας. Ωστόσο, δεν υπάρχει τρόπος να μεταφέρετε την κλήση από το τηλέφωνο στο Skype για Επιχειρήσεις.
Υποστηρίξτε τις συναντήσεις σας σαν επαγγελματίας
Με όλες αυτές τις συμβουλές κάτω από τη ζώνη σας, μπορείτε τώρα να φιλοξενήσετε τις συναντήσεις σας σαν επαγγελματίας. Οι συνάδελφοί σας θα εντυπωσιαστούν από την αποτελεσματική οργάνωση της συνάντησής σας, από το πόσο ομαλά μοιράζεστε περιεχόμενο και πόσο δροσερό είναι όταν δημιουργείτε αυτή τη δημοσκόπηση.
Τώρα που έχετε την τεχνολογία υπό έλεγχο, θα πρέπει επίσης να δείτε το άρθρο μας για το πώς θα επιβιώσουν οι συναντήσεις κατά τη δουλειά Ο οδηγός Introvert για να επιβιώσουν συναντήσεις κατά την εργασία Ο οδηγός Introvert για να επιβιώσουν συναντήσεις στη συνάντηση εργασίας είναι εκφοβιστικές εκδηλώσεις για εσωστρεφές. Αλλά μπορείτε να κάνετε τις αλληλεπιδράσεις σας στο χώρο εργασίας πιο αποτελεσματικές με τα κατάλληλα εργαλεία συνάντησης και συμβουλές. Εάν είστε κάποιος που αγωνίζεται με συναντήσεις στο χώρο εργασίας, αυτό το άρθρο θα σας βοηθήσει. Διαβάστε περισσότερα . Αν ψάχνετε για περισσότερες συμβουλές έξω από ένα επιχειρηματικό περιβάλλον, ελέγξτε τον οδηγό μας για το πώς να είστε πιο αποτελεσματικός χρήστης του Skype 10 Συμβουλές για να σας κάνει πιο αποτελεσματικό χρήστη Skype 10 Συμβουλές για να σας κάνει πιο αποτελεσματικό Skype Skype χρήστη μπορεί να κάνει περισσότερα από ό, τι νομίζεις. Με αυτό το άρθρο, θα μάθετε όλα σχετικά με τις καλύτερες κρυφές και προηγμένες λειτουργίες του. Είναι το εγχειρίδιο παραγωγικότητας του Skype. Διαβάστε περισσότερα .
Ποιο είναι το αγαπημένο σας χαρακτηριστικό Skype for Business; Υπάρχει κάτι που νομίζετε ότι το πρόγραμμα λείπει;
Συντελεστές εικόνας: Robert Kneschke / Shutterstock



