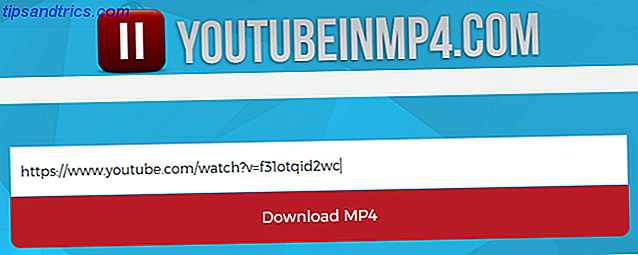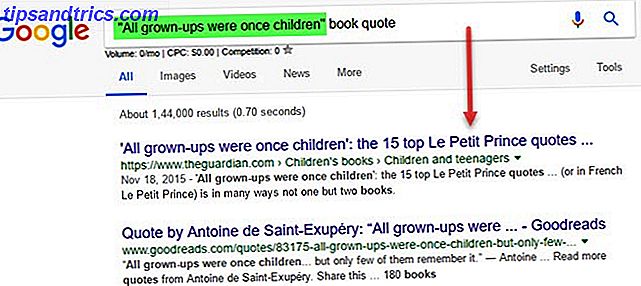Τα Windows 10 τρέχουν πολύ γρήγορα - αλλά μπορείτε να το κάνετε ακόμα πιο γρήγορα με μια χούφτα συμβουλές και κόλπα!
Αυτός ο οδηγός είναι διαθέσιμος για λήψη ως δωρεάν PDF. Κάντε λήψη Πώς να αυξήσετε την απόδοση των Windows 10 και να το κάνετε να νιώσετε πιο γρήγορα τώρα . Μη διστάσετε να αντιγράψετε και να μοιραστείτε αυτό με τους φίλους και την οικογένειά σας.Υπάρχουν τρεις βασικές κατηγορίες ατυχημάτων ταχύτητας και απόδοσης: τσίμπημα λειτουργικού συστήματος (OS), βελτιώσεις λογισμικού και αντικατάσταση ή κατάργηση εφαρμογών. Μπορείτε επίσης να κάνετε όλα τα είδη αναβαθμίσεων υλικού, όπως αγοράζοντας περισσότερη μνήμη RAM η οποία είναι πιο σημαντική: ταχύτερη μνήμη RAM ή περισσότερη μνήμη RAM; Τι είναι πιο σημαντικό: Ταχύτερη μνήμη RAM ή περισσότερη μνήμη RAM; Περιορίσατε την πηγή της υποτονικότητας του υπολογιστή σας στη μνήμη RAM. Τι κάνεις? Αύξηση της ποσότητας μνήμης RAM; Ή θα ήταν καλύτερα με την ταχύτερη μνήμη RAM; Δεν είναι τόσο απλό. Διαβάστε περισσότερα ή επενδύστε σε ένα SSD Πώς να μετακινήσετε τα Windows από το σκληρό δίσκο σε SSD για να βελτιώσετε την απόδοση Πώς να μεταφέρετε τα Windows από το σκληρό δίσκο σε SSD για να βελτιώσετε την απόδοση Η αναβάθμιση του Solid State Drive βελτιώνει πραγματικά την απόδοση. Αλλά πώς μπορείτε να συμπιέσετε μια μεγάλη εγκατάσταση των Windows σε ένα μικροσκοπικό SSD; Οι χρήστες των Windows μπορούν να μεταναστεύσουν άνετα από το σκληρό δίσκο σε SSD σε πολύ λίγο χρόνο. Διαβάστε περισσότερα, αλλά αυτά τα χρήματα κοστίζουν, οπότε πρόκειται να τα παραλείψετε.
Ας ξεκινήσουμε με τους πιο αποτελεσματικούς τρόπους για να επιταχύνουμε τα Windows 10 και στη συνέχεια να προχωρήσουμε στις βραδύτερες επιλογές εκεί έξω.
Ρυθμίσεις ταχυτήτων λειτουργικού συστήματος των Windows 10
1. Ενεργοποιήστε τη λειτουργία παιχνιδιού
Η τελευταία έκδοση των Windows 10, η ενημερωμένη έκδοση δημιουργών, προσθέτει μια νέα λειτουργία γνωστή ως λειτουργία παιχνιδιού. Δεν υπάρχει τρόπος να τρέχετε συνεχώς στη λειτουργία παιχνιδιών, δυστυχώς, αλλά μπορείτε να την ενεργοποιήσετε με έναν απλό συνδυασμό πλήκτρων του Windows Key + G. Ωστόσο, πρέπει πρώτα να ενεργοποιήσετε τη λειτουργία παιχνιδιών.
Για να ενεργοποιήσετε τη λειτουργία παιχνιδιών (είναι διαθέσιμη μόνο στην ενημερωμένη έκδοση των Windows 10 δημιουργών), ανοίξτε τις Ρυθμίσεις > Παιχνίδι και επιλέξτε Λειτουργία παιχνιδιού . Ενεργοποιήστε τη λειτουργία παιχνιδιού. Υποτίθεται ότι χρησιμοποιείται μόνο για παιχνίδια, αλλά μπορείτε να το ενεργοποιήσετε όποτε χρειάζεται να πάρετε μια μικρή έκρηξη ταχύτητας. Είναι ιδιαίτερα χρήσιμο εάν διαθέτετε πολλές εφαρμογές φόντου που σέρνουν ένα πρόγραμμα έντασης πόρων.

Δυστυχώς, η λειτουργία παιχνιδιών βελτιώνει μόνο την απόδοση Μπορεί η λειτουργία παιχνιδιών των Windows 10 να αυξήσει την απόδοση; Το δοκιμάσαμε! Μπορεί η λειτουργία παιχνιδιών των Windows 10 να αυξήσει την απόδοση; Το δοκιμάσαμε! Μπορούν τα Windows 10 να αυξήσουν την απόδοση των παιχνιδιών σας; Η Microsoft υπόσχεται να αυξήσει τις ταχύτητες παιχνιδιών και να ενισχύσει το FPS με τη νέα Game Mode. Δοκιμάσαμε πόσο καλά λειτουργεί. Διαβάστε περισσότερα για τα παιχνίδια με λίγα εκατοστημόρια. Παρόλα αυτά, μερικοί θα έχουν μεγαλύτερη απόδοση από ό, τι άλλοι. Ο μειωμένος αριθμός εφαρμογών στο παρασκήνιο μπορεί να βελτιώσει την απόδοσή σας όπου δεν θα βοηθούσαν άλλα κόλπα. Θεωρητικά, η λειτουργία παιχνιδιών μπορεί να λειτουργήσει σε οποιαδήποτε εφαρμογή που χρησιμοποιεί επιτάχυνση GPU. Έτσι, αν θέλετε να το δοκιμάσετε στο Adobe Premiere, δοκιμάστε το.
2. Απενεργοποιήστε τα οπτικά εφέ
Τα Windows παρέχουν έναν πραγματικά εύκολο τρόπο απενεργοποίησης όλων των οπτικών βελτιώσεων. Απλώς πλοηγηθείτε στο System > Advanced system settings και επιλέξτε Advanced από τις παραπάνω καρτέλες. Στην περιοχή Απόδοση, επιλέξτε Ρυθμίσεις . Στη συνέχεια, ελέγξτε το κουμπί επιλογής για ρύθμιση για καλύτερη απόδοση για να απενεργοποιήσετε όλα τα οπτικά εφέ.
Έχω απενεργοποιημένα οπτικά εφέ σε λίγα συστήματα και φαίνεται να έχει μεγάλη επίδραση, ειδικά σε παλαιότερους υπολογιστές. Από την άλλη, τα πράγματα δεν θα φαίνονται ωραία. Σας συμβουλεύω να αφήσετε τις Smooth άκρες των γραμματοσειρών οθόνης ενεργοποιημένες καθώς βοηθάει κατά την ανάγνωση κειμένου.
3. Επιταχύνετε τον επεξεργαστή σας
Τα Windows διαθέτουν τρεις προκαθορισμένες ρυθμίσεις (τουλάχιστον) για τον τρόπο με τον οποίο ο επεξεργαστής ζυγίζει τη συχνότητά του μέχρι να εκτελέσει διαδικασίες. Οι τρεις προεπιλογές είναι ισορροπημένες, υψηλή απόδοση και εξοικονόμηση ενέργειας . (Μερικές φορές οι κατασκευαστές περιλαμβάνουν επίσης προσαρμοσμένα σχέδια εδώ). Είναι σχεδόν πάντα καλύτερα σε ένα φορητό υπολογιστή που χρησιμοποιεί Balanced ή εξοικονόμηση ενέργειας, αλλά η υψηλή απόδοση - όπως υποδηλώνει το όνομα - κάνει τα Windows γρηγορότερα. Επειδή καταναλώνει το μεγαλύτερο μέρος της ισχύος, είναι επίσης πιο κατάλληλο για υπολογιστές γραφείου. Επιλέξτε το εάν θέλετε να απομακρύνετε το μεγαλύτερο μέρος του χυμού από τον υπολογιστή σας.
Μπορείτε να αλλάξετε τις ρυθμίσεις σας μεταβαίνοντας στις επιλογές ενέργειας στον Πίνακα Ελέγχου.

4. Απενεργοποιήστε τα προγράμματα εκκίνησης
Περίπου τα μισά από τα προγράμματα που εγκαθιστώ προσπαθούν να τρέξουν σιωπηλά στο παρασκήνιο. Αυτό είναι καλό για μερικά προγράμματα, αλλά η επίδραση στην απόδοση είναι σωρευτική. Εάν ο υπολογιστής σας έχει αρκετά προγράμματα που έχουν ρυθμιστεί να εκτελούνται κατά την εκκίνηση, ολόκληρο το σύστημα θα υποχωρήσει. Η άρση του μη βασικού λογισμικού εκκίνησης είναι απολύτως απαραίτητη για την απόδοση.
Ευτυχώς, τα Windows καθιστούν εύκολη την αφαίρεση των περισσότερων αυτόματων εκκινητών Τα Windows ξεκινούν ταχύτερα: 10 μη βασικά στοιχεία εκκίνησης που μπορείτε να αφαιρέσετε με ασφάλεια Κάντε τα Windows να γίνονται ταχύτερα: 10 μη βασικά στοιχεία εκκίνησης που μπορείτε να αφαιρέσετε με ασφάλεια Έτσι ο υπολογιστής σας έχει εκκινήσει αργά αργότερα ; Ίσως έχετε πάρα πολλά προγράμματα και υπηρεσίες που προσπαθούν να ξεκινήσουν όλα ταυτόχρονα. Αναρωτιέστε πώς έφτασαν εκεί και πώς να τα αφαιρέσετε; Διαβάστε περισσότερα .
Πατήστε το συνδυασμό πλήκτρων Ctrl + Alt + Delete για να μπείτε στο Windows Task Manager. Επιλέξτε Task Manager από το μενού που εμφανίζεται. Στη συνέχεια, επιλέξτε την καρτέλα Εκκίνηση από την κορυφή της οθόνης. Από την καρτέλα Εκκίνηση, μπορείτε να εξαλείψετε τις περισσότερες εφαρμογές αυτόματης εκκίνησης. Η πλειοψηφία των εφαρμογών εκεί έξω δεν χρειάζεται να εκτελείται στο παρασκήνιο, εκτός και αν έρχονται προεγκατεστημένα με τον υπολογιστή σας (και μάλιστα αυτά συχνά είναι bloatware).
Δυστυχώς, ορισμένα προγράμματα κρύβονται σε άλλες τοποθεσίες, αλλά μπορείτε να βρείτε και να εξαλείψετε τα αυτοματοποιημένα προγράμματα μυστικότητας Πώς να διαχειριστείτε τα προγράμματα εκκίνησης των Windows με τα προγράμματα οδήγησης Πώς να διαχειριστείτε τα προγράμματα εκκίνησης των Windows με το autoruns Κάθε χρήστης δύναμης έχει παλεψει με την εκκίνηση των Windows τους σε ένα σημείο ή άλλο. Σας δείχνουμε πώς να επιταχύνετε τον χρόνο εκκίνησης, είτε με το χέρι είτε με το Autoruns, ένα εργαλείο από τη Microsoft. Διαβάστε επίσης επίσης.
5. Βελτιστοποιήστε τη σύνδεση στο Internet
Μία από τις μεγαλύτερες αιτίες αργής ταχύτητας στο διαδίκτυο δεν είναι ο παροχέας σας. Είναι η σύνδεση Wi-Fi. Χάρη σε κοινά θέματα όπως η συμφόρηση του καναλιού και τα επικαλυπτόμενα σήματα Wi-Fi, μπορεί να είναι δύσκολο να έχετε ένα σταθερό σήμα εάν ζείτε σε ένα συγκρότημα διαμερισμάτων. Ευτυχώς, οι περισσότεροι δρομολογητές προσφέρουν δύο δυνατότητες που μπορούν να βελτιώσουν την ταχύτητα και τη σταθερότητα της σύνδεσής σας: μια άμεση ενσύρματη σύνδεση ή μπορείτε να αλλάξετε το κανάλι του δρομολογητή σας.
Η ρύθμιση μιας ενσύρματης σύνδεσης είναι απλή: απλά αγοράστε ένα καλώδιο Ethernet. Αλλαγή καναλιού δρομολογητή Πώς να διορθώσετε μια αργή ή ασταθής σύνδεση Wi-Fi Πώς να διορθώσετε μια αργή ή ασταθής σύνδεση Wi-Fi Ένα απλό τέχνασμα θα μπορούσε να επιταχύνει τη σύνδεση Wi-Fi. Εξηγούμε το πρόβλημα, πώς να αναλύσουμε τα δίκτυα Wi-Fi γύρω σας και πώς να χρησιμοποιήσουμε τις πληροφορίες για να επιταχύνουμε τη σύνδεση Wi-Fi. Διαβάστε περισσότερα, ενώ είναι εύκολο, απαιτεί μια πιο εμπεριστατωμένη εξήγηση. Μια σύντομη περίληψη της διαδικασίας πηγαίνει έτσι: πρώτα, χρησιμοποιήστε ένα εργαλείο αναλυτή Wi-Fi για να προσδιορίσετε ποια κανάλια λειτουργούν καλύτερα για τον υπολογιστή σας και, δεύτερον, μεταβείτε στις ρυθμίσεις του δρομολογητή σας για να αλλάξετε το κανάλι.
Ελέγξτε ένα εξαιρετικό βίντεο για το πώς να το κάνετε:
6. Διαχειριστείτε το Windows Update για απόδοση
Αλλαγή ενεργών ωρών
Το Windows Update, το πιστεύετε ή όχι, γουρούνια πόρων όταν τρέχει στο παρασκήνιο. Μπορείτε να το ρυθμίσετε ώστε να εκτελείται μόνο σε συγκεκριμένες ώρες - όπως όταν η συσκευή δεν είναι σε λειτουργία - πράγμα που σημαίνει ότι δεν γίνεται πλέον επανεκκίνηση ενώ βρίσκεστε στη μέση μιας σημαντικής εργασίας. Για να ρυθμίσετε τις παραμέτρους του Windows Update να εκτελείται μόνο σε συγκεκριμένες ώρες, πληκτρολογήστε ρυθμίσεις του Windows Update στη γραμμή αναζήτησης των Windows και εκτελέστε το βοηθητικό πρόγραμμα ρύθμισης παραμέτρων.

Στην επικεφαλίδα Ενημερώσεις ρυθμίσεων, επιλέξτε Αλλαγή ενεργών ωρών .

Μπορείτε να αλλάξετε τις ενεργές ώρες σε αυτό το μενού. Προτείνω να αλλάξετε μια χρονική περίοδο όταν ο υπολογιστής είναι ενεργοποιημένος, αλλά δεν χρησιμοποιείται.

Σημείωση: Αυτή η ρύθμιση περιορίζει μόνο τις ώρες κατά τις οποίες τα Windows θα εγκαταστήσουν αυτόματα τις ενημερώσεις. Το Windows Update θα συνεχίσει να κάνει λήψη ενημερώσεων κατά τη διάρκεια αυτών των ωρών.
Ορίστε τη σύνδεσή σας στο Internet με μετρημένη
Σε περίπτωση που χρησιμοποιείτε σύνδεση περιορισμένου εύρους ζώνης Wi-Fi, το Windows Update μπορεί να επηρεάσει σημαντικά την απόδοση του διαδικτύου, μεταφορτώντας ενημερώσεις στο παρασκήνιο. Μπορείτε να αποφύγετε αυτό, ρυθμίζοντας τη σύνδεσή σας με τις μετρήσεις. αυτό θα απενεργοποιήσει το Windows Update 7 τρόποι να απενεργοποιήσετε προσωρινά το Windows Update στα Windows 10 7 Τρόποι προσωρινής απενεργοποίησης του Windows Update στα Windows 10 Το Windows Update διατηρεί το σύστημα patched και ασφαλές. Στα Windows 10 είστε στο έλεος του προγράμματος της Microsoft, εκτός αν γνωρίζετε τις κρυφές ρυθμίσεις και τσιμπήματα. Έτσι, κρατήστε το Windows Update υπό έλεγχο. Διαβάστε περισσότερα, αν και μερικές ενημερωμένες εκδόσεις ασφαλείας ενδέχεται να εξακολουθούν να πραγματοποιούνται λήψη.
Ανοίξτε τις Ρυθμίσεις των Windows ( Windows Key + I ) και μεταβείτε στο Network & Internet> Wi-Fi . Επιλέξτε το δίκτυο στο οποίο είστε συνδεδεμένοι και κάτω από τη Μέτρηση σύνδεσης> Ορίστε ως μετρημένη σύνδεση ενεργοποιήστε το διακόπτη.

Σημείωση: Αυτό λειτουργεί μόνο με δίκτυα Wi-Fi, αν και υπάρχει hack για την εφαρμογή αυτής της ρύθμισης στις συνδέσεις Ethernet.
Windows 10 Βελτιώσεις λογισμικού
7. Δίσκος RAM
Από όλες τις εφαρμογές εκεί έξω που ισχυρίζονται ότι βελτιώνουν την απόδοση, κανένα πρόγραμμα δεν το κάνει καλύτερα από ένα δίσκο RAM Τι είναι ένας δίσκος RAM και πώς μπορείτε να ορίσετε έναν Τι είναι ένας δίσκος RAM και πώς μπορείτε να ρυθμίσετε ένα σε στερεά κατάσταση οι σκληροί δίσκοι δεν είναι η πρώτη μη μηχανική αποθήκευση που εμφανίζεται σε υπολογιστές καταναλωτών. Η μνήμη RAM έχει χρησιμοποιηθεί για δεκαετίες, αλλά πρωτίστως ως λύση βραχυπρόθεσμης αποθήκευσης. Οι γρήγοροι χρόνοι πρόσβασης της μνήμης RAM την καθιστούν ... Διαβάστε περισσότερα. Ένα πρόγραμμα δίσκου RAM δημιουργεί μια μονάδα δίσκου που χρησιμοποιεί φυσική μνήμη RAM, η οποία είναι δυσάρεστα γρήγορη. Οι χρήστες, στη συνέχεια, μετακινούν τμήματα βασικού λογισμικού στον δίσκο RAM, γεγονός που έχει ως αποτέλεσμα μεγάλα κέρδη στην ταχύτητα.
Ωστόσο, συμβουλεύω τη χρήση δίσκου RAM μόνο για όσους θέλουν να βελτιώσουν την απόδοση μιας ενιαίας εφαρμογής. Τα πιο σημαντικά παραδείγματα λογισμικού που επωφελούνται από δίσκους RAM είναι το Photoshop, προγράμματα περιήγησης και λογισμικό επεξεργασίας βίντεο. Θα δείξω πώς να συνδυάσω μια δισκέτα RAM με το Chrome Browser. Σας συνιστώ να έχετε δωρεάν τουλάχιστον 1 GB μνήμης RAM. Κατά τη γνώμη μου, οι χρήστες θα πρέπει να διαθέτουν τουλάχιστον 8 GB μνήμης RAM για ένα σύστημα 64 bit (η διαφορά μεταξύ των 64-bit και 32-bit) Ποια είναι η διαφορά μεταξύ Windows 32 bit και 64 bit; Ποια είναι η διαφορά μεταξύ 32 -Bit & 64-bit Windows; Γνωρίζετε αν ο υπολογιστής σας είναι 32-bit ή 64-bit και μήπως έχει σημασία; Ναι, κάνει! Ας ρίξουμε μια ματιά στο πού προέρχονται αυτοί οι όροι και τι σημαίνουν για σας. Περισσότερα) και τουλάχιστον 4 GB μνήμης RAM σε σύστημα 32 bit. Αλλά μπορείτε να ξεφύγετε με λιγότερα.
Υπάρχει μεγάλο λογισμικό δίσκου RAM. Το αγαπημένο μου δεν είναι δωρεάν: Δίσκος SoftPerfect RAM. Ωστόσο, αν θέλετε απλά να βάψετε τα πόδια σας, δοκιμάστε το RamDisk του DataRAM. Η δωρεάν έκδοση περιορίζεται σε μέγεθος 1 GB. Αν όμως είστε κύριος ενός συστήματος βασισμένου σε AMD, αντί αυτού θα έχετε μέγιστο 4 GB.
Η εγκατάσταση μίας μονάδας RAM απαιτεί μόνο τη λήψη και την εγκατάσταση του λογισμικού. Αφού εκτελέσετε το λογισμικό, πρέπει να το ρυθμίσετε με τις ακόλουθες επιλογές:

Για να ανακεφαλαιώσετε, θα πρέπει να επιλέξετε το μέγιστο μέγεθος δίσκου RAM, το οποίο είναι περίπου 1 GB. Μπορείτε να χρησιμοποιήσετε οποιοδήποτε μέγεθος αλλά μια μικρότερη χωρητικότητα περιορίζει τη χρησιμότητά της. Επίσης, επιλέξτε το πλαίσιο για την ετικέτα ορισμού δισκέτας . Με αυτόν τον τρόπο, μπορείτε να προσδιορίσετε τον δίσκο στο επόμενο βήμα. Στη συνέχεια, επιλέξτε Έναρξη RAMDisk .
Το επόμενο βήμα είναι να ρυθμίσετε τις παραμέτρους του προγράμματος περιήγησης ώστε να διαβάζει και να γράφει αρχεία προσωρινής μνήμης από και προς το δίσκο RAM. Πρώτα, κάντε δεξί κλικ στη συντόμευση του προγράμματος περιήγησης και επιλέξτε Ιδιότητες από το μενού περιβάλλοντος. Τα Windows 10 διευκολύνουν την πρόσβαση σε μια συντόμευση του προγράμματος περιήγησης. Μπορείτε να το κάνετε απευθείας από τη γραμμή εργασιών.

Από τις ιδιότητες, επιλέξτε την καρτέλα Συντόμευση . Στη συνέχεια, στο πεδίο Target: input text, προσθέστε τον ακόλουθο κώδικα στο τέλος του κειμένου, όπου το "R" είναι το δικό σας γράμμα της μονάδας δίσκου RAM:
--disk-cache-dir=R:\ Η πλήρης σειρά κώδικα θα πρέπει να έχει το εξής σχήμα:
"C:\Program Files (x86)\Google\Chrome\Application\chrome.exe" --disk-cache-dir=R:\ Ο δικός σας κώδικας ενδέχεται να διαφέρει, ανάλογα με τη διαμόρφωση του Chrome.
Τέλος, επιλέξτε ΟΚ και κάντε επανεκκίνηση του προγράμματος περιήγησης. Από τώρα και στο εξής, το Chrome θα διαβάζει και θα γράφει αρχεία προσωρινής μνήμης στο δίσκο RAM.

Θα πρέπει να σημειώσω ότι η Christian Bonilla πιστεύει ότι οι μονάδες RAM δεν είναι εφικτές 5 ψευδείς αναβαθμίσεις ταχύτητας υπολογιστών αποκαλύπτονται και τι να κάνουν Αντ 'αυτού 5 ψεύτικες αναβαθμίσεις ταχύτητας υπολογιστών αποκαλύπτονται & τι να κάνουν Αντ' αυτού Πολλές συνιστώμενες τσίμπημα για να επιταχύνουν τον υπολογιστή σας των Windows δεν έχουν διαρκή επίδραση στην απόδοση . Ανακαλύπτουμε τα φτηνά κόλπα και σας παρουσιάζουμε τους πραγματικούς ενισχυτές ταχύτητας για τον υπολογιστή σας. Διαβάστε περισσότερα . Διαφωνώ, αλλά κάνει μερικά καλά σημεία. Ένα από τα μεγαλύτερα μειονεκτήματα είναι ότι μπορούν να κλείσουν τον υπολογιστή σας πιο αργά. Και επειδή τρέχουν στο παρασκήνιο, οι παλαιότεροι υπολογιστές μπορεί να μην χειρίζονται πολύ καλά τις επιπλέον δαπάνες.
8. Scanner κακόβουλου λογισμικού
Έχουμε γράψει μέχρι θανάτου το θέμα των σαρωτών κακόβουλου λογισμικού για σοβαρό λόγο: τα περισσότερα προβλήματα απόδοσης προέρχονται από κακόηθες προγράμματα που τρέχουν άγρια στο παρασκήνιο. Μερικοί από τους καλύτερους δωρεάν προγράμματα ανίχνευσης κακόβουλου λογισμικού περιλαμβάνουν Malwarebytes, SuperAntiSpyware και ClamWin ClamWin, μια λύση προστασίας από ιούς ανοιχτού κώδικα για τον υπολογιστή σας [Windows] ClamWin, μια λύση προστασίας από ιούς ανοικτού κώδικα για τον υπολογιστή σας [Windows] απειλές εμφανίζονται καθημερινά, επιτίθενται τόσο στις εταιρείες όσο και στους καταναλωτές. Αυτές οι πιθανές απειλές δεν αποκρύπτονται πλέον ως σύνδεσμοι ή μηνύματα ηλεκτρονικού ταχυδρομείου. Θα μπορούσαν να έρχονται για τα προσωπικά σας στοιχεία με κάθε τρόπο ... Διαβάστε περισσότερα.
Ο Dann Albright έγραψε για τους καλύτερους δωρεάν πελάτες κατά του κακόβουλου λογισμικού Τα 10 καλύτερα δωρεάν προγράμματα κατά των ιών Τα 10 καλύτερα δωρεάν προγράμματα προστασίας από ιούς Πρέπει να ξέρετε μέχρι τώρα: χρειάζεστε προστασία από ιούς. Οι υπολογιστές Mac, Windows και Linux χρειάζονται όλα. Δεν έχετε καμία δικαιολογία. Πάρτε ένα από αυτά τα δέκα και αρχίστε να προστατεύετε τον υπολογιστή σας! Διαβάστε περισσότερα . Το συνιστώ σε οποιονδήποτε με επιβράδυνση του υπολογιστή.
9. Καθαριστικό μητρώου
Το μητρώο των Windows διατηρεί ένα δηλωτικό των ρυθμίσεων για τα Windows και άλλα προγράμματα. Πολλές φορές, τα προγράμματα κάνουν αλλαγές στο μητρώο όταν είναι εγκατεστημένα αλλά κατά την κατάργηση της εγκατάστασης αποτυγχάνουν να καταργήσουν αυτές τις αλλαγές. Με την πάροδο του χρόνου, χιλιάδες και χιλιάδες τροποποιήσεις μητρώου επιβραδύνουν την απόδοση του συστήματος. Ένα πρόγραμμα καθαρισμού μητρώου καταργεί αυτές τις αλλαγές. Ωστόσο, κατά τη γνώμη μου, τα καθαριστικά μητρώου προκαλούν περισσότερα προβλήματα από αυτά που επιλύουν . Παρόλο που μπορεί να δείτε μια μικρή βελτίωση της απόδοσης, ως επί το πλείστον, είναι πιθανό να δείτε σφάλμα συμπεριφορά OS μετά την εκτέλεση ενός καθαρισμού.
Το καλύτερο πρόγραμμα εκεί έξω για τον καθαρισμό του μητρώου σας είναι το CCleaner.

Έχουμε γράψει για το πώς να χρησιμοποιήσετε το CCleaner Βελτιστοποιήστε το σύστημά σας για να τρέξετε στο καλύτερο δυνατό με το CCleaner Βελτιστοποιήστε το σύστημά σας ώστε να τρέχετε στο καλύτερο δυνατό με το CCleaner Τα τελευταία δύο χρόνια, η CCleaner έχει αλλάξει αρκετά από την άποψη των αριθμών έκδοσης ... επάνω τώρα στην έκδοση 3.10 κατά τη στιγμή της γραφής. Ενώ οπτικά το πρόγραμμα στην πραγματικότητα δεν έχει αλλάξει πολύ (είναι ... Διαβάστε περισσότερα πριν, έτσι δεν θα σας κουράσω με τις λεπτομέρειες για το πώς να το χρησιμοποιήσετε.
10. Αντικατάσταση ή κατάργηση εφαρμογής Windows 10
Πολλοί χρήστες εγκαθιστούν φρικτό λογισμικό, νομίζοντας ότι το χρειάζονται. Μερικοί από τους χειρότερους παραβάτες περιλαμβάνουν αναγνώστες PDF, συσκευές αναπαραγωγής μουσικής και βίντεο, προγράμματα περιήγησης και λογισμικό BitTorrent. Ευτυχώς υπάρχουν πολλές εναλλακτικές λύσεις.
Αντικατάσταση του Reader PDF: Sumatra PDF
Πολλοί χρήστες του Διαδικτύου πιστεύουν ότι το Adobe Acrobat PDF Reader είναι το μόνο πρόγραμμα που μπορεί να διαβάζει αρχεία PDF. Αυτός είναι ένας μύθος. Επειδή το Adobe Acrobat μπορεί να διαδώσει κακόβουλο λογισμικό, ίσως να θέλετε μια εναλλακτική λύση. Ένα πολύ καλύτερο πρόγραμμα, για την πλειοψηφία των ανθρώπων, είναι το Sumatra PDF Reader. Πάνω από αυτό, τα περισσότερα προγράμματα περιήγησης μπορούν να διαβάσουν αρχεία PDF Αυτό είναι γιατί δεν χρειάζεστε Adobe Reader Αυτό είναι γιατί δεν χρειάζεστε Adobe Reader Το Adobe Reader είναι φουσκωμένο, αργό και μια ευθύνη. Εν ολίγοις, είναι περιττό. Χρειάζεστε έναν Αναγνώστη PDF σε όλα; Σας δείχνουμε πώς μπορείτε να ανοίξετε αρχεία PDF χωρίς το Adobe Reader. Διαβάστε περισσότερα . Μπορεί να μην χρειαστείτε ακόμη ένα ειδικό πρόγραμμα ανάγνωσης PDF.
Παρόλα αυτά, προτείνω τη Σουμάτρα σε όλους. Δεν είναι μόνο ανοικτού κώδικα, διαβάζει βιβλία κόμικς (αρχεία CBZ ή CBR), αποκλείει δυνητικά κακοήθη σενάρια και τρέχει σε παλαιότερα συστήματα.

Μουσική και συσκευές αναπαραγωγής βίντεο: VLC Player
Ο παίκτης VLC Player είναι ένας από τους καλύτερους - αν όχι οι καλύτεροι - παίκτες πολυμέσων γύρω.

Θα μπορούσατε να κάνετε το επιχείρημα ότι υπάρχουν καλύτεροι μουσικοί παίκτες εκεί έξω. Αλλά για το βίντεο, λίγοι μπορούν να κάνουν top VLC. Εκτός από αυτό, είναι ανοικτού κώδικα, υποστηρίζει συντομεύσεις πληκτρολογίου 18 Σημαντικές συντομεύσεις πληκτρολογίου VLC που πρέπει να γνωρίζετε 18 Σημαντικές συντομεύσεις πληκτρολογίου VLC πρέπει να ξέρετε Το VLC είναι ένα εξαιρετικό πρόγραμμα αναπαραγωγής πολυμέσων, αλλά είναι ακόμα καλύτερο όταν μάθετε όλα τα σημαντικά πληκτρολόγια συντομεύσεις. Διαβάστε περισσότερα, παίζει σχεδόν οποιοδήποτε αρχείο βίντεο και δεν κοστίζει τίποτα . Εάν είστε ήδη εξοικειωμένοι με VLC Player, ίσως να θέλετε να διαβάσετε σχετικά με τα μυστικά χαρακτηριστικά του 6 Awesome VLC Χαρακτηριστικά που μπορεί να μην ξέρετε για 6 Awesome VLC Χαρακτηριστικά που μπορεί να μην ξέρετε για Υπάρχει ένας λόγος VLC ονομάζεται Swiss Knife Μαχαίρι των media players . Αυτό το άρθρο προσδιορίζει έξι εξαιρετικά χαρακτηριστικά VLC και εξηγεί πώς να τα χρησιμοποιήσετε. Διαβάστε περισσότερα .
Αντικατάσταση προγράμματος περιήγησης: Πρόγραμμα περιήγησης Chrome
Το Chrome είναι ίσως η γρηγορότερη εναλλακτική λύση στα προγράμματα περιήγησης Microsoft Edge ή Internet Explorer. Έρχεται και στις δύο τυπικές παραλλαγές 32-bit και 64-bit. Η Google κάνει ακόμη μια έκδοση ανοιχτού κώδικα του Chrome, που ονομάζεται Chromium.

Συνολικά, το Chrome προσφέρει όλα όσα δεν προσφέρει η Edge: επεκτασιμότητα, ασφάλεια και ταχύτητα. Εάν χρησιμοποιείτε συχνά το Διαδίκτυο, το Chrome τοποθετείται ανάμεσα στις πρώτες εφαρμογές που πρέπει να εγκαταστήσετε. Ωστόσο, ο Firefox προσφέρει τον ίδιο βαθμό επεκτασιμότητας και είναι 100% ανοικτή πηγή. Και από τη στιγμή που βρίσκεστε στα Windows, ελέγξτε το πρόγραμμα περιήγησης βελτιστοποιημένο για Windows με βάση τον Firefox: Pale Moon. Το Pale Moon λειτουργεί με πολλές επεκτάσεις του Firefox και διαθέτει εκδόσεις 64 bit.
Αντικατάσταση BitTorrent: qBittorrent
Για όσους από εσάς χρησιμοποιείτε ένα φρικτό, κακόβουλο πρόγραμμα BitTorrent, υπάρχει ελπίδα. Ελέγξτε το qBittorrent ανοιχτού κώδικα. Σε αντίθεση με το BitTorrent Client Deluge, λαμβάνει τακτικές ενημερώσεις. Εκτός από αυτό, το qBittorrent είναι πιο πλήρες χαρακτηριστικό και περιλαμβάνει όλα τα έξτρα των ανταγωνιστών του, χωρίς τις τρελές μολύνσεις malware.

11. Αποκατάσταση των Windows 10 με την αναβάθμιση επιτόπου
Η τελευταία έκδοση των Windows συνοδεύεται από έναν γελοίο αριθμό προεγκατεστημένων εφαρμογών - πολλές από τις οποίες προσφέρουν αμφίβολη χρησιμότητα. Για όσους ενδιαφέρονται να τα αφαιρέσουν, έχουμε γράψει έναν εξαιρετικό οδηγό για την απομάκρυνση των Windows 10 Πώς να αφαιρέσετε εύκολα το Bloatware από τα Windows 10 Πώς να αφαιρέσετε εύκολα το Bloatware από τα Windows 10 Τα Windows 10 συνοδεύονται από πολλές προεγκατεστημένες εφαρμογές που καταλαμβάνουν χώρο στη συσκευή σας και δεν είναι εύκολο να αφαιρεθούν. Ακούγεται σαν bloatware, έτσι δεν είναι; Σας παρουσιάζουμε τον τρόπο κατάργησης αυτών των εφαρμογών. Διαβάστε περισσότερα .
Στις περισσότερες περιπτώσεις, η κατάργηση του λογισμικού δεν κάνει τίποτα. Οι περισσότερες από τις εφαρμογές είναι πραγματικά placeholders που εγκαθίστανται κατά την ενεργοποίηση. Εάν δεν ανησυχείτε για το bloatware της Microsoft, ίσως να θέλετε να εξετάσετε την επιτόπια αναβάθμιση. Η επιτόπια αναβάθμιση είναι πιο χρήσιμη όταν θέλετε να επαναφέρετε τον υπολογιστή σας σε μια νέα κατάσταση, χωρίς να επανεγκαταστήσετε όλες τις εφαρμογές σας. Η αναβάθμιση επιτόπου απλώς ανανεώνει τα βασικά αρχεία λειτουργικού συστήματος των Windows.
Για να πραγματοποιήσετε μια επιτόπια αναβάθμιση, εκτελέστε τις ακόλουθες ενέργειες:
Πρώτα, κάντε λήψη του Εργαλείου δημιουργίας μέσων των Windows 10 και εκτελέστε το. Στη συνέχεια, επιλέξτε Αναβάθμιση αυτού του υπολογιστή τώρα και στη συνέχεια Επόμενο .

Στη συνέχεια, ο υπολογιστής μεταφορτώνει ένα αντίγραφο των Windows 10, το οποίο μπορεί να διαρκέσει αρκετές ώρες. Αφού τελειώσει, το εργαλείο δημιουργίας μέσων επανεγκαθιστά τα Windows 10 πάνω από το ίδιο. Εάν τα συστήματά σας έχουν παγιδευτεί από κακόβουλο λογισμικό ή μέσω κάποιου άλλου είδους ζημιά στα βασικά αρχεία του λειτουργικού συστήματος, μια επιτόπια επισκευή μπορεί να διορθώσει τις ζημιές Πώς να διορθώσετε μια κατεστραμμένη εγκατάσταση των Windows 10 Πώς να διορθώσετε μια κατεστραμμένη διαμόρφωση του συστήματος εγκατάστασης των Windows 10 είναι το χειρότερο που θα μπορούσε να συμβεί στην εγκατάσταση των Windows σας. Σας παρουσιάζουμε πώς μπορείτε να επαναφέρετε τα Windows 10 όταν υποφέρουν από BSOD, σφάλματα προγραμμάτων οδήγησης ή άλλα ανεξήγητα ζητήματα. Διαβάστε περισσότερα, αποκαθιστώντας την απόδοση του υπολογιστή σας σε νέα επίπεδα.
Για περισσότερες πληροφορίες σχετικά με τη διαδικασία, δείτε ένα βίντεο:
12. Αποσαφήνιση των Windows 10 με εφαρμογές
Δυστυχώς, μια επιτόπια αναβάθμιση αντικαθιστά ή αποκαθιστά όλα τα μαγειρεμένα bloatware των Windows 10 (αν τα έχετε αφαιρέσει). Ευτυχώς, μερικές εφαρμογές αποκαθιστούν τα Windows Κουρασμένοι από το Bloatware; Πώς να καθαρίσετε τα Windows 10 Store Apps Κουρασμένος από το Bloatware; Πώς να καθαρίσετε τα Windows 10 Store Apps Για τη Microsoft, τα Windows 10 είναι μια μηχανή μετρητών. Με μελλοντικές ενημερώσεις, περισσότερες εφαρμογές θα προεγκατασταθούν και θα προωθηθούν στο μενού Έναρξη. Ας δούμε πώς μπορείτε να καταργήσετε εύκολα τις προεγκατεστημένες εφαρμογές των Windows Store. Διαβάστε πιο εύκολα από ποτέ.
Οι τρεις καλύτεροι είναι το 10AppsManager, το Windows 10 App Remover και το Windows X App Remover. Πάρτε την επιλογή σας, όλοι τους εργάζονται πολύ για να απαλλαγούμε από τα crapware. Έχω πειραματιστεί με το 10AppsManager και βρήκα το εργαλείο εξαιρετικά εύκολο στη χρήση. Εκτός από αυτό, είναι επίσης φορητό, που σημαίνει ότι δεν απαιτεί εγκατάσταση.

Για να αποκλείσετε τον υπολογιστή σας, πατήστε απλώς την εφαρμογή που θέλετε να καταργήσετε. Για παράδειγμα, εάν το Solitaire μπαίνει στα νεύρα σας, απλά κάντε αριστερό κλικ σε αυτό στο περιβάλλον χρήστη και θα λάβετε μια ερώτηση που θα σας ρωτήσει αν σκοπεύετε να καταργήσετε την εφαρμογή. Επιβεβαιώνοντας αυτό, καταργείται η εφαρμογή. Το καταπληκτικό είναι ότι το 10AppsManager επιτρέπει στους χρήστες να επανεγκαταστήσουν το λογισμικό που έχει αφαιρεθεί.
Ενδέχεται να παρατηρήσετε ότι υπάρχει μια επιλογή Αφαίρεση όλων που είναι διαθέσιμη στην κάτω αριστερή πλευρά της οθόνης. Δεν σας συμβουλεύω να χρησιμοποιήσετε αυτήν την επιλογή, αλλά σε περίπτωση που δεν χρησιμοποιείτε προϊόντα Micorsoft, είναι εκεί.
Πώς κάνετε τα Windows 10 πιο γρήγορα;
Εκτός από τις συνηθισμένες συστάσεις για την απεγκατάσταση προγραμμάτων κακόβουλου λογισμικού και bloatware ή για την παύση προγραμμάτων αυτόματης εκκίνησης, ένας δίσκος RAM βοηθά τα Windows 10 να τρέχουν πολύ πιο γρήγορα. Στην πραγματικότητα, θα έλεγα ότι κάνει τη μεγαλύτερη διαφορά από όλες τις επιλογές εκεί έξω - ιδιαίτερα αν ο υπολογιστής σας χρησιμοποιεί έναν σκληρό δίσκο. Από την άλλη πλευρά, ένας δίσκος RAM παρέχει τα καλύτερα αποτελέσματα για όσους χρησιμοποιούν πρόγραμμα περιήγησης ή επεξεργαστή βίντεο. Για όσους βασίζονται στον υπολογιστή τους για σχετικά απλές εργασίες, ίσως θελήσετε να χρησιμοποιήσετε μια ποικιλία μεθόδων από αυτή τη ροή των συμβουλών βελτίωσης ταχύτητας.
Οποιοσδήποτε έχει αδράνεια ταχύτητας για τα Windows 10; Ενημερώστε μας στα σχόλια.