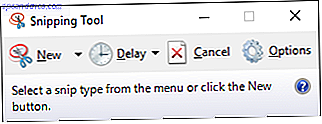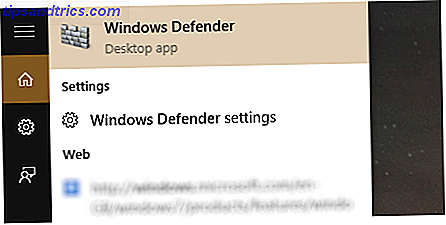Ενώ υπάρχουν πολλές εναλλακτικές λύσεις Adobe Photoshop, το Photoshop παραμένει στην πρώτη γραμμή του λογισμικού επεξεργασίας εικόνας. Αν και εδώ και πολλά χρόνια το εξαιρετικά ισχυρό λογισμικό της Adobe δεν ήταν διαθέσιμο στο Linux, τώρα είναι εύκολο να το εγκαταστήσετε.
Ας μάθουμε πώς να εγκαταστήσετε το Photoshop σε Linux!
Adobe Photoshop εναντίον εναλλακτικών λύσεων στο Linux
Το Linux είναι μια απίστευτη εναλλακτική λύση για Windows και Mac, η οποία έρχεται σε μια ποικιλία γεύσεων. Ομοίως, θα βρείτε πολλά εναλλακτικά Photoshop που τρέχουν εξαιρετικά στο Linux, που κυμαίνονται από το GIMP έως το Inkscape. Αυτό είναι υπέροχο εάν δεν θέλετε να περάσετε τη διαδικασία για να εγκαταστήσετε το Photoshop σε Linux.
Επιπλέον, οι τόνοι αυτών των προϊόντων Illustrator, Lightroom και Photoshop είναι ελεύθερα διαθέσιμα. Έτσι μπορείτε να αισθανθείτε σαν να μην χρειάζεστε Photoshop ή Adobe Creative Suite 7 Εφαρμογές που αποδεικνύουν ότι δεν χρειάζεστε Adobe Creative Suite σε Linux 7 Εφαρμογές που αποδεικνύουν ότι δεν χρειάζεστε Adobe Creative Suite σε Linux Η Adobe αρνήθηκε να κάνει Το Creative Suite είναι συμβατό με Linux, έτσι πώς επεξεργάζεστε φωτογραφίες, ταινίες και ήχο, δημιουργείτε διανύσματα και πολλά άλλα; Λοιπόν, δημιουργείτε τη δική σου δημιουργική σουίτα ανοιχτού κώδικα! Διαβάστε περισσότερα .
Ωστόσο, πολλές λεγόμενες αντικαταστάσεις του Adobe Photoshop δεν είναι μέχρι το μηδέν.
Όπως δείχνουν οι δοκιμές, πολλά κοινά υποκατάστατα παρέχουν παρόμοια χαρακτηριστικά με το Adobe Lightroom, όχι το πλήρες Photoshop. Σε μεγάλο βαθμό, αυτά αναπτύσσουν αρχεία εικόνας RAW και βιβλιοθήκες εικόνων καταλόγου. Για τη στρωματοποίηση και τη διόρθωση στοιχείων όπως η αντίθεση και το χρώμα, αυτές οι επιλογές λογισμικού υπολείπονται.
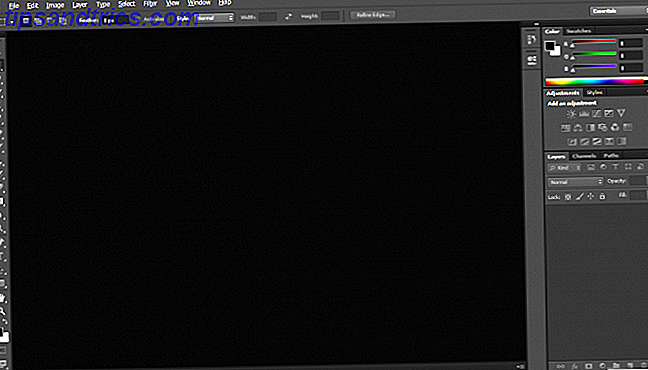
Ως εκ τούτου, το Photoshop είναι το καλύτερο, παρά ένας υποψήφιος. Επαναλαμβανόμενες δοκιμές έχουν καταλήξει στο συμπέρασμα ότι η Adobe είναι η κορυφαία επιλογή για το λογισμικό επεξεργασίας φωτογραφιών. Για ορεκτικά, υπάρχει ένα πρόβλημα με αντικαταστάσεις του Photoshop που διαβάζουν μεταδεδομένα Adobe XMP για την εμφάνιση αρχείων εικόνας RAW με ρυθμίσεις Adobe. Ομοίως, η Adobe δεν διαβάζει σωστά ιδιόκτητα αρχεία και μεταδεδομένα από ανταγωνιστικό λογισμικό.
Ευτυχώς, μπορείτε να εγκαταστήσετε το Photoshop σε Linux μέσω δύο διαφορετικών μεθόδων: χρησιμοποιώντας μια εικονική μηχανή ή χρησιμοποιώντας το Wine.
Εγκατάσταση του Photoshop σε Linux Χρησιμοποιώντας ένα VM
Δεδομένου ότι το Photoshop τρέχει σαν πρωταθλητής στα Windows, οι χρήστες Linux μπορούν απλά να εγκαταστήσουν μια εικονική μηχανή. Στη συνέχεια, το Photoshop τρέχει σε Windows μέσα στο Linux. Για να επιτευχθεί αυτό, θα χρειαστείτε:
- Μια εικονική μηχανή Τι είναι μια εικονική μηχανή; Τι είναι μια εικονική μηχανή; Οι εικονικές μηχανές σάς επιτρέπουν να εκτελείτε άλλα λειτουργικά συστήματα στο τρέχον λειτουργικό σας σύστημα, αλλά γιατί αυτό έχει σημασία; Ποια είναι τα πλεονεκτήματα και τα μειονεκτήματα; Διαβάστε περισσότερα όπως VirtualBox, QEMU ή KVM Τι είναι μια εικονική μηχανή; Τι είναι μια εικονική μηχανή; Οι εικονικές μηχανές σάς επιτρέπουν να εκτελείτε άλλα λειτουργικά συστήματα στο τρέχον λειτουργικό σας σύστημα, αλλά γιατί αυτό έχει σημασία; Ποια είναι τα πλεονεκτήματα και τα μειονεκτήματα; Διαβάστε περισσότερα
- Συμβατό Linux distro
- Συμβατή έκδοση των Windows
- Εγκατάστασης του Adobe Photoshop
Αρχικά, εγκαταστήστε την προτιμώμενη εικονική μηχανή.
Στη συνέχεια, εγκαταστήστε ένα αντίγραφο των Windows μέσα στο VM σας Πώς να ρυθμίσετε μια εικονική μηχανή Windows σε Linux Πώς να ρυθμίσετε μια εικονική μηχανή Windows στο Linux Πολλοί οικιακοί χρήστες προτιμούν να εκτελούν μια εγκατάσταση διπλής εκκίνησης όταν απαιτούνται Windows και Linux, αλλά αν προτιμάτε να τρέχετε τα Windows μέσα στο Linux, μπορείτε να ρυθμίσετε αυτό το θέμα. Διαβάστε περισσότερα . Με ένα αντίγραφο των Windows που εκτελούνται στην εικονική μηχανή σας στο Linux, απλώς ξεκινήστε το πρόγραμμα εγκατάστασης Adobe Photoshop CS6.
Με λίγα λόγια, τρέχετε το Photoshop στα Windows και εκτελείτε τα Windows μέσα στο Linux. Αυτό είναι περίπου τόσο εύκολο όσο παίρνει!
Εγκαταστήστε το Photoshop σε Linux χρησιμοποιώντας το Wine
Εναλλακτικά, μπορείτε να εκτελέσετε το Adobe Photoshop σε Linux χρησιμοποιώντας το Wine και το PlayOnLinux.
Όπως αποκαλύπτει ο Yassen Dadabhay, το Photoshop CC 2014 τρέχει σε Linux. Ωστόσο, το CC 2015 δεν το κάνει. Μπορείτε επίσης να χρησιμοποιήσετε τα Adobe Photoshop CS4, CS6 και Lightroom 5 σε Linux χρησιμοποιώντας το Wine. Μεταξύ των μεγαλύτερων προκλήσεων κατά τη μετάβαση από τα Windows σε Linux είναι η συμβατότητα λογισμικού.
Τι θα χρειαστείτε:
- Οίνος (προαιρετικό αλλά συνιστάται: Front-end του PlayOnLinux)
- Adobe CS4, CS6 ή CC 2014
Ο ευκολότερος τρόπος για να εγκαταστήσετε το Adobe Photoshop στο Linux χρησιμοποιεί το Wine συν το front-end του PlayOnLinux. Το Wine είναι ένα στρώμα συμβατότητας ανοιχτού κώδικα το οποίο επιτρέπει σε ορισμένα προγράμματα των Windows να τρέχουν σε λειτουργικά συστήματα που μοιάζουν με Unix.
Το PlayOnLinux προσφέρει ένα όμορφο front-end για το Wine, το οποίο καθιστά την εγκατάσταση του λογισμικού μια αύρα. Αξίζει επίσης να σημειωθεί ότι μπορείτε να χρησιμοποιήσετε το Wine για να εκτελείτε εφαρμογές των Windows σε macOS καθώς και σε συσκευές Android.
Για τους παίκτες, το Wine προσφέρει ένα απλό μέσο για την εκτέλεση παιχνιδιών των Windows σε διανομές Linux, από νέες κυκλοφορίες μέχρι ρετρό τίτλους.
Κατεβάστε και εγκαταστήστε το PlayOnLinux
Μεταβείτε στη σελίδα λήψης του PlayOnLinux και επιλέξτε το κατάλληλο πακέτο ή εκτελέστε την εντολή. Επειδή το γενικό πρόγραμμα εγκατάστασης είναι ένα αρχείο tar.gz, θα πρέπει να το κατεβάσετε και να το εξαγάγετε. Εναλλακτικά, το PlayOnLinux διαθέτει μεθόδους εγκατάστασης για διάφορες διανομές Linux:
Για το Arch Linux, εκτελέστε:
pacman -Syu playonlinux Ωστόσο, στο Debian, απλά κατεβάστε το κατάλληλο αρχείο DEB. Σημειώστε ότι οι χρήστες του Debian Wheezy πρέπει να εγκαταστήσουν το πακέτο κρασιού: i386 για τη σωστή λειτουργία του PlayOnLinux. Εισαγω:
wget -q "http://deb.playonlinux.com/public.gpg" -O- | apt-key add - wget http://deb.playonlinux.com/playonlinux_wheezy.list -O /etc/apt/sources.list.d/playonlinux.list apt-get update apt-get install playonlinux Εν τω μεταξύ, εάν χρησιμοποιείτε Debian Squeeze enter:
wget -q "http://deb.playonlinux.com/public.gpg" -O- | apt-key add - wget http://deb.playonlinux.com/playonlinux_squeeze.list -O /etc/apt/sources.list.d/playonlinux.list apt-get update apt-get install playonlinux Στη συνέχεια, για τον Lenny, εκτελέστε:
wget -q "http://deb.playonlinux.com/public.gpg" -O- | apt-key add - wget http://deb.playonlinux.com/playonlinux_lenny.list -O /etc/apt/sources.list.d/playonlinux.list apt-get update apt-get install playonlinux Χρήστες του Debian Etch, χρησιμοποιήστε:
wget -q "http://deb.playonlinux.com/public.gpg" -O- | apt-key add - wget http://deb.playonlinux.com/playonlinux_etch.list -O /etc/apt/sources.list.d/playonlinux.list apt-get update apt-get install playonlinux Εναλλακτικά, για το Ubuntu κατεβάστε το αρχείο DEB. Και πάλι, εάν είστε στο Ubuntu Precise ή ανώτερος, θα χρειαστείτε το πακέτο του wine: i386 για το PlayOnLinux να τρέξει σωστά. Όπως το Debian, για τις προηγούμενες εκδόσεις του Ubuntu, θα χρειαστεί να εγκαταστήσετε το PlayOnLinux μέσω της γραμμής εντολών.
Εγκαταστήστε στο Trusty με:
wget -q "http://deb.playonlinux.com/public.gpg" -O- | sudo apt-key add - sudo wget http://deb.playonlinux.com/playonlinux_trusty.list -O /etc/apt/sources.list.d/playonlinux.list sudo apt-get update sudo apt-get install playonlinux Αν χρησιμοποιείτε Saucy, εκτελέστε:
wget -q "http://deb.playonlinux.com/public.gpg" -O- | sudo apt-key add - sudo wget http://deb.playonlinux.com/playonlinux_saucy.list -O /etc/apt/sources.list.d/playonlinux.list sudo apt-get update sudo apt-get install playonlinux Στη συνέχεια, για ακριβή χρήση:
wget -q "http://deb.playonlinux.com/public.gpg" -O- | sudo apt-key add - sudo wget http://deb.playonlinux.com/playonlinux_precise.list -O /etc/apt/sources.list.d/playonlinux.list sudo apt-get update sudo apt-get install playonlinux Οι χρήστες του Frugalware τρέχουν:
pacman-g2 -S playonlinux Τέλος, οι χρήστες της Fedora μπορούν να εγκαταστήσουν το πακέτο Yum.
Εγκατάσταση του Photoshop χρησιμοποιώντας το PlayOnLinux
Με το PlayOnLinux εγκατεστημένο, εκτελέστε το πρόγραμμα. Στη συνέχεια, επιλέξτε Εγκατάσταση προγράμματος από την αριστερή πλευρά της οθόνης ή από το επάνω μενού.
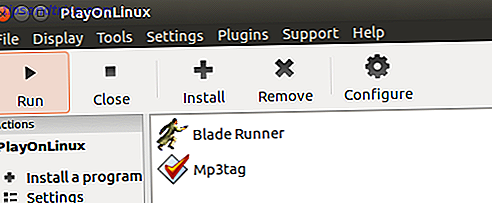
Τώρα, στη γραμμή αναζήτησης αναζητήστε το Photoshop. Θα βρείτε επιλογές για τα Adobe Photoshop CS4, CS6 και Lightroom 5. Επιλέξτε Adobe Photoshop CS6. Στη συνέχεια, επιλέξτε Εγκατάσταση .
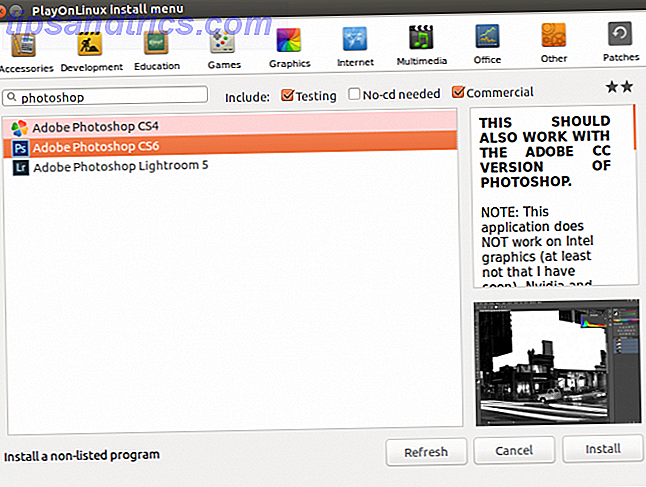
Μόλις πιέσετε την επιλογή Εγκατάσταση, θα σας ζητηθεί μια προειδοποίηση PlayOnLinux που εμφανίζεται πριν από κάθε εγκατάσταση του PlayOnLinux. Αποδεχτείτε αυτό και προχωρήστε. Τώρα, ο οδηγός εγκατάστασης του οδηγού PlayOnLinux ξεκινά.
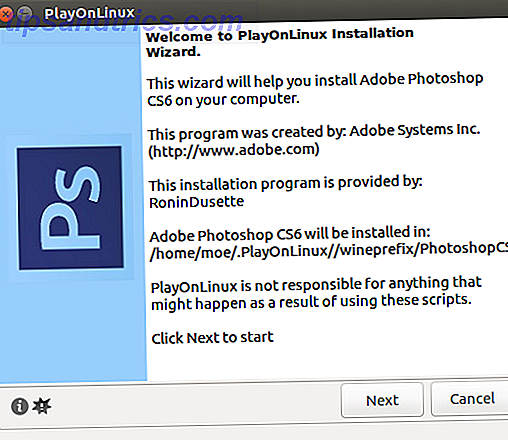
Τελικά, το PlayOnLinux σας ζητά να επιλέξετε το αρχείο εγκατάστασης. Εντοπίστε το στον σκληρό σας δίσκο.
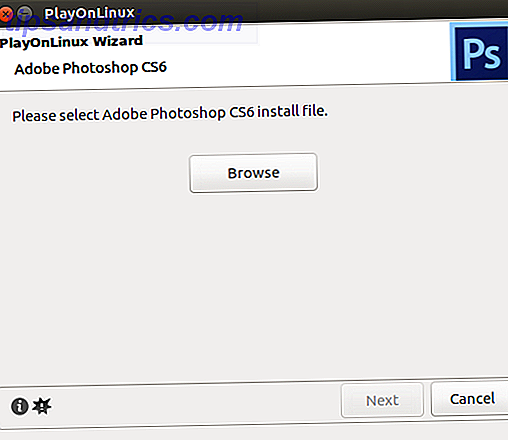
Με το αρχείο εγκατάστασης που έχετε επιλέξει, κάντε κλικ στο κουμπί Επόμενο .
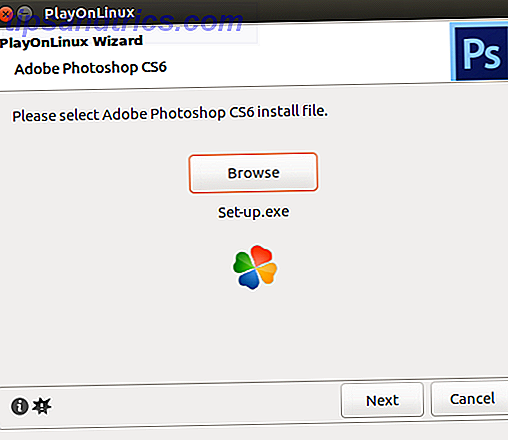
Τώρα, το PlayOnLinux δημιουργεί μια εικονική μονάδα δίσκου και προχωρά στην εγκατάσταση αρκετών αντικειμένων, συμπεριλαμβανομένου του Adobe Air. Ενδέχεται να δείτε μια ειδοποίηση ότι οι γραμματοσειρές της Microsoft δεν έχουν εγκατασταθεί. Ελέγξτε Συμφωνώ και κάντε κλικ στο Επόμενο.
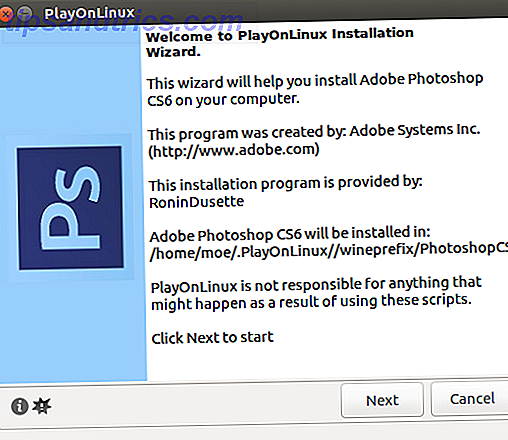
Όταν ολοκληρωθεί η εγκατάσταση, είστε έτοιμοι να εγκαταστήσετε το πραγματικό πρόγραμμα Photoshop. Θα δείτε μια ειδοποίηση ότι η εγκατάσταση ενδέχεται να αποτύχει.
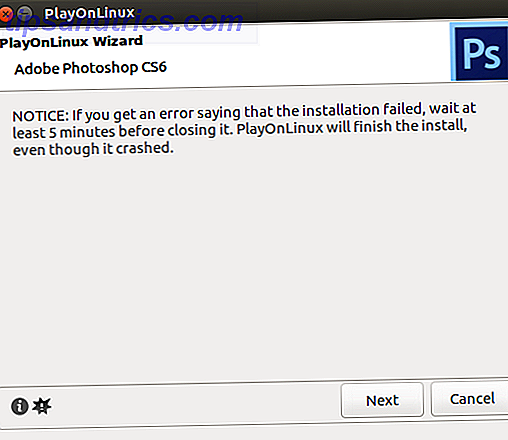
Αν αυτό συμβαίνει, περιμένετε λίγα λεπτά και προσπαθήστε ξανά. Ωστόσο, στο σύστημα μου, το Adobe Photoshop σε Linux εγκαταστάθηκε άψογα. Μετά την αρχική ρύθμιση, επιλέξτε Εγκατάσταση ή Δοκιμή αν δεν έχετε την πλήρη έκδοση. Ανεξαρτήτως, θα πρέπει να συνδεθείτε με το Adobe ID. Μόλις συνδεθείτε, εγκαταστήστε το Adobe Photoshop. Στη συνέχεια, είστε έτοιμοι να εκτελέσετε το Photoshop CS6 σε Linux.
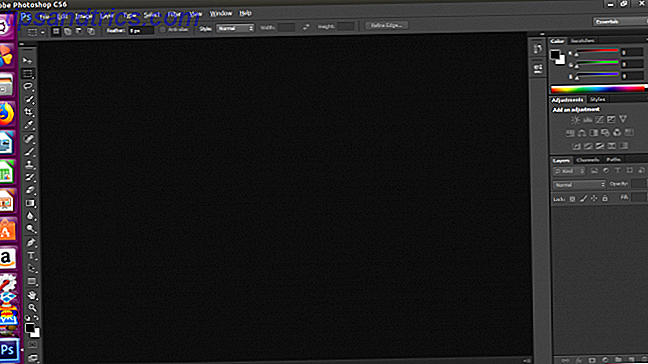
Τώρα έχετε εγκαταστήσει το Adobe Photoshop σε Linux!
Παρά τις άφθονες εναλλακτικές λύσεις για το Linux, το Adobe Photoshop παραμένει η κορυφαία επιλογή για την εξαιρετική επίστρωσή του. Επιπλέον, για τους χρήστες του Photoshop που είναι μακρύς χρόνος, είναι δύσκολο να βρεθεί ένα πρόγραμμα που διατηρεί τη συμβατότητα με προηγούμενα αρχεία του Photoshop. Ενώ χρησιμοποιούσα το Photoshop για πολλά χρόνια, προσπάθησα να το αντικαταστήσω με το GIMP. Ωστόσο, το GNOME απέτυχε να φορτώσει σωστά τα στρώματα μου.
Η εγκατάσταση του Photoshop σε Linux αντιμετώπισε αυτό το ζήτημα.
Επιπλέον, πολλές από τις καλύτερες αντικαταστάσεις του Photoshop απαιτούν πληρωμή. Ως εκ τούτου, εάν πρόκειται να πληρώσετε είναι καλύτερο να απλά πληρώνω τα χρήματα για το γνήσιο Photoshop και όχι ως υποκατάστατο. Εφόσον το Photoshop CS6 έρχεται ως μια εφάπαξ πληρωμή, είναι πιο οικονομικό από τη συνδρομή του Creative Cloud.
Ενώ το PlayOnLinux είναι μια φανταστική επιλογή λογισμικού, μπορείτε να χρησιμοποιήσετε το τυπικό κρασί. Παρόλα αυτά, για όσους αναζητούν ένα Front Wine, το Vineyard είναι μια καθαρή εναλλακτική λύση στο PlayOnLinux.
Εν τω μεταξύ, εάν διαπιστώσετε ότι τα προγράμματα του Wine σας δυσλειτουργούν, ήρθε η ώρα να μάθετε πώς να τα αντιμετωπίζετε σωστά. Δοκιμάστε αυτά τα βήματα Προγράμματα κρασιού που δεν λειτουργούν; Δοκιμάστε αυτά τα βήματα Το Wine δίνει στους χρήστες του Linux τη δυνατότητα να εκτελούν λογισμικό Windows και μπορεί να βοηθήσει στην εναλλαγή λειτουργικών συστημάτων. Αλλά δεν είναι, έτσι τι μπορείτε να κάνετε για να βεβαιωθείτε ότι το λογισμικό των Windows σας τρέχει στο Linux; Διαβάστε περισσότερα !