
Τα Chromebook είναι διασκεδαστικά, ελαφριά και βολικά. Αλλά με πολλούς τρόπους μπορούν επίσης να είναι τρομερά ενοχλητικές κατά περιόδους.
Με την πάροδο του χρόνου, αυτές οι ενοχλήσεις φτάνουν στο σφάλμα τόσο συχνά που πριν από καιρό, θα καταλήξετε να αισθανθείτε σαν να ρίχνετε το πράγμα μέσα από το πλησιέστερο παράθυρο.
Μην φοβάστε. Ενώ ένα Chromebook έχει μερικούς περιορισμούς σε σύγκριση με έναν κανονικό φορητό υπολογιστή, υπάρχουν τρόποι με τους οποίους μπορείτε είτε να επιλύσετε αυτά τα ζητήματα είτε να τα διορθώσετε εξ ολοκλήρου.
1. Οι κύλινδροι αυτόματης απόκρυψης δεν λειτουργούν
Η τελευταία ενημέρωση του Chrome OS προσφέρει ένα "βελτιωτικό" του προγράμματος περιήγησης που μοιάζει περισσότερο με λογισμικό σφάλματος. Δεν είμαι σίγουρος με ποιον μηχανικό της Google ήρθε με αυτή την ιδέα, αλλά όποιος κι αν ήταν, θα πρέπει να υποβιβαστεί στο φύλακας. Αυτή είναι η πιο ενοχλητική πτυχή της χρήσης ενός Chromebook τώρα.
Τι ιδέα; Η ανεπιθύμητη γραμμή εξαφάνισης (αυτόματη απόκρυψη) .
Βάλτε το ποντίκι σας κοντά στο δεξί άκρο του χώρου όπου πρέπει να είναι η μπάρα κύλισης και φαίνεται μαγικά από το λεπτό αέρα.
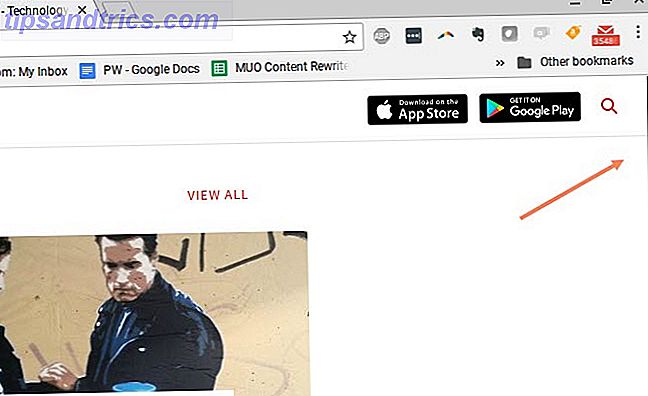
Μετακινήστε το ποντίκι μακριά και κάντε κλικ στο κουμπί κύλισης.
Τώρα είναι ένα pop-κουίζ. Εάν δεν γνωρίζατε πού ήταν ήδη ο ολισθητήρας της γραμμής κύλισης, απλά κοιτάζοντας το παρακάτω στιγμιότυπο οθόνης, πώς θα ξέρατε πού να βάλετε το ποντίκι σας για να το πάρετε πίσω;
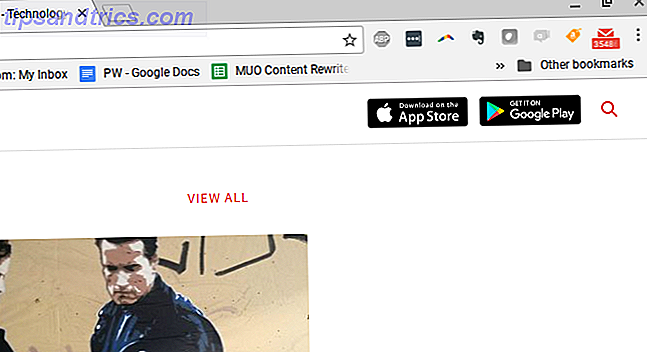
Η απάντηση είναι ότι δεν το κάνετε. Δεν υπάρχει τίποτα εκεί. Εάν τοποθετήσετε το ποντίκι πάνω από το κάτω μέρος της αόρατης γραμμής κύλισης, δεν συμβαίνει τίποτα. καμία γραμμή κύλισης. Πρέπει να σύρετε το ποντίκι σας προς τα πάνω και προς τα κάτω, ελπίζοντας ότι θα το σύρετε τυχαία πάνω από την κρυφή γραμμή κύλισης, μέχρι να εμφανιστεί.
Μόλις βρείτε τον εαυτό σας ψάχνοντας αρκετές φορές για αυτή τη κρυφή γραμμή κύλισης, ένα από τα τρία πράγματα θα συμβεί.
- Πατάτε κατά λάθος κλικ σε κάποιο άλλο τμήμα του παραθύρου που δεν εννοούσατε να κάνετε κλικ.
- Η κατάρα στην απογοήτευση της Google για να κάνει τη ζωή σας μια κόλαση ζωντανή.
- Σπάστε το κομμάτι του τραπεζιού που το χτυπά με απογοήτευση με το δάχτυλό σας.
Το θέμα είναι ότι η Google έκανε μια πολύ κακή σχεδιαστική απόφαση εδώ.
Είναι ακόμη χειρότερο όταν η μπάρα κύλισης υποτίθεται ότι βρίσκεται στη μέση ενός παραθύρου, όπως ένα πτυσσόμενο παράθυρο.
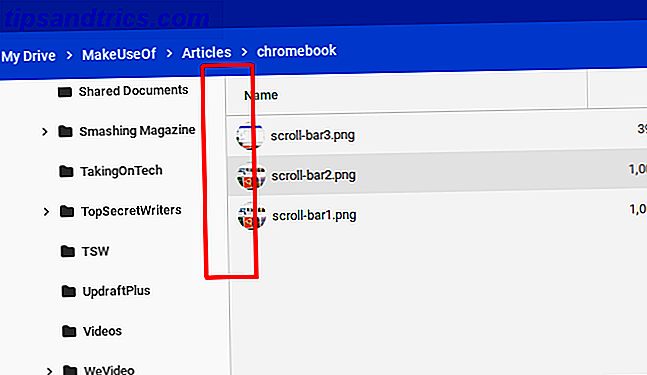
Σοβαρά, πώς κανείς πρέπει να ξέρει ότι υπάρχει στην πραγματικότητα ένα scrollbar εκεί;
Ο Εναλλακτικός τρόπος αντιμετώπισης: Ορίστε τη σημαία επικάλυψης επικάλυψης
Ευτυχώς, υπάρχει μια γρήγορη λύση για αυτή την ενόχληση.
Στο πεδίο διεύθυνσης URL του προγράμματος περιήγησής σας, πληκτρολογήστε chrome://flags, μετακινηθείτε προς τα κάτω σε Overlay Scrollbars και ορίστε το σε Disabled .
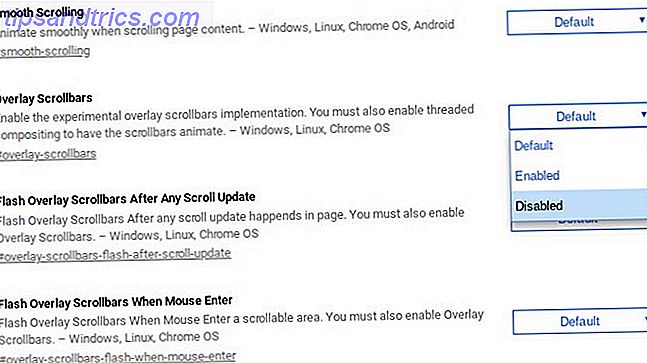
Αυτό είναι. Το πρόβλημα λύθηκε.
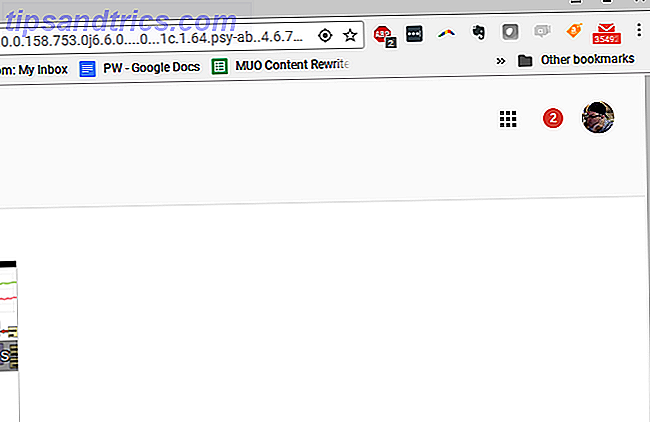
Τώρα η μπάρα κύλισης θα εμφανίζει πάντα το σημείο όπου θα πρέπει να εμφανίζεται μια μπάρα κύλισης.
Υπάρχουν πολλά άλλα ενοχλητικά ζητήματα προγράμματος περιήγησης Chrome, οπότε έχουμε παράσχει πολλούς τρόπους για να τις διορθώσετε 10 Ενοχλητικά θέματα Chrome και πώς να τα διορθώσετε 10 ενοχλητικά θέματα Chrome και πώς να τα διορθώσετε Εάν αντιμετωπίζετε προβλήματα με το Chrome, έχετε έρχονται στο σωστό μέρος. Σε αυτό το άρθρο, ρίχνουμε μια ματιά σε μερικές από τις πιο συνηθισμένες ατέλειες και παρέχουμε οδηγίες για το πώς να τις διορθώσουμε. Διαβάστε περισσότερα .
2. Η αλλαγή προφίλ είναι απλή
Όταν εκκινήσετε για πρώτη φορά το Chromebook σας, θα πρέπει να συνδεθείτε χρησιμοποιώντας έναν λογαριασμό Google. Όταν είστε συνδεδεμένοι στο συγκεκριμένο λογαριασμό, θα δείτε ότι ο λογαριασμός εμφανίζεται όταν κάνετε κλικ στην κάτω δεξιά γωνία της γραμμής εργασιών. Έχετε την επιλογή να αποσυνδεθείτε από αυτόν το λογαριασμό και να συνδεθείτε σε άλλο.
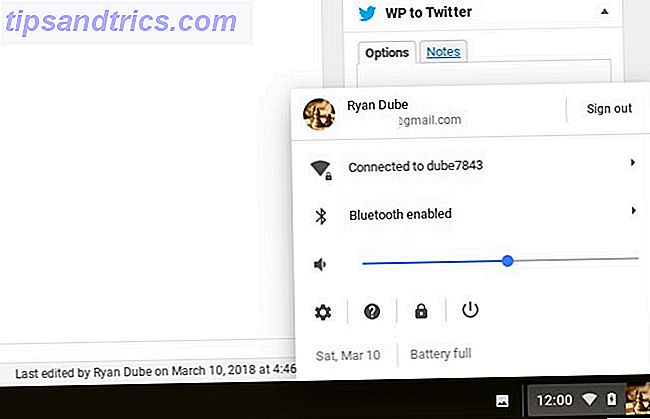
Αυτό σας μεταφέρει πίσω στην οθόνη σύνδεσης, όπου μπορείτε να προσθέσετε όσους λογαριασμούς Google επιθυμείτε.
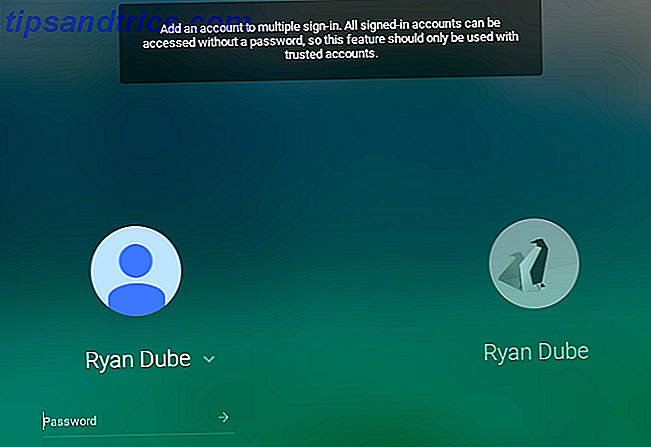
Εδώ είναι το θέμα. Στη λίστα λογαριασμού της γραμμής εργασιών, μπορείτε να έχετε πολλές εγγραφές υπογεγραμμένες ταυτόχρονα, αλλά αυτές είναι περιόδους σύνδεσης, όχι παράθυρα.
Έτσι, αν θέλετε να κάνετε κάτι σαν να αντιγράφετε κείμενο από ένα έγγραφο Google σε ένα λογαριασμό σε ένα μήνυμα ηλεκτρονικού ταχυδρομείου σε άλλο λογαριασμό, είναι μια μεγάλη ταλαιπωρία. Θα πρέπει να αλλάξετε τις περιόδους σύνδεσης (μερικές φορές είστε αναγκασμένοι να συνδεθείτε ξανά στην κύρια οθόνη σύνδεσης) και συχνά η αντιγραφή / επικόλληση μεταξύ των περιόδων λειτουργίας δεν λειτουργεί καθόλου.
Ο τρόπος αντιμετώπισης: Χρήση διαχείρισης προφίλ περιήγησης
Αντί να ασχολείστε με τις συνεδρίες Chromebook να συνεργάζονται με πολλούς λογαριασμούς, ο τρόπος αντιμετώπισης αυτής της ενόχλησης χρησιμοποιεί τα εργαλεία διαχείρισης του λογαριασμού του προγράμματος περιήγησης Chrome.
Όταν συνδεθείτε στο Chrome, απλώς κάντε κλικ στην εικόνα προφίλ λογαριασμού και, στη συνέχεια, κάντε κλικ στο κουμπί Προσθήκη λογαριασμού στο κάτω μέρος της λίστας.
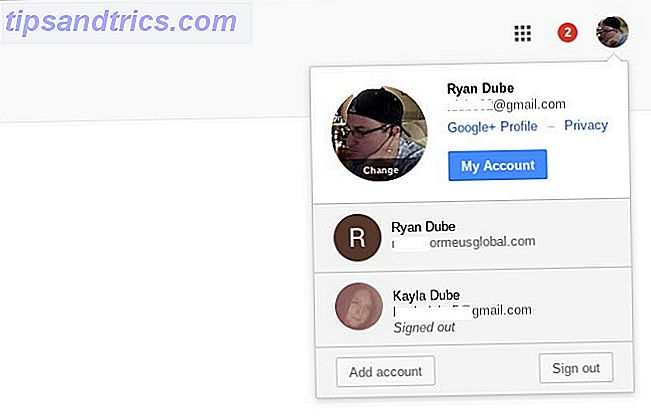
Στη συνέχεια, κάντε κλικ στην επιλογή Χρήση άλλου λογαριασμού για να συνδεθείτε στον άλλο λογαριασμό σας στο Google.
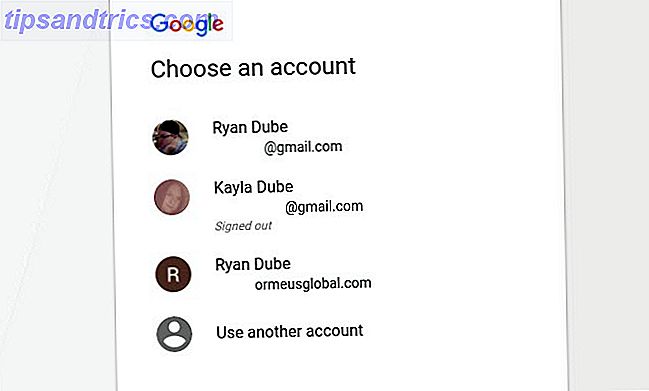
Μόλις το κάνετε αυτό, η ίδια η καρτέλα θα συνδεθεί στον άλλο λογαριασμό. Τώρα μπορείτε απλά να αντιγράψετε από το Έγγραφο Google σε μία καρτέλα, να μεταβείτε στην άλλη καρτέλα και να περάσετε εκείνο το κείμενο στο ηλεκτρονικό σας ταχυδρομείο ή οπουδήποτε αλλού.
Η συνεργασία μεταξύ πολλών λογαριασμών μέσα σε ένα μόνο πρόγραμμα περιήγησης είναι πολύ εύκολη και πολύ λιγότερο ενοχλητική από την προσπάθεια να εργαστείτε μεταξύ πολλών λογαριασμών χρησιμοποιώντας το σύστημα διαχείρισης προφίλ Chromebook.
Μπορούμε να σας βοηθήσουμε στη ρύθμιση προφίλ Chrome 5 Προσαρμοσμένα Προφίλ Chrome Θα πρέπει να ξεκινήσετε να χρησιμοποιείτε 5 Προσαρμοσμένα Προφίλ Chrome Θα πρέπει να Ξεκινήσετε Χρήση Μια λειτουργία Chrome συχνά παραβλέπεται: η δυνατότητα να έχετε πολλαπλά προφίλ χρηστών. Σας παρουσιάζουμε πώς μπορούν να κάνουν τη ζωή σας πιο εύκολη. Και ναι, μπορείτε να χρησιμοποιήσετε προφίλ στο Firefox και σε άλλα προγράμματα περιήγησης επίσης. Διαβάστε περισσότερα αν δεν το έχετε κάνει ποτέ πριν.
3. Δεν είναι δυνατή η χρήση αρχείων Word ή Excel
Όταν τα Chromebook ξεκίνησαν για πρώτη φορά, η αντιμετώπιση αρχείων MS Office όπως τα έγγραφα του Word ή τα υπολογιστικά φύλλα του Excel ήταν ένας μεγάλος πόνος. Δεν θα μπορούσατε πραγματικά να εργαστείτε μαζί τους άμεσα. Απαιτείται η μετατροπή τους σε Έγγραφο Google ή στο Φύλλο Google, επεξεργασία αυτών εκεί και στη συνέχεια μετατροπή.
Με την πάροδο του χρόνου, αυτή η διαδικασία "μετατροπής" έχει γίνει ευκολότερη, ευτυχώς. Και ενώ εξακολουθεί να είναι λίγο ενοχλητικό το γεγονός ότι δεν μπορείτε να ανοίξετε και να επεξεργαστείτε αυτά τα ίδια αρχεία απευθείας στο Chromebook σας, ο τρόπος αντιμετώπισης είναι αρκετά απλός.
Η λύση: Χρησιμοποιήστε μια επέκταση
Στην πραγματικότητα, υπάρχουν πολλές λύσεις. Το καλύτερο από αυτά, κατά τη γνώμη μου, είναι η επέκταση του Office για εκδόσεις εγγράφων, φύλλων και διαφανειών για το Chrome.

Με αυτήν την επέκταση, μπορείτε να ανοίξετε και να επεξεργαστείτε αρχεία MS Office απευθείας. Δεν απαιτείται μετατροπή.
Η Google αναγνώρισε ότι αυτό ήταν μια μεγάλη ενόχληση για τους χρήστες του Chromebook, οπότε αν διαθέτετε την τελευταία ενημερωμένη έκδοση του Chome OS, αυτή η επέκταση συμπεριλαμβάνεται στην πραγματικότητα αυτόματα.
Άλλες λύσεις για την άμεση επεξεργασία των αρχείων MS Office:
- Χρησιμοποιήστε την επέκταση του Chrome Online του Chrome που προσφέρεται από τη Microsoft.
- Για έγγραφα, δοκιμάστε την επέκταση του Word Online.
- Τα υπολογιστικά φύλλα μπορούν να επεξεργαστούν με την επέκταση του Excel Online.
- Χρησιμοποιήστε την επέκταση του PowerPoint Online για παρουσιάσεις.
Υπάρχει ακόμη ένα επιπλέον πλεονέκτημα για την αντιγραφή των αρχείων MS Office στο λογαριασμό σας στο Google Drive. Μπορείτε να επεξεργαστείτε αυτά τα έγγραφα σε συνεργασία με άλλους χρήστες του Chrome που έχουν εγκατεστημένη την ίδια επέκταση επεξεργασίας MS Office.
Ναι, εξακολουθεί να είναι λίγο ενοχλητικό ότι δεν μπορείτε να το κάνετε αυτό χωρίς να εγκαταστήσετε ή να χρησιμοποιήσετε μια επέκταση. Αλλά αυτή είναι η φύση της χρήσης μιας συσκευής που περιορίζεται σε λειτουργίες που βασίζονται σε προγράμματα περιήγησης. Τουλάχιστον υπάρχουν λύσεις που είναι σχετικά ανώδυνοι.
Αυτή είναι μια επέκταση που είναι πολύ χρήσιμη για τους φοιτητές, αλλά υπάρχουν πολλές περισσότερες επεκτάσεις για να εξερευνήσετε 6 Επεκτάσεις Chrome Κάθε μαθητής πρέπει να χρησιμοποιήσει 6 επεκτάσεις Chrome Κάθε μαθητής πρέπει να χρησιμοποιήσει Ως φοιτητής, πρέπει να χρησιμοποιήσετε κάθε εργαλείο στη διάθεσή σας για να μεταβείτε από φοιτητή σοβαρές. Ακολουθούν οι επεκτάσεις Chrome που θα σας κρατήσουν συγκεντρωμένους, παραγωγικούς και οργανωμένους. Διαβάστε περισσότερα εάν πηγαίνετε στο σχολείο.
4. Ξεχάστε την κανονική εκτύπωση
Οι περισσότερες συσκευές αυτές τις μέρες έχουν τη δυνατότητα σύνδεσης και εκτύπωσης σε οποιονδήποτε εκτυπωτή που έχετε συνδέσει στο ίδιο δίκτυο με το οποίο είναι συνδεδεμένη η συσκευή σας. Τα Chromebook δεν έχουν αυτή τη λειτουργικότητα.
Εγγενής, εάν ανοίξετε οποιοδήποτε έγγραφο χρησιμοποιώντας το Chromebook σας και κάνετε κλικ στο κουμπί εκτύπωσης, θα εμφανιστεί ένα αναδυόμενο παράθυρο παρόμοιο με αυτό που εμφανίζεται παρακάτω. Είναι εξαπατώντας επειδή δεν υπάρχει στην πραγματικότητα καμία πραγματική "εκτύπωση" λειτουργικότητα διαθέσιμη. Είναι μόνο ένας δοξασμένος μετατροπέας εγγράφων σε PDF.
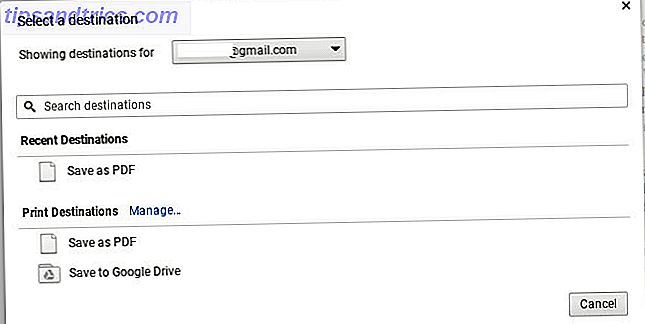
Δεν μπορείτε να συνδέσετε το Chromebook σας απευθείας με εκτυπωτή μέσω USB επειδή δεν είναι δυνατή η εγκατάσταση προγραμμάτων οδήγησης συσκευών στο Chromebook σας. Πιστεύετε ότι οι περισσότεροι κατασκευαστές Chromebook θα έρθουν με μια λύση γι 'αυτό. Ίσως περισσότερο από ένα laptop / chromebook υβριδικό με υποστήριξη για συσκευές που χρησιμοποιούνται συνήθως όπως οι εκτυπωτές.
Ωστόσο, αν είστε κύριος ενός Chromebook, είστε εντελώς τυχεροί όταν πρόκειται για εκτύπωση, εκτός αν είστε πρόθυμοι να κάνετε λίγη δουλειά.
Ο τρόπος αντιμετώπισης: Χρησιμοποιήστε το Google Cloud Print
Παρέχει ελάχιστη προσπάθεια, η λύση Google Cloud Print λειτουργεί καλά.
Μπορείτε να το ορίσετε δωρεάν αν έχετε λογαριασμό Google. Από την εμπειρία μου, δεν μπορείτε να το ρυθμίσετε απευθείας από το Chromebook σας. Θα έχετε την πιο εύκολη ρύθμιση αν το κάνετε από έναν υπολογιστή στον οποίο έχετε ήδη εκτυπώσει στον εκτυπωτή που ρυθμίζετε.
- Σε αυτόν τον υπολογιστή ανοίξτε το Chrome και πληκτρολογήστε "chrome: // devices" στο πεδίο URL.
- Θα πρέπει να δείτε τον εκτυπωτή σας να εμφανίζεται κάτω από την επικεφαλίδα "Εκτυπωτές για εγγραφή".
- Επιλέξτε τον εκτυπωτή (ή τους εκτυπωτές) που θέλετε να εγγραφείτε με το Google Cloud Print και κάντε κλικ στην επιλογή Προσθήκη εκτυπωτών .
- Επιβεβαιώστε την εγγραφή.
- Είναι πιθανό ο εκτυπωτής σας να σας ζητήσει να δεχτείτε την εγγραφή. Αν ναι, απλά επιλέξτε ΟΚ.
Μόλις πραγματοποιήσετε αυτήν τη διαδικασία, μπορείτε να εκτυπώσετε από οποιαδήποτε συσκευή (συμπεριλαμβανομένων των κινητών συσκευών) χρησιμοποιώντας το Λογαριασμό σας Google.
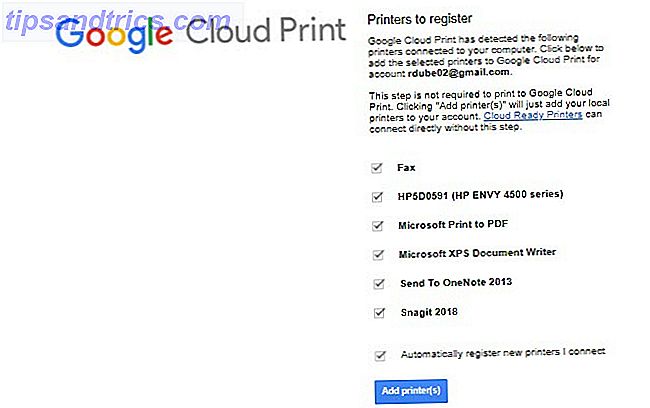
Από δω και στο εξής, όταν εκτυπώνετε από το Chromebook, θα εμφανιστεί ο εκτυπωτής σας ως επιλογή.
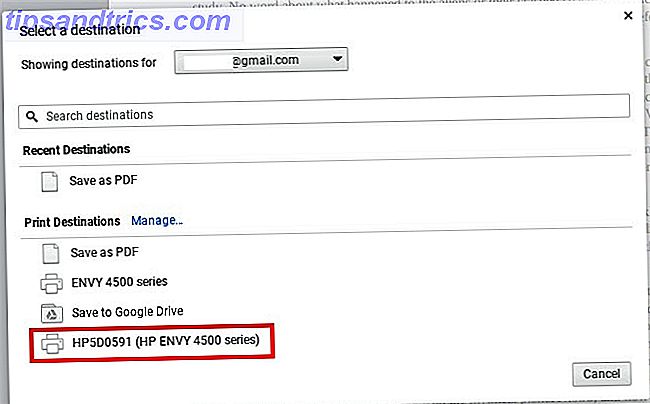
Είναι λίγο ενοχλητικό που πρέπει να κάνετε τόσα πολλά πράγματα μόνο για να εκτυπώσετε από το Chromebook σας, αλλά αυτή είναι η φύση του θηρίου. Η εξοικονόμηση χρημάτων με την αγορά ενός Chromebook συνοδεύεται από ένα άλλο είδος κόστους. Ο χρόνος σου.
Εάν είστε ψηφιακός νομάδος που αναζητά έναν τρόπο εκτύπωσης όταν δεν είστε στο δική σας οικιακό δίκτυο, σας προσφέρουμε μια ολόκληρη λίστα λύσεων εκτύπωσης για σας 5 τρόποι για να εκτυπώσετε έγγραφα όταν βγείτε έξω από το σπίτι 5 τρόποι να εκτυπώνετε έγγραφα όταν βρίσκεστε έξω από το σπίτι Είναι εύκολη η ποιότητα των εργασιών εκτύπωσης όταν είστε μέσα στο σπίτι. Αλλά τι κάνετε όταν βρίσκεστε έξω από το σπίτι και πρέπει να πάρετε κάτι τυπωμένο εγκαίρως; Διαβάστε περισσότερα .
5. Λείπει το CD ή το DVD Player
Αν έχετε μουσική, παιχνίδια, εφαρμογές ή αρχεία σε ένα CD ή DVD και ελπίζετε να έχετε πρόσβαση σε αυτά με το Chromebook σας, δεν έχετε τύχη. Τα Chromebook δεν υποστηρίζουν εξωτερικές μονάδες δίσκου, για τον ίδιο λόγο που δεν υποστηρίζουν εγγενώς την εκτύπωση. Έλλειψη οδηγών συσκευών.
Η λύση: Αντιγραφή αρχείων σε εξωτερική αποθήκευση
Ο μόνος τρόπος πρόσβασης σε οτιδήποτε αποθηκεύεται σε ένα CD ή DVD είναι να αντιγράψετε αυτά τα αρχεία στο λογαριασμό σας στο Google Drive ή σε έναν εξωτερικό σκληρό δίσκο. Τα Chromebook μπορούν να συνδεθούν με εξωτερικούς σκληρούς δίσκους, επομένως αυτή είναι μια καλή επιλογή. Ωστόσο, μην περιμένετε να εκτελέσετε εφαρμογές χρησιμοποιώντας το Chromebook σας.
Θυμηθείτε, ένα Chromebook δεν είναι φορητός υπολογιστής. Οι μόνο "εφαρμογές" που μπορούν να τρέξουν σε αυτό βασίζονται στο πρόγραμμα περιήγησης.
6. Οι εφαρμογές δεν είναι πραγματικά εφαρμογές
Αυτό το σημείο αξίζει να σημειωθεί, επειδή είναι ένα κρίσιμο κομμάτι του τι κάνει τα Chromebook τόσο διαφορετικά από τους φορητούς υπολογιστές .
Αυτό είναι ιδιαίτερα σημαντικό για όσους δεν γνωρίζουν πολλά για τα Chromebook και μπορεί να τα δουν στην οθόνη κατά την περιήγηση στο ηλεκτρονικό κατάστημα. Μοιάζουν πολύ με ένα κανονικό φορητό υπολογιστή, πλήρες με θύρες USB, μια θύρα HDMI και ακόμη μια υποδοχή κάρτας SSD.
Πριν αγοράσετε, παρακαλούμε να θυμάστε: Δεν μπορείτε να εκτελέσετε εφαρμογές στο Chromebook σας.
Οι μόνο εφαρμογές που μπορείτε να εγκαταστήσετε είναι αυτές που βρίσκετε στο Google Play ή στο Chrome Web Store. Και ρεαλιστικά, αυτά δεν είναι πραγματικά "εφαρμογές" με την αληθινή έννοια της λέξης. Σίγουρα, όταν τα εκτελείτε, μπορεί να δείτε ένα ανεξάρτητο παράθυρο με τα τυπικά στοιχεία ελέγχου παραθύρων στην επάνω δεξιά γωνία του παραθύρου.
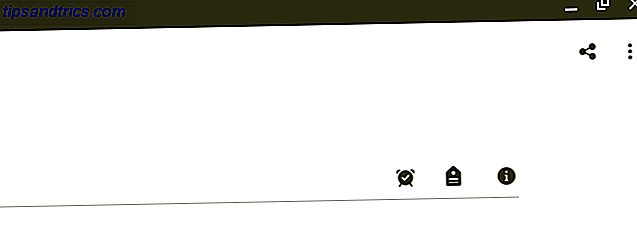
Αλλά η πραγματικότητα είναι ότι πρόκειται για εφαρμογές που βασίζονται σε προγράμματα περιήγησης. Δεν λειτουργούν με διαφορετικό τρόπο από ό, τι αν ανοίξετε την ίδια εφαρμογή από το πρόγραμμα περιήγησης Chrome. Το ανεξάρτητο παράθυρο είναι μια πρόσοψη - δεν είναι μια εφαρμογή, είναι μια επέκταση που βασίζεται στο Chrome. Τίποτα περισσότερο.
Αυτό μπορεί να είναι καλό αν ποτέ δεν εξαρτάται πραγματικά από "πραγματικές" εφαρμογές ούτως ή άλλως. Αλλά αν βρεθείτε με συγκεκριμένες εφαρμογές, όπως ορισμένοι επεξεργαστές φωτογραφιών ή βίντεο, εφαρμογές της Microsoft ή εφαρμογές μουσικής όπως το Spotify, θα απογοητευτείτε.
Ενδέχεται να βρείτε εναλλακτικές λύσεις μέσω διαδικτύου γι 'αυτές, αλλά αναπόφευκτα θα μειωθούν οι εκδόσεις που βασίζονται στον ιστό με περιορισμένη λειτουργικότητα. Εάν θεωρείτε ότι αυτό είναι ενοχλητικό, εξαρτάται από το πόσο εξαρτάται συνήθως από αυτές τις εφαρμογές κάθε μέρα.
Μια άλλη λύση για αυτό, εάν είστε λίγο πιο προηγμένη τεχνολογία, είναι να εκτελέσετε έναν εξομοιωτή στο Chrome OS. Μπορούμε να σας δείξουμε πώς να εγκαταστήσετε ένα τέτοιο εξομοιωτή για να εκτελείτε εφαρμογές Windows σε ένα Chromebook Πώς να εγκαταστήσετε προγράμματα και παιχνίδια Windows σε Chromebook Πώς να εγκαταστήσετε προγράμματα και παιχνίδια Windows σε Chromebook Τα Chromebook ήταν ήδη μεγάλα και τώρα είναι ακόμα καλύτερα επειδή μπορείτε εγκαταστήστε το λογισμικό Windows σε αυτά. Διαβάστε περισσότερα αν χρειάζεστε απεγνωσμένα.
Είστε ενοχλημένος από το Chromebook σας;
Στις αρχές του 2016, τα Chromebook υπερέβησαν τους Mac. Αυτό ήταν ένα εκπληκτικό ορόσημο για το Chrome OS της Google. Ωστόσο, οι συσκευές παραμένουν ο πιο βασικός τύπος συσκευής πληροφορικής που θα μπορούσατε ενδεχομένως να διαθέτετε.
Είναι υπερβολικά φθηνά - και αυτή είναι η έκκληση για τόσους πολλούς ανθρώπους - αλλά είναι επίσης αυστηρά περιορισμένη στη λειτουργικότητα. Οι περισσότεροι χρήστες που αγοράζουν αυτές τις συσκευές ενδέχεται να μην συνειδητοποιούν πόσο περιορισμένα είναι τα Chromebook, μέχρι να είναι πολύ αργά.
Πριν αγοράσετε ένα, βεβαιωθείτε ότι ακολουθείτε τις συμβουλές μας για να αποφασίσετε εάν το Chromebook είναι κατάλληλο για σας Πώς να αποφασίσετε εάν ένα Chromebook είναι κατάλληλο για εσάς Πώς να αποφασίσετε εάν ένα Chromebook είναι κατάλληλο για εσάς Είναι ένα Chromebook για όλους; Με μια λέξη: Όχι. Υπάρχει χρόνος και μέρος για ένα Chromebook. Εάν σκέφτεστε να αντικαταστήσετε αυτό το laptop, υπάρχουν μερικά πράγματα που πρέπει να εξετάσετε πρώτα. Διαβάστε περισσότερα . Το τελευταίο πράγμα που θέλετε να κάνετε είναι να πετάξετε τα χρήματά σας μακριά, οπότε ζητώντας τον εαυτό σας τις σωστές ερωτήσεις θα σας βοηθήσει να αποφύγετε αυτό το λάθος.



