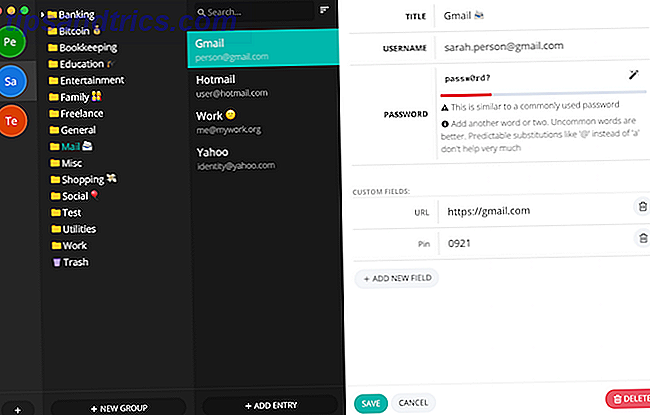Τι γίνεται αν θα μπορούσατε να εντοπίσετε οποιαδήποτε εφαρμογή με τη φωνή σας;
Η τεχνολογία αναγνώρισης φωνής Smartphone, όπως το Siri, ο Βοηθός Google και η Cortana, σίγουρα διευκολύνουν τη ζωή. Μπορείτε να ζητήσετε οδηγίες, να εκτελέσετε αναζητήσεις και να γράψετε τους φίλους σας μόνο με τη φωνή σας.
Ωστόσο, γνωρίζατε ότι είναι δυνατό να καταστήσει οποιαδήποτε εφαρμογή που ανταποκρίνεται στο πληκτρολόγιο να αναγνωρίζει φωνητικές εντολές;
Παρακάτω, θα διερευνήσουμε πώς να το κάνετε αυτό, είτε διαθέτετε ένα smartphone iPhone ή Android. Στη συνέχεια, συνεχίστε να διαβάζετε για να μάθετε μερικούς από τους αγαπημένους μου τρόπους χρήσης των φωνητικών εντολών με άλλες εφαρμογές.
Χρησιμοποιώντας το Google Assistant στη συσκευή σας Android
Τα smartphone Android έχουν ήδη ενσωματωμένο βοηθό φωνής. Ονομάζεται Βοηθός Google. Ανοίξτε το πατώντας παρατεταμένα το κουμπί Αρχική σελίδα της συσκευής σας. Στη συνέχεια, αναζητήστε το εικονίδιο του δίσκου επάνω δεξιά και πατήστε το.
Η ενότητα Εξερεύνηση σάς δίνει τη δυνατότητα να βουτήξετε στις πλήρεις δυνατότητες του Google Assistant αναζητώντας εφαρμογές τρίτων. Ωστόσο, επί του παρόντος, θα επικεντρωθούμε στην ενσωματωμένη λειτουργικότητα που προσφέρει.
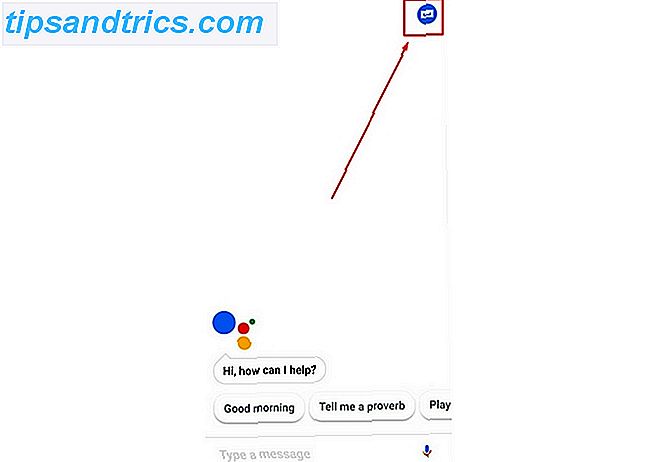
Ένα από αυτά τα ενσωματωμένα χαρακτηριστικά είναι η ενημέρωση της ημέρας My Day. Αποκτήστε πρόσβαση σε αυτό αγγίζοντας το εικονίδιο τριών σημείων στην επάνω δεξιά γωνία του παραθύρου Βοηθός Google. Στη συνέχεια, επιλέξτε Ρυθμίσεις και μετακινηθείτε προς τα κάτω στην Ημέρα μου κάτω από την υπο-ετικέτα Υπηρεσιών . Αυτή η λειτουργία σάς επιτρέπει να λαμβάνετε καθημερινά προσαρμοσμένες πληροφορίες.

Μπορείτε να το τσιμπήσετε για να ακούσετε την πρόγνωση καιρού και λεπτομέρειες σχετικά με την επερχόμενη εργασία σας. Ίσως θέλετε να ακούσετε τους τίτλους ειδήσεων. Η Ημέρα Μου σας δίνει και τα τρία. Είναι επίσης δυνατό να ακούσετε μια ανασκόπηση των υπενθυμίσεων και των συναντήσεων σας.
Δεν αισθάνεστε να πληκτρολογείτε ερωτήματα αναζήτησης στο smartphone σας; Μην ανησυχείς. Ο βοηθός Google απαντά επίσης σε ερωτήσεις με φυσική φράση. Ξεκινήστε λέγοντας, "Hey, Google." Στη συνέχεια, ρωτήστε την ερώτησή σας. Για παράδειγμα, θα μπορούσατε να πείτε: "Hey Google, ποια ομάδα κέρδισε το Super Bowl LII;" Ο Βοηθός Google στη συνέχεια απαντά και τραβάει τα αποτελέσματα στην οθόνη του τηλεφώνου σας.
Ο Βοηθός Google διαθέτει επίσης μια ολοκληρωμένη λίστα αγορών. Για να το χρησιμοποιήσετε, απλά πείτε, "Hey, Google, προσθέστε (στοιχείο) στη λίστα αγορών μου."
Η εντολή λειτουργεί επίσης για την προσθήκη πολλών στοιχείων ταυτόχρονα. Απλά διαχωρίστε τα με τη λέξη "και." Στη συνέχεια, μεταβείτε στη λίστα αγορών σας μεταβαίνοντας στο μενού Ρυθμίσεις του Βοηθού Google .
Από εκεί, μετακινηθείτε προς τα κάτω στην επιλογή Λίστα λίστας αγορών . Όταν τα στοιχεία που εμφανίζονται στην οθόνη εμφανίζονται στην οθόνη, το καθένα από αυτά έχει πρακτικά δείγματα ελέγχου δίπλα τους. Εναλλακτικά, ας πούμε, "Hey Google, τι υπάρχει στη λίστα αγορών μου" για να ακούσετε τα αποτελέσματα.
Υπάρχει επίσης ένα μπλε κουμπί Λίστα καταλόγου σας κάτω από τις καταχωρήσεις. Χρησιμοποιώντας το, μπορείτε να ξεκινήσετε να ψωνίζετε τα προϊόντα online. Ωστόσο, δεν υπάρχουν ακόμα φωνητικές εντολές για το συγκεκριμένο στοιχείο.
Το Ημερολόγιο Google είναι μια οικεία εφαρμογή για όσους επιθυμούν να διατηρήσουν έναν καλά οργανωμένο τρόπο ζωής. Χάρη στον Βοηθό Google, μπορείτε να λάβετε λεπτομέρειες σχετικά με την ατζέντα της ημέρας χρησιμοποιώντας τη φωνή σας.
Απλά λέτε "Τι είναι στην ημερήσια διάταξή μου;" Μπορείτε επίσης να πάρετε πιο ακριβείς και να ρωτήσετε: "Πότε είναι η πρώτη μου συνάντηση την Τρίτη;" Επιπλέον, μπορείτε να προσθέσετε ένα νέο γεγονός στο πρόγραμμά σας μιλώντας.
Ενεργοποίηση εντολών φωνής σε συσκευές Android
Ο Βοηθός Google δεν είναι η μόνη σας επιλογή για να μιλήσετε στο smartphone σας. Ομιλία σε κείμενο λειτουργεί επίσης Ελευθερώστε τα χέρια σας με το λόγο σε κείμενο για το Android Ελευθερώστε τα χέρια σας με το λόγο σε κείμενο για το Android Γιατί να ασχοληθείτε με την πληκτρολόγηση αργά στα μηνύματα κειμένου σας, αν μπορείτε απλά να υπαγορεύσει τους; Διαβάστε περισσότερα στην πλατφόρμα Android.
Ανάλογα με το είδος του τηλεφώνου Android που διαθέτετε, υπάρχουν μερικοί τρόποι με τους οποίους μπορείτε να ορίσετε φωνητικές εντολές στο τηλέφωνό σας.
Στο Android Nougat
Για την πρώτη (και παλαιότερη) μέθοδο ρύθμισης φωνητικών εντολών, πατήστε το εικονίδιο Ρυθμίσεις . Στη συνέχεια, μεταβείτε στην ενότητα Προσωπικά . Στην ενότητα αυτή, επιλέξτε Γλώσσα & Εισαγωγή . Παρατηρήστε την ενότητα Ομιλία και την επιλογή Φωνητική εισαγωγή κάτω από αυτό. Αγγίξτε αυτήν την περιοχή και επιλέξτε Ενισχυμένες υπηρεσίες Google από το μενού Υπηρεσίες φωνητικής εισαγωγής . Απλά επιλέξτε το κατάλληλο κουμπί επιλογής.
Αν δεν επιλέξετε την επιλογή " Ενισχυμένη ", η λειτουργία "ομιλία σε κείμενο" δεν λειτουργεί με εφαρμογές τρίτων κατασκευαστών. Η βασική ρύθμιση σας δίνει μόνο τις απλές δυνατότητες ομιλίας σε κείμενο Πώς να κλειδώσετε / ξεκλειδώσετε ένα τηλέφωνο Android με τη φωνή σας Χρησιμοποιώντας το Google Assistant Πώς να κλειδώσετε / ξεκλειδώσετε ένα τηλέφωνο Android με τη φωνή σας Χρησιμοποιώντας το Google Assistant Τι θα μπορούσατε να κλειδώσετε και να ξεκλειδώσετε τηλέφωνο με τη φωνή σας; Στο Android, μπορείτε να το κάνετε αυτό χάρη στον Βοηθό Google. Περισσότερες πληροφορίες παρέχονται από τον Βοηθό Βοηθοί Google. Ωστόσο, λάβετε υπόψη ότι ορισμένοι χρήστες ανέφεραν ότι το σύστημα Enhanced δεν αναγνώριζε σωστά τα λόγια τους. Αναμείνετε διαφορετικά αποτελέσματα με βάση την έκδοση και τη συσκευή σας Android.
Πριν τεθούν σε ισχύ οι ρυθμίσεις, θα δείτε ένα παράθυρο διαλόγου που σας ζητά να επιβεβαιώσετε την ενεργοποίηση της ομιλίας σε κείμενο. Επιλέξτε OK για να συνεχίσετε.
Το εικονίδιο με το γρανάζι στα δεξιά κάθε επιλογής μενού σας επιτρέπει να τροποποιήσετε τις ρυθμίσεις που σχετίζονται με αυτό. Για παράδειγμα, μπορείτε να επιλέξετε την προτιμώμενη γλώσσα εξόδου σας Πώς να αλλάξετε τις γλώσσες στο Google Chrome Πώς να αλλάξετε τις γλώσσες στο Google Chrome Για να μάθετε πραγματικά μια ξένη γλώσσα, πρέπει να αναλάβετε σε αυτό που οι εμπειρογνώμονες αποκαλούν "εμβάπτιση". Γιατί να μην προσπαθήσετε να αλλάξετε τη γλώσσα του Google Chrome; Διαβάστε περισσότερα .
Όταν βρίσκεστε σε μια εφαρμογή που βασίζεται στο πληκτρολόγιο, αναζητήστε το κουμπί μικροφώνου . Η θέση του ποικίλλει ανάλογα με την εφαρμογή και την έκδοση του λειτουργικού σας συστήματος.
Δεν το βλέπετε ως κουμπί πληκτρολογίου; Κοιτάξτε πάνω από τα πλήκτρα στην ενότητα που εμφανίζει προτεινόμενες λέξεις καθώς πληκτρολογείτε. Το εικονίδιο του μικροφώνου μπορεί να βρίσκεται στα δεξιά αυτών των λέξεων.
Μόλις πατήσετε το μικρόφωνο, θα μπορείτε να μιλήσετε το κείμενό σας στην εφαρμογή.
Στο Android Oreo
Εναλλακτικά, εάν διαθέτετε νεότερο τηλέφωνο Android, οι ρυθμίσεις σας μπορεί να είναι κάπως διαφορετικές.
Για να ορίσετε φωνητικές εντολές, μεταβείτε στις Ρυθμίσεις και στην επιλογή Προσβασιμότητα . Κάντε κλικ στη ρύθμιση " Κείμενο προς ομιλία ".

Στη συνέχεια, ενεργοποιήστε ή επιλέξτε τις επιλογές κειμένου-ομιλίας που θέλετε να χρησιμοποιεί το τηλέφωνό σας ως προεπιλογή. Μπορείτε επίσης να ρυθμίσετε το ρυθμό αναγνώρισης ομιλίας και το βήμα εδώ.

Στη συνέχεια, όταν είστε στην εφαρμογή με την οποία θέλετε να χρησιμοποιήσετε φωνητικές εντολές, πατήστε το πεδίο κειμένου για να εμφανιστεί το πληκτρολόγιο. Όταν συμβεί αυτό, κάντε κλικ στο εικονίδιο του πληκτρολογίου στο πληκτρολόγιο για να αλλάξετε τη ρύθμιση εισόδου για το κείμενό σας. Επιλέξτε το προεπιλεγμένο πρόγραμμα κειμένου σε ομιλία που ενεργοποιήσατε προηγουμένως.
Στη συνέχεια, μιλήστε το κείμενό σας στο τηλέφωνό σας και παρακολουθήστε τις λέξεις που εμφανίζονται στην οθόνη.
Δημιουργία εντολών φωνής για χρήση στο Android
Τώρα ξέρετε πώς να ρυθμίσετε την αναγνώριση φωνητικών εντολών σε μια iOS ή μια συσκευή Android. Όπως μπορείτε να δείτε από τα βήματα που περιγράφονται παραπάνω, το να το κάνετε σε οποιοδήποτε λειτουργικό σύστημα είναι σχετικά γρήγορο.
Αλλά γιατί θα θέλατε να ενεργοποιήσετε αυτήν τη ρύθμιση; Ακολουθούν τρεις από τους αγαπημένους μου τρόπους να χρησιμοποιώ φωνητικές εντολές με άλλες εφαρμογές στο τηλέφωνό μου.
1. Επισημάνετε τις σημειώσεις στην Evernote
Όπως πολλοί άνθρωποι, μπορείτε να χρησιμοποιήσετε το Evernote για να συλλέξετε διάφορες ψηφιακές σημειώσεις Οι 15 καλύτεροι τρόποι χρήσης του Evernote Οι 15 καλύτεροι τρόποι χρήσης του Evernote Evernote είναι πιο ευέλικτο από ό, τι νομίζετε. Θα σας δείξουμε τους 15 καλύτερους τρόπους χρήσης του Evernote, όπως για τη διαχείριση έργων, bullet journaling ή καταλόγους κοινής χρήσης. Διαβάστε περισσότερα . Από τις λίστες παντοπωλείων μέχρι τις σημειώσεις διαλέξεων, αυτή η ευπροσάρμοστη εφαρμογή τις καταγράφει όλες. Είναι επίσης δυνατό να προσθέσετε σημειώσεις στην Evernote μιλώντας. Απλά φροντίστε πρώτα να ρυθμίσετε τη δυνατότητα φωνητικής εντολής.
Όταν βρίσκεστε στην Evernote, ανοίξτε τη σημείωση που θέλετε να πληκτρολογήσετε. Στη συνέχεια, βρείτε το κουμπί μικροφώνου στο πληκτρολόγιο. Ξεκινήστε να μιλάτε και, στη συνέχεια, προσέξτε τα λόγια σας να εμφανίζονται στο πεδίο κειμένου.
Πρέπει να προσθέσετε σημεία στίξης; Ορίστε ως λέξη στο τέλος της φράσης σας, όπως "Αγορά αεροπορικών εισιτηρίων και κράτηση ξενοδοχείου μέχρι το θαυμαστικό της Παρασκευής." Λάβετε υπόψη ότι το χαρακτηριστικό στίξης δεν λειτουργεί πάντα τέλεια. Μερικές φορές εισάγει τη στίξη ως τις λέξεις που μιλάτε. Ωστόσο, θα πρέπει να βελτιωθεί όσο περισσότερο χρησιμοποιείτε τη δυνατότητα.
Έχετε τη συνήθεια να ελέγχετε την έξοδο κειμένου για να επιβεβαιώσετε ότι είναι σωστή.
Μου αρέσει να φτιάχνω τον κατάλογό μου στο Evernote, αλλά μισώ να γράφω κάθε στοιχείο έξω. Έτσι, λέω κάθε στοιχείο που θέλω να αγοράσω ακολουθούμενος από τη λέξη "εισάγετε". Αυτό κάνει κάθε στοιχείο να εμφανίζεται σε μια νέα γραμμή, η οποία θεωρώ χρήσιμη κατά την περιήγηση μέσω του προϊόντος στο κατάστημα.
Λήψη: Evernote για iOS | Android (δωρεάν)
2. Κείμενο στο Messenger
Το Messenger είναι ένας από τους πιο δημοφιλείς τρόπους που οι άνθρωποι χρησιμοποιούν για να επικοινωνούν σήμερα. Εάν οι επαφές σας ζουν λίγα μίλια μακριά ή σε άλλες ηπείρους, η εφαρμογή συνήθως λειτουργεί άψογα.
Ωστόσο, μπορεί να θέλετε να συμμετάσχετε σε μια εξαιρετικά λεπτομερή συνομιλία. Ίσως πρόκειται για το παιχνίδι που είδατε το περασμένο Σαββατοκύριακο ή για μια προσφορά εργασίας που πρότεινε ο προϊστάμενος σας χθες.
Σε κάθε περίπτωση, η φωνητική αναγνώριση σας εξοικονομεί από το πάτημα για λεπτά στο τέλος, χρησιμοποιώντας ένα μικρό πληκτρολόγιο για να δώσετε στους φίλους τη σέσουλα.
Μπορείτε να χρησιμοποιήσετε την ενσωματωμένη δυνατότητα ανταλλαγής μηνυμάτων φωνής της εφαρμογής ή να συνεχίσετε να χρησιμοποιείτε τις δυνατότητες ομιλίας σε κείμενο του τηλεφώνου σας.
Αφού ανοίξετε ένα μήνυμα σε έναν φίλο, πατήστε στο πεδίο κειμένου. Στη συνέχεια, εντοπίστε το εικονίδιο μικροφώνου στο πληκτρολόγιο ή κοντά στο πληκτρολόγιο. Δώστε προσοχή, επειδή μπορεί να δείτε τα σημάδια για το πότε να μιλήσετε, αναφέροντας ένα ενεργό μικρόφωνο. Μιλήστε το μήνυμά σας στο Messenger και στείλτε το.
Λήψη: Messenger για iOS | Android (δωρεάν)
3. Σύνθεση Mobile emails πιο γρήγορα
Είστε χρήστης του Gmail ή έχετε άλλη εφαρμογή ηλεκτρονικού ταχυδρομείου στο τηλέφωνό σας ή το tablet σας; Μπορείτε να βασιστείτε στην ομιλία σε κείμενο για να γράψετε μηνύματα ηλεκτρονικού ταχυδρομείου. Αυτή η επιλογή λειτουργεί καλά αν χρειαστεί να απαντήσετε γρήγορα σε ένα μήνυμα ηλεκτρονικού ταχυδρομείου αλλά μόνο να έχετε μαζί σας το τηλέφωνό σας.
Είτε χρησιμοποιείτε ένα προϊόν της Apple είτε ένα Android, παραμείνετε ενήμεροι για τις αρχές της σύνταξης επαγγελματικών μηνυμάτων ηλεκτρονικού ταχυδρομείου. Είναι ιδιαίτερα σημαντικό να το κάνουμε αυτό όταν επικοινωνείτε με έναν συνάδελφο.
Μην βλέπετε την τεχνολογία ομιλίας σε κείμενο ως δικαιολογία για να ξεχάσετε τη χαιρετισμό ή την υπογραφή σας. Επίσης, φροντίστε να επιμεληθείτε προσεκτικά. Διαφορετικά, η αυτόματη διόρθωση μπορεί να προκαλέσει ενοχλητικές παρεξηγήσεις.
Υποβάλετε το email σας στην εφαρμογή και, στη συνέχεια, ξαναδιαβάστε το για λόγους σαφήνειας πριν την αποστολή. Θα εξοικονομήσετε χρόνο πληκτρολογώντας και μπορείτε να προχωρήσετε με την ημέρα σας.
Με ποιες εφαρμογές θα χρησιμοποιείτε τις εντολές φωνής;
Υπάρχουν τώρα πολλές προσωπικές βοηθητικές συσκευές για το σπίτι, αλλά η Alexa του Amazon είναι από τις πιο γνωστές. Λόγω αυτών των μικροεφαρμογών, συνηθίζουμε να χρησιμοποιούμε πιο συχνά φωνητικές εντολές. Τώρα που γνωρίζετε πώς μπορείτε να ενεργοποιήσετε τις φωνητικές εντολές σε οποιαδήποτε εφαρμογή που βασίζεται σε τύπο, μπορείτε να κάνετε περισσότερα πράγματα σε λιγότερο χρόνο.
Image Credit: Syda_Productions / Depositphotos

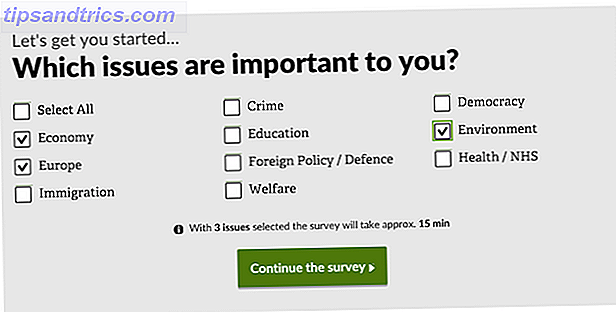
![Όταν τα Kickstarters Fail [Feature]](https://www.tipsandtrics.com/img/internet/383/when-kickstarters-fail.png)