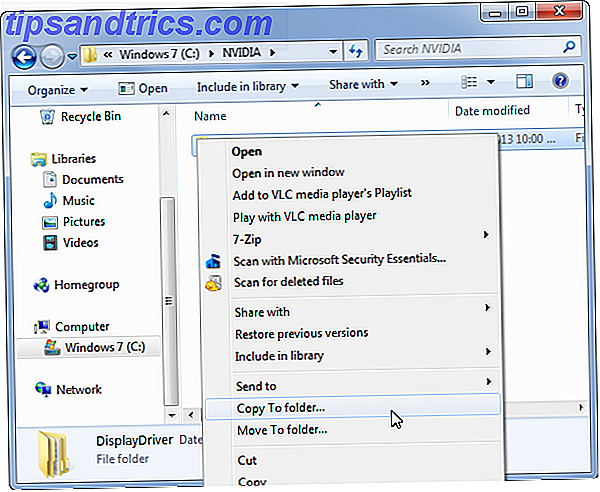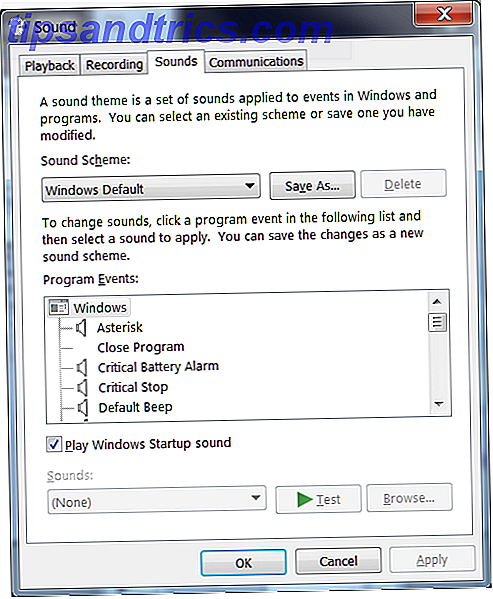Πού πηγαίνει ο χώρος; Πώς έχει γεμίσει τόσο γρήγορα ο δίσκος σκληρού δίσκου δύο τετραπαραβολών σας; Υπάρχει μόνο ένας τρόπος για να μάθετε: με ένα εργαλείο προβολής χρήσης δίσκου. Αυτά είναι ως επί το πλείστον σχεδιασμένα για να λειτουργούν με μονάδες σκληρού δίσκου και μονάδες SSD Πώς λειτουργούν οι μονάδες SSD; Πώς λειτουργούν οι μονάδες SSD; Σε αυτό το άρθρο, θα μάθετε ακριβώς ποια είναι τα SSD, πώς λειτουργούν και λειτουργούν τα SSD, γιατί τα SSD είναι τόσο χρήσιμα και το σημαντικότερο μειονέκτημα των SSD. Διαβάστε περισσότερα, αλλά μπορούν επίσης να λειτουργούν με μονάδες flash, USB sticks και κάρτες SD.
Πολλά τέτοια βοηθητικά προγράμματα είναι διαθέσιμα για το Linux, οπότε ας ρίξουμε μια ματιά σε αυτά.
1. Εργαλεία γραμμής εντολών
Το πρώτο μέρος που ελέγχεται είναι η γραμμή εντολών. Υπάρχουν πολλά εργαλεία εδώ και είναι ήδη συνδεδεμένα με το Linux.
Η πρώτη εντολή που πρέπει να δοκιμάσετε είναι df . Αυτό θα αναφέρει το ποσό του χώρου στο δίσκο που χρησιμοποιείται. Μπορεί να χρησιμοποιηθεί μόνη της, για να εμφανίσει ένα πλήρες σύνολο για όλα τα εγκατεστημένα συστήματα αρχείων ή με ένα όνομα αρχείου.

Όταν χρησιμοποιείται με ένα όνομα αρχείου, το df εξάγει τον υπόλοιπο χώρο στο συγκεκριμένο διαμέρισμα όπου αποθηκεύεται το αρχείο.
df etc Η παραπάνω εντολή θα έδειχνε πόσα ελεύθερο χώρο είναι διαθέσιμος στον κατάλογο / etc /. Εν τω μεταξύ,
df -h χρησιμοποιεί το διακόπτη -h, το οποίο σημαίνει "αναγνώσιμο από τον άνθρωπο". Αυτό βασικά εμφανίζει τα μεγέθη αρχείων και φακέλων σε μορφή που μπορείτε να διαβάσετε. Χρησιμοποιήστε αυτό για να ερμηνεύσετε πόσο χώρο στο δίσκο χρησιμοποιείται από ένα συγκεκριμένο αρχείο ή κατάλογο.
Εν τω μεταξύ, du είναι επίσης διαθέσιμο. Διαφέρει ελαφρώς από το df, ο οποίος εμφανίζει μια εκτίμηση του χώρου που χρησιμοποιείται από τα αρχεία. Για παράδειγμα,
du -shc *.txt εμφανίζει το μέγεθος κάθε αρχείου TXT στον τρέχοντα κατάλογο σε μορφότυπο αναγνώσιμο από τον άνθρωπο.
Μπορείτε επίσης να χρησιμοποιήσετε την εντολή ls (λίστα) για να εξάγετε μια λίστα με τα περιεχόμενα ενός καταλόγου και το μέγεθος του αρχείου.
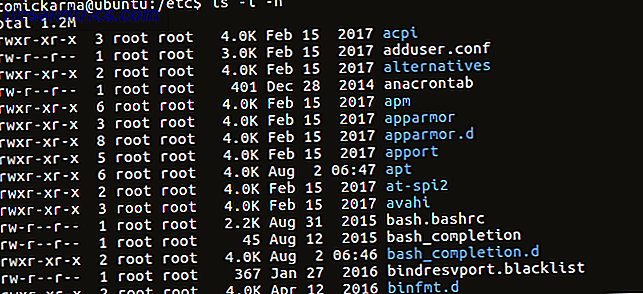
Αυτό γίνεται σε οποιοδήποτε κατάλογο με
ls -l -h Απλός!
2. Χρήση δίσκου Ncurses (ncdu)
Αν προτιμάτε να λάβετε τις πληροφορίες χρήσης δίσκου που αναζητάτε από ένα ειδικό βοηθητικό πρόγραμμα, τότε δοκιμάστε το ncdu. Ενδεχομένως η πιο απλή μέθοδος σε αυτή τη λίστα, το ncdu σαρώνει το σύστημά σας μόλις το εργαλείο ξεκινήσει. Από προεπιλογή, εμφανίζονται τα περιεχόμενα και η χρήση του αρχικού καταλόγου, αλλά αυτό μπορεί να αλλάξει με τον καθορισμό ενός διαφορετικού καταλόγου ως παραμέτρου.
Μπορείτε να εγκαταστήσετε το ncdu σε συστήματα που βασίζονται στο Debian μέσω της γραμμής εντολών:
sudo apt install ncdu 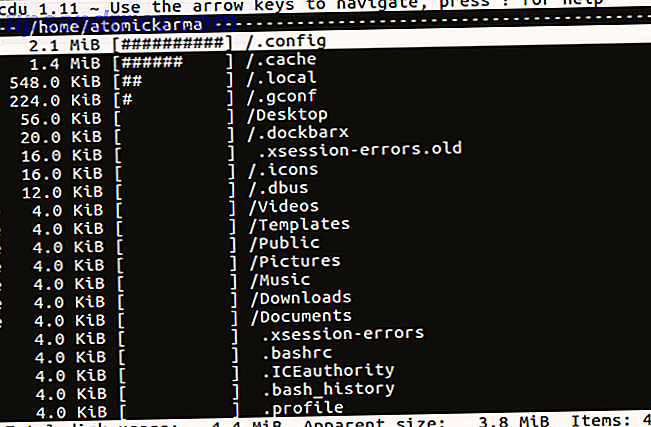
Η χρήση του ncdu είναι απλή. Στη γραμμή εντολών, πληκτρολογήστε:
ncdu Θα χρειαστεί να περιμένετε τα αποτελέσματα σε μεγαλύτερους σκληρούς δίσκους. Μπορείτε επίσης να σαρώσετε το σύστημα αρχείων ρίζας χρησιμοποιώντας την εντολή -x:
ncdu -x / Και υπάρχει η δυνατότητα σάρωσης μέσω SSH - πολύ χρήσιμη για απομακρυσμένες συσκευές.
ssh -C user@system ncdu -o- / | ./ncdu -f- Προχωρήστε στον ιστότοπο ncdu για να βρείτε πλήρεις οδηγίες.
Άλλες λειτουργίες του ncdu περιλαμβάνουν ταξινόμηση με όνομα αρχείου ή μέγεθος, διαγραφή μεμονωμένων αρχείων και καταλόγων, εμφάνιση πληροφοριών σχετικά με ένα αρχείο ή φάκελο και εναλλαγή της προβολής των κρυφών αντικειμένων.
Με τέτοια καλά εργαλεία γραμμής εντολών, ίσως να νομίζετε ότι έχετε όλα όσα χρειάζεστε. Ωστόσο, διάφορα οπτικά εργαλεία θα σας δώσουν μια βελτιωμένη εικόνα της χρήσης του δίσκου σας.
3. QDirStat
Το πρώτο εργαλείο χρήσης οπτικού δίσκου για να εξετάσουμε είναι το QDirStat, διαθέσιμο σε περιβάλλοντα επιφάνειας εργασίας Linux, καθώς και BSD Linux έναντι BSD: Ποια θα έπρεπε να χρησιμοποιήσετε; Linux vs. BSD: Ποια θα έπρεπε να χρησιμοποιήσετε; Και οι δύο βασίζονται στο Unix, αλλά εκεί τελειώνουν οι ομοιότητες. Εδώ είναι όλα όσα πρέπει να ξέρετε για τις διαφορές μεταξύ Linux και BSD. Διαβάστε περισσότερα .
Τα οπτικά εργαλεία δίνουν μια μεγάλη εικόνα για το τι ακριβώς συμβαίνει με το σκληρό δίσκο του υπολογιστή σας, ότι μια λίστα αριθμών απλά δεν μπορεί να σχετίζεται. Μια από τις πιο δημοφιλείς επιλογές για αυτό στα Windows είναι WinDirStat Προβολή της χρήσης του σκληρού σας δίσκου με το WinDirStat Προβολή της χρήσης του σκληρού σας δίσκου με το WinDirStat Read More, το οποίο είναι ένας κλώνος του βοηθητικού προγράμματος KDirStat, στο οποίο βασίζεται το QDirStat.
Με το QDirStat, η χρήση του σκληρού δίσκου σας αντιπροσωπεύεται από ορθογώνια και τετράγωνα, καθένα διαφορετικού μεγέθους. Όσο μεγαλύτερος είναι το τετράγωνο, τόσο περισσότερος χώρος HDD χρησιμοποιείται από αυτόν τον συγκεκριμένο κατάλογο. Κάνοντας δεξί κλικ στο συγκεκριμένο ορθογώνιο θα σας δοθεί η δυνατότητα να επισκεφθείτε τη θέση του φακέλου.
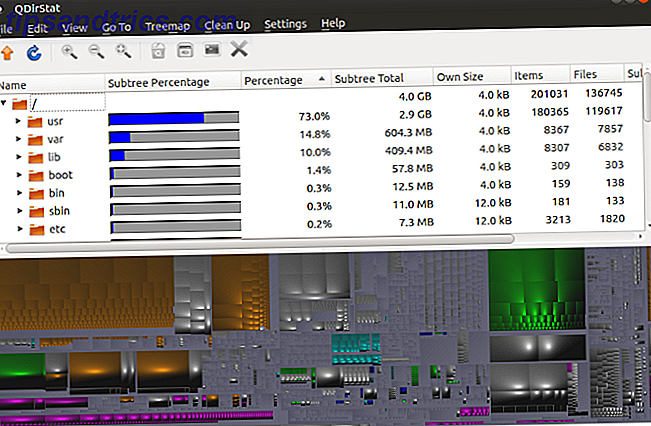
Αυτός είναι ένας πολύ καλός τρόπος για να βρείτε "μυστικά" δεδομένα που έχουν ληφθεί στον υπολογιστή σας. Τα πράγματα όπως οι τοποθεσίες λήψης που έχουν λείψει και η κρυφή μνήμη στο διαδίκτυο μπορούν να ανιχνευθούν με αυτά τα εργαλεία. Και αν δεν σας αρέσει η προβολή "μπλοκ", τα δεδομένα χρήσης μπορούν επίσης να θεωρηθούν ως ένα ιστόγραμμα.
Μπορείτε να πάρετε το QDirStat μέσω του GitHub, αλλά τα πακέτα είναι διαθέσιμα για τα openSUSE, SLE και Ubuntu.
Για τους τελευταίους, προσθέστε πρώτα τον PPA (θυμηθείτε να το αφαιρέσετε αργότερα):
sudo add-apt-repository ppa:nathan-renniewaldock/qdirstat sudo apt-get update Μόλις γίνει αυτό, εγκαταστήστε με
sudo apt install qdirstat Στη συνέχεια, μπορείτε να εκκινήσετε το λογισμικό από την επιφάνεια εργασίας ή από το τερματικό με την εντολή qdirstat. Ακολουθήστε την προτροπή για να επιλέξετε τον κατάλογο που θα σαρώσει και, στη συνέχεια, περιμένετε μέχρι να συγκεντρωθούν και να παρουσιαστούν τα δεδομένα.
Μια έκδοση KDE, K4DirStat, είναι επίσης διαθέσιμη.
4. Αναλυτής χρήσης δίσκου (γνωστός και ως Baobab)
Παλαιότερα γνωστή ως Baobab, το Disk Usage Analyzer είναι, όπως ίσως έχετε μαντέψει, ένα άλλο οπτικό εργαλείο. Αντί της βασισμένης στο μπλοκ προσέγγισης της QDirStat, αυτό το βοηθητικό πρόγραμμα προσφέρει ένα ακτινικό διάγραμμα τρισδιάστατων πινακίδων ως ζωντανή απεικόνιση της χρήσης του δίσκου. Θα το βρείτε στο δεξί παράθυρο. στα αριστερά, μια λίστα με τα περιεχόμενα του τρέχοντος επιλεγμένου καταλόγου.
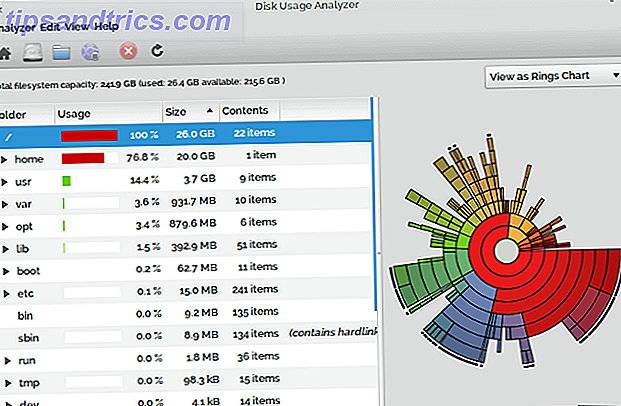
Όλα είναι χρωματικά κωδικοποιημένα για εύκολη ανάλυση, αλλά ο Disk Usage Analyzer δεν προσφέρει πραγματικά πολύ περισσότερα από αυτό. Για παράδειγμα, δεν υπάρχει εύκολη συντόμευση στους καταλόγους που βλέπετε, εκτός από το άνοιγμα τους με το χέρι στον προεπιλεγμένο σας διαχειριστή αρχείων Thunar vs. Nautilus: Δύο Ελαφριές Διευθυντές αρχείων για Linux Thunar εναντίον Nautilus: Δύο Ελαφριές Διευθυντές αρχείων για το Linux είναι Thunar ένας καλύτερος διαχειριστής αρχείων από το default του Gnome, Nautilus; Διαβάστε περισσότερα .
Τούτου λεχθέντος, το Disk Usage Analyzer είναι εύκολο στη χρήση και ιδανικό για γρήγορο έλεγχο της χρήσης χωρίς υπερβολική συμμετοχή.
5. xdiskusage
Ένας άλλος αναλυτής γραφικής χρήσης που βασίζεται σε μπλοκ, το xdiskusage έχει ένα αρκετά βασικό UI και συγκεντρώνει πληροφορίες από την εντολή du. Αυτό εκτελείται εξ ονόματός σας, ωστόσο, έτσι ώστε τα δεδομένα χρήσης σύντομα να συντάσσονται και να παρουσιάζονται.
Εγκαταστήστε σε συστήματα που βασίζονται στο Debian με
sudo apt install xdiskusage Εκτελέστε την εντολή xdiskusage στο τερματικό για εκκίνηση και, στη συνέχεια, επιλέξτε τον κατάλογο ή το δίσκο για ανάλυση.
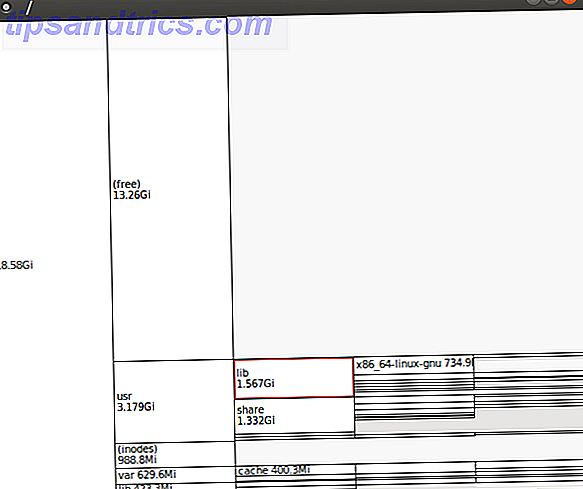
Το αποτέλεσμα είναι μια παρουσίαση που βασίζεται σε δέντρο, με το μπλοκ γονικού καταλόγου να εμφανίζεται αριστερά και τα δευτερεύοντα καταλόγους και τους φακέλους να διακλαδίζονται προς τα δεξιά. Κάθε μπλοκ εμφανίζει το όνομα του καταλόγου και τη χρήση του δίσκου.
Μπορείτε να περιηγηθείτε σε αυτή τη γραφική αναπαράσταση της δομής του καταλόγου σας χρησιμοποιώντας το ποντίκι ή τα πλήκτρα βέλους. Πρέπει να μάθετε περισσότερα για το μπλοκ καταλόγου; Απλά κάντε δεξί κλικ για επιλογές, οι οποίες περιλαμβάνουν την αντιγραφή της διαδρομής στο πρόχειρο και την εκτύπωση της οθόνης.
Αν και δεν προσφέρει εξαιρετικά γραφικά, το xdiskusage είναι σχεδιασμένο να είναι εξαιρετικά ελαφρύ. Εάν βρίσκεστε σε μια κατάσταση όπου ο δίσκος σας έχει γεμίσει χωρίς εξήγηση και δεν έχετε χώρο, το xdiskusage θα μπορούσε να είναι η λύση που ψάχνετε.
Το εκτελέσιμο αρχείο προς λήψη για το xdiskusage είναι μόνο 64-bit, ωστόσο η πηγή μπορεί επίσης να μεταφορτωθεί και να μεταγλωττιστεί στο σύστημά σας για εγκατάσταση.
6. Duc
Ένα άλλο εργαλείο χρήσης δίσκου που χρησιμοποιεί την προσέγγιση ακτινικού τρόμου είναι το Duc. Διαθέτοντας μια συλλογή εργαλείων, μπορείτε να εγκαταστήσετε το Duc σε διανομές με βάση το Debian
sudo apt install duc Για άλλες οικογένειες Linux, μπορείτε να κατεβάσετε την πηγή από τον ιστότοπο και να την μεταγλωττίσετε Πώς να μεταγλωττίσετε και να εγκαταστήσετε τα αρχεία TAR GZ & TAR BZ2 στο Ubuntu Linux Πώς να μεταγλωττίσετε και να εγκαταστήσετε τα αρχεία TAR GZ & TAR BZ2 στο Ubuntu Linux Διαβάστε περισσότερα.
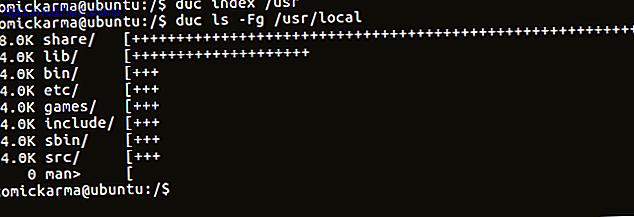
Ξεκινήστε με το Duc με ευρετηρίαση του / usr directory. Αυτό δημιουργεί μια βάση δεδομένων (περισσότερα για το παρακάτω) και μπορεί να πάρει λίγο χρόνο στην πρώτη εκτέλεση:
duc index /usr Από εδώ, μπορείτε να χρησιμοποιήσετε το ls για να απαριθμήσετε τα περιεχόμενα του καταλόγου και τον αντίκτυπό τους στον σκληρό δίσκο:
duc ls -Fg /usr/local Εάν προτιμάτε να δείτε αυτό στο οπτικό αναλυτή του Duc, χρησιμοποιήστε το
duc gui /usr 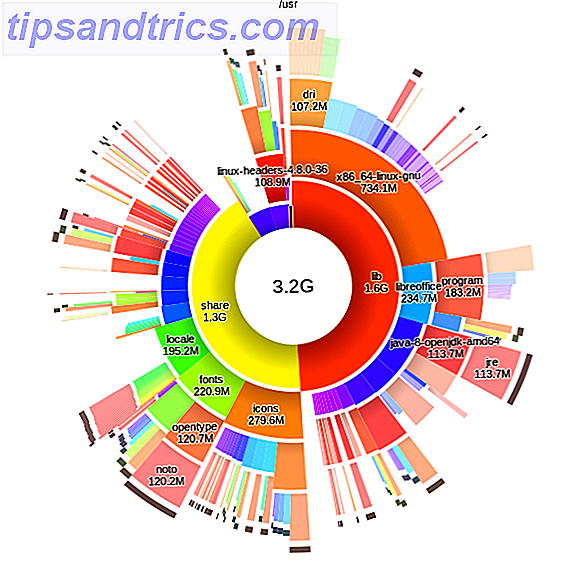
Υπάρχει επίσης μια διεπαφή κονσόλας με την οποία μπορείτε να ανοίξετε
duc ui /usr Το Duc προσφέρει μια πολύ ταχύτερη προσέγγιση στην ανάλυση χρήσης δίσκου διατηρώντας μια βάση δεδομένων των περιεχομένων του δίσκου. Αυτό το καθιστά ιδανικό για μεγαλύτερα συστήματα. ο ιστότοπος Duc μπορεί να υπερηφανεύεται για το ότι έχει δοκιμαστεί με "500 εκατομμύρια αρχεία και μερικά petabytes αποθήκευσης".
7. JDiskReport
Μια άλλη επιλογή για μια ελαφριά εγκατάσταση είναι το JDiskReport, το οποίο είναι ένα εργαλείο ανάλυσης δίσκων με βάση το Java. Επειδή είναι το Java, το JDiskReport είναι cross-platform, πράγμα που σημαίνει ότι δεν πρέπει να αντιμετωπίζετε προβλήματα που εκτελούνται σε παλαιότερες ή ασυνήθιστες διανομές Linux.
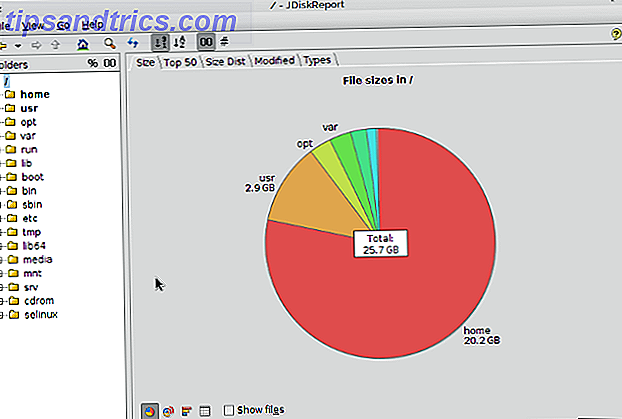
Μετά την ανάλυση των σκληρών δίσκων σας, το JDiskReport παρουσιάζει τα στατιστικά δεδομένα ως διαγράμματα και πίνακες. Αυτό είναι όπου έρχεται στο δικό του - όχι μόνο παίρνετε την αναμενόμενη οθόνη πίτας διάγραμμα, το βοηθητικό πρόγραμμα εμφανίζει επίσης μια κορυφαία 50 λίστα των μεγαλύτερων αρχείων. Θα βρείτε επίσης μια οθόνη που εμφανίζει τα μεγαλύτερα αρχεία ανά τύπο.
Η Java δεν είναι η πιο δημοφιλής πλατφόρμα και είναι ένας πόνος για ενημέρωση, αλλά αν ψάχνετε κάτι με καλύτερες επιλογές αναφοράς από το xdiskusage, η JDiskReport είναι η απάντηση.
7 εργαλεία χρήσης δίσκου για το Linux: Ποιο είναι το αγαπημένο σας;
Δεν έχει σημασία αν θέλετε να χρησιμοποιήσετε εγγενή εργαλεία γραμμής εντολών, φοβερούς οπτικοποιητές GUI ή κονσόλα που βασίζονται στην ανάλυση της χρήσης του σκληρού σας δίσκου: υπάρχει ένα εργαλείο για όλους!
Αλλά ποιο χρησιμοποιείτε; Χρησιμοποιείτε ένα εργαλείο χρήσης του δίσκου Linux που δεν καλύψαμε; Πείτε μας περισσότερα στα σχόλια.