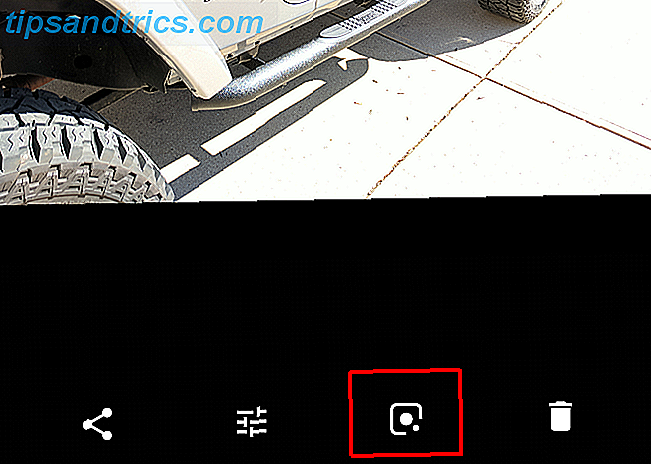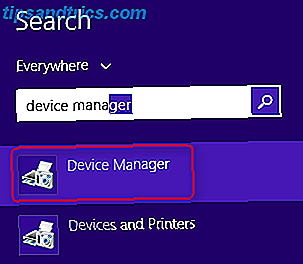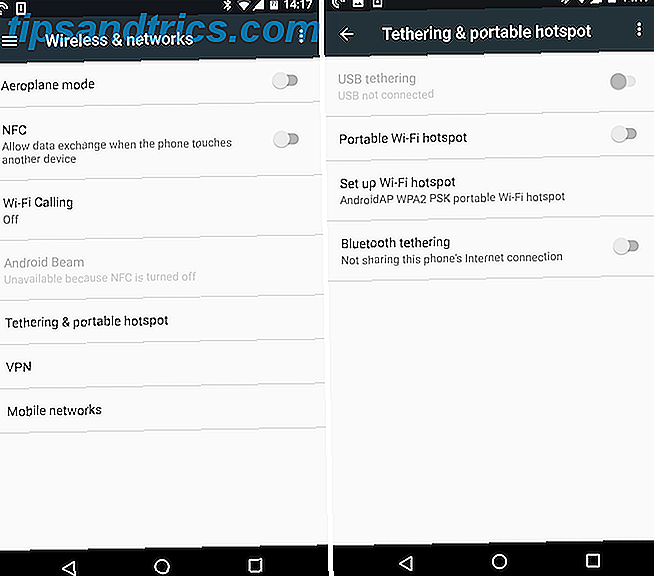Με τα λειτουργικά συστήματα, το Chrome OS είναι αναμφισβήτητα το πιο αξιόπιστο από όλα αυτά. Δεν θα χρειαστεί να αντιμετωπίσετε την επίφοβη «μπλε οθόνη του θανάτου», τα συντρίμματα, τους ιούς, τις αποτυχίες εκκίνησης ή οποιαδήποτε από τα άλλα πράγματα που συμβαίνουν συχνά σε Windows, Mac και τα κοινά διαστήματα Linux. Τα καλύτερα λειτουργικά συστήματα Linux Υπάρχουν διανομές Linux διαθέσιμα για κάθε σκοπό, γεγονός που καθιστά την επιλογή ενός δύσκολου. Ακολουθεί μια λίστα με τα καλύτερα λειτουργικά συστήματα Linux για βοήθεια. Διαβάστε περισσότερα .
Τούτου λεχθέντος, τα πράγματα παραμένουν περιστασιακά στραβά. Τις περισσότερες φορές, η αιτία μπορεί να εντοπιστεί πίσω στο χρήστη. Ίσως προσπαθήσατε να εγκαταστήσετε το Linux Πώς να εγκαταστήσετε το Linux σε ένα Chromebook Πώς να εγκαταστήσετε το Linux σε ένα Chromebook Χρειάζεστε το Skype στο Chromebook σας; Χάσατε να μην έχετε πρόσβαση στα παιχνίδια μέσω του Steam; Μήπως θέλετε να χρησιμοποιήσετε το VLC Media Player; Στη συνέχεια ξεκινήστε να χρησιμοποιείτε το Linux στο Chromebook σας. Διαβάστε περισσότερα και κάτι πήγε στραβά, ίσως προχωρήσατε στη λειτουργία προγραμματιστών Όλα όσα πρέπει να ξέρετε για τη λειτουργία προγραμματιστών Chromebook Όλα όσα πρέπει να ξέρετε για τη λειτουργία προγραμματιστή Chromebook Μπορείτε να αποκτήσετε επιπλέον λειτουργικότητα και ευελιξία σε ένα Chromebook με λειτουργία προγραμματιστή. Αλλά είναι μια καλή ιδέα; Θα μπορούσαν τα αρνητικά να αντισταθμίσουν τα θετικά; Αξίζει τον κίνδυνο; Διαβάστε περισσότερα και έκανε μια μη αναστρέψιμη αλλαγή ή ίσως σας άρεσε και κατεβάσατε ένα Chromebooks της Canary Build - ποιο κανάλι κυκλοφορίας είναι κατάλληλο για εσάς; Chromebooks - Ποιο κανάλι κυκλοφορίας είναι κατάλληλο για εσάς; Εάν θέλετε να έχετε έγκαιρη πρόσβαση στις συναρπαστικές νέες δυνατότητες που έχει προγραμματίσει η Google για μελλοντικές ενημερώσεις, γιατί να μην αλλάξετε το κανάλι απελευθέρωσής σας; Διαβάστε περισσότερα ότι συνετρίβη το σύστημα.
Σε οποιαδήποτε από αυτές τις περιπτώσεις, ενδέχεται να χρειαστεί να εγκαταστήσετε ξανά πλήρως το λειτουργικό σύστημα. Συνεχίστε να διαβάζετε για να μάθετε πώς.
Δοκιμάστε ένα Powerwash
Πριν κάνετε το δραστικό βήμα της επανεγκατάστασης ολόκληρου του λειτουργικού συστήματος, γιατί να μην δείτε πρώτα εάν η λειτουργία Powerwash Δύο τρόποι αναμόρφωσης του Chromebook: Powerwash & Πλήρης αποκατάσταση Δύο τρόποι μετατροπής του Chromebook: Powerwash & Πλήρης αποκατάσταση Ένα από τα κύρια σημεία πώλησης του Chromebook είναι την άνεση και τη σταθερότητα της αστυνομικής μονάδας - αλλά ποιες είναι οι επιλογές σας όταν κάτι πάει στραβά; Έχετε δύο επιλογές. Διαβάστε περισσότερα μπορεί να διορθώσει το πρόβλημα;
Το Powerwash είναι παρόμοιο με το πάτημα ενός κουμπιού επαναφοράς εργοστασίου. Θα διαγράψει τα αποθηκευμένα δεδομένα τοπικού χρήστη και θα επαναφέρει το Chromebook στην εργοστασιακή του κατάσταση, αλλά δεν θα επανεγκαταστήσει το λειτουργικό σύστημα. Είναι παρόμοιο με τη νέα λειτουργικότητα Επαναφοράς και Ανανέωσης στα Windows 10 Ο Ένας Λόγος για την Επαναφορά ή Ανανέωση των Windows 10: Σπασμός Ο Ένας Λόγος για την Επαναφορά ή Ανανέωση των Windows 10: Σπασμός Όταν τα Windows 10 αισθάνεστε υποτονικά, μπορείτε να κατηγορήσετε διάφορες μορφές ακαταστασίας. Μπορείτε να αυξήσετε την ταχύτητα των Windows χρησιμοποιώντας την επιλογή Reset ή Refresh. Εξηγούμε τη διαφορά και πώς να την χρησιμοποιήσουμε. Διαβάστε περισσότερα .
Για να Powerwash το Chromebook σας, κάντε κλικ στην εικόνα του προφίλ σας στην κάτω δεξιά γωνία και μεταβείτε στις Ρυθμίσεις> Για προχωρημένους> Επαναφορά> Powerwash .
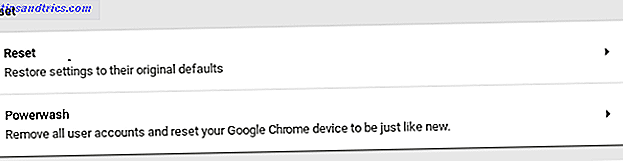
Ανάλογα με το μήνυμα στην οθόνη, αν συμφωνείτε με το Powerwash, ο υπολογιστής σας θα επανεκκινήσει. Η διαδικασία θα πρέπει να διαρκέσει όχι περισσότερο από πέντε λεπτά.
Θυμηθείτε: Θα χάσετε τοπικά αποθηκευμένα δεδομένα. Δημιουργήστε αντίγραφο ασφαλείας πριν προχωρήσετε!
Πώς να επανεγκαταστήσετε το Chrome OS
Εάν εξακολουθείτε να αντιμετωπίζετε προβλήματα, έχετε εξαντλήσει τις επιλογές σας. Πρέπει να κάνετε μια καθαρή εγκατάσταση του λειτουργικού συστήματος Chrome. Εάν δείτε ένα μήνυμα ηλεκτρονικού ταχυδρομείου που λέει ότι "το Chrome OS λείπει ή έχει καταστραφεί", θα χρειαστεί να εγκαταστήσετε ξανά το λειτουργικό σύστημα. Τίποτα άλλο δεν θα λειτουργήσει.
Ο, τι χρειάζεσαι
Πριν βυθιστείτε στις οδηγίες βήμα προς βήμα, ας πάρουμε λίγο χρόνο για να καταγράψουμε ακριβώς τι θα χρειαστείτε:
- Ένας φορέας USB ή κάρτα SD (αν το Chromebook διαθέτει θύρα κάρτας SD) με χώρο αποθήκευσης 4 GB.
Σημείωση: Η κάρτα μνήμης θα διαμορφώνεται κατά τη διάρκεια της διαδικασίας, ώστε να δημιουργήσετε αντίγραφα ασφαλείας όλων των σημαντικών δεδομένων που έχετε αποθηκεύσει σε αυτήν.
- Ένα άλλο Chromebook ή ένα μηχάνημα των Windows ή Mac, με εγκατεστημένο ένα αντίγραφο του προγράμματος περιήγησης Chrome.
Σημείωση: Δεν μπορείτε να κάνετε μέσα αποκατάστασης από το Chromebook που θέλετε να εγκαταστήσετε ξανά το Chrome OS. Ναι, είναι παράξενο. Όχι, δεν μπορείτε να κάνετε τίποτα γι 'αυτό.
Κάντε λήψη της εφαρμογής
Περιμένετε, τι εφαρμογή; Λοιπόν, σε αντίθεση με την εγκατάσταση ενός καθαρού αντιγράφου των Windows ή macOS, πρέπει να κατεβάσετε μια επίσημη εφαρμογή Google για να κάνετε τα μέσα αποκατάστασης. Γι 'αυτό χρειάζεστε μια έκδοση του Chrome που εκτελείται κάπου εκτός από το φορητό υπολογιστή που θέλετε να επαναφέρετε.
Μπορείτε να βρείτε την εφαρμογή με τίτλο Βοηθητικό πρόγραμμα ανάκτησης Chromebook στο Chrome Web Store (σύνδεσμος λήψης παρακάτω).

Απλά κάντε κλικ στο Προσθήκη στο Chrome στην επάνω δεξιά γωνία και περιμένετε να ολοκληρωθεί η διαδικασία λήψης και εγκατάστασης.
Λήψη: Βοηθητικό πρόγραμμα ανάκτησης Chromebook (δωρεάν)
Δημιουργία μέσων αποκατάστασης
Μόλις εγκατασταθεί η εφαρμογή, ξεκινήστε την από τη σελίδα εφαρμογών του προγράμματος περιήγησης Chrome. Στη συνέχεια, στο κύριο παράθυρο της εφαρμογής, κάντε κλικ στην επιλογή Ξεκινώντας στην κάτω δεξιά γωνία.

Στην επόμενη οθόνη, θα πρέπει να εισαγάγετε τον αριθμό μοντέλου του Chromebook σας. Αυτό επιτρέπει στο βοηθητικό πρόγραμμα ανάκτησης του Chromebook να κάνει λήψη της πιο πρόσφατης λειτουργικής έκδοσης του λειτουργικού συστήματος για το μηχάνημά σας.

Μπορείτε να βρείτε τον αριθμό μοντέλου στο κάτω μέρος του Chromebook σας. Εάν δείτε το προαναφερθέν "Chrome OS λείπει ή είναι κατεστραμμένο" στο μηχάνημά σας, θα εμφανίζεται επίσης εκεί. Εάν εξακολουθείτε να μην μπορείτε να το βρείτε, κάντε την επιλογή σας μέσα από την εφαρμογή κάνοντας κλικ στο στοιχείο Επιλογή μοντέλου από μια λίστα . Κάντε κλικ στο κουμπί Συνέχεια όταν είστε έτοιμοι.
Στη συνέχεια, η εφαρμογή θα σας ζητήσει να εγκαταστήσετε τη μονάδα USB που θέλετε να χρησιμοποιήσετε. Συνδέστε το στο μηχάνημά σας και επιλέξτε το από την αναπτυσσόμενη λίστα. Να θυμάστε ότι τυχόν δεδομένα που υπάρχουν στην κάρτα θα χαθούν.

Στην τελική οθόνη, κάντε κλικ στο Δημιουργία τώρα .

Εγκαταστήστε το λειτουργικό σύστημα στο Chromebook σας
Μετά το πλήκτρο " Δημιουργία τώρα", η εφαρμογή θα κατεβάσει ένα αντίγραφο του Chrome OS στα αφαιρούμενα μέσα σας. Ανάλογα με την ταχύτητα της σύνδεσής σας, η λήψη μπορεί να διαρκέσει λίγο.
Προτού χρησιμοποιήσετε το ληφθέν αρχείο, πρέπει να βάλετε το Chromebook σας στη λειτουργία ανάκτησης. Πατήστε παρατεταμένα το Esc + Refresh και, στη συνέχεια, πατήστε το κουμπί λειτουργίας.
Μετά από λίγα δευτερόλεπτα, θα δείτε ένα μήνυμα στην οθόνη που σας ζητά να τοποθετήσετε το USB stick.

Όταν τοποθετήσετε το ραβδί, το Chromebook θα ξεκινήσει αυτόματα την επαλήθευση των περιεχομένων του ραβδιού. Εάν θέλετε να διακόψετε την εγκατάσταση, μπορείτε να κρατήσετε το κουμπί λειτουργίας για 8 δευτερόλεπτα κατά τη διάρκεια της διαδικασίας επαλήθευσης.

Τελικά, το λειτουργικό σύστημα θα αρχίσει να εγκαθίσταται. Θα μπορούσε να διαρκέσει πολύς χρόνος για να ολοκληρωθεί η διαδικασία.
Όταν ολοκληρωθεί η εγκατάσταση, θα δείτε την οθόνη καλωσορίσματος που σας ζητά να εισαγάγετε τα διαπιστευτήρια του λογαριασμού σας Google και να επιλέξετε ένα δίκτυο Wi-Fi. Ακολουθήστε τις οδηγίες στην οθόνη.
Διαμορφώστε τη μονάδα USB
Αφού επιβεβαιώσετε ότι όλα λειτουργούν όπως αναμένεται, πιθανότατα θέλετε να καταργήσετε το ληφθέν λειτουργικό σύστημα από τη μονάδα USB.
Δεν μπορείτε να το κάνετε αυτό χρησιμοποιώντας μόνο τις τυπικές μεθόδους των Windows ή Mac. Πρώτα πρέπει να επιστρέψετε στο Βοηθητικό πρόγραμμα ανάκτησης Chromebook που κατεβάσατε νωρίτερα.
Συνδέστε το USB στον υπολογιστή σας και ενεργοποιήστε την εφαρμογή. Στην επάνω δεξιά γωνία του παραθύρου της εφαρμογής, θα δείτε ένα εικονίδιο με γρανάζι. Κάντε κλικ στο εικονίδιο και επιλέξτε Διαγραφή μέσων αποκατάστασης .

Επιλέξτε το USB stick από το αναπτυσσόμενο μενού και κάντε κλικ στο Continue . Στην τελική οθόνη, επιλέξτε " Διαγραφή τώρα" στην κάτω δεξιά γωνία.

Μόλις η εφαρμογή επεξεργαστεί τη μαγεία της, θα πρέπει να μορφοποιήσετε τη μονάδα χρησιμοποιώντας τις συνήθεις μεθόδους για Windows ή Mac.

Έχετε εγκαταστήσει ξανά το Chrome OS;
Ελπίζω ότι αυτό το άρθρο κατέστησε σαφές ότι η επανεγκατάσταση του Chrome OS δεν πρέπει να είναι ένα δύσκολο έργο. Ας επανεξετάσουμε γρήγορα τα βήματα:
- Κάντε λήψη του βοηθητικού προγράμματος ανάκτησης Chromebook από το Chrome Web Store.
- Χρησιμοποιήστε την εφαρμογή για να κάνετε λήψη ενός αντιγράφου του Chrome OS σε ένα αφαιρούμενο μέσο αποθήκευσης με χώρο αποθήκευσης 4 GB.
- Πατήστε Esc + Refresh + Power στο Chromebook σας.
- Τοποθετήστε το USB stick.
Έχετε επανεγκαταστήσει το Chrome OS στο Chromebook σας; Μήπως είναι εύκολο; Και το πιο σημαντικό, το έκαναν να διορθώσουν τυχόν προβλήματα που αντιμετωπίζατε; Όπως πάντα, μπορείτε να αφήσετε τις ιστορίες, τις σκέψεις και τις απόψεις σας στην παρακάτω ενότητα σχολίων. Και θυμηθείτε να μοιραστείτε αυτό το άρθρο με άλλους χρήστες του Chromebook στα κοινωνικά μέσα.