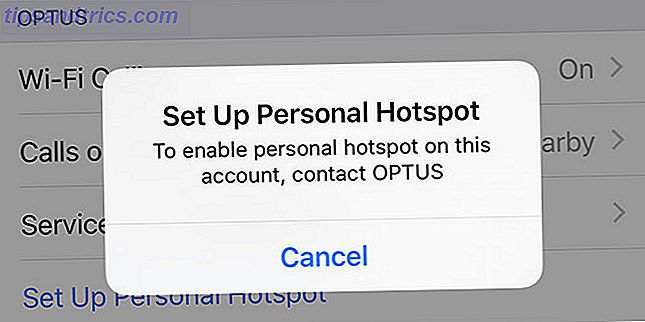Η Apple TV είναι ίσως το λιγότερο διαισθητικό προϊόν της Apple. Έχω παρακολουθήσει τους ανθρώπους που αγωνίζονται να ελέγξουν τα χειριστήρια αφής του τηλεχειριστηρίου, και μερικές φορές ένιωσα σαν να αγωνίζομαι με τη διεπαφή ο ίδιος.
Είναι ένα εξαιρετικό παράδειγμα του τρόπου με τον οποίο η είσοδος αφής δεν είναι πάντα η καλύτερη επιλογή, ιδιαίτερα όταν πρόκειται για άκαμπτες διεπαφές με βάση το δίκτυο. Ακόμα και οι άνθρωποι ευχαριστημένοι με ένα iPhone ή iPad μπορούν να δυσκολευτούν να χρησιμοποιήσουν αποτελεσματικά το τηλεχειριστήριο της τηλεόρασης.
Ενώ δεν μπορούμε να διορθώσουμε το ίδιο το τηλεχειριστήριο, μπορούμε να σας δείξουμε πώς να αξιοποιήσετε στο έπακρο αυτό.
Μια γρήγορη ματιά στο τηλεχειριστήριο της Apple TV
Ας ρίξουμε μια ματιά στο τηλεχειριστήριο της Apple TV και τι κάνουν οι διάφορες εισόδους. Στο επάνω μέρος του τηλεχειριστηρίου υπάρχει ένας πίνακας με ευαισθησία στην αφή που επίσης λειτουργεί ως το κουμπί "επιλογή". Μετακινηθείτε με κύλιση στην οθόνη αφής για να μετακινήσετε το επιλεγμένο στοιχείο στην οθόνη και, στη συνέχεια, κάντε κλικ στην οθόνη για να κάνετε την επιλογή σας.

Κάτω από αυτό, έχετε δύο κουμπιά: Μενού και Αρχική σελίδα (το κουμπί Αρχική σελίδα μοιάζει με οθόνη τηλεόρασης). Χρησιμοποιήστε το μενού για να επιστρέψετε ένα βήμα, όπως όταν βρίσκεστε σε ένα μενού ή παίζετε πολυμέσα. Χτυπήστε το μενού για να βγείτε από το τρέχον βίντεο ή για να επιστρέψετε σε μια προηγούμενη οθόνη.
Το κουμπί Αρχική σελίδα μεταβαίνει ξανά στην αρχική οθόνη. Αυτή είναι η οθόνη που βλέπετε για πρώτη φορά όταν ενεργοποιείτε την τηλεόραση Apple σας, όπου βρίσκονται όλα τα εικονίδια της εφαρμογής σας. Μπορείτε επίσης να πατήσετε και να κρατήσετε πατημένο το κουμπί Home όταν θέλετε να τοποθετήσετε την Apple TV σε κατάσταση αναστολής λειτουργίας.
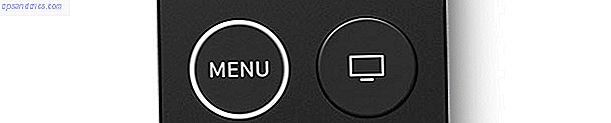
Τέλος, έχουμε τρεις επιπλέον εισόδους: ένα κουμπί Siri (το οποίο μοιάζει με μικρόφωνο), ένα κουμπί αναπαραγωγής / παύσης και το πλήκτρο έντασης ήχου. Όλα αυτά είναι αρκετά αυτονόητα. καλούν τον βοηθό φωνής Siri, ξεκινούν και διακόπτουν την αναπαραγωγή και ελέγχουν την ένταση της τηλεόρασης ή του δέκτη σας. Μπορείτε επίσης να κρατήσετε το κουμπί αναπαραγωγής / παύσης για να επιλέξετε τις εξόδους ήχου, από τους δέκτες AirPlay έως τα ασύρματα ακουστικά όπως τα AirPods της Apple.

Στο επάνω άκρο του τηλεχειριστηρίου θα βρείτε το υπέρυθρο blaster, που χρησιμοποιείται για τον έλεγχο της έντασης ήχου. Στην κάτω άκρη θα βρείτε μια θύρα Lightning για τη φόρτιση του τηλεχειριστηρίου σας χρησιμοποιώντας το ίδιο καλώδιο που χρησιμοποιείτε για τη φόρτιση ενός iPhone ή iPad.

Ανάλογα με την ηλικία του τηλεχειριστηρίου σας, μπορεί να έχετε ένα λευκό δακτύλιο γύρω από το κουμπί Μενού . Αυτή ήταν μια επιλογή σχεδιασμού της Apple που εφαρμόστηκε μετά από καταγγελίες από χρήστες ότι είναι δύσκολο να διακρίνει κανείς το "σωστό τρόπο" για να πάρει το τηλεχειριστήριο σε ένα σκοτεινό δωμάτιο. Μπορείτε να το καταστήσετε ακόμη πιο προφανές προσθέτοντας ένα αυτοκόλλητο στο τμήμα γυαλιού στο κάτω μέρος του τηλεχειριστηρίου αν έχετε αυτό το πρόβλημα.
Βασική πλοήγηση
Για να περιηγηθείτε στη δική σας διεπαφή της Apple TV, σας ενθαρρύνουμε να περάσετε στιγμιαία προς την κατεύθυνση που θέλετε να μετακινούνται τα χειριστήρια της οθόνης. Επιτυγχάνετε αυτό με μια ελαφριά κίνηση, φροντίζοντας να μην κάνετε "κλικ" στην επιφάνεια αφής κατά λάθος.
Ανάλογα με την αφή σας, μπορεί να διαπιστώσετε ότι αυτή η μέθοδος πλοήγησης είναι αναξιόπιστη. Είναι εύκολο να περάσετε λίγο σκληρά και να υπερβείτε, πράγμα που καθιστά όλη τη διεπαφή να αισθάνεται λίγο αναξιόπιστη. Ευτυχώς, υπάρχει ένας άλλος τρόπος πλοήγησης με βελτιωμένο έλεγχο.

Φανταστείτε ένα κατευθυντικό μαξιλαράκι στο touchpad, όπως στην παραπάνω εικόνα. Χωρίς να κάνετε κλικ στο touchpad, αγγίξτε ελαφρά προς την κατεύθυνση που θέλετε να μετακινήσετε την τρέχουσα επιλογή στην οθόνη. Πατώντας επανειλημμένα μπορείτε να πλοηγηθείτε με σχεδόν τέλεια ακρίβεια, αν και αισθάνεται λίγο πιο αργή από την κίνηση πολλαπλής αφής.

Δοκιμάστε να κάνετε γρήγορη κύλιση για να περιηγηθείτε σε μακριές λίστες χρησιμοποιώντας τη δεξιά άκρη της οθόνης αφής ως εικονική γραμμή κύλισης (όπως απεικονίζεται παραπάνω). Αυτό σας επιτρέπει να περάσετε από μακρούς καταλόγους άλμπουμ ή συλλογών ταινιών με σχετική ευκολία.
Πολλές εφαρμογές της Apple TV χρησιμοποιούν ένα σύστημα πίνακα μενού στο επάνω μέρος της οθόνης (παρακάτω), το οποίο είναι κρυμμένο κατά τη διάρκεια της κανονικής πλοήγησης. Για να το επαναφέρετε στην οθόνη, θα χρειαστεί να πατήσετε το μενού . Από εδώ μπορείτε να πλοηγηθείτε σε διαφορετικές ενότητες της εφαρμογής. Μπορείτε επίσης να αποκαλύψετε αυτό το μενού μετακινώντας την τρέχουσα επιλογή στο επάνω μέρος της οθόνης.
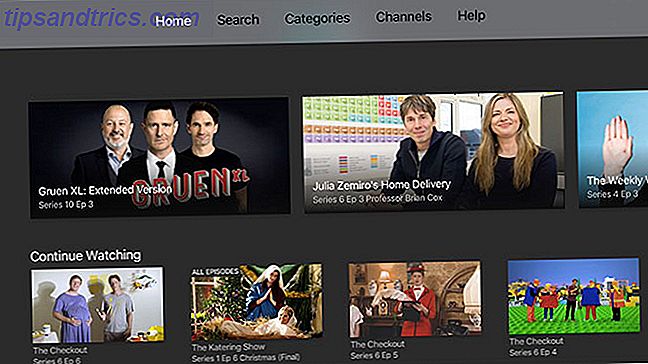
Εναλλαγή εφαρμογών
Ακριβώς όπως το iOS, η Apple TV σας διαθέτει μια συσκευή εναλλαγής εφαρμογών - μια λίστα με όλες τις εφαρμογές που έχουν ανασταλεί αυτήν τη στιγμή - γεγονός που καθιστά ακόμα πιο γρήγορη την πλοήγηση στο UI. Σε οποιοδήποτε σημείο μπορείτε να πατήσετε δύο φορές το κουμπί Αρχική σελίδα για να αποκαλύψετε τον διακόπτη της εφαρμογής.

Σύρετε αριστερά και δεξιά για να μεταβείτε στην εφαρμογή που θέλετε να χρησιμοποιήσετε. Κάντε κλικ στο touchpad για να συνεχίσετε χρησιμοποιώντας μια εφαρμογή. Εάν μια εφαρμογή έχει σπάσει ή δεν ανταποκρίνεται, μπορείτε να σύρετε το δάχτυλό σας επάνω στην επιφάνεια αφής για να το "πετάξετε". Η εναλλαγή εφαρμογών με τον Διακόπτη Εφαρμογών είναι ταχύτερη από την επιστροφή στην αρχική οθόνη και την εύρεση του αντίστοιχου εικονιδίου εφαρμογής.
Έλεγχοι αναπαραγωγής
Ο έλεγχος της αναπαραγωγής είναι, ως επί το πλείστον, αρκετά απλός. Δυστυχώς, δεν είναι όλες οι εφαρμογές σύμφωνες με τις συμβάσεις της Apple, τις οποίες θα αντιμετωπίσουμε σύντομα. Προς το παρόν, ας καλύψουμε πώς πρέπει να δουλέψει.
Κατά τη διάρκεια της αναπαραγωγής, μπορείτε να κάνετε κλικ στο κέντρο της επιφάνειας αφής και να μετακινηθείτε προς τα αριστερά ή προς τα δεξιά για να καθαρίσετε τα μέσα αναπαραγωγής που αναπαράγονται αυτήν τη στιγμή. Αυτό είναι απόκριτο και διαισθητικό, με ένα μικρό παράθυρο προεπισκόπησης για να υποδείξει πού στο βίντεο θα συνεχίσετε την αναπαραγωγή. Κάντε κλικ ξανά στο touchpad για να συνεχίσετε.

Ενώ αναπαράγεται μια πηγή βίντεο ή ήχου, κάντε κλικ στα αριστερά ή στα δεξιά της επιφάνειας αφής για να προχωρήσετε ή να γυρίσετε την αναπαραγωγή προς τα πίσω κατά δέκα δευτερόλεπτα. Κάντε κλικ και κρατήστε πατημένο το πλήκτρο αριστερά ή δεξιά και θα συνεχίσετε να καθαρίζετε τα τρέχοντα μέσα χωρίς να διακόψετε την αναπαραγωγή.
Για να αποκτήσετε πρόσβαση στις ρυθμίσεις υπότιτλων και ήχου κατά την αναπαραγωγή, σύρετε προς τα κάτω στο touchpad για να "τραβήξετε" έναν πρόσθετο πίνακα ελέγχου. Ανάλογα με την εφαρμογή και το περιεχόμενο που παρακολουθείτε, θα βρείτε υπότιτλους σε διάφορες γλώσσες, κομμάτια ήχου και πρόσθετες πληροφορίες σχετικά με το περιεχόμενο που παίζει. Σύρετε προς τα επάνω για να αποκρύψετε το μενού.

Οι πιο δημοφιλείς εφαρμογές τηλεόρασης Οι 21 καλύτερες εφαρμογές ψυχαγωγίας για την τηλεόραση Apple σας Οι 21 καλύτερες εφαρμογές ψυχαγωγίας για την τηλεόραση Apple σας Η Apple TV σας έχει πρόσβαση σε μερικές πραγματικά εκπληκτικές εφαρμογές. Διαβάστε περισσότερα σύμφωνα με αυτήν τη σύμβαση, η οποία συμβάλλει στη συμβουλή των προγραμματιστών της Apple να δημιουργούν εφαρμογές για την πλατφόρμα. Αυτό περιλαμβάνει κάθε εφαρμογή πρώτου μέρους, το Netflix, τις περισσότερες υπηρεσίες τηλεόρασης και τις πηγές βίντεο κατά παραγγελία, όπως το Crunchyroll. Η μεγαλύτερη εξαίρεση στον κανόνα είναι το YouTube, το οποίο θα εξετάσουμε αργότερα.
Ρύθμιση απομακρυσμένων ρυθμίσεων
Μια ρύθμιση που διευκολύνει την πλοήγηση είναι η ρύθμιση της Ανίχνευσης επιφανείας αφής κάτω από τις Ρυθμίσεις> Απομακρυσμένη και Συσκευές . Εάν διαπιστώσετε ότι πλοηγείτε συχνά πολύ μακριά ή δεν μπορείτε να καθαρίσετε τα βίντεο αρκετά γρήγορα, δοκιμάστε να γυρίσετε την ευαισθησία πάνω ή κάτω.
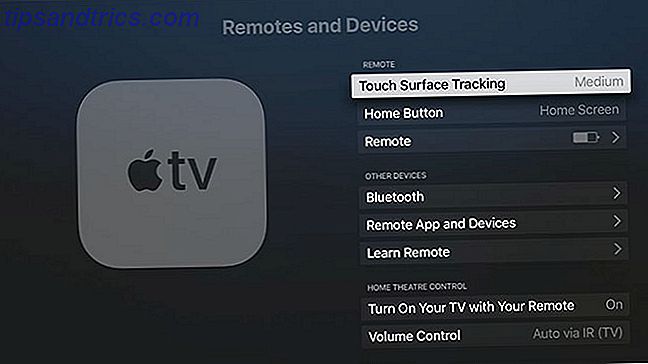
Μπορείτε επίσης να αλλάξετε την προεπιλεγμένη συμπεριφορά του κουμπιού Home για να ξεκινήσετε την εφαρμογή τηλεόρασης, αν και αυτή η εφαρμογή (και η ρύθμιση) δεν είναι διαθέσιμη σε όλες τις περιοχές.
Έλεγχος της έντασης ήχου
Η Apple TV σας μπορεί επίσης να ελέγχει την ένταση της τηλεόρασης και του δέκτη σας. Αυτό γίνεται χρησιμοποιώντας μια τεχνολογία που ονομάζεται HDMI Consumer Electronics Control ή HDMI-CEC για συντομία. Όταν συνδέετε την Apple TV σε συμβατό δέκτη ή τηλεόραση, θα εντοπίσει ποια μάρκα και μοντέλο χρησιμοποιείτε και προγραμματίζετε ανάλογα το τηλεχειριστήριο.
Εάν διαπιστώσετε ότι αυτό δεν λειτουργεί όπως θα περίμενε κανείς, βεβαιωθείτε ότι η HDMI-CEC είναι ενεργοποιημένη στην τηλεόρασή σας. Τις περισσότερες φορές αυτό είναι ένα ιδιόκτητο όνομα για τον κατασκευαστή που τελειώνει στο "link" ή στο "sync." Τα παραδείγματα περιλαμβάνουν SimpLink για τηλεοράσεις LG, BRAVIA Sync για Sony και Anynet + για Samsung.
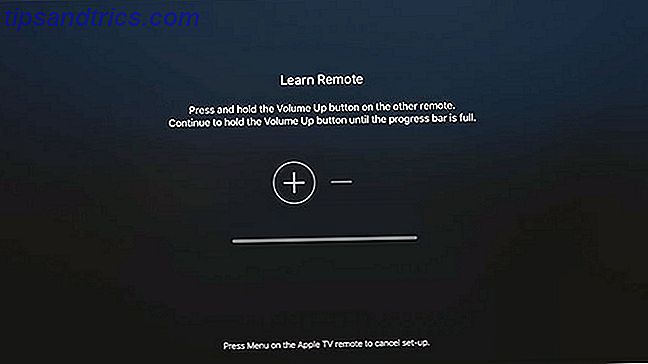
Εάν εξακολουθείτε να μην μπορείτε να χρησιμοποιήσετε τα στοιχεία ελέγχου έντασης, μεταβείτε στην επιλογή Ρυθμίσεις> Ρυθμίσεις και συσκευές> Έλεγχος έντασης ήχου και επιλέξτε Μάθετε νέα συσκευή . Εδώ μπορείτε να ακολουθήσετε τις οδηγίες στην οθόνη για να διαμορφώσετε το τηλεχειριστήριο του Apple TV για να ενεργοποιήσετε τον έλεγχο έντασης ήχου.
Μην ξεχάσετε το Siri
Η Apple αναφέρεται στο τηλεχειριστήριο τηλεόρασης ως "Siri Remote" για κάποιο λόγο. Μπορείτε ανά πάσα στιγμή να πατήσετε και να κρατήσετε πατημένο το κουμπί Siri και να μιλήσετε με το ερώτημά σας. Αυτό μειώνει την εμπιστοσύνη σας στην οθόνη αφής.
Δοκιμάστε να ζητήσετε από τη Siri:
- Βρείτε οτιδήποτε: "Αναζήτηση Netflix για Dredd" ή "αναζήτηση στο App Store για VLC"
- Έλεγχος αναπαραγωγής: "Γρήγορη προώθηση δύο λεπτών" ή "παράλειψη αυτού του τραγουδιού"
- Λάβετε πληροφορίες: "Ποιος αστέρες σε αυτό;" ή "ποιος είναι ο καιρός όπως αύριο;"
- Αλλαγή λειτουργιών και πλοήγηση: "Ενεργοποίηση κλειστών λεζάντων" ή "Άνοιγμα φωτογραφιών"
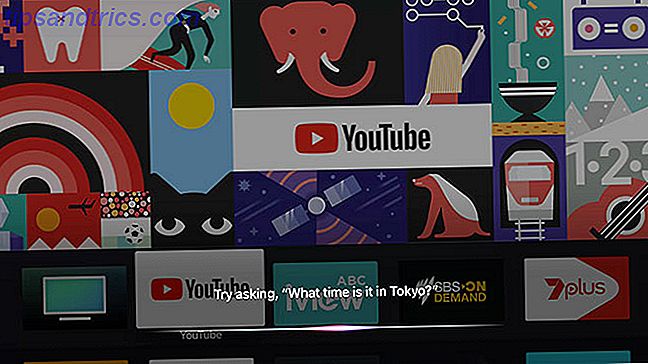
Αυτό είναι μόνο μια μικρή δειγματοληψία από τα πολλά εύχρηστα χαρακτηριστικά της Apple TV 10 Συμβουλές για να αξιοποιήσετε στο έπακρο την Apple TV σας 10 Συμβουλές για να αξιοποιήσετε στο έπακρο την Apple TV σας Έχετε μια τηλεόραση Apple; Πρέπει να γνωρίζετε αυτά τα κορυφαία κόλπα για να αξιοποιήσετε περισσότερο την τηλεόραση Apple σας. Διαβάστε περισσότερα, ίσως να μην έχετε ανακαλύψει ακόμα.
YouTube και άλλες εφαρμογές που δεν συμμορφώνονται
Τον Φεβρουάριο του 2018, η Google ξεκίνησε τη διεπαφή Universal Design του υλικού στην εφαρμογή Apple TV. Το YouTube αποφάσισε να κάνει μια ενιαία διασύνδεση σε όλες τις εφαρμογές, συμπεριλαμβανομένης της διεπαφής τηλεόρασης YouTube, Chromecast και Roku, του PlayStation και του Xbox και τώρα της Apple TV.
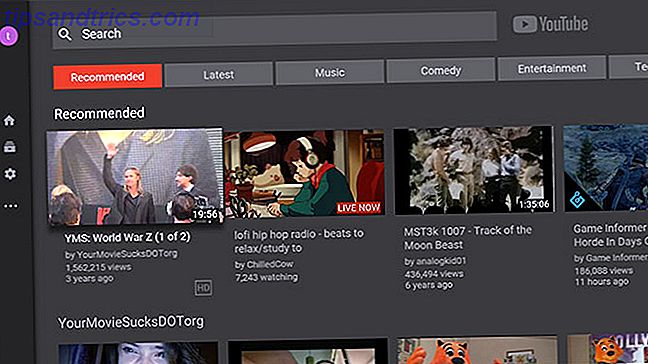
Το αποτέλεσμα είναι μια υποτονική, άσχημη και αντίθετη προς τις συμβάσεις εφαρμογή που ρίχνει σχεδόν όλα όσα έχω γράψει παραπάνω από το παράθυρο. Η πιο αναγνωρίσιμη πλατφόρμα βίντεο στον κόσμο είναι ένα απογοητευτικό χάος στην Apple TV:
- Η κύλιση κατά τη διάρκεια της αναπαραγωγής κινεί τώρα την κεφαλή αναπαραγωγής, η οποία είναι αργή και απρόβλεπτη. Είναι επίσης πολύ εύκολο να καθαρίσετε το βίντεο κατά λάθος, γι 'αυτό η Apple και όλοι οι άλλοι χρησιμοποιούν μια προσέγγιση "κλικ πρώτα".
- Οι έλεγχοι προβολής στην οθόνη σκιάζουν το τρέχον βίντεο και δεν μπορείτε να το απομακρύνετε με μια ακόμη βρύση, όπως μπορείτε σε εφαρμογές όπως το Netflix. Πρέπει να πατήσετε το κουμπί Μενού για να τα απενεργοποιήσετε και να δείτε περισσότερο από το 60% της οθόνης.
- Μπορείτε να αποκτήσετε πρόσβαση στους υπότιτλους και τις επιλογές ήχου "πατώντας" για να αποκαλύψετε τα στοιχεία ελέγχου αναπαραγωγής στην οθόνη, πλοηγώντας στο κουμπί Μενού, κάνοντας κλικ στην επιφάνεια αφής, εντοπίζοντας τη σωστή επιλογή και ενεργοποιώντας την από εκεί.
- Δεν μπορείτε να χρησιμοποιήσετε την γρήγορη κύλιση για να μετακινηθείτε στις συνδρομές σας, επομένως πρέπει να περιηγηθείτε μη αυτόματα σε ολόκληρη τη λίστα των εγγεγραμμένων καναλιών.
- Το πλησιέστερο υποκατάστατο των καρτελών εμφανίζεται τώρα στα αριστερά κάτω από το μενού Σχεδιασμός υλικού, το οποίο δεν εμφανίζεται όταν πατήσετε το κουμπί Μενού (θα πρέπει να πλοηγηθείτε στα αριστερά της οθόνης).
- Η ροή συνδρομής σας εξακολουθεί να είναι μια λίστα οριζόντιας κύλισης, αντί για ένα πλέγμα όπως εμφανίζεται στον ιστότοπο του YouTube.
Εάν αντιμετωπίζετε προβλήματα με την εφαρμογή YouTube, γνωρίζετε ότι δεν είστε μόνοι. Παρά τις προσπάθειες της Apple να ενοποιήσει βασικές λειτουργίες, όπως τα στοιχεία ελέγχου πλοήγησης και αναπαραγωγής, δεν είναι όλες οι εφαρμογές "απλά" όπως θα περίμενε κανείς. Το YouTube είναι το μεγαλύτερο πρόβλημα, αλλά μπορείτε να βρείτε και άλλα.
Δεν μπορείτε να βρείτε το απομακρυσμένο σας; Χρησιμοποιήστε το iPhone σας Αντ 'αυτού
Με λίγη πρακτική, χρησιμοποιώντας το τηλεχειριστήριο της Apple TV θα πρέπει να αισθάνεστε σαν στο σπίτι σας. Αλλά η πλοήγηση δεν είναι το μοναδικό της πρόβλημα. Το Siri Remote της Apple είναι μικρό, λεπτό και σκοτεινό. Πέφτει κάτω από το πίσω μέρος του καναπέ, ανάμεσα στα μαξιλάρια και αναμειγνύεται με τα υπόλοιπα περιεχόμενα του τραπεζίου του καφέ σας.
Αλλά αυτό είναι εντάξει: αν ποτέ δεν μπορείτε να βρείτε το τηλεχειριστήριό σας, μπορείτε να ελέγξετε την Apple TV σας χρησιμοποιώντας το iPhone ή το iPad σας. Πώς να τηλεχειριστήριο Apple TV σας με ένα iPhone ή iPad Πώς να τηλεχειριστήριο Apple TV σας με ένα iPhone ή iPad Δεν χρειάζεστε το τηλεχειριστήριο της Apple TV, επειδή το iPhone σας μπορεί να τα κάνει όλα. Δείτε πώς μπορείτε να χρησιμοποιήσετε το iPhone σας ως τηλεχειριστήριο. Διαβάστε περισσότερα .