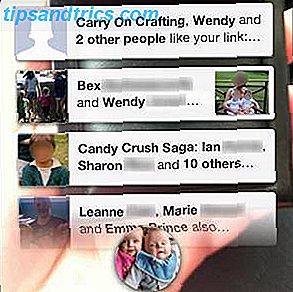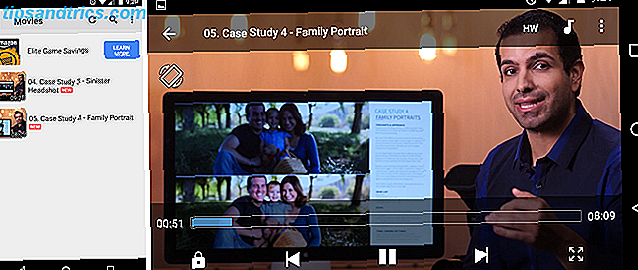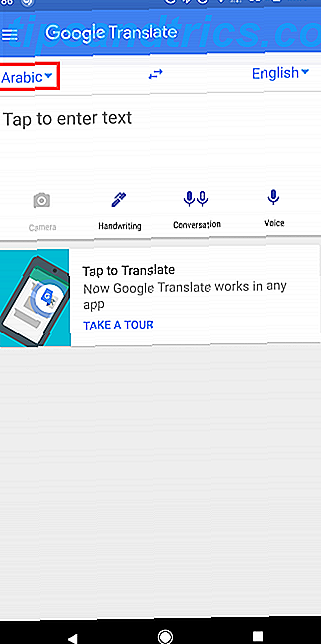Προσπαθήσατε ποτέ να ανοίξετε ένα αρχείο ή φάκελο στον υπολογιστή σας και λάβατε ένα σφάλμα "Δεν επιτρέπεται η πρόσβαση" Windows System File Woes: Γιατί αποκλείω πρόσβαση; Το Windows System File Woes: Γιατί αποκλείω την πρόσβαση; Αναρωτηθήκατε ποτέ γιατί μπορεί να λάβετε ένα μήνυμα λάθους "Access Denied" στα Windows; Μπορεί να έχει κάτι να κάνει με τα δικαιώματα του συστήματος αρχείων σας. Διαβάστε περισσότερα ? Ακόμα κι αν είστε ο μόνος χρήστης στον υπολογιστή σας, αυτό το σφάλμα εμφανίζεται μερικές φορές και είναι απογοητευτικό για την αντιμετώπιση. Η κατοχή του εν λόγω αρχείου επιλύει το ζήτημα, αλλά απαιτεί μερικά βήματα για να επιτευχθεί. Μπορείτε να το διευκολύνετε προσθέτοντας μια συντόμευση στο μενού δεξί κλικ για εύκολη πρόσβαση.
Αυτό συνεπάγεται την επεξεργασία του μητρώου, το οποίο μπορεί να βλάψει το σύστημά σας, εάν δεν είστε προσεκτικοί Πώς να μην τυχαία Mess Up το μητρώο των Windows Πώς να μην τυχαία Mess Up το μητρώο των Windows Εργασία με το μητρώο των Windows; Λάβετε υπόψη αυτές τις συμβουλές και θα είναι πολύ λιγότερο πιθανό να προκαλέσετε βλάβη στον υπολογιστή σας. Διαβάστε περισσότερα . Δεδομένου ότι περιλαμβάνει διάφορα βήματα και διαφορετικές τοποθεσίες, είναι ευκολότερο να εκτελέσετε ένα γρήγορο αρχείο REG για να προσθέσετε τις αλλαγές αντί να τις κάνετε μόνοι σας. Αρχικά, ανοίξτε ένα παράθυρο του Notepad και επικολλήστε το σε αυτό:
Windows Registry Editor Version 5.00 [HKEY_CLASSES_ROOT\*\shell\runas] @="Take Ownership" "NoWorkingDirectory"="" [HKEY_CLASSES_ROOT\*\shell\runas\command] @="cmd.exe /c takeown /f \"%1\" && icacls \"%1\" /grant administrators:F" "IsolatedCommand"="cmd.exe /c takeown /f \"%1\" && icacls \"%1\" /grant administrators:F" [HKEY_CLASSES_ROOT\Directory\shell\runas] @="Take Ownership" "NoWorkingDirectory"="" [HKEY_CLASSES_ROOT\Directory\shell\runas\command] @="cmd.exe /c takeown /f \"%1\" /r /dy && icacls \"%1\" /grant administrators:F /t" "IsolatedCommand"="cmd.exe /c takeown /f \"%1\" /r /dy && icacls \"%1\" /grant administrators:F /t" Στη συνέχεια, μεταβείτε στο Αρχείο> Αποθήκευση ως . Επιλέξτε Όλα τα αρχεία ως τύπο αρχείου και ονομάστε το TakeOwnership.reg . Το ακριβές όνομα δεν είναι σημαντικό, αλλά πρέπει να τερματιστεί στο .reg . Αφού αποθηκεύσετε αυτό το αρχείο σε βολικό σημείο, απλά κάντε διπλό κλικ και αποδεχτείτε τις προειδοποιήσεις για να προσθέσετε την καταχώρηση Take Ownedhip στο μενού σας. Κάντε δεξί κλικ στα περισσότερα αρχεία ή φακέλους και θα δείτε μια νέα καταχώρηση κοντά στην κορυφή της λίστας για να πάρετε την ιδιοκτησία.
Αν θέλετε να καταργήσετε αργότερα τη συντόμευση, απλώς εκτελέστε την ίδια ενέργεια με αυτόν τον κωδικό μητρώου:
Windows Registry Editor Version 5.00 [-HKEY_CLASSES_ROOT\*\shell\runas] [-HKEY_CLASSES_ROOT\Directory\shell\runas] Θέλετε πιο εύχρηστες συντομεύσεις όπως αυτό; Ελέγξτε άλλες μεγάλες καταχωρίσεις που μπορείτε να προσθέσετε στο δεξί σας μενού Τρόπος προσθήκης και κατάργησης καταχωρήσεων από το μενού δεξιών κλικ των Windows Τρόπος προσθήκης και κατάργησης καταχωρήσεων από το μενού δεξί κλικ των Windows Ο καθένας αγαπά συντομεύσεις. Εν τω μεταξύ, το μενού περιβάλλοντος σας γεμίζει με καταχωρήσεις που δεν αγγίζετε ποτέ. Θα σας δείξουμε πώς να προσαρμόσετε το μενού δεξί κλικ με τις συντομεύσεις που θέλετε πραγματικά να χρησιμοποιήσετε. Διαβάστε περισσότερα .
Έχετε προσθέσει αυτή τη συντόμευση για εύκολη πρόσβαση ή δεν χρειάζεστε; Πότε ήταν η τελευταία φορά που έπρεπε να πάρετε την κυριότητα ενός αρχείου; Ενημερώστε μας στα σχόλια!
Πιστωτική εικόνα: Thinglass μέσω Shutterstock