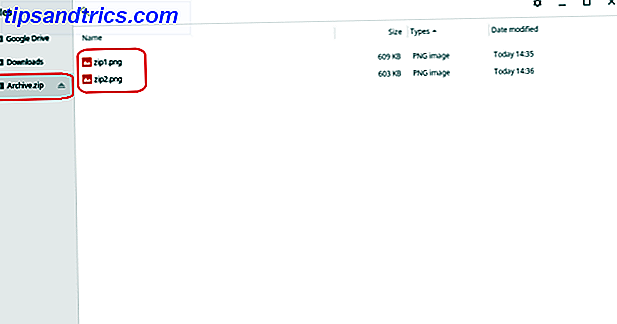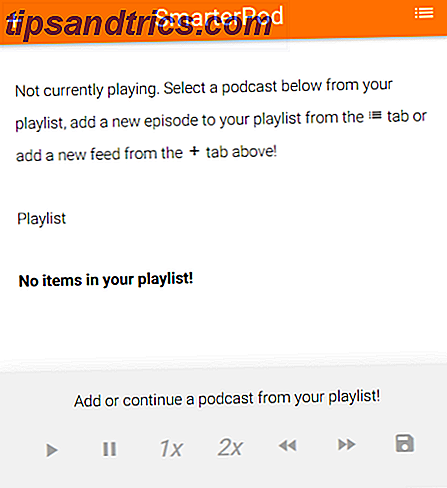Το τελευταίο gadget της Apple είναι ένα μέρος ασύρματο ηχείο, μέρος Siri για το σπίτι. Όπως έδειξε η ανασκόπηση του HomePod, είναι πολύ καλύτερος ομιλητής από ό, τι ένας βοηθός.
Όπως και οποιοδήποτε από τα gadget σας, κάτι μπορεί και θα πάει στραβά με το HomePod. Δεν είναι προφανές πώς να αλλάξετε τις βασικές ρυθμίσεις, να προσαρμόσετε τα δικαιώματα ή να ενημερώσετε το υλικολογισμικό είτε. Έτσι, σήμερα θα εξετάσουμε τη ρύθμιση και τη λειτουργία του HomePod, και τι μπορείτε να κάνετε όταν αντιμετωπίζετε πρόβλημα.
Αν αναρωτιέστε τι είναι το HomePod, ανατρέξτε στον ουσιαστικό οδηγό μας για τον έξυπνο ομιλητή της Apple Τι είναι το Apple HomePod και χρειάζεστε ένα; Τι είναι το Apple HomePod και χρειάζεστε ένα; Εδώ είναι τι πρέπει να ξέρετε για την τελευταία προσπάθεια της Apple να σπάσει την έξυπνη εγχώρια αγορά. Διαβάστε περισσότερα .
Πώς να ρυθμίσετε το σπίτι σας
Η Apple έχει κάνει πολλή δουλειά στην επιτάχυνση της διαδικασίας εγκατάστασης για τα gadget της τις τελευταίες γενιές. Το HomePod δεν διαφέρει, συνδυάζοντας τη γειτνίαση με ένα iPhone.
- Συνδέστε και ενεργοποιήστε το HomePod σας και περιμένετε μέχρι να δείτε έναν λευκό κύκλο που αναβοσβήνει.
- Φέρτε το iPhone σας κοντά, ξεκλειδώστε το και περιμένετε να εμφανιστεί η ειδοποίηση HomePod στην οθόνη.
- Πατήστε Ρύθμιση και ακολουθήστε τις οδηγίες στην οθόνη.
Κατά τη διάρκεια αυτής της διαδικασίας, θα ερωτηθείτε εάν θέλετε να ενεργοποιήσετε τις Προσωπικές αιτήσεις . Αυτό βασικά λειτουργεί ως επέκταση του iPhone σας, επιτρέποντάς σας να κάνετε εργασίες όπως τη δημιουργία σημειώσεων και υπενθυμίσεων ή να στείλετε και να διαβάσετε μηνύματα χρησιμοποιώντας το HomePod.
Αν ενεργοποιήσετε αυτήν τη λειτουργία, οποιοσδήποτε στο σπίτι σας θα έχει πρόσβαση σε μερικά από τα προσωπικά σας στοιχεία ή θα στείλει μηνύματα για λογαριασμό σας.
Πώς να αλλάξετε το όνομα και τις ρυθμίσεις του HomePod
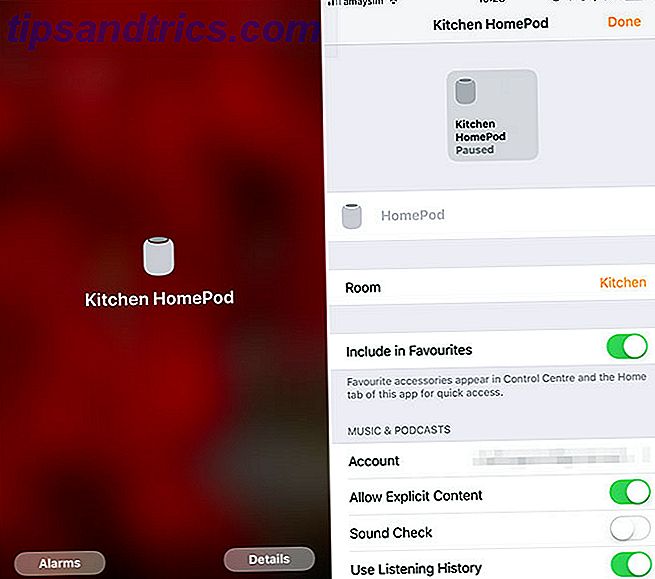
Θα βρείτε τις ρυθμίσεις του HomePod σας κάτω από την εφαρμογή Home, η οποία έρχεται προεγκατεστημένη στο iOS. Αγγίξτε το και θα δείτε μια επισκόπηση της τρέχουσας ρύθμισης που συμμορφώνεται με το HomeKit, με όλες τις έξυπνες συσκευές που αναφέρονται. Πατήστε και κρατήστε πατημένο το HomePod (ή το 3D Touch) και, στη συνέχεια, πατήστε Λεπτομέρειες για να διαμορφώσετε τη συσκευή.
Μερικά από τα σημαντικότερα σημεία περιλαμβάνουν:
- Όνομα συσκευής: Τέλεια αν έχετε πολλά HomePod ηχεία στο σπίτι σας.
- Δωμάτιο: Σας επιτρέπει να ομαδοποιείτε συσκευές για έλεγχο ολόκληρου του δωματίου.
- Προσθήκη στα Αγαπημένα: Ενεργοποιεί τα ελεγκτικά μέσα HomePod στο Κέντρο Ελέγχου 12 Χρήσιμες Συντομεύσεις iPhone που δεν γνωρίζατε ή ξεχάσατε Σχετικά με 12 Χρήσιμες Συντομεύσεις iPhone που δεν γνωρίζατε ή ξεχάσατε Θέλετε να είστε πιο παραγωγικοί με το iPhone σας; Αυτές οι συντομεύσεις iOS σας βοηθούν να μετακινήσετε το iPhone σας πιο γρήγορα από ποτέ. Διαβάστε περισσότερα για ταχύτερη πρόσβαση.
- Έλεγχος ήχου: Κανονικοποιεί την ένταση μεταξύ των τραγουδιών αυξάνοντας ή μειώνοντας την ένταση.
- Apple ID: Αυτό πρέπει να ταιριάζει με το ίδιο αναγνωριστικό της Apple με την κύρια ζευγαρωμένη συσκευή για προσωπικά αιτήματα για εργασία.
- Χρησιμοποιήστε το Ιστορικό Ακρόασης: Αφήστε τα τραγούδια που παίζονται μέσω του HomePod να επηρεάσουν τις συστάσεις της Apple Music For You . Απενεργοποιήστε το αν τα μέλη της οικογένειάς σας έχουν άκρως διαφορετικές μουσικές προτιμήσεις.
Πώς να αλλάξετε τις ρυθμίσεις απορρήτου του HomePod
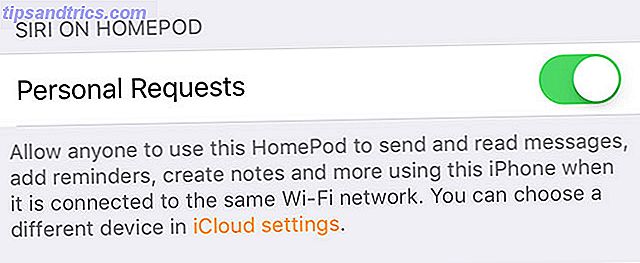
Για να ενεργοποιήσετε ή να απενεργοποιήσετε τα προσωπικά αιτήματα, τα οποία επιτρέπουν σε οποιονδήποτε να στείλει μηνύματα, να δημιουργήσετε σημειώσεις και άλλα προσωπικά αιτήματα Siri:
- Εκκινήστε την εφαρμογή Αρχική σελίδα και πατήστε Επεξεργασία στην κορυφή.
- Πατήστε το όνομα της αρχικής εγκατάστασης στο επάνω μέρος της οθόνης. αυτό είναι το σπίτι μου από προεπιλογή.
- Αγγίξτε το όνομά σας κάτω από την επιλογή Άτομα .
- Εναλλαγή προσωπικών αιτημάτων ή απενεργοποίηση.
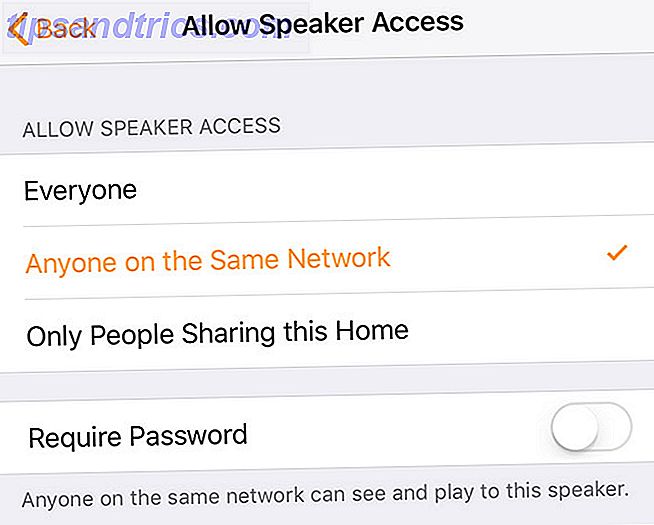
Για να περιορίσετε ποιος μπορεί να χρησιμοποιήσει το HomePod ως ηχείο AirPlay:
- Εκκινήστε την εφαρμογή Αρχική σελίδα και πατήστε Επεξεργασία στην κορυφή.
- Πατήστε το όνομα της αρχικής εγκατάστασης στο επάνω μέρος της οθόνης. Το σπίτι μου είναι το προεπιλεγμένο.
- Αγγίξτε Να επιτρέπεται η πρόσβαση στο ηχείο και στη συνέχεια επιλέξτε ποιος μπορεί να έχει πρόσβαση σε αυτό.
- Επιλέξτε αν θέλετε ή όχι κωδικό πρόσβασης.
Αν είστε ο διαχειριστής του σπιτιού, μπορείτε επίσης να χρησιμοποιήσετε αυτήν την περιοχή για να περιορίσετε τι μπορούν να κάνουν τα άλλα μέλη της οικογένειάς σας. Μπορείτε επίσης να προσθέσετε μια άλλη Αρχική σελίδα πιέζοντας το Προσθήκη αρχικής σελίδας στο επάνω μέρος της οθόνης.
Γιατί ο Siri δεν θα δουλέψει στο σπίτι μου;

Από προεπιλογή, το Siri μπορεί να εκτελεί ορισμένα βασικά καθήκοντα όπως μετατροπή νομίσματος και εκτέλεση απλών μαθηματικών, ανεξάρτητα από το ποιος είναι παρών στο νοικοκυριό σας. Για προσωπικά αιτήματα που αφορούν τη συσκευή ενός χρήστη ή το λογαριασμό iCloud (όπως τη δημιουργία υπενθυμίσεων ή την αποστολή μηνυμάτων), υπάρχουν κάποιες προϋποθέσεις που πρέπει να ισχύουν.
Τα προσωπικά αιτήματα θα λειτουργούν μόνο όταν το iPhone και το HomePod σας μοιράζονται το ίδιο αναγνωριστικό της Apple, το iPhone σας έχει οριστεί ως η κύρια συσκευή τοποθεσίας για το Find My iPhone και το iPhone σας είναι συνδεδεμένο στο ίδιο δίκτυο Wi-Fi με το HomePod.
Σημείωση: Μπορείτε να ελέγξετε τις ρυθμίσεις τοποθεσίας σας στις Ρυθμίσεις> [Το όνομά σας]> [Η συσκευή σας]> Εύρεση του iPhone μου .
Γιατί δεν θα παίξει το Playlists μου στο HomePod;
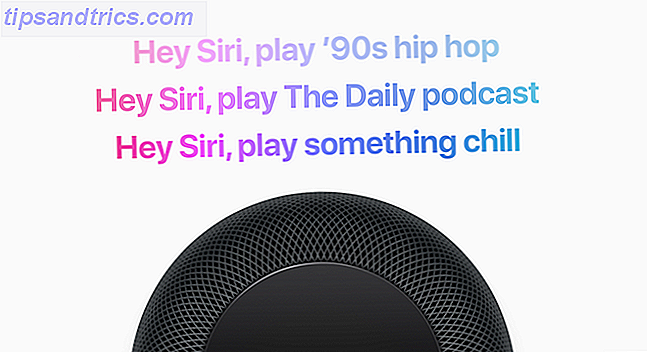
Ορισμένοι χρήστες αντιμετώπισαν αυτό το ζήτημα σε πίνακες μηνυμάτων των Κοινοτήτων υποστήριξης της Apple. Δεν είναι καλά κατανοητό γιατί συμβαίνει, αλλά ορισμένοι χρήστες πρότειναν ότι το HomePod λειτουργεί μόνο με τις λίστες αναπαραγωγής της Apple Music και συνεπώς απαιτεί ενεργή συνδρομή και έχει ενεργοποιημένη την iCloud Music Library.
Άλλοι είχαν επιτυχία επαναφορά του εργοστασίου στο HomePod (οδηγίες στο τέλος αυτού του άρθρου). Θα μπορούσατε επίσης να προσπαθήσετε να πείτε στο Siri να παίξει το playlist μου Dance παρά να παίξει το playlist Dance για καλύτερη διαύγεια.
Το HomePod προκαλεί θόρυβο κατά την αναπαραγωγή μουσικής

Έχω βιώσει αυτό το ζήτημα ο ίδιος όταν streaming περιεχόμενο από το iPhone μου ή Mac μέσω AirPlay, και είμαι βέβαιος ότι οφείλεται στην απόσταση μεταξύ της πηγής και του HomePod. Δοκιμάστε να κινηθείτε πιο κοντά εάν συναντήσετε ένα παρόμοιο πρόβλημα. Αν αυτό δεν συμβαίνει, η τροφοδοσία με ηλεκτρικό ρεύμα του HomePod αποσυνδέοντας τον και συνδέοντάς τον ξανά πρέπει να κάνει το τέχνασμα.
Το HomePod δεν θα παίξει το iTunes Match Content
Ένα καλά τεκμηριωμένο ζήτημα σχετικά με τις Κοινότητες Υποστήριξης της Apple, δεν υπάρχει επί του παρόντος καμία γνωστή λύση. Πολλοί χρήστες έχουν διαμαρτυρηθεί ότι η αναπαραγωγή του περιεχομένου του iTunes Match είναι αποσπασματικό στην καλύτερη περίπτωση και δεν έχει δοκιμάσει τίποτα που έχουν δοκιμάσει (συμπεριλαμβανομένης της επαναφοράς στο εργοστάσιο του HomePod).
Πιθανότατα θα πρέπει να περιμένουμε μια αναβάθμιση υλικολογισμικού από την Apple για να δείτε κάποια βελτίωση εδώ.
Η εφαρμογή "Δεν έχει ορίσει ότι με μένα ακόμα" Σφάλμα

Θα ακούτε συχνότερα αυτό το σφάλμα όταν προσπαθείτε να χρησιμοποιήσετε μια εφαρμογή που είναι ασύμβατη με το Siri στο iPhone σας. Δεν μπορείτε να κάνετε τίποτα για αυτό, αλλά το έχω ακούσει ενώ προσπαθώ να χρησιμοποιήσω το Siri στο HomePod επίσης. Το μόνο τέχνασμα που καθόρισε αυτό το σφάλμα κατά την προσπάθειά του να χρησιμοποιήσει τις Σημειώσεις και Υπενθυμίσεις ήταν η εναλλαγή ισχύος τόσο στο iPhone όσο και στο HomePod.
"Σφάλμα εγκατάστασης -6722" Σφάλμα
Αυτό το μήνυμα σφάλματος μπορεί να εμφανιστεί στο iPhone σας ενώ προσπαθείτε να ρυθμίσετε το HomePod για πρώτη φορά. Εάν το βλέπετε, πρώτα θα πρέπει να απενεργοποιήσετε οποιαδήποτε άλλη συσκευή HomeKit (όπως τα εξαιρετικά ηχεία Sonos AirPlay Sonos One Review: Είναι αυτός ο έξυπνος ομιλητής για να τα διαχειριστεί όλα; Sonos One Review: Είναι αυτός ο έξυπνος ομιλητής για να τα διαχειριστεί; Sonos και Alexa, σε μία συσκευή, χάρη στην ανώτερη ποιότητα ήχου, είναι η καλύτερη συσκευή Echo - και με την υποστήριξη του Google Assistant σύντομα υποσχέθηκε ότι είναι ο Ομιλητής για να τα κυβερνήσει όλα (Διαβάστε περισσότερα) και δοκιμάστε ξανά.
Εάν αυτό δεν λειτουργήσει, δοκιμάστε να περιμένετε 30 λεπτά, στη συνέχεια ανοίξτε την Αρχική εφαρμογή και πατήστε Ανασύνταξη όταν εμφανιστεί. Πολλοί χρήστες αναφέρουν ότι αυτή η συγκεκριμένη λύση από την αφίσα φόρουμ "Snoop Dogg" δούλεψε γι 'αυτούς:
"Αν περιμένετε 30 λεπτά και μετά επιστρέψετε στην Αρχική εφαρμογή, θα πρέπει να σας προσφέρουμε να" Αναμορφώσετε "το HomeKit. Αν αυτό δεν εμφανίζεται, θα χρειαστεί να αποσυνδεθείτε από το iCloud και να συνδεθείτε ξανά για να το διορθώσετε. Μόλις ανοίξει με επιτυχία η εφαρμογή Home, θα πρέπει να μπορέσετε να ολοκληρώσετε τη ρύθμιση. "
Πώς να ενημερώσετε το Firmware του HomePod
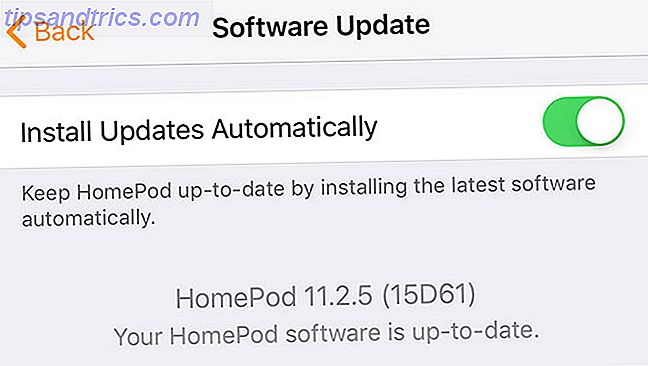
Πιθανότατα δεν θα χρειαστεί να το κάνετε αυτόματα, αφού το HomePod έχει ρυθμιστεί να εγκαθιστά αυτόματα τις ενημερώσεις από προεπιλογή. Μπορείτε επίσης να αλλάξετε τη ρύθμιση αυτή σε αυτήν την οθόνη, αν και:
- Εκκινήστε την εφαρμογή Home στο iPhone σας και πατήστε Επεξεργασία .
- Πατήστε το όνομα της αρχικής σας ρύθμισης στο επάνω μέρος της οθόνης, το οποίο είναι το My Home από προεπιλογή.
- Πατήστε Ενημέρωση λογισμικού και περιμένετε να ελέγξει η συσκευή σας για τυχόν νέες εκδόσεις. Αν θέλετε, ενεργοποιήστε τις αυτόματες ενημερώσεις.
- Εάν εντοπιστεί μια νέα έκδοση, πατήστε Εγκατάσταση όταν σας ζητηθεί και περιμένετε.
Πώς να βελτιστοποιήσετε το HomePod Audio
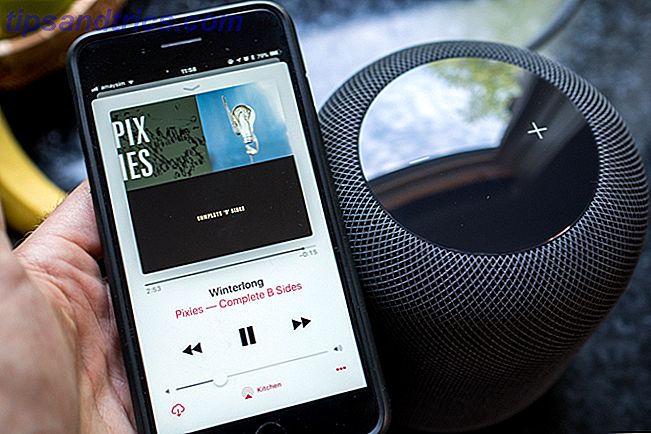
Το HomePod ρυθμίζει το ηχητικό του υπόβαθρο με βάση το δωμάτιο που βρίσκεστε. Για να ρυθμίσετε με μη αυτόματο τρόπο τη συσκευή ώστε να επαναρυθμίσει, απλώς συνδέστε το, σηκώστε το και τοποθετήστε το ξανά. Το εσωτερικό του επιταχυνσιόμετρο λέει στο HomePod ότι έχει μετακινηθεί και εκτελεί ξανά τη διαδικασία ρύθμισης.
Θα πρέπει να το κάνετε αυτό όταν εισάγετε οποιαδήποτε μεγάλα αντικείμενα κοντά, όπως για παράδειγμα την προσθήκη μιας νέας οθόνης στο γραφείο σας.
Πώς να Factory Reset HomePod σας
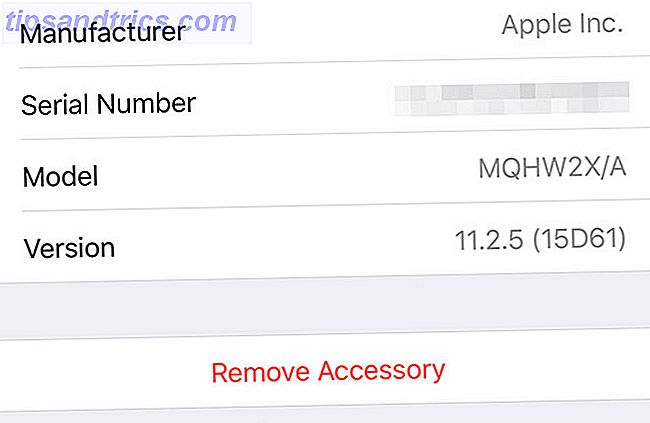
Μπορείτε να επαναφέρετε το HomePod σε μια νέα κατάσταση χρησιμοποιώντας δύο μεθόδους. Το πρώτο χρησιμοποιεί την εφαρμογή " Αρχική σελίδα ":
- Εκκινήστε την Αρχική σελίδα και στη συνέχεια πατήστε και κρατήστε πατημένο (ή 3D Touch) το HomePod που θέλετε να επαναφέρετε και πατήστε Λεπτομέρειες .
- Μεταβείτε στο κάτω μέρος της λίστας και πατήστε Κατάργηση εξαρτήματος .
Αν δεν έχετε πλέον πρόσβαση στο κύριο iPhone, θα πρέπει να επαναφέρετε το HomePod χρησιμοποιώντας την οθόνη αφής στην κορυφή:
- Απενεργοποιήστε το HomePod. Περιμένετε πέντε δευτερόλεπτα και στη συνέχεια ενεργοποιήστε το ξανά.
- Αμέσως αγγίξτε και κρατήστε πατημένο το κάλυμμα αφής στο επάνω μέρος.
- Παρακολουθήστε για ένα περιστρεφόμενο κόκκινο φως και συνεχίστε, ο Siri θα σας πει ότι πρόκειται να επαναφέρετε το HomePod.
- Σηκώστε το δάχτυλό σας όταν ακούτε τρία μπιπ και το HomePod σας θα επαναφέρει.
Siri, είμαι σπίτι!
Το HomePod είναι ένας μεγάλος ομιλητής, σε προνομιακή τιμή, με ένα αρκετά περιορισμένο εργαλείο για έξυπνες οικιακές συσκευές και έναν προσωπικό βοηθό. Η Apple έχει καταβάλει κάθε δυνατή προσπάθεια για να διατηρήσει το HomePod μέσα στο οικοσύστημα της Apple, αλλά αυτό συχνά εισάγει τις δικές της ιδιαιτερότητες και προβλήματα.
Αυτός είναι ένας από τους λόγους που ίσως θέλετε να αποφύγετε το HomePod τώρα 5 λόγοι για τους οποίους δεν πρέπει να αγοράσετε το HomePod της Apple Right Now 5 λόγοι για τους οποίους δεν πρέπει να αγοράσετε το HomePod της Apple Right Now Το Apple HomePod είναι ένα καταπληκτικό ομιλητή που έχει σχεδιαστεί για να λειτουργεί άψογα με Apple Music και AirPlay, αλλά ίσως να μην είναι για εσάς. Διαβάστε περισσότερα . Αν έχετε οποιαδήποτε άλλα προβλήματα με το HomePod που δεν έχετε ακούσει εδώ, τα απαριθμήστε στα παρακάτω σχόλια και θα εξετάσουμε το ενδεχόμενο προσθήκης τους στη λίστα.

![Εγκάρσιες εφαρμογές κοινωνικού Reader με Unsocialize [Chrome & Firefox]](https://www.tipsandtrics.com/img/browsers/621/circumvent-social-reader-applications-with-unsocialize.jpg)