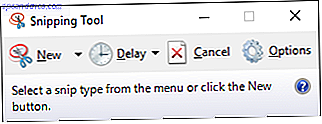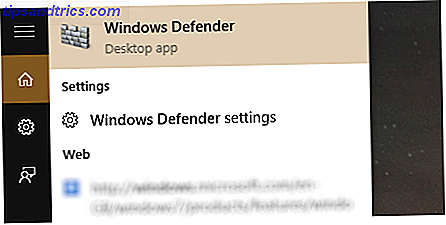Η Chromecast 2ης γενιάς είναι ένα απλό, plug-and-play ραδιόφωνο διαδικτυακής ροής. Σε αντίθεση με τους αντιπάλους, όπως το Stick Streaming Stick Roku Πώς να ρυθμίσετε και να χρησιμοποιήσετε το Stick Streaming σας Roku Πώς να δημιουργήσετε και να χρησιμοποιήσετε το Stick Streaming σας Roku Έτσι, έχετε αγοράσει ένα νέο Roku Streaming Stick και αναρωτιέστε τι να κάνετε στη συνέχεια. Είμαστε εδώ για να σας βοηθήσουμε, με τον πλήρη οδηγό για τη δημιουργία του νέου σας Stick Streaming Stick Roku. Διαβάστε περισσότερα, Amazon Fire Stick Πώς να ρυθμίσετε και να χρησιμοποιήσετε το Amazon Fire Stick σας Πώς να δημιουργήσετε και να χρησιμοποιήσετε το Amazon Fire Stick σας Το Amazon Fire TV Stick είναι μια εξαιρετική και προσιτή συσκευή ροής για πρώτη φορά. Αυτός ο οδηγός θα σας βοηθήσει να ρυθμίσετε και να αρχίσετε να χρησιμοποιείτε το Amazon Fire Stick σας χωρίς να κάνετε πίεση. Διαβάστε περισσότερα ή Apple TV Πώς να ρυθμίσετε και να χρησιμοποιήσετε την Apple TV σας Πώς να ρυθμίσετε και να χρησιμοποιήσετε την Apple TV Εδώ είναι πώς να ρυθμίσετε την Apple TV σας, τι μπορείτε να κάνετε με αυτό και τι να κάνετε όταν τα πράγματα δεν συμπεριφέρονται όπως θα περίμενε κανείς. Διαβάστε περισσότερα, δεν έρχεται με απομακρυσμένο ή ακόμα και με δική του διασύνδεση. Όταν το Chromecast είναι ενεργοποιημένο και συνδεδεμένο, όλα όσα θα δείτε στην τηλεόρασή σας είναι μια παρουσίαση με εκπληκτικές εικόνες από όλο τον κόσμο.
Για να κάνετε οτιδήποτε με το Chromecast, πρέπει να χρησιμοποιήσετε μια άλλη συσκευή. Το τηλέφωνό σας Android, το iPhone ή ένας υπολογιστής σας θα κάνει καλά (σήμερα μπορείτε να χρησιμοποιήσετε το σπίτι σας στο Google για να ελέγξετε το Chromecast).
Από προεπιλογή, το Chromecast δεν μεταδίδει περιεχόμενο μέσω της συσκευής ελέγχου. Η συσκευή σας απλώς στέλνει το σύνδεσμο στο Chromecast και στη συνέχεια το Chromecast φροντίζει για τη ροή. Αυτό όχι μόνο απελευθερώνει το smartphone σας για άλλα πράγματα, αλλά βοηθά επίσης στην εξοικονόμηση της διάρκειας ζωής της μπαταρίας.
Αυτό κάνει το Chromecast μια περίεργη επιλογή. Αν ψάχνετε για μια εμπειρία καθιστοποίησης και χαλάρωσης, όπου όλα μπορούν να ελεγχθούν με ένα φυσικό απομακρυσμένο, το Chromecast δεν είναι για σας. Αλλά αν είστε ήδη βαθιά στο οικοσύστημα της Google και απλά θέλετε έναν απλό τρόπο να παρακολουθήσετε το YouTube ή το Netflix στην τηλεόραση, το Chromecast είναι μια εξαιρετική επιλογή. Ειδικά όταν εξετάζετε το σημείο τιμής 35 δολαρίων. Επιπλέον, μόλις έχετε ένα Chromecast, μπορείτε να χρησιμοποιήσετε εφαρμογές τρίτου μέρους για να κάνετε κάτι πολύ περισσότερο από απλά περιεχόμενο ροής.
Αγορά : Chromecast
Πώς να ρυθμίσετε ένα Chromecast
Όταν αποσυνδέσετε το πακέτο Chromecast, θα βρείτε το στρογγυλό dongle Chromecast με ένα καλώδιο HDMI που βγαίνει από αυτό και ένα τούβλο εξουσίας με ένα καλώδιο Micro-USB.
Για να ρυθμίσετε το Chromecast, θα χρειαστείτε πρόσβαση σε ένα τηλέφωνο Android ή στο iPhone που εκτελεί την εφαρμογή Google Home ή έναν υπολογιστή. Ακολουθήστε αυτές τις οδηγίες:
1. Συνδέστε το dongle Chromecast στην είσοδο HDMI της τηλεόρασής σας.
2. Συνδέστε το τούβλο τροφοδοσίας σε μια πρίζα.
3. Συνδέστε το καλώδιο Micro USB στο άλλο άκρο του Chromecast.

4. Ενεργοποιήστε την τηλεόρασή σας και μεταβείτε στην είσοδο HDMI όπου έχετε συνδέσει το Chromecast.
5. Ανοίξτε την εφαρμογή Αρχική σελίδα Google ή, στον υπολογιστή σας, μεταβείτε στη διεύθυνση www.chromecast.com/setup . Για αυτόν τον οδηγό, θα υποθέσουμε ότι χρησιμοποιείτε ένα τηλέφωνο Android που εκτελεί την εφαρμογή Αρχική σελίδα Google για να ρυθμίσετε το Chromecast.
6. Αφού ανοίξετε την εφαρμογή Google Home, βεβαιωθείτε ότι έχετε ενεργοποιήσει το Wi-Fi. Η εφαρμογή θα σας ζητήσει να ξεκινήσετε τη σάρωση για νέες συσκευές.

7. Αφού ολοκληρωθεί η σάρωση, η εφαρμογή θα πρέπει να σας ενημερώσει ότι ανακάλυψε ένα νέο Chromecast γύρω σας. Πατήστε Επόμενο .
8. Οι εφαρμογές Chromecast και Google Home θα εμφανίσουν και οι δύο έναν κωδικό. Μόλις επαληθεύσετε ότι είναι ο ίδιος κώδικας, πατήστε Ναι .

9. Δώστε στη συσκευή ένα όνομα και πατήστε Επόμενο .
10. Συνδέστε το δίκτυο Wi-Fi που θα χρησιμοποιηθεί για το Chromecast. Εάν είστε ήδη συνδεδεμένοι στο δίκτυο στο τηλέφωνό σας Android, δεν θα χρειαστεί να συνδεθείτε ξανά.

11. Αυτό είναι. Είστε συνδεδεμένοι.
Πώς να κάνετε streaming online μέσα σε ένα Chromecast
Τώρα που το Chromecast σας έχει αντιστοιχιστεί, το μόνο που χρειάζεστε για τη ροή περιεχομένου είναι να βρείτε αυτό το μικρό εικονίδιο Cast από την εφαρμογή ή τον ιστότοπο στον οποίο βρίσκεστε.
Μεταφορά από Android και iPhone
Ανοίξτε μια εφαρμογή που διαθέτει υποστήριξη Chromecast (όπως το YouTube) και αναζητήστε το εικονίδιο Cast. Θα το βρείτε γενικά στην πάνω γραμμή εργαλείων. Εφόσον βρίσκεστε στο ίδιο δίκτυο Wi-Fi με το Chromecast, θα βρείτε το εικονίδιο Cast στην εφαρμογή .

Αγγίξτε το και επιλέξτε το Chromecast από τη λίστα. Η εφαρμογή θα αναθέσει τώρα την έξοδο ως Chromecast. Συνεχίστε την περιήγηση και πατήστε στο μέσο για να ξεκινήσετε την αναπαραγωγή. Τα μέσα εκτύπωσης θα αρχίσουν να αναπαράγονται αμέσως στην τηλεόρασή σας. Το μόνο που θα δείτε στο τηλέφωνό σας είναι τα στοιχεία ελέγχου αναπαραγωγής.

Τώρα μπορείτε να κλειδώσετε τη συσκευή σας και τα μέσα αναπαραγωγής θα συνεχίσουν να αναπαράγονται. Στις συσκευές Android και iOS, τα χειριστήρια μέσων κλειδώματος οθόνης λειτουργούν με το Chromecast. Στο Android, μπορείτε επίσης να ρυθμίσετε τον όγκο. Επομένως, εάν θέλετε γρήγορα να διακόψετε την αναπαραγωγή, απλά πατήστε το κουμπί Pause ( Παύση ) από την οθόνη κλειδώματος.
Cast από τον υπολογιστή
Για να μεταφέρετε από τον υπολογιστή σας Mac ή Windows, θα χρειαστεί να χρησιμοποιήσετε το πρόγραμμα περιήγησης Chrome της Google (η λειτουργία είναι ενσωματωμένη). Διάφορα μέσα αναπαραγωγής πολυμέσων (όπως το YouTube και το Netflix) έρχονται με την υποστήριξη του Chromecast.

Όταν ανοίγετε μια συμβατή συσκευή αναπαραγωγής βίντεο (όταν βρίσκεστε στο ίδιο δίκτυο Wi-Fi με το Chromecast), θα δείτε το εικονίδιο Cast στο ίδιο το πρόγραμμα αναπαραγωγής βίντεο. Κάντε κλικ σε αυτό, επιλέξτε το Chromecast και η αναπαραγωγή θα μεταβεί στην τηλεόρασή σας. Μπορείτε να χρησιμοποιήσετε την ιστοσελίδα για να ελέγξετε την αναπαραγωγή.
Πρέπει να έχετε εφαρμογές Chromecast
Ένα Chromecast δεν κάνει πολλά αν δεν εκμεταλλευτείτε τις πολλές συμβατές εφαρμογές του.
Υπηρεσίες ροής βίντεο
Τώρα που το Chromecast είναι ηλικίας δύο ετών, θα διαπιστώσετε ότι οι περισσότερες υπηρεσίες ροής (ακόμη και εφαρμογές καλωδιακής τηλεόρασης) που χρησιμοποιείτε έχουν ήδη ενσωματωθεί το Chromecast. Αυτό ισχύει παγκοσμίως. Εάν βρίσκεστε στο Ηνωμένο Βασίλειο, θα διαπιστώσετε ότι το iPlayer του BBC λειτουργεί καλά με το Chromecast. Το ίδιο ισχύει και για το Hotstar στην Ινδία.
Οι ακόλουθες εφαρμογές συνοδεύονται από υποστήριξη από το Chromecast: Netflix, HBO Go, Hulu, BBC iPlayer, Twitch, YouTube, Τώρα τηλεόραση (UK Only), Dailymotion.
Υπηρεσίες ροής μουσικής
Εάν έχετε μια μεγάλη ρύθμιση ήχου surround, το Chromecast σας θα μετατρέψει την τηλεόρασή σας σε μια συσκευή αναπαραγωγής μουσικής 10 Πρέπει να έχετε εφαρμογές Chromecast για να ακούτε μουσική 10 Πρέπει να έχετε εφαρμογές Chromecast για να ακούτε μουσική Το Chromecast είναι κάτι περισσότερο από απλά περιεχόμενο βίντεο. Μπορούν επίσης να μεταδώσουν μουσική. Σε αυτό το άρθρο αναφέρουμε 10 εφαρμογές Chromecast που πρέπει να έχετε για να σας βοηθήσουμε να αρχίσετε να ακούτε μουσική. Διαβάστε περισσότερα (στην πραγματικότητα, αυτή είναι μια τόσο συνηθισμένη περίπτωση χρήσης, υπάρχει μια εξειδικευμένη έκδοση Chromecast Audio Sonos vs. Chromecast Audio: Ποια είναι η καλύτερη για εσάς; Sonos εναντίον Chromecast Audio: Ποιο είναι το καλύτερο για σας; Σκεφτείτε ότι το Sonos και το Chromecast Audio είναι το ίδιο πράγμα, αλλά θα πρέπει να το κάνετε λάθος. Ενώ ο βασικός σκοπός τους μπορεί να είναι ο ίδιος, οι διαφορές μεταξύ τους είναι τεράστιες ... Διαβάστε περισσότερα). Αν χρησιμοποιείτε τη Μουσική Google Play, μπορείτε να κάνετε κάποια πραγματικά όμορφα πράγματα. Μπορείτε να ζητήσετε από τον Βοηθό του Google να αναπαράγει μουσική απευθείας σε ένα Chromecast.
Οι ακόλουθες υπηρεσίες ροής μουσικής υποστηρίζουν το Chromecast: Μουσική Google Play, Μουσική YouTube, Spotify, Tidal, Pandora, Deezer, TuneIn Radio, 8 κομμάτια.
Παρουσιάσεις Google

Οι Παρουσιάσεις Google το κάνουν πολύ εύκολο 8 Συμβουλές Google Slides πρέπει να γνωρίζετε πριν από την επόμενη παρουσίασή σας 8 Συμβουλές Google Slides Συμβουλές που πρέπει να γνωρίζετε πριν από την επόμενη παρουσίασή σας Οι Παρουσιάσεις Google και οι τελευταίες δυνατότητές της προσφέρουν περισσότερες πιθανότητες από ποτέ να δημιουργήσετε παρουσιάσεις που θα εκπλήξουν το κοινό σας. Ακολουθούν οκτώ μοναδικές συμβουλές για επαγγελματικές παρουσιάσεις. Διαβάστε περισσότερα για να μεταδώσετε την παρουσίασή σας από το τηλέφωνό σας απευθείας στην τηλεόρασή σας. Δεν υπάρχει ανάγκη για υπολογιστή ενδιάμεσα. Ανοίξτε την εφαρμογή Google Slides, επιλέξτε μια παρουσίαση και πατήστε στο κουμπί Cast. Η παρουσίαση θα εμφανίζεται στην οθόνη και το τηλέφωνό σας Android θα γίνει πίνακας ελέγχου για την παρουσίαση. Μπορείτε να κάνετε σάρωση για εναλλαγή μεταξύ διαφανειών.
Λήψη : Παρουσιάσεις Google (Δωρεάν)
Google Photos

Όταν ανοίγετε την εφαρμογή Google Photos Όλα τα νέα που μπορείτε να κάνετε με τις φωτογραφίες Google Όλα τα νέα που μπορείτε να κάνετε με τα Google Photos Η Google προσθέτει μια δέσμη νέων λειτουργιών στην Google Photos. Όλα αυτά πρέπει να βοηθήσουν το Google Photos να αποκτήσει ακόμη μια πιο σημαντική εφαρμογή από ό, τι είναι ήδη. Διαβάστε περισσότερα, θα βρείτε το εικονίδιο Cast στο επάνω μέρος κάθε τμήματος (δίπλα στη γραμμή αναζήτησης). Αφού συνδεθείτε με το Chromecast, το μόνο που έχετε να κάνετε είναι να δείτε φωτογραφίες / βίντεο στο smartphone σας. Οτιδήποτε βλέπετε στο τηλέφωνό σας θα εμφανίζεται στην τηλεόραση.
Λήψη : Google Photos (δωρεάν)

Μπορεί να υπάρχει μια κατάσταση όπου θέλετε να παρακολουθήσετε ένα βίντεο στο Facebook στην τηλεόρασή σας. Όταν παρακολουθείτε το βίντεο, θα βρείτε το οικείο κουμπί Cast στο πάνω δεξιά. Αγγίξτε το κουμπί Μετατροπή, επιλέξτε το Chromecast και είστε καλά.
Λήψη : Facebook (Δωρεάν)
Πίνακας ταμπλό
Εάν έχετε μια τηλεόραση που βρίσκεται γύρω, μπορείτε να την μετατρέψετε σε ένα ταμπλό του είδους. Η εφαρμογή "Πίνακας ελέγχου" σάς επιτρέπει να δημιουργείτε και να προσαρμόζετε πολλαπλά widget. Μπορείτε να έχετε widgets για πράγματα όπως ο χρόνος, ο καιρός, το ημερολόγιό σας και τα αποθέματά σας για να ζουν ενημερώσεις από τροφοδοσίες RSS.
Λήψη : Πίνακας εργαλείων (Δωρεάν)
Μεταφορά τοπικών μέσων από το Smartphone σας σε ένα Chromecast
Η ροή τοπικού περιεχομένου (φωτογραφίες και βίντεο που είναι αποθηκευμένα στο smartphone σας) είναι αντιθετική για το σχεδιασμό του Chromecast (ένα απλό ραβδί συνεχούς ροής). Αλλά αυτό δεν σημαίνει ότι δεν μπορεί να γίνει. Υπάρχουν αμέτρητες εφαρμογές στο Play Store που θα σας επιτρέπουν να μεταφέρετε τοπικά μέσα στο Chromecast (και θα σας χαρίσει ένα μεγάλο επίπεδο ελέγχου της διαδικασίας).
AllCast, MegaCast και LocalCast είναι τρεις μεγάλες εφαρμογές με παρόμοια χαρακτηριστικά, αλλά διαφορετική εφαρμογή. Το MegaCast είναι εξαιρετικό σε ζωντανή κρυπτογράφηση. Το AllCast έχει μια πραγματικά απλή διεπαφή, αλλά έχει ένα όριο βίντεο 5 λεπτών για την δωρεάν έκδοση (διαθέτει επίσης iOS app). Μπορείτε ακόμα να κάνετε ροή περιεχομένου αποθηκευμένου στον λογαριασμό σας στο Dropbox ή στο Google Drive.

Η διαδικασία για τη χρήση αυτών των εφαρμογών είναι παρόμοια. Συνδεθείτε στο Chromecast και στη συνέχεια περιηγηθείτε στην εφαρμογή και βρείτε τα μέσα που θέλετε να μεταδώσετε. Σε αυτήν την περίπτωση, τα μέσα αποθήκευσης αποθηκεύονται στη συσκευή σας, έτσι ώστε να πλοηγείτε σε φακέλους από την εσωτερική μνήμη ή την κάρτα SD. Αγγίξτε ένα αρχείο για να το μεταδώσετε.
Επί του παρόντος, η αγαπημένη μας εφαρμογή για streaming τοπικού (και online) περιεχομένου από το Android (και το iOS) στο Chromecast είναι το LocalCast. Ακολουθούν ορισμένοι λόγοι για τους οποίους:
- Η λειτουργία " Διαδρομή από ήχο σε τηλέφωνο " αναπαράγει τον ήχο μέσω των ακουστικών σας ενώ το βίντεο αναπαράγεται στην τηλεόραση. Αυτός είναι ένας πολύ καλός τρόπος για να παρακολουθήσετε τηλεόραση τη νύχτα χωρίς να ενοχλεί κανείς (και χωρίς να επενδύει σε ένα ακουστικό Bluetooth Τα καλύτερα ακουστικά Bluetooth το 2016 Τα καλύτερα ακουστικά Bluetooth το 2016 Τα Android και τα τηλέφωνα Apple μπορεί να μην διαθέτουν τα ακουστικά βύσματα τους. το άλλο χέρι μπορεί να αντικαταστήσει τα καλώδια εξ ολοκλήρου, οπότε μπορεί να θέλετε να επενδύσετε σε ακουστικά Bluetooth.
- Υποστηρίζει όλα τα είδη διακομιστών. Από το Kodi, το Plex και το DLNA, ακόμη και στο Google Drive και το Dropbox.
- Μπορείτε εύκολα να προσθέσετε υπότιτλους στο βίντεο (και να αλλάξετε το μέγεθος και το στυλ της γραμματοσειράς).
Λήψη : LocalCast (δωρεάν)
Λήψη: AllCast (Δωρεάν)
Λήψη: MegaCast (δωρεάν)
Stream Media από τον υπολογιστή σας σε ένα Chromecast
Ο απλούστερος τρόπος να μεταφέρετε οποιοδήποτε είδος τοπικού βίντεο στο Chromecast γίνεται χρησιμοποιώντας την εφαρμογή Videostream για Mac και Windows. Η εφαρμογή σας δίνει τη δυνατότητα αναπαραγωγής με ένα κλικ για σχεδόν κάθε είδους βίντεο. Η εφαρμογή κάνει όλη τη βαριά ανύψωση της αναδιαμόρφωσης του βίντεο. Μπορείτε ακόμη να προσθέσετε εξωτερικούς υπότιτλους.

Μόλις εγκατασταθεί η εφαρμογή, εκκινήστε το Videostream, ανοίξτε ένα βίντεο και επιλέξτε την έξοδο του Chromecast. Τώρα μπορείτε να τοποθετήσετε τον υπολογιστή σας στην άκρη και να ελέγξετε την αναπαραγωγή από το τηλέφωνό σας χρησιμοποιώντας την εφαρμογή για κινητά του Videostream.

Το Plex είναι μια άλλη μεγάλη εναλλακτική λύση Ο οδηγός σας στο Plex - Το φοβερό κέντρο πολυμέσων Ο οδηγός σας στο Plex - Το φοβερό κέντρο πολυμέσων Αν έχετε πολλές τοπικά αποθηκευμένες ταινίες και τηλεοπτικές εκπομπές, πρέπει να εγκαταστήσετε το Plex. Και αυτός είναι ο μόνος οδηγός για να ξεκινήσετε με το Plex που θα χρειαστεί ποτέ να διαβάσετε. Διαβάστε περισσότερα . Στον υπολογιστή σας ή στο Mac, εγκαταστήστε τον Plex Media Server και προσθέστε όλες τις ταινίες και τηλεοπτικές εκπομπές σας. Ανοίξτε την εφαρμογή Plex στο τηλέφωνό σας (Βεβαιωθείτε ότι ο υπολογιστής είναι ενεργοποιημένος και στο ίδιο δίκτυο Wi-Fi) και συνδεθείτε στο Chromecast χρησιμοποιώντας το εικονίδιο Cast.
Τώρα οτιδήποτε παίζετε από τον διακομιστή σας Plex θα αναπαραχθεί απευθείας στο Chromecast σας (κωδικοποιημένο στον υπολογιστή σας). Μπορείτε να χρησιμοποιήσετε το smartphone σας ως ελεγκτή για τα μέσα.

Στην πραγματικότητα, μια μελλοντική έκδοση του VLC θα έρχεται με ενσωματωμένη υποστήριξη Chromecast, καθιστώντας ακόμα πιο απλή αυτή τη διαδικασία. Μπορείτε να δοκιμάσετε τη λειτουργία αυτή τη στιγμή εγκαθιστώντας τις τελευταίες Nightly build Πώς να κάνετε streaming βίντεο από VLC σε Chromecast Πώς να κάνετε streaming βίντεο από VLC σε Chromecast Μπορείτε τώρα να κάνετε stream βίντεο από το VLC στο Chromecast σας. Κάποιοι χρήστες VLC έχουν ζητήσει για μεγάλο χρονικό διάστημα. Σε αυτό το άρθρο εξηγούμε πώς να το δουλέψουμε ... Διαβάστε περισσότερα.
Λήψη: Videostream (δωρεάν)
Λήψη: Plex (δωρεάν)
Αντιγράψτε μια οθόνη Android σε ένα Chromecast
Αν θέλετε να αντικατοπτρίσετε την οθόνη Android σας σε ένα Chromecast (τόσο για βίντεο όσο και για ήχο), δεν χρειάζεστε μια εφαρμογή τρίτου μέρους ή έναν εναλλακτικό τρόπο αντιμετώπισης. Αυτό το χαρακτηριστικό έρχεται ενσωματωμένο σε κάθε τηλέφωνο Android με έκδοση Android 4.4.2 και νεότερη έκδοση (σε περίπτωση που αναρωτιέστε, η λειτουργία δεν λειτουργεί για συσκευές iOS).

Εάν χρησιμοποιείτε το απόθεμα Android 5 λόγοι το επόμενο τηλέφωνο σας πρέπει να τρέξει το απόθεμα Android 5 λόγοι για το επόμενο τηλέφωνο σας πρέπει να τρέξει το απόθεμα Android Stock Android είναι πραγματικά η καλύτερη έκδοση του Android. Διαβάστε περισσότερα (ή κοντά στο απόθεμα Android, όπως μια συσκευή OnePlus 5 OxygenOS Χαρακτηριστικά που κάνουν τα τηλέφωνα OnePlus ξεχωρίζουν 5 OxygenOS Χαρακτηριστικά που κάνουν τα τηλέφωνα OnePlus ξεχωρίζουν Τα τηλέφωνα OnePlus τρέχουν το OxygenOS, το οποίο μπορεί να είναι απλώς η καλύτερη έκδοση του Android εκεί έξω. Περισσότερα), θα βρείτε μια επιλογή Cast στο παράθυρο "Εναλλαγή ειδοποιήσεων".

Για όλους τους άλλους, η δυνατότητα είναι προσβάσιμη από την εφαρμογή Google Home. Από την πλευρική εργαλειοθήκη, πατήστε στην οθόνη Cast / Audio . Και από την επόμενη οθόνη, επιλέξτε ξανά την επιλογή Cast screen / audio . Επιλέξτε το Chromecast και είστε έτοιμοι.
Για να σταματήσετε τη μετάδοση, τραβήξτε προς τα κάτω το συρτάρι ειδοποιήσεων και από την ειδοποίηση της οθόνης Casting, επιλέξτε την επιλογή Disconnect .
Mirror οθόνη Mac ή PC σε ένα Chromecast
Τα Chromecasts προσφέρουν μια μικρή ρύθμιση ασύρματης παρουσίασης. Χρησιμοποιώντας το Chrome, μπορείτε εύκολα να αντικατοπτρίσετε μια ενιαία καρτέλα, μια εφαρμογή ή ολόκληρη την οθόνη σε μια τηλεόραση. Λειτουργεί καλύτερα για μια παρουσίαση. Το Chromecast απλά δεν έχει το εύρος ζώνης για την αναπαραγωγή βίντεο υψηλής ανάλυσης σε 60 fps Πώς να παίξετε την οθόνη σας: Ενσύρματες και ασύρματες λύσεις για να μοιραστείτε την οθόνη σας Πώς να παίξετε την οθόνη σας: Ενσύρματες και ασύρματες λύσεις για να μοιραστείτε την οθόνη σας Υπάρχουν πολλές καταστάσεις όπου ίσως θελήσετε να αντικατοπτρίσετε το smartphone ή την οθόνη του υπολογιστή σας στη γιγαντιαία τηλεόραση στο σαλόνι σας. Υπάρχουν πολλοί τρόποι για να γίνει αυτό, τόσο ενσύρματα όσο και ασύρματα. Διαβάστε περισσότερα .

Ανοίξτε το πρόγραμμα περιήγησης Chrome στο Mac ή τον υπολογιστή σας και κάντε κλικ στο μενού χάμπουργκερ. Στη συνέχεια, κάντε κλικ στο Cast .
Το Chrome θα σας ρωτήσει εάν θέλετε να μεταδώσετε ολόκληρη την οθόνη σας, μια εφαρμογή ή μια καρτέλα. Στη συνέχεια, επιλέξτε το Chromecast κοντά σας και θα βρεθείτε στις φυλές!
Έλεγχος ενός Chromecast Χρησιμοποιώντας το Google Assistant
Μπορείτε να χρησιμοποιήσετε το Google Assistant στο τηλέφωνό σας 10 πράγματα που δεν γνωρίζατε ότι ο Βοηθός Google θα μπορούσε να κάνει 10 πράγματα που δεν γνωρίζατε ότι ο Βοηθός Google θα μπορούσε να κάνει την έκδοση Android του Siri --- Google Assistant --- είναι πιο ισχυρή από ό, τι οι περισσότεροι άνθρωποι αντιλαμβάνονται. Διαβάστε περισσότερα και στις οικιακές συσκευές Google Θέλετε μια νέα οικιακή συσκευή Google; 7 ερωτήσεις για να ρωτήσετε πριν αγοράσετε Θέλετε μια νέα συσκευή Google στο σπίτι; 7 ερωτήσεις που πρέπει να ρωτήσετε πριν να αγοράσετε τα νέα έξυπνα ηχεία της Google στο σπίτι, το Nest Hello doorbell και η κάμερα Google Clips παίρνουν πολλή buzz. Αλλά πριν κάνετε μια αγορά, ρωτήστε τον εαυτό σας αυτά τα ερωτήματα! Διαβάστε περισσότερα για τον έλεγχο του Chromecast. Πείτε κάτι σαν το "play last week tonight on Chromecast" και σε ένα δευτερόλεπτο ή δύο, το Chromecast θα αρχίσει να παίζει το τελευταίο βίντεο από το κανάλι YouTube Last Week Tonight. Αυτή η λειτουργικότητα λειτουργεί για το YouTube από προεπιλογή. Μπορείτε επίσης να το χρησιμοποιήσετε για το Netflix μετά τη σύνδεση του λογαριασμού σας.

Εάν διαθέτετε μια Αρχική συσκευή Google και μια τηλεόραση που υποστηρίζει το πρότυπο HDMI-CEC, μπορείτε να κάνετε μερικά πραγματικά δροσερά πράγματα. Μπορείτε να μπείτε μέσα, για παράδειγμα, "OK Google, να παίξετε το τελευταίο βίντεο MKBHD στην Living Room TV" και το Chromecast θα ενεργοποιήσει την τηλεόραση και θα αρχίσει να παίζει το βίντεο. Μπορείτε επίσης να ζητήσετε από τις αρχικές συσκευές Google να διακόψουν προσωρινά την αναπαραγωγή και να συνεχίσουν την αναπαραγωγή τους.
Αποκτήστε το Party Going με το Chromecast Guest Mode
Ένα Chromecast, το YouTube και μερικοί φίλοι είναι όλα όσα χρειάζεστε για να πάρετε το πάρτι. Μπορείτε να συνδέσετε πολλά τηλέφωνα με το Chromecast χρησιμοποιώντας την επίσημη εφαρμογή YouTube και στη συνέχεια να διαχειριστεί κανείς την ουρά.
Ξεκινήστε να παίζετε κάτι στο YouTube και ρωτήστε τους φίλους σας να ανοίξουν την εφαρμογή YouTube και να διαλέξουν ένα τραγούδι. Αντί να παίζετε, ζητήστε τους να χρησιμοποιήσουν τη λειτουργία Προσθήκη σε ουρά . Μόλις συνδεθούν με το Chromecast, θα λάβουν επιβεβαίωση ότι το βίντεό τους έχει προστεθεί στην ουρά. Και ακριβώς έτσι, έχετε πολλά άτομα που προσθέτουν στην ουρά σας. Δεν χρειάζεται να μοιράζεστε κωδικούς πρόσβασης ή χρησιμότητα τρίτου μέρους.

Για οτιδήποτε άλλο, χρησιμοποιήστε την ενσωματωμένη λειτουργία επισκεπτών του Chromecast Πώς να ενεργοποιήσετε τη λειτουργία επισκέπτη στο Chromecast Audio Πώς να ενεργοποιήσετε τη λειτουργία επισκέπτη στο Chromecast Audio Guest Mode επιτρέπει σε άλλους να παρατάξουν τραγούδια στο Chromecast Audio χωρίς να χρειαστεί να περάσετε το τηλέφωνό σας ή να μοιραστείτε το Google σας κωδικό πρόσβασης μαζί τους. Διαβάστε περισσότερα . Χρησιμοποιώντας αυτήν τη λειτουργία, οποιοσδήποτε βρίσκεται στο ίδιο δωμάτιο μπορεί να συνδεθεί απευθείας στο Chromecast σας. Δεν χρειάζεται να μοιραστείτε τον κωδικό πρόσβασης Wi-Fi ή να επαναλάβετε τη διαδικασία αντιστοίχισης. Όταν είναι ενεργοποιημένη η λειτουργία Επισκέπτης, το Chromecast εκπέμπει φάρο Wi-Fi που έχει τραβηχτεί από τη συσκευή του φίλου σας. Στη συνέχεια, πρέπει απλώς να εισαγάγετε την 4ψήφια ακίδα που εμφανίζεται στην οθόνη.

Για να ενεργοποιήσετε τη λειτουργία Επισκέπτη, ανοίξτε την εφαρμογή Αρχική σελίδα Google και από την πλευρική εργαλειοθήκη, επιλέξτε Συσκευές . Στη συνέχεια, πατήστε στο κουμπί μενού τριών σημείων και επιλέξτε Κατάσταση επισκέπτη .
Προσθέστε τις φωτογραφίες σας στην προφύλαξη οθόνης Chromecast
Η λειτουργία προφύλαξης οθόνης του Chromecast κυκλοφορεί μέσω εκπληκτικών φωτογραφιών από όλο τον κόσμο. Αλλά ξέρατε ότι μπορείτε να προσθέσετε τις δικές σας φωτογραφίες ως προφύλαξη οθόνης; Στην πραγματικότητα, μπορείτε ακόμη να προσθέσετε νέα και τέχνη ως πηγές επίσης.

Για να προσθέσετε τις φωτογραφίες σας στο Chromecast, θα πρέπει πρώτα να δημιουργήσετε ένα Άλμπουμ στο Google Photos. Στη συνέχεια, ανοίξτε την εφαρμογή Αρχική σελίδα Google και από την πλευρική εργαλειοθήκη, επιλέξτε Συσκευές . Αγγίξτε την επιλογή Επεξεργασία φόντου κάτω από την κάρτα σας Chromecast.

Πατήστε στο Google Photos, επιλέξτε τα Άλμπουμ που θέλετε να προσθέσετε και ενεργοποιήστε τη λειτουργία Google Photos. Θα δείτε τώρα ότι οι φωτογραφίες σας θα κυκλοφορούν περιοδικά στο Chromecast.
Ταξιδέψτε με ένα Chromecast

Αν περνάτε πολύ χρόνο ταξιδεύετε, θα είστε εξοικειωμένοι με τα αδέξια setups ψυχαγωγίας στα περισσότερα ξενοδοχεία. Ταξιδεύοντας με ένα Chromecast και ένα μικρό δρομολογητή Wi-Fi για το ταξίδι Τι είναι οι Routers για ταξίδια και πώς ορίζετε ένα; Τι είναι οι δρομολογητές ταξιδιού και πώς ρυθμίζετε ένα; Όταν ταξιδεύετε σε ξενοδοχεία, πιθανότατα σπαταλάτε χρόνο συνδέοντας συσκευές με το Wi-Fi του ξενοδοχείου. Οι δρομολογητές ταξιδιών μπορούν να σας βοηθήσουν να το πετύχετε και να διευκολύνετε τη ζωή σας. Διαβάστε περισσότερα μπορεί να λύσει αυτά τα θέματα για εσάς. Συνδέστε το Chromecast στην τηλεόραση, συνδέστε το στο δρομολογητή Wi-Fi και θα μπορείτε να πραγματοποιήσετε ροή του Netflix. Η TP-Link πωλεί ένα για λιγότερο από $ 25.
Εάν το ξενοδοχείο διαθέτει δωρεάν Wi-Fi, δεν χρειάζεται καν να φέρετε το δικό σας δρομολογητή. Ακόμη και αν δεν διαθέτετε σύνδεση στο διαδίκτυο, μπορείτε να χρησιμοποιήσετε εφαρμογές όπως το Videostream ή το AllCast για να αναπαράγετε τοπικό περιεχόμενο (από το φορητό υπολογιστή ή το τηλέφωνό σας) στο Chromecast χρησιμοποιώντας το δρομολογητή Wi-Fi ταξιδιού.
Παίξτε παιχνίδια στο Chromecast

Ναι, το Chromecast δεν θα μπορέσει να παίξει το τελευταίο παιχνίδι ΑΑΑ Γιατί το Call of Duty έχει τρέξει το μάθημά του (και οι καλύτερες εναλλακτικές λύσεις) Γιατί το Call of Duty έχει τρέξει το μάθημά του (και οι καλύτερες εναλλακτικές λύσεις) Το Call of Duty ήταν κάποτε η πρώτη πρεμιέρα -person shooter παιχνίδι, αλλά έχει γίνει μαστίζεται με τα ζητήματα. Εδώ είναι το γιατί Call of Duty δεν αξίζει τον χρόνο σας πια και τα καλύτερα παιχνίδια που πρέπει να παίξετε αντ 'αυτού. Διαβάστε περισσότερα, αλλά δεν πρέπει να διαγράψετε εντελώς τις δυνατότητές του. Το νέο Chromecast είναι αρκετά ισχυρό ώστε να μπορείτε να παίξετε μερικά διασκεδαστικά παιχνίδια κόμματος σε αυτό 7 Κινητά παιχνίδια που είναι καλύτερα στο Chromecast 7 Κινητά παιχνίδια που είναι καλύτερα στο Chromecast Τα κινητά παιχνίδια προσφέρουν multiplayer, αλλά περνώντας το τηλέφωνό σας για να παίξετε Monopoly δεν είναι διασκεδαστικό. Δοκιμάστε αυτά τα επτά παιχνίδια που πραγματικά λάμπει όταν παίζετε στην τηλεόρασή σας με ένα Chromecast. Διαβάστε περισσότερα . Λόγω του τρόπου με τον οποίο σχεδιάστηκε το Chromecast, το τηλέφωνό σας γίνεται ο ελεγκτής και η τηλεόρασή σας απλά λειτουργεί ως μεγάλη κοινόχρηστη οθόνη (το διοικητικό συμβούλιο σε ένα επιτραπέζιο παιχνίδι, οι κάρτες και η συμφωνία σε ένα παιχνίδι trivia).
Αυτά τα είδη παιχνιδιών είναι ιδανικά για την επόμενη φορά που θα έχετε φίλους. Εάν είστε fan της Trivia, πρέπει να δοκιμάσετε το Big Web Quiz. Και φυσικά, το αγαπημένο παιχνίδι κόμματος του καθενός, το Monopoly, μπορεί να παιχτεί στο Chromecast.
Μπόνους: Έλεγχος οποιουδήποτε Chromecast από οποιαδήποτε συσκευή
Το Chromecast είναι ένας φτηνός τρόπος να μετατρέψετε οποιαδήποτε τηλεόραση σε "έξυπνη τηλεόραση". Πριν το ξέρεις, θα έχετε μερικούς από αυτούς να απλώνονται σε όλα τα δωμάτιά σας. Ας υποθέσουμε ότι παίζετε μια ταινία από το φορητό υπολογιστή σας στην τηλεόραση, αλλά δεν θέλετε να προχωρήσετε μέχρι τον υπολογιστή σας κάθε φορά που θέλετε να τον ελέγξετε.

Απλά ξεκλειδώστε το κινητό σας Android, σύρετε προς τα κάτω και θα δείτε τα στοιχεία ελέγχου αναπαραγωγής για όλα τα ενεργά Chromecasts εκεί (αν δεν λειτουργεί, ανοίξτε την εφαρμογή Google Home). Μπορείτε να διακόψετε την αναπαραγωγή ή απλά να σβήσετε τον ήχο.
Πώς χρησιμοποιείτε το Google Chromecast σας; Ποιες είναι οι εφαρμογές που πρέπει να έχετε και τα γνωστά κόλπα; Μοιραστείτε μαζί μας στα σχόλια!