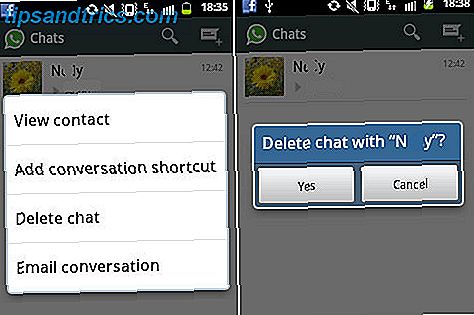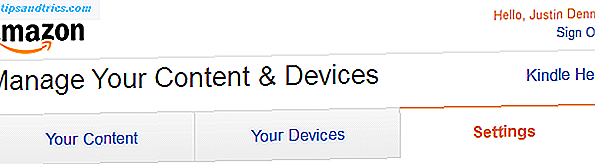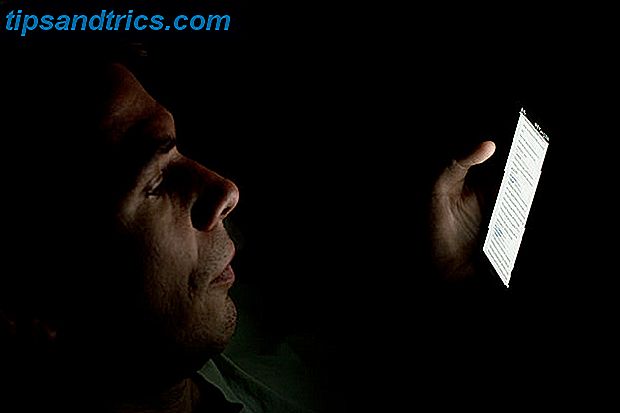Έτσι, έχετε μια κινητή συσκευή σειράς Samsung Galaxy - ίσως ένα Galaxy S (smartphone), ένα Galaxy Tab (δισκίο) ή ένα σημείωμα Galaxy (phablet) - και έχετε πάει διακοπές ή πηγαίνετε σε μια συναυλία, ένα πάρτυ γενεθλίων. Τώρα έχετε μια δέσμη φωτογραφιών που κάθεται στη συσκευή σας και θέλετε να τα τραβήξετε στον υπολογιστή σας.
Ποιος είναι ο καλύτερος τρόπος για να γίνει αυτό;
Στην πραγματικότητα, υπάρχουν αρκετές μέθοδοι που μπορείτε να χρησιμοποιήσετε! Και μπορούν όλοι να μεταφέρουν αρχεία όλων των ειδών, όχι μόνο φωτογραφίες, γι 'αυτό εξαρτάται από εσάς να επιλέξετε αυτό που σας ταιριάζει περισσότερο. Θα δείξω σε ένα Galaxy Tab που τρέχει το Android 6.0 Marshmallow.
1. USB
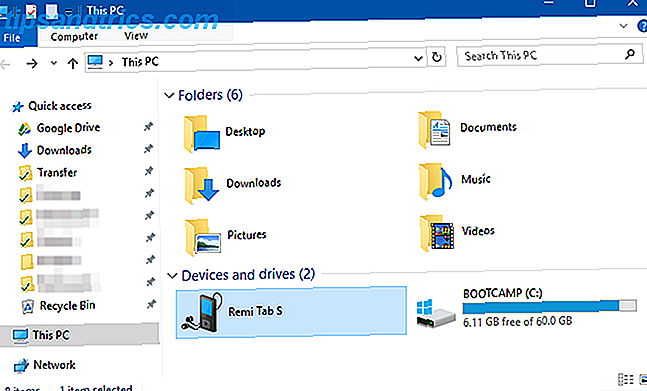
Έχουμε βάλει αυτή τη μέθοδο πρώτα επειδή είναι η πιο εύκολη και είναι πιθανότερο να συνεργαστεί με σχεδόν οποιαδήποτε συσκευή της Samsung. Μετά από όλα, κάθε συσκευή χρησιμοποιεί USB για τη φόρτιση και κάθε σύγχρονος υπολογιστής με Windows έχει τουλάχιστον μία θύρα USB που μπορείτε να χρησιμοποιήσετε.
- Συνδέστε τη συσκευή Samsung στον υπολογιστή σας χρησιμοποιώντας ένα καλώδιο USB.
- Την πρώτη φορά που το κάνετε αυτό, τα προγράμματα οδήγησης συσκευών θα μεταφορτωθούν και θα εγκατασταθούν αυτόματα στον υπολογιστή σας. Εάν το σύστημά σας ζητήσει άδεια για να το κάνετε αυτό, παραχωρήστε το.
- Στη συσκευή Samsung, όταν σας ζητηθεί να επιτρέψετε την πρόσβαση στα δεδομένα της συσκευής, επιτρέψτε την.
- Ανοίξτε την Εξερεύνηση αρχείων στον υπολογιστή σας και θα δείτε τη συσκευή Samsung ως συνδεδεμένη συσκευή. Τώρα μπορείτε να χρησιμοποιήσετε την Εξερεύνηση αρχείων για να αποκτήσετε πρόσβαση στα περιεχόμενα του αρχείου της συσκευής, συμπεριλαμβανομένων όλων των φωτογραφιών της. Οι φωτογραφίες μπορούν να βρεθούν στο φάκελο DCIM στις περισσότερες συσκευές.
2. Εξωτερική κάρτα SD
Εάν η συσκευή Samsung διαθέτει υποδοχή για εξωτερική κάρτα SD ή microSD, τότε αυτή η μέθοδος μπορεί να είναι προτιμότερη από τη χρήση καλωδίου USB. Ενώ ορισμένοι φορητοί υπολογιστές έχουν ενσωματωμένους αναγνώστες SD ή microSD, οι περισσότεροι υπολογιστές δεν το κάνουν. Αλλά αυτό είναι εντάξει! Απλά αγοράστε έναν προσαρμογέα όπως το Anker 8-σε-1 Portable Card Reader, ο οποίος συνδέεται μέσω USB.
Αναγνώστης φορητών καρτών Anker 8-σε-1 USB 3.0 για SDXC, SDHC, SD, MMC, RS-MMC, Micro SDXC, Micro SD, κάρτες Micro SDHC και κάρτες UHS-I Anker Αναγνώστης φορητών καρτών USB 3.0 SDXC, SDHC, SD, MMC, RS-MMC, Micro SDXC, Micro SD, κάρτα Micro SDHC και κάρτες UHS-I Αγοράστε τώρα στο Amazon $ 9.99
Εισαγάγετε την εξωτερική κάρτα στη συσκευή σας και στη συνέχεια χρησιμοποιήστε μία από αυτές τις εφαρμογές εξερευνητών αρχείων Οι 7 καλύτεροι δωρεάν εξερευνητές αρχείων για το Android Οι 7 καλύτεροι δωρεάν εξερευνητές αρχείων για το Android Υπάρχει μια δέσμη διαχείρισης αρχείων και εφαρμογών εξερεύνησης αρχείων εκεί έξω για το Android, είναι οι καλύτεροι. Διαβάστε περισσότερα για να μεταφέρετε όλες τις φωτογραφίες σας στην κάρτα. Αφαιρέστε την κάρτα, συνδέστε την στον προσαρμογέα και θα την δείτε στον υπολογιστή σας ως εξωτερική συσκευή. Στη συνέχεια, μπορείτε να τραβήξετε φωτογραφίες από αυτό χρησιμοποιώντας τις παραπάνω οδηγίες USB.
3. Bluetooth

Η συσκευή σας Samsung υποστηρίζει κατά πάσα πιθανότητα Bluetooth 6 κορυφαίες χρήσεις για Bluetooth στο τηλέφωνο Android σας 6 Κορυφαίες χρήσεις για το Bluetooth στο τηλέφωνο Android σας Το Bluetooth είναι μια εντυπωσιακή ασύρματη τεχνολογία για να ενεργοποιήσετε όλα τα είδη δροσερής λειτουργικότητας με πολλά gadgets. Ενώ ήταν μάλλον περιορισμένη κατά τα πρώτα στάδια της ζωής της, η τεχνολογία Bluetooth έχει εξελιχθεί για να είναι ικανή ... Read More αλλά αυτή η μέθοδος απαιτεί και έναν υπολογιστή με δυνατότητα Bluetooth. Οι περισσότεροι φορητοί υπολογιστές ταιριάζουν στο λογαριασμό, αλλά μερικοί υπολογιστές δεν το κάνουν. Προτιμώ αυτή τη μέθοδο μέσω της μεθόδου USB, επειδή δεν περιλαμβάνει καλώδια.
Στη συσκευή Samsung, τραβήξτε προς τα κάτω τον πίνακα ειδοποιήσεων από την επάνω άκρη της οθόνης και έπειτα πατήστε Bluetooth για να την ενεργοποιήσετε. Όταν εμφανιστεί το παράθυρο διαλόγου Bluetooth, πατήστε στη συσκευή σας για να το κάνετε ορατό. Αυτό θα επιτρέψει στον υπολογιστή σας να βρει και να συνδεθεί με αυτό.
Στα Windows 10, συνδέστε τη συσκευή με αυτά τα βήματα:
- Ανοίξτε τον πίνακα του Κέντρου δράσης (Κλειδί Windows + A).
- Στο Κέντρο δράσης, ενεργοποιήστε το Bluetooth, αν δεν το έχετε ήδη.
- Ανοίξτε το μενού Έναρξη, αναζητήστε και ξεκινήστε τις ρυθμίσεις Bluetooth .
- Στη λίστα των ορατών συσκευών Bluetooth, επιλέξτε τη συσκευή σας και κάντε κλικ στην επιλογή Ζεύγος .
- Ένας αριθμητικός κωδικός πρόσβασης θα εμφανιστεί και στις δύο. Αν ταιριάζουν, κάντε κλικ στο κουμπί Ναι στα Windows 10 και πατήστε OK στη συσκευή Samsung.
- Όταν έχετε αντιστοιχίσει, κάντε κλικ στην επιλογή Αποστολή ή λήψη αρχείων μέσω Bluetooth και, στη συνέχεια, στην επιλογή Λήψη αρχείων .
- Στη συσκευή Samsung, χρησιμοποιήστε την εφαρμογή "Τα αρχεία μου" για να επιλέξετε όλες τις φωτογραφίες που θέλετε να μεταφορτώσετε, στη συνέχεια κάντε κλικ στο στοιχείο Κοινή χρήση και επιλέξτε Bluetooth ως μέθοδο, στη συνέχεια επιλέξτε τον υπολογιστή ως προορισμό.
- Όταν εμφανιστεί το αίτημα μεταφοράς αρχείων στον υπολογιστή, κάντε κλικ στο Τέλος .
4. FTP μέσω Wi-Fi

Το FTP (Πρωτόκολλο μεταφοράς αρχείων) είναι ένας απλός τρόπος για τη μεταφορά αρχείων μέσω του Διαδικτύου μεταξύ ενός διακομιστή (σε αυτή την περίπτωση της συσκευής Samsung) και ενός πελάτη (του PC προορισμού). Για να το κάνετε αυτό, θα πρέπει να εγκαταστήσετε μια εφαρμογή που επιτρέπει στη συσκευή σας να γίνει διακομιστής και λογισμικό FTP που επιτρέπει στον υπολογιστή σας να συνδεθεί στη συσκευή ενώ είναι ενεργοποιημένη η εφαρμογή διακομιστή της συσκευής.
Χρησιμοποιώ μια δωρεάν εφαρμογή που ονομάζεται WiFi FTP Server. Είναι εξαιρετικά αναθεωρημένο με 4, 5 αστέρια πάνω από 2.000+ βαθμολογίες, είναι εύκολο στη χρήση και ενημερώνεται τακτικά αλλά έχει μη ενοχλητικές διαφημίσεις. Μόλις εγκατασταθεί, είναι τόσο εύκολο όσο πιέζετε το κουμπί Έναρξη για να ενεργοποιήσετε τη λειτουργία διακομιστή.
Στα Windows, συνιστούμε αυτούς τους ελεύθερους πελάτες FTP εάν έχετε εμπειρία χρησιμοποιώντας FTP. Εάν όχι, τότε συνιστούμε να χρησιμοποιήσετε τις δυνατότητες FTP του File Explorer Πώς να μετατρέψετε τον Windows File Explorer σε ένα πρόγραμμα-πελάτη FTP Πώς να μετατρέψετε τον Windows File Explorer σε ένα FTP Client Όταν χρειάζεται να μετακινήσετε αρχεία μεταξύ υπολογιστών, το FTP είναι ένας πολύ καλός τρόπος για να κάνετε το. Και αν χρησιμοποιείτε τον Windows File Explorer, δεν χρειάζεστε πλέον ένα πρόγραμμα-πελάτη FTP τρίτου κατασκευαστή. Δείτε πώς ... Διαβάστε περισσότερα αντί. Αυτός είναι ο γρηγορότερος και ευκολότερος τρόπος για να ξεκινήσετε με το FTP στα Windows. Σε Mac, εδώ είναι οδηγίες για τη χρήση των δυνατοτήτων FTP των Servers FTP Access Finder Χρησιμοποιώντας τον Φορητό σας Φυλλομετρητή Πρόσβασης Πρόσβαση σε FTP Servers Χρησιμοποιώντας τον Φυσικό σας Φυλλομετρητή Αν και υπάρχει ένας μεγάλος αριθμός καλών FTP πελατών έξω εκεί, μερικές φορές μπορείτε να φτάσετε χωρίς να εγκαταστήσετε λογισμικό τρίτου μέρους καθόλου. Ένας πελάτης FTP, όπως αυτά που αναφέρονται παραπάνω, έχει νόημα εάν είστε ... Διαβάστε περισσότερα.
Τώρα που έχει ρυθμιστεί η συσκευή και ο υπολογιστής, μπορείτε να μεταφέρετε φωτογραφίες:
- Ανοίξτε το διακομιστή FTP WiFi και πατήστε Έναρξη . Επιτρέψτε την άδεια αν σας ζητηθεί.
- Σημειώστε τη διεύθυνση URL διακομιστή, Userid και τον κωδικό πρόσβασης και χρησιμοποιήστε τα ως στοιχεία σύνδεσης στον υπολογιστή-πελάτη FTP.
- Μόλις συνδεθείτε, θα μπορείτε να περιηγηθείτε σε ολόκληρο το περιεχόμενο της συσκευής Samsung μέσω του προγράμματος-πελάτη FTP. Μεταβείτε στο φάκελο DCIM για να βρείτε φωτογραφίες της φωτογραφικής μηχανής.
- Χρησιμοποιήστε τον υπολογιστή-πελάτη FTP για να κάνετε λήψη αυτών των φωτογραφιών στον υπολογιστή σας.
5. Συγχρονισμός αποθήκευσης σύννεφων

Το Storage Cloud είναι αναμφισβήτητα ο ευκολότερος τρόπος για να μεταφέρετε αρχεία σε όλες τις συσκευές, αλλά έχει μεγάλο μειονέκτημα: περιορισμένο χώρο αποθήκευσης. Αυτό δεν έχει σημασία αν χρειάζεται μόνο να τραβήξετε μια χούφτα φωτογραφιών, αλλά επειδή οι φωτογραφίες τείνουν να είναι μεγάλες, μπορεί να έχετε πρόβλημα να μεταφέρετε μεγάλα άλμπουμ ή ολόκληρο σύνολο εικόνων από διακοπές ενός μηνός στο εξωτερικό.
Αρχικά, δημιουργήστε έναν δωρεάν λογαριασμό με μία από αυτές τις υπηρεσίες αποθήκευσης cloud Dropbox εναντίον Google Drive vs. OneDrive: Ποια Cloud Storage είναι η καλύτερη για εσάς; Dropbox εναντίον Google Drive εναντίον OneDrive: Ποια Cloud Storage είναι η καλύτερη για εσάς; Έχετε αλλάξει τον τρόπο που σκέφτεστε για την αποθήκευση σύννεφων; Οι δημοφιλείς επιλογές του Dropbox, του Google Drive και του OneDrive έχουν ενωθεί με άλλους. Σας βοηθάμε να απαντήσετε σε ποια υπηρεσία αποθήκευσης σύννεφων πρέπει να χρησιμοποιήσετε. Διαβάστε περισσότερα . Το Google Drive είναι το καλύτερο στοίχημά σας, επειδή παρέχει το μεγαλύτερο χώρο για ελεύθερους χρήστες στα 15GB. Στη συνέχεια, θα θέλετε να εγκαταστήσετε την εφαρμογή Google Drive στη συσκευή Samsung και στο Google Drive στον υπολογιστή σας.
Στη συσκευή Samsung:
- Ανοίξτε την εφαρμογή Gallery.
- Επιλέξτε όλες τις εικόνες που θέλετε να μεταφέρετε, στη συνέχεια κάντε κλικ στην επιλογή Κοινή χρήση και επιλέξτε Αποθήκευση στη μονάδα δίσκου .
- Επιλέξτε το σωστό λογαριασμό στο Google Drive (αν έχετε συνδεθεί σε περισσότερα από ένα), επιλέξτε το φάκελο στον οποίο θέλετε να αποθηκευτούν και, στη συνέχεια, πατήστε Αποθήκευση .
- Περιμένετε να συγχρονιστεί.
- Στον υπολογιστή σας, μεταβείτε στο φάκελο του Google Drive, εντοπίστε το σημείο αποθήκευσης των εικόνων και, στη συνέχεια, μετακινήστε τα όποτε θέλετε στο σύστημά σας.
Πώς μεταφέρετε φωτογραφίες
Έχουμε καλύψει ορισμένες μεθόδους για τη μεταφορά φωτογραφιών από μια συσκευή Samsung σε έναν υπολογιστή, αλλά εξαρτάται από εσάς να αποφασίσετε ποια είναι η πιο κατάλληλη για εσάς.
Ποιος είναι ο αγαπημένος σας τρόπος μεταφοράς αρχείων μεταξύ συσκευής Samsung και υπολογιστή; Υπάρχουν μέθοδοι που χάσαμε; Ενημερώστε μας στα σχόλια παρακάτω!