
Η αντιγραφή και η επικόλληση είναι ίσως μερικές από τις πιο κοινές λειτουργίες που εκτελείτε στον υπολογιστή σας. Έχουμε δείξει πώς ένας διαχειριστής πρόχειρων βελτιώνει αυτές τις λειτουργίες Κρατήστε αυτή τη σκέψη: 5 λόγοι για τους οποίους χρειάζεστε ένα διαχειριστή Clipboard Κρατήστε αυτή τη σκέψη: 5 λόγοι για τους οποίους χρειάζεστε Διευθυντής Clipboard Όταν το σκεφτείτε, η αντιγραφή πάστα είναι κάπως περίεργη. Αντιγράφετε πράγματα, αλλά δεν υπάρχει τρόπος να το δείτε. Και αν αντιγράψετε αυτό που είχατε, έχει φύγει - για πάντα. Διαβάστε περισσότερα, αλλά η αντιγραφή-επικόλληση φέρνει μια άλλη κοινή ενόχληση: ειδική μορφοποίηση. Έχετε βιώσει αυτό το γεγονός: θα αντιγράψετε κάποιο κείμενο (ίσως μια επικεφαλίδα από έναν ιστότοπο) και θέλετε να το επικολλήσετε σε ένα έγγραφο του Word, αλλά διατηρεί το χρώμα, το μέγεθος και άλλα χαρακτηριστικά του όταν το κάνετε.
Θα ρίξουμε μια ματιά στους τρόπους μείωσης του προβλήματος. Αυτά κυμαίνονται από γυμνά κόκαλα έως αυτοματοποιημένα. πηγαίνετε για όποιον εργάζεται για εσάς!
Αφήστε το σημειωματάριο να παρέμβει
Σημειωματάριο των Windows και οι εναλλακτικές του Σημειωματάριο δεν κάνει το τέχνασμα; Δοκιμάστε τις ελαφριές εναλλακτικές λύσεις Σημειωματάριο Xint & Subpad που δεν κάνει το τέχνασμα; Δοκιμάστε τις ελαφρές εναλλακτικές λύσεις Xint & Subpad Διαβάστε περισσότερα είναι περίπου τόσο βασικές όσο ένα πρόγραμμα υπολογιστή μπορεί να πάρει. Λόγω αυτού, δεν έχουν τη δυνατότητα ειδικής μορφοποίησης όπως οι αποκλειστικοί επεξεργαστές κειμένου (όπως το Microsoft Word ή ο ελεύθερος LibreOffice Writer LibreOffice - Μια δωρεάν Office Suite για Windows, Linux και Mac LibreOffice - Μια δωρεάν σειρά Office για Windows, Linux & Mac Διαβάστε περισσότερα).
Η απλούστερη λύση μας είναι να επικολλήσετε πρώτα οποιοδήποτε κείμενο που θέλετε να αφαιρέσετε από τη μορφοποίηση στο Notepad και, στη συνέχεια, να το αντιγράψετε ξανά. Μόλις τραβήξετε την έκδοση του Notepad, θα έχετε μόνο το κείμενο και δεν θα πρέπει να ανησυχείτε για τυχόν χρώματα ή εναλλακτικές γραμματοσειρές που κολλάνε. Δοκιμάστε να χρησιμοποιήσετε το Launchy Πώς να είστε πιο παραγωγικοί με το Launchy Πρόγραμμα Εκκίνησης Πώς να είστε πιο παραγωγικοί με το Launchy Πρόγραμμα Εκκίνησης Διαβάστε περισσότερα ή συνδέστε το Notepad στη γραμμή εργασιών σας για να βεβαιωθείτε ότι μπορείτε να έχετε πρόσβαση σε αυτό όποτε χρειάζεται να επικολλήσετε κάτι.
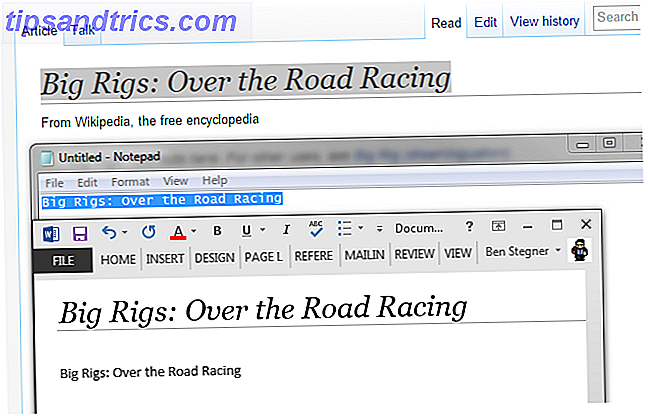
Χρησιμοποιήστε την ειδική επικόλληση του Office
Πολύ επικόλληση συμβαίνει σε προϊόντα του Microsoft Office Microsoft Office 2013: Ο ανεπίσημος οδηγός Microsoft Office 2013: Ο ανεπίσημος οδηγός Αν σκέφτεστε να κάνετε αναβάθμιση στο Office 2013 ή έχετε πληρώσει μόλις για το πακέτο και θέλετε να κάνετε το καλύτερο από αυτός ο οδηγός του Microsoft Office 2013 είναι για εσάς. Διαβάστε περισσότερα και εάν δακτυλογραφείτε ένα χαρτί και παρουσιάζετε μια παρουσίαση διαφανειών 5 Δημιουργικές χρήσεις των παρουσιάσεων του PowerPoint Δεν έχετε δοκιμάσει ακόμα 5 Δημιουργικές χρήσεις των παρουσιάσεων του PowerPoint Δεν έχετε εξετάσει ακόμα Το Microsoft PowerPoint μπορεί να κάνει πολύ περισσότερα από βαρετές παρουσιάσεις . Είναι η ώρα του PowerPoint 2013 και η αναζήτηση δημιουργικών και ασυνήθιστων χρήσεων του PowerPoint συνεχίζεται. Εδώ είναι πέντε. Διαβάστε περισσότερα, ή προετοιμάστε μια γραφική παράσταση στον Publisher, τα πρόσθετα πιθανότατα είναι ανεπιθύμητα. Ευτυχώς, με ένα επιπλέον κλικ, μπορείτε να παραλείψετε τη μορφοποίηση κατά την επικόλληση στο Office.
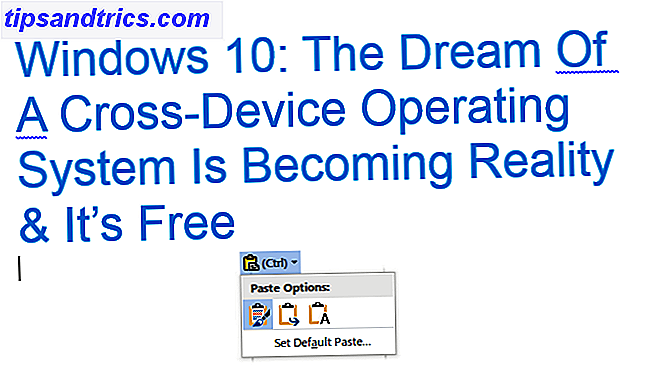
Έχετε μερικούς τρόπους για να καθαρίσετε τη μορφοποίηση κειμένου. Πρώτον, μόλις την επικολλήσετε, θα εμφανιστεί ένα μικρό αναδυόμενο παράθυρο και θα σας δώσει τρεις επιλογές:
- Η διατήρηση της μορφοποίησης πηγής θα διατηρήσει το κείμενο καθώς αντιγράψατε το κείμενο. (Συντόμευση: Πατήστε CTRL + K, για να το επιλέξετε μετά την επικόλληση).
- Η συγχώνευση μορφοποίησης θα αναγκάσει το κείμενο που επικολλάτε να ταιριάζει με το κείμενο γύρω από αυτό. (Συντόμευση: Πατήστε CTRL + M, για να το επιλέξετε μετά την επικόλληση).
- Κρατήστε Μόνο Κείμενο θα πάρει μόνο το κείμενο και δεν θα του δώσει άλλη μορφοποίηση. (Συντόμευση: Πατήστε CTRL + T, για να γίνει αυτό γρήγορα μετά την επικόλληση).
Όταν εμφανιστεί αυτή η φούσκα, μπορείτε ακόμη να επιλέξετε ποια επιλογή θα οριστεί ως προεπιλογή. Αν θέλετε, μπορείτε επίσης να το επιτύχετε χρησιμοποιώντας την επιλογή " Επικόλληση ειδικών " στην περιοχή " Επικόλληση" στην αριστερή πλευρά της κεντρικής κορδέλας. Είναι στην πραγματικότητα η ίδια επιλογή, αν και αποκτά περισσότερη λειτουργικότητα αν επικολλάτε κάτι περισσότερο από απλά κείμενο.
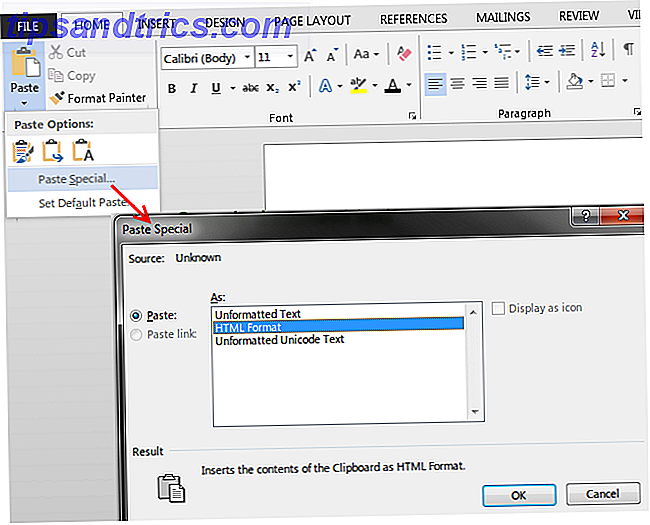
Δοκιμάστε ένα ειδικό πρόγραμμα
Οι παραπάνω δύο λύσεις απαιτούν χειροκίνητα να διασφαλίσετε ότι το κείμενό σας έχει αποσυρθεί από τη μορφοποίησή του, αλλά για όσους επιθυμούν να αυτοματοποιήσουν το FastKeys: Προσαρμόσιμο λογισμικό αυτοματισμού για να κάνει σχεδόν οτιδήποτε [Windows] FastKeys: Προσαρμοζόμενο λογισμικό αυτοματισμού να κάνει σχεδόν οτιδήποτε [Windows] Διαβάστε περισσότερα, Το PureText για Windows είναι ένα δωρεάν εργαλείο που ουσιαστικά κάνει για εσάς το copy-paste-copy στο Notepad. Πιάσε είτε το 32-bit είτε το 64-bit κατεβάσετε και να το ξεδιπλώσετε Πώς να εξαγάγετε αρχεία από ZIP, RAR, 7z και άλλα κοινά αρχεία Πώς να εξαγάγετε αρχεία από ZIP, RAR, 7z και άλλα κοινά αρχεία Ήταν ποτέ αντιμέτωπος με ένα. rar αρχείο και αναρωτήθηκε πώς να το ανοίξετε; Ευτυχώς, η διαχείριση αρχείων ZIP και άλλων συμπιεσμένων αρχείων είναι απλή με τα κατάλληλα εργαλεία. Εδώ είναι τι πρέπει να ξέρετε. Διαβάστε περισσότερα (Το PureText δεν χρειάζεται να εγκατασταθεί). Δεν θα ξέρετε ότι λειτουργεί εκτός από ένα μικρό εικονίδιο PT που εκτελείται στο δίσκο του συστήματός σας Διαχείριση και τακτοποίηση Το Windows 7 System Tray Διαχείριση και τακτοποίηση Ο δίσκος συστήματος των Windows 7 Κάθε χρήστης των Windows έχει δει τη θύρα συστήματος των Windows (επίσης γνωστή ως περιοχή ειδοποιήσεων ) γίνονται γεμάτοι με την πάροδο του χρόνου. Έχουμε καλύψει την απενεργοποίηση των αποσπασματικών ειδοποιήσεων στην επιφάνεια εργασίας στο παρελθόν, αλλά τι γίνεται αν τα ίδια τα εικονίδια είναι ... Διαβάστε περισσότερα. Κάνοντας δεξί κλικ στο εικονίδιο θα σας επιτρέψει να ανοίξετε τις λίγες επιλογές του προγράμματος.
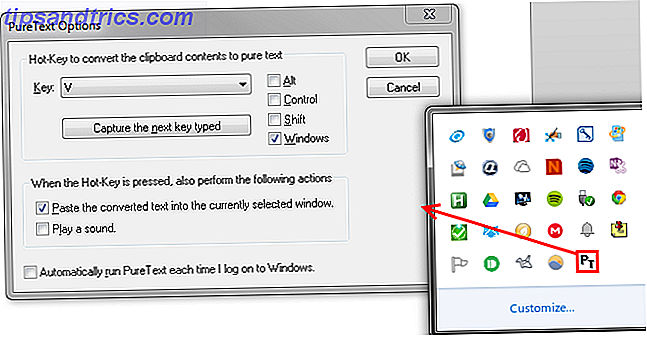
Από προεπιλογή, η συντόμευση είναι Windows + V , η οποία είναι πιθανώς ωραία αν δεν έχετε ορίσει τη δική σας συντόμευση πληκτρολογίου Πώς να ξεκινήσετε οποιαδήποτε εφαρμογή των Windows με το πάτημα ενός κουμπιού Πώς να ξεκινήσετε οποιαδήποτε εφαρμογή των Windows με το πάτημα ενός κουμπιού Διαβάστε περισσότερα σε αυτόν τον συνδυασμό. Εάν χρειάζεστε κάτι διαφορετικό, το PureText σάς επιτρέπει να το ορίσετε σε οτιδήποτε θέλετε.
Οι μοναδικές άλλες επιλογές σάς επιτρέπουν να επικολλήσετε αυτόματα το κείμενο που μετατρέπει το πρόγραμμα (το οποίο προφανώς θέλετε να ενεργοποιήσετε για να εξορθολογίσετε τη διαδικασία), να ακούσετε έναν ήχο κατά την επικόλληση (αυτό είναι ενοχλητικό και θα το θελήσετε να το απενεργοποιήσετε) κατά την εκκίνηση. Εάν χρησιμοποιείτε τακτικά το PureText, αυτή είναι μια καλή ιδέα. απλά να θυμάστε ότι πάρα πολλά προγράμματα εκκίνησης μπορούν να αντιστραφούν Πραγματοποιήστε τα Windows να γίνουν ταχύτερα: 10 μη βασικά στοιχεία εκκίνησης που μπορείτε να αφαιρέσετε με ασφάλεια Κάντε τα Windows να γίνονται ταχύτερα: 10 μη βασικά στοιχεία εκκίνησης που μπορείτε να αφαιρέσετε με ασφάλεια Έτσι ο υπολογιστής σας ξεκινά αργά αργά; Ίσως έχετε πάρα πολλά προγράμματα και υπηρεσίες που προσπαθούν να ξεκινήσουν όλα ταυτόχρονα. Αναρωτιέστε πώς έφτασαν εκεί και πώς να τα αφαιρέσετε; Διαβάστε περισσότερα .
Χρησιμοποιήστε τις επεκτάσεις του προγράμματος περιήγησης
Εκτός από το PureText, το οποίο λειτουργεί σε όλα τα Windows, μπορείτε να εγκαταστήσετε μια αποκλειστική επέκταση του προγράμματος περιήγησης. Οι καλύτερες επεκτάσεις Chrome Οι καλύτερες επεκτάσεις Chrome Μια λίστα με μόνο τις καλύτερες επεκτάσεις για το Google Chrome, συμπεριλαμβανομένων προτάσεων από τους αναγνώστες μας. Διαβάστε περισσότερα στο Chrome ή στο Firefox, αν προτιμάτε.
Για τον Firefox, το Copy Plain Text 2 θα κάνει το τέχνασμα. Μετά την τοποθέτησή του, θα έχετε μια νέα επιλογή Αντιγραφή ως απλό κείμενο στο μενού δεξί κλικ 10 Καλύτερες συντομεύσεις για να προσθέσετε στο μενού δεξιού κλικ 10 Καλύτερες συντομεύσεις για προσθήκη στο μενού δεξιού κλικ Το μενού περιβάλλοντος που εμφανίζεται όποτε μπορείτε να εκτελέσετε ένα δεξί κλικ μπορεί να σας βοηθήσει να γίνετε πιο παραγωγικοί. Με το σωστό εργαλείο, η προσαρμογή των συντομεύσεων μέσα σε αυτό είναι ένα αεράκι. Διαβάστε περισσότερα που σας επιτρέπουν να πάρετε οτιδήποτε στο πρόγραμμα περιήγησης χωρίς τη μορφοποίηση. Εάν προτιμάτε τις συντομεύσεις πληκτρολογίου, η επέκταση κάνει επίσης CTRL + Shift + U να εκτελέσει το αντίγραφο.
Μπορούν να γίνουν μερικές τροποποιήσεις, συμπεριλαμβανομένης της αφαίρεσης επιπλέον χώρου και της αλλαγής ειδικών χαρακτήρων σε κανονικό κείμενο (όπως το ® στο r). Αν θέλετε να κάνετε all-in, το Copy Plain Text 2 μπορεί επίσης να αντικαταστήσει πλήρως την εντολή τυπικού αντιγράφου. Να είστε προσεκτικοί με αυτό, όμως!
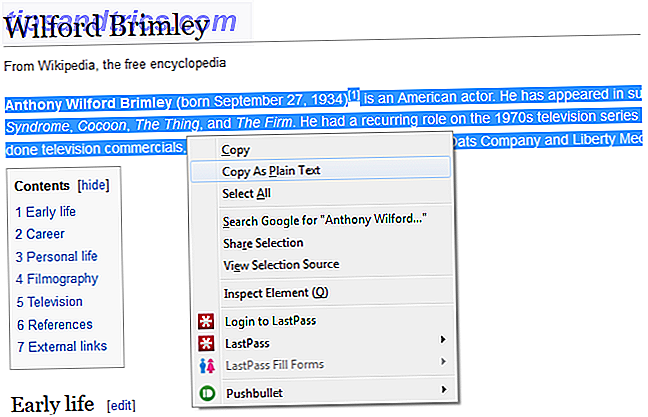
Οι χρήστες του Chrome θα θελήσουν να εκμεταλλευτούν την Αντιγραφή ως απλό κείμενο, ένα αντίγραφο της επέκτασης του Firefox. Είναι λεπτό και μόνο σας επιτρέπει να αντιγράψετε απλό κείμενο κάνοντας δεξί κλικ και επιλέγοντας τη νέα επιλογή. δεν θα βρείτε οποιεσδήποτε συντομεύσεις πληκτρολογίου με αυτό, το οποίο μπορεί να είναι ένας διακόπτης.
Θυμηθείτε τις συντομεύσεις πληκτρολογίου
Ειλικρινά, οι επεκτάσεις του προγράμματος περιήγησης είναι μια βαρύτατη λύση 3 λόγοι για τους οποίους δεν πρέπει να εγκαταστήσετε πολλές επεκτάσεις του προγράμματος περιήγησης [Γνωμοδότηση] 3 λόγοι για τους οποίους δεν πρέπει να εγκαταστήσετε πολλές επεκτάσεις του προγράμματος περιήγησης [Γνώμη] Όλοι αγαπάμε τους browsers μας, και όλοι αγαπάμε τις επεκτάσεις που μπορείτε να εγκαταστήσετε μαζί τους. Αγαπάμε τις επεκτάσεις του προγράμματος περιήγησης επειδή μας επιτρέπουν να κάνουμε ό, τι θέλουμε ο περιηγητής μας να το κάνει ... Διαβάστε περισσότερα για αυτό το πρόβλημα, καθώς το Chrome και ο Firefox περιέχουν ήδη συντομεύσεις για την τοποθέτηση κανονικού κειμένου από το κουτί. Και στα δύο προγράμματα περιήγησης, απλά πατήστε CTRL + Shift + V για να επικολλήσετε κείμενο χωρίς τα πρόσθετα, ανεξάρτητα από τον τόπο από τον οποίο αντιγράψατε!
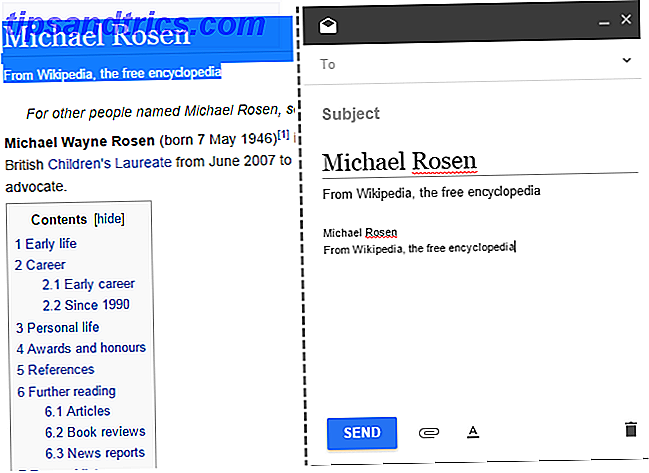
Αλλού στα Windows, η συντόμευση CTRL + Space θα καταργήσει τη μορφοποίηση από το επιλεγμένο κείμενο. Δεν είναι καθολική συντόμευση (δεν λειτουργεί στο MarkdownPad, το πρόγραμμα που χρησιμοποιώ για τη σύνταξη), αλλά θα λειτουργήσει στο Office.
Τι είναι το Mac και το Linux;
Μπορείτε ακόμα να αποκόψετε εύκολα τη μορφοποίηση χρησιμοποιώντας ένα διαφορετικό λειτουργικό σύστημα.
Στο Mac OS X:
- Μπορείτε να χρησιμοποιήσετε το Shift + Option + Command + V για να επικολλήσετε χωρίς μορφοποίηση (ή με οποιαδήποτε μορφή έχει τοποθετηθεί το κείμενο που επικολλάται). Η συντόμευση του Chrome από τα Windows είναι η ίδια: Command + Shift + Option + V και μπορείτε να εγκαταστήσετε τις επεκτάσεις αν θέλετε.
- Χρησιμοποιώντας το TextEdit, το Mac ισοδυναμεί με το Notepad Μια πιο προσεκτική ματιά στο πρόγραμμα επεξεργασίας κειμένου TextEdit [Mac] Μια πιο προσεκτική ματιά στο πρόγραμμα επεξεργασίας κειμένου TextEdit [Mac] Διαβάστε περισσότερα, μπορείτε να αντιγράψετε και να επικολλήσετε κείμενο όπως στην πρώτη μέθοδο που περιγράφεται παραπάνω. Ίσως χρειαστεί να επιλέξετε Μορφή > Κάντε απλό κείμενο ( Command + Shift + T ). για να διατηρήσετε την μορφοποίηση από προεπιλογή, μεταβείτε στις Προτιμήσεις και κάτω από το Μορφή, επιλέξτε Απλό κείμενο .
- Εγκαταστήστε έναν διαχειριστή πρόχειρο, όπως το ελεύθερο Flycut, το οποίο σας επιτρέπει να επικολλήσετε το ασταθές κείμενο.
- Εάν θέλετε να εξαναγκάσετε την επικόλληση του κειμένου σε αστερισμό του συστήματος, επιλέξτε Προτιμήσεις συστήματος > Πληκτρολόγιο > Συντομεύσεις πληκτρολογίου > Συντομεύσεις εφαρμογής και κάντε κλικ στο σύμβολο συν παρακάτω για να προσθέσετε μια συντόμευση. Για το πλαίσιο εφαρμογής, επιλέξτε Όλες οι εφαρμογές και, στο πλαίσιο τίτλου μενού, πληκτρολογήστε Επικόλληση και αντιστοίχιση στυλ . Τέλος, στο πλαίσιο Συντόμευση πληκτρολογίου, πληκτρολογήστε Command + V και θα δείτε τον συνδυασμό πλήκτρων στο πλαίσιο. Κάντε κλικ στο κουμπί Προσθήκη και είστε έτοιμοι!

Για το Linux:
- Στις πρόσφατες εκδόσεις του Linux, μπορείτε να χρησιμοποιήσετε τα πλήκτρα CTRL + Shift + V για να επικολλήσετε κείμενο χωρίς μορφοποίηση.
- Όπως τα Windows, μπορείτε να επικολλήσετε σε ένα πρόγραμμα επεξεργασίας κειμένου (δοκιμάστε το Gedit εάν χρειάζεστε ένα) για να αποσυρθεί η μορφοποίηση πριν την επικόλληση αλλού.
- Οι παραπάνω επεκτάσεις του προγράμματος περιήγησης θα λειτουργήσουν και στο Linux.
Είστε ένας οδηγός επικόλλησης
Όπως έχουμε δει, δεν έχει νόημα αν θα αντιγράψετε το κείμενο χωρίς τη μορφοποίηση ή αν περιμένετε μέχρι να το επικολλήσετε για να το αφαιρέσετε. Όποια και αν είναι οι καλύτερες μέθοδοι για εσάς (υπάρχουν πολλοί!), Θα σας εξυπηρετήσουν καλά και θα εξοικονομήσετε χρόνο αντί να χρειαστεί να μορφοποιήσετε τα πάντα.
Αν βρίσκεστε σε Windows, το καλύτερο combo είναι πιθανώς να εγκαταστήσετε το PureText και να χρησιμοποιήσετε αυτήν την καθολική συντόμευση όποτε χρειάζεστε μια απλή επικόλληση. Με την απαγόρευση αυτή, η συντόμευση του Chrome και του Firefox και η ειδική επικόλληση στο Office σε ειδικές περιπτώσεις θα πρέπει να σημαίνει ότι έχετε φροντίσει.
Θέλετε να πάρετε το αντίγραφο-επικόλληση ακόμη περισσότερο; Ελέγξτε έξω δέκα εναλλακτικούς διαχειριστές πρόχειρων 10 Εξαιρετικά χρήσιμα βοηθήματα διαχείρισης προχείρου [Windows] 10 Απίστευτα χρήσιμα βοηθητικά προγράμματα διαχείρισης προχείρων [Windows] Η αντιγραφή και επικόλληση είναι ένα από τα καλύτερα χαρακτηριστικά που έχουμε στα χέρια μας, ειδικά όταν συνδυάζονται με συντομεύσεις πληκτρολογίου. Δεν μπορείτε να υποστηρίξετε ότι η αντιγραφή και επικόλληση είναι ένα από τα πιο συνηθισμένα πράγματα που έχουμε ... Διαβάστε περισσότερα για αυξημένη λειτουργικότητα.
Ποιος είναι ο αγαπημένος σας τρόπος να απαλλαγείτε από τη μορφοποίηση κειμένου; Υπάρχουν νέες μέθοδοι για σας; Επικολλήστε ένα σχόλιο παρακάτω και με ενημερώστε!
Image Credit: Κλειδί Clipboard μέσω του Shutterstock



