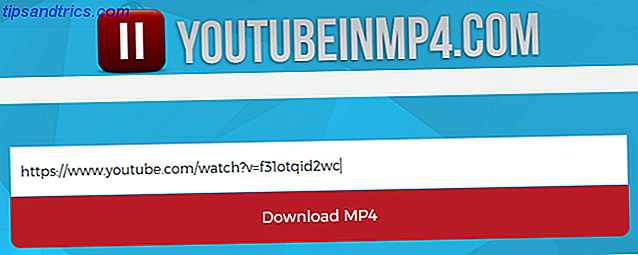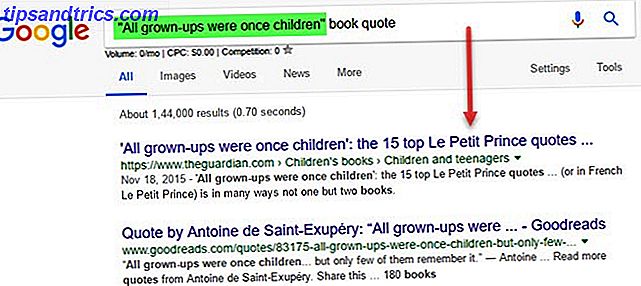Είτε έχετε μόλις αναβαθμιστεί σε Windows 10 είτε το έχετε ήδη χρησιμοποιήσει εδώ και χρόνια, ίσως έχετε αναπάντητες ερωτήσεις. Παρόλο που τα Windows 10 συνεχίζουν να βελτιώνονται και να προσθέτουν νέες λειτουργίες 9 Νέες λειτουργίες ρυθμίσεων στην ενημερωμένη έκδοση των Windows 10 Δημιουργών πτώσης 9 Νέες λειτουργίες ρυθμίσεων στην ενημερωμένη έκδοση Windows 10 Fall Creators Η εφαρμογή ρυθμίσεων φαίνεται να αλλάζει κάθε φορά που την χρησιμοποιείτε; Θα σας δείξουμε τις πιο σημαντικές δυνατότητες που μπορεί να χάσατε από την τελευταία ενημέρωση των Windows 10! Διαβάστε περισσότερα, η εμπειρία των χρηστών παραμένει πολύ επιθυμητή.
Τα Windows 10 απέχουν πολύ από το πιο απλό λειτουργικό σύστημα. Οι πιο βασικές ρυθμίσεις μπορεί να είναι ασαφείς και ακόμη και οι απλούστερες εργασίες μπορούν να προκαλέσουν σύγχυση 7 πράγματα που πραγματικά μας ενοχλούν για τα Windows 10 7 πράγματα που πραγματικά μας ενοχλούν για τα Windows 10 Δεν είναι μυστικό ότι τα Windows 10 δεν είναι τέλεια. Η Cortana συνορεύει με το να είναι ενοχλητικό, οι υποχρεωτικές ενημερώσεις μπορούν να προκαλέσουν προβλήματα, και πολλά φαίνονται μισοψημένα. Παρουσιάζουμε τα κορυφαία μας 7 από τα πιο έντονα Windows 10 ενόχληση. Διαβάστε περισσότερα, τουλάχιστον. Εδώ είναι μερικές από τις πιο συνηθισμένες ερωτήσεις των Windows 10 που έχουμε ακούσει. Κάντε κλικ για να πηδήσετε μπροστά:
- Πώς μπορώ να εκκινήσω σε ασφαλή λειτουργία;
- Πώς μπορώ να επαναφέρω το σύστημα στα Windows 10;
- Πώς μπορώ να επαναφέρω το εργοστάσιο στα Windows 10;
- Πώς μπορώ να αλλάξω τον κωδικό μου των Windows 10;
- Πώς μπορώ να καταργήσω τα προγράμματα στα Windows 10;
- Πώς μπορώ να κάνω ένα στιγμιότυπο οθόνης στα Windows 10;
- Πώς μπορώ να ενεργοποιήσω το Bluetooth στα Windows 10;
- Πώς μπορώ να βρω το κλειδί προϊόντος των Windows 10;
- Πώς μπορώ να ενημερώσω τα Windows 10;
- Πώς μπορώ να επιταχύνω τα Windows 10;
- Πώς μπορώ να λάβω βοήθεια στα Windows 10;
Πώς μπορώ να εκκινήσω σε ασφαλή λειτουργία;
Για να επανεκκινήσετε τα Windows 10 σε ασφαλή λειτουργία, μεταβείτε στις επιλογές εκκίνησης για προχωρημένους:
- Ανοίξτε το μενού Έναρξη.
- Αναζητήστε την αποκατάσταση και επιλέξτε τις επιλογές ανάκτησης .
- Κάντε κύλιση προς τα κάτω στην ενότητα με τίτλο Σύνθετη εκκίνηση .
- Κάντε κλικ στο κουμπί Επανεκκίνηση τώρα .
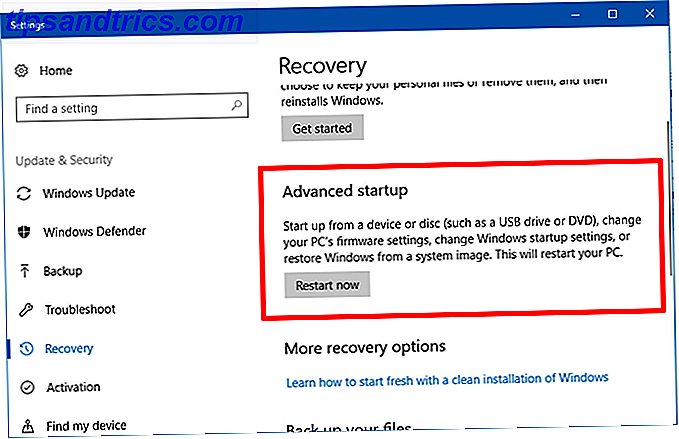
Ένας πιο γρήγορος τρόπος για να το κάνετε αυτό είναι να ανοίξετε το μενού Έναρξη, κάντε κλικ στο εικονίδιο Power (Τροφοδοσία) και, στη συνέχεια, κάντε κλικ στην επιλογή Restart while holding the key Shift (Επανεκκίνηση) .
Περιμένετε να γίνει επανεκκίνηση του συστήματός σας. Θα πρέπει να ξεκινήσει το ειδικό μενού Advanced Advanced Options, όπου θα βρείτε επιλογές για Συνέχιση, Χρήση άλλου λειτουργικού συστήματος, Αντιμετώπιση προβλημάτων ή Απενεργοποίηση του υπολογιστή σας:
- Επιλέξτε Αντιμετώπιση προβλημάτων .
- Στο επόμενο μενού, πατήστε το πλήκτρο για Ενεργοποίηση ασφαλούς λειτουργίας .
- Περιμένετε να ξαναρχίσει το σύστημα.
Τώρα θα πρέπει να βρίσκεστε σε ασφαλή λειτουργία. Κοιτάξτε την κάτω αριστερή πλευρά της οθόνης και θα δείτε τις λέξεις "Ασφαλής λειτουργία", που επιβεβαιώνουν ότι ήταν επιτυχής.
Πώς μπορώ να επαναφέρω το σύστημα στα Windows 10;
Για να ενεργοποιήσετε την Επαναφορά Συστήματος στα Windows 10:
- Ανοίξτε το μενού Έναρξη.
- Αναζητήστε την επαναφορά και επιλέξτε Δημιουργία σημείου επαναφοράς .
- Στην καρτέλα Προστασία συστήματος, κάντε κλικ στην επιλογή Ρύθμιση παραμέτρων ...
- Στην περιοχή Επαναφορά ρυθμίσεων, επιλέξτε Ενεργοποίηση προστασίας συστήματος .
- Στην περιοχή Χρήση χώρου στο δίσκο, προσαρμόστε πόσα χώρο στο δίσκο θέλετε να αφιερώσετε για την αποθήκευση σημείων επαναφοράς. Συνιστούμε τουλάχιστον 1GB.
Για να επαναφέρετε τα Windows 10 σε ένα προηγούμενο σημείο επαναφοράς:
- Ανοίξτε το μενού Έναρξη.
- Αναζητήστε την επαναφορά και επιλέξτε Δημιουργία σημείου επαναφοράς .
- Στην καρτέλα Προστασία συστήματος, κάντε κλικ στην επιλογή Επαναφορά συστήματος ...
- Ακολουθήστε τον οδηγό, επιλέξτε το σημείο επαναφοράς που θέλετε να χρησιμοποιήσετε όταν σας ζητηθεί, και στη συνέχεια συνεχίστε με τον υπόλοιπο οδηγό.
Μάθετε περισσότερα στον οδηγό μας για τη χρήση της Επαναφοράς Συστήματος στα Windows 10 Πώς Επαναφορά Συστήματος & Επαναφορά Εργοστασίου Εργασία στα Windows 10 Πώς Επαναφορά Συστήματος & Επαναφορά Εργοστασίου Εργασία στα Windows 10 Ο χώρος που χάθηκε σε ένα διαμέρισμα πλήρους ανάκτησης είναι ένα πράγμα του παρελθόντος. Η επαναφορά συστήματος και η επαναφορά εργοστασιακών ρυθμίσεων έχουν βελτιωθεί στα Windows 10. Σας δείχνουμε πώς όλα λειτουργούν τώρα. Διαβάστε περισσότερα .
Πώς μπορώ να επαναφέρω το εργοστάσιο στα Windows 10;
Για να ανανεώσετε ή να επαναφέρετε τα Windows 10:
- Ανοίξτε το μενού Έναρξη.
- Αναζητήστε την αποκατάσταση και επιλέξτε τις επιλογές ανάκτησης .
- Πραγματοποιήστε κύλιση προς τα κάτω στην ενότητα " Επαναφορά αυτού του υπολογιστή" .
- Κάντε κλικ στο κουμπί Ξεκίνημα.
- Για να ανανεώσετε τα Windows 10, κάντε κλικ στην επιλογή Διατήρηση των αρχείων μου . Για να επαναφέρετε τα Windows 10, κάντε κλικ στην επιλογή Κατάργηση όλων . Όταν σας ζητηθεί, ανατρέξτε στη λίστα των εφαρμογών που θα καταργηθούν κατά τη διάρκεια αυτής της διαδικασίας και αν είστε εντάξει με αυτό, κάντε κλικ στο κουμπί Επόμενο .
- Κάντε κλικ στην επιλογή Επαναφορά .

Μάθετε περισσότερα σχετικά με τις διαφορές μεταξύ της Ανανέωσης και της Επαναφοράς σε Windows 10 Ο Ένας Λόγος για την Επαναφορά ή Ανανέωση των Windows 10: Ουσιαστικό Ο Ένας Λόγος για την Επαναφορά ή Ανανέωση των Windows 10: Σοβαρές Όταν τα Windows 10 αισθάνεστε υποτονικά, μπορείτε να κατηγορήσετε διάφορες μορφές ακαταστασίας. Μπορείτε να αυξήσετε την ταχύτητα των Windows χρησιμοποιώντας την επιλογή Reset ή Refresh. Εξηγούμε τη διαφορά και πώς να την χρησιμοποιήσουμε. Διαβάστε περισσότερα . Όχι μόνο αυτές οι επιλογές είναι χρήσιμες για την αντιμετώπιση προβλημάτων και την ενίσχυση της απόδοσης, αλλά μπορούν να σας βοηθήσουν να αποφύγετε ακαταστασία και να ανακτήσετε χώρο στο δίσκο Ο Ένας λόγος για να επαναφέρετε ή να ανανεώσετε τα Windows 10: ακαταστασία Ο ένας λόγος για την επαναφορά ή ανανέωση των Windows 10: υποτονική, μπορείτε να κατηγορήσετε διάφορες μορφές ακαταστασίας. Μπορείτε να αυξήσετε την ταχύτητα των Windows χρησιμοποιώντας την επιλογή Reset ή Refresh. Εξηγούμε τη διαφορά και πώς να την χρησιμοποιήσουμε. Διαβάστε περισσότερα .
Πώς μπορώ να αλλάξω τον κωδικό μου των Windows 10;
Για να αλλάξετε τον τοπικό κωδικό πρόσβασης λογαριασμού χρήστη στα Windows 10:
- Ανοίξτε το μενού Έναρξη.
- Αναζήτηση κωδικού πρόσβασης και επιλέξτε Αλλαγή κωδικού πρόσβασης .
- Μετακινηθείτε προς τα κάτω στην ενότητα με τον κωδικό "Κωδικός πρόσβασης" .
- Κάντε κλικ στο κουμπί Αλλαγή .
- Όταν σας ζητηθεί, επιβεβαιώστε τον τρέχοντα κωδικό πρόσβασής σας.
- Όταν σας ζητηθεί, πληκτρολογήστε τον νέο κωδικό πρόσβασής σας και τον υπαινιγμό σας.
- Κάντε κλικ στο κουμπί Τέλος .

Για να αλλάξετε τον κωδικό πρόσβασης λογαριασμού Microsoft στα Windows 10:
- Ανοίξτε το μενού Έναρξη.
- Αναζήτηση κωδικού πρόσβασης και επιλέξτε Αλλαγή κωδικού πρόσβασης .
- Μετακινηθείτε προς τα κάτω στην ενότητα με τον κωδικό "Κωδικός πρόσβασης" .
- Κάντε κλικ στο κουμπί Αλλαγή .
- Όταν σας ζητηθεί, επιβεβαιώστε τον τρέχοντα κωδικό πρόσβασής σας.
- Όταν σας ζητηθεί, επιβεβαιώστε τα τελευταία τέσσερα ψηφία του αριθμού τηλεφώνου που είναι συνδεδεμένος με το λογαριασμό σας στη Microsoft. Περιμένετε τον κωδικό SMS και εισαγάγετε τον κωδικό.
- Όταν σας ζητηθεί, επιβεβαιώστε τον τρέχοντα κωδικό πρόσβασης και στη συνέχεια πληκτρολογήστε δύο φορές τον νέο κωδικό πρόσβασής σας.
- Κάντε κλικ στο κουμπί Τέλος .
Πώς μπορώ να καταργήσω τα προγράμματα στα Windows 10;
Για να καταργήσετε την εγκατάσταση εφαρμογών και προγραμμάτων στα Windows 10:
- Ανοίξτε το μενού Έναρξη.
- Αναζητήστε εφαρμογές και επιλέξτε Εφαρμογές και λειτουργίες .
- Κάντε κύλιση προς τα κάτω και κάντε κλικ στην εφαρμογή που θέλετε να απεγκαταστήσετε.
- Κάντε κλικ στο κουμπί Κατάργηση εγκατάστασης .
- Επαναλάβετε για όλες τις ανεπιθύμητες εφαρμογές και προγράμματα.

Πώς μπορώ να κάνω ένα στιγμιότυπο οθόνης στα Windows 10;
Μέθοδος 1: Οθόνη εκτύπωσης
Το πλήκτρο οθόνης εκτύπωσης (μερικές φορές συντομογραφία ως PrtScr) καταγράφει ολόκληρη την οθόνη και αποθηκεύει το στο πρόχειρο. Στη συνέχεια, μπορείτε να την επικολλήσετε σε έναν επεξεργαστή εικόνων όπως το Paint, το GIMP ή το Photoshop και στη συνέχεια να το αποθηκεύσετε ως ένα πραγματικό αρχείο εικόνας. Χρησιμοποιήστε τη συντόμευση πληκτρολογίου Alt + Print Screen για να τραβήξετε μόνο το παράθυρο που εστιάζετε τώρα.
Μια εναλλακτική λύση είναι η συντόμευση πληκτρολογίου Windows + Shift + S, η οποία σας επιτρέπει να καταγράψετε μια συγκεκριμένη περιοχή της οθόνης και να την αποθηκεύσετε στο πρόχειρο.

Μέθοδος 2: Εργαλείο αποκοπής
Το εργαλείο αποκοπής είναι μια εφαρμογή κοινής ωφέλειας ενσωματωμένη στα Windows. Μπορείτε να το ξεκινήσετε ανοίγοντας το μενού Έναρξη και αναζητώντας το εργαλείο αποκοπής . Είναι εύκολο και απλό στη χρήση, αλλά μπορείτε να μάθετε όλα τα μυστικά της στο άρθρο μας για να αξιοποιήσετε στο έπακρο το εργαλείο αποκοπής 9 Συντομεύσεις Nifty Snipping Tool για στιγμιότυπα οθόνης στα Windows 9 Συντομεύσεις Nifty Snipping Tool για στιγμιότυπα οθόνης στα Windows Το εργαλείο αποκοπής είναι συχνά αλλά με τις συντομεύσεις πληκτρολογίου, θα μπορείτε να τραβήξετε στιγμιότυπα στα Windows πιο άνετα από ποτέ. Διαβάστε περισσότερα .
Πώς μπορώ να ενεργοποιήσω το Bluetooth στα Windows 10;
Ο κύριος τρόπος ενεργοποίησης του Bluetooth στα Windows 10:
- Ανοίξτε το μενού Έναρξη.
- Αναζητήστε Bluetooth και επιλέξτε τις ρυθμίσεις Bluetooth και άλλων συσκευών .
- Στην κορυφή, βρείτε την επιλογή Bluetooth και ενεργοποιήστε την στο Ενεργοποιημένο .

Μπορείτε επίσης να ενεργοποιήσετε τη λειτουργία Bluetooth χρησιμοποιώντας το Κέντρο δράσης:
- Ανοίξτε το Κέντρο δράσης με το πλήκτρο Windows + Συντόμευση πληκτρολογίου.
- Κάντε κλικ στο εικονίδιο Bluetooth για να το ενεργοποιήσετε.
Εάν δεν βλέπετε το εικονίδιο Bluetooth, ανατρέξτε στον οδηγό μας για την προσαρμογή του Κέντρου Δράσης Τρόπος προσαρμογής και απενεργοποίησης του Κέντρου δράσης των Windows 10 Τρόπος προσαρμογής και απενεργοποίησης του Κέντρου δράσης των Windows 10 Το Κέντρο Ενέργειας των Windows 10 είναι ένα εργαλείο για τους χρήστες ενέργειας. Συλλέγει όλες τις σημαντικές ειδοποιήσεις και τις βασικές συντομεύσεις συστήματος στη γραμμή εργασιών. Θα σας δείξουμε πώς μπορείτε να διαμορφώσετε το κέντρο δράσης σας στην τελειότητα. Διαβάστε περισσότερα ώστε να μπορείτε να προσθέσετε το εικονίδιο Bluetooth. Μπορείτε επίσης να πάρετε αυτή τη φορά για να καταργήσετε τις περιττές συντομεύσεις του Κέντρου Δράσης για να απαλλαγείτε από κάποια ακαταστασία.
Πώς μπορώ να βρω το κλειδί προϊόντος των Windows 10;
Η Microsoft δεν διευκολύνει την εύρεση του κλειδιού προϊόντος των Windows 10. Ευτυχώς, υπάρχει μια δωρεάν εφαρμογή τρίτου μέρους που θα το σκάψει για σας σε χρόνο μηδέν. Ονομάζεται ProduKey .
- Κατεβάστε την έκδοση ZIP του ProduKey.
- Εξαγάγετε το αρχείο ZIP χρησιμοποιώντας το 7-Zip, το WinZip ή οποιοδήποτε άλλο εργαλείο χρησιμοποιείτε.
- Εκτελέστε το πρόγραμμα produkey.exe .
- Αναζητήστε τα Windows 10 (ή μια παραλλαγή) στη στήλη Όνομα προϊόντος. Η στήλη "Κωδικός προϊόντος" δίπλα σε αυτήν είναι το κλειδί προϊόντος.
- Κάντε δεξί κλικ και επιλέξτε Αποθήκευση επιλεγμένων στοιχείων για να αποθηκεύσετε το κλειδί προϊόντος σε αρχείο κειμένου. Διαφορετικά, επιλέξτε Αντιγραφή κλειδιού προϊόντος για να αποθηκεύσετε το κλειδί προϊόντος στο πρόχειρο.

Τα κλειδιά προϊόντος των Windows ήταν πάντα αρκετά συγκεχυμένα, αλλά έχουν χειροτερέψει από την κυκλοφορία των Windows 10. Μάθετε τι πρέπει να γνωρίζετε στον οδηγό μας για τα κλειδιά προϊόντος των Windows Όλα όσα πρέπει να γνωρίζετε για τα κλειδιά προϊόντος των Windows Όλα όσα πρέπει να γνωρίζετε για τα κλειδιά προϊόντος των Windows 25 οι χαρακτήρες διέπουν το σύστημά σας των Windows. Το κλειδί προϊόντος σας αξίζει $ 100 ή περισσότερο, ανεξάρτητα από το αν έχετε αναβαθμίσει ή όχι σε Windows 10. Εξηγούμε τι μπορείτε και τι δεν μπορείτε να κάνετε με την άδεια χρήσης των Windows. Διαβάστε περισσότερα .
Πώς μπορώ να ενημερώσω τα Windows 10;
Για να εφαρμόσετε ενημερώσεις στα Windows 10:
- Ανοίξτε το μενού Έναρξη.
- Αναζητήστε ενημερώσεις και επιλέξτε Έλεγχος για ενημερώσεις .
- Στην περιοχή Ενημέρωση κατάστασης, κάντε κλικ στο κουμπί Έλεγχος για ενημερώσεις .
- Εάν υπάρχουν διαθέσιμες ενημερώσεις, τα Windows θα ξεκινήσουν αυτόματα τη λήψη και την εφαρμογή τους και στη συνέχεια θα σας ζητήσουν να κάνετε επανεκκίνηση του υπολογιστή σας όταν τελειώσετε.

Σε σπάνιες περιπτώσεις, το Windows Update μπορεί να προκαλέσει δυσλειτουργία ή απώλεια προσωπικών δεδομένων του συστήματός σας, γι 'αυτό συνιστούμε να ακολουθήσετε αυτά τα βήματα προτού ξεκινήσετε μια ενημέρωση των Windows Κάντε αυτήν την έκδοση Πριν από κάθε Windows 10 Ενημέρωση ή εγκατάσταση Κάντε αυτό πριν από κάθε ενημέρωση ή εγκατάσταση Windows 10 σημαντικές ενημερώσεις δύο φορές το χρόνο, καθώς και μηνιαίες ενημερώσεις. Σας παρουσιάζουμε τι πρέπει να κάνετε πριν εκτελέσετε το Windows Update. Τώρα μπορεί να έρθει η Patch Tuesday! Διαβάστε περισσότερα . Επιπλέον, εάν το Windows Update δεν λειτουργεί σωστά, ανατρέξτε στις συμβουλές μας για την επίλυση προβλημάτων του Windows Update Πώς να επιλύσετε τα προβλήματα του Windows Update σε 5 εύκολα βήματα Πώς να επιλύσετε τα προβλήματα του Windows Update σε 5 εύκολα βήματα Έχει αποτύχει το Windows Update; Ίσως η λήψη να έχει κολλήσει ή η ενημέρωση αρνήθηκε να εγκαταστήσει. Θα σας δείξουμε πώς να διορθώσετε τα πιο συνηθισμένα προβλήματα με το Windows Update στα Windows 10. Διαβάστε περισσότερα.
Πώς μπορώ να επιταχύνω τα Windows 10;
Τα Windows 10 βελτιστοποιούνται για τον χαμηλότερο κοινό παρονομαστή, θυσιάζοντας απόλυτη απόδοση υπέρ των χαρακτηριστικών ευκολίας που πιθανότατα θα χρησιμοποιούν οι περισσότεροι χρήστες. Δυστυχώς, η ρύθμιση παραμέτρων εκτός των Windows για τα Windows 10 μπορεί να είναι αρκετά αργή.
Για να αυξήσετε την ταχύτητα και την απόδοση στα Windows 10:
- Αλλάξτε τη μονάδα δίσκου από το σκληρό δίσκο σε SSD
- Μεταβείτε στο σχέδιο παροχής ενέργειας υψηλής απόδοσης
- Ενεργοποιήστε τη δυνατότητα γρήγορης εκκίνησης
- Απενεργοποιήστε τα περιττά στοιχεία εκκίνησης
- Απενεργοποιήστε τις περιττές εργασίες φόντου
- Απενεργοποιήστε τα περιττά οπτικά εφέ
- Διαγράψτε bloatware και περιττές εφαρμογές
- Αυξήστε την εικονική μνήμη
- Εκτελέστε ανανέωση των Windows 10
Οι μεμονωμένες οδηγίες είναι πέρα από το πεδίο εφαρμογής αυτού του άρθρου αλλά είναι διαθέσιμες στα άρθρα μας σχετικά με τον καθορισμό αργής εκκίνησης στα Windows 10 5 Συμβουλές για την επιδιόρθωση των αργών χρόνων εκκίνησης στα Windows 10 5 Συμβουλές για την επιδιόρθωση των αργών χρόνων εκκίνησης στα Windows 10 Εάν ο χρόνος εκκίνησης των Windows 10 είναι αργή από την Ενημέρωση Επέτειος, δεν είστε μόνοι σας. Συγκεντρώσαμε τις πιο κοινές λύσεις για να σας βοηθήσουμε να διορθώσετε αυτό το ζήτημα γρήγορα. Διαβάστε περισσότερα, γνωρίζοντας τι μπορείτε να απενεργοποιήσετε με ασφάλεια κατά την εκκίνηση Κάντε τα Windows να ξεκινούν ταχύτερα: 10 μη βασικά στοιχεία εκκίνησης που μπορείτε να αφαιρέσετε με ασφάλεια Κάντε τα Windows να γίνονται ταχύτερα: 10 μη βασικά στοιχεία εκκίνησης που μπορείτε να αφαιρέσετε με ασφάλεια Έτσι, ο υπολογιστής σας ξεκινά αργά αργά; Ίσως έχετε πάρα πολλά προγράμματα και υπηρεσίες που προσπαθούν να ξεκινήσουν όλα ταυτόχρονα. Αναρωτιέστε πώς έφτασαν εκεί και πώς να τα αφαιρέσετε; Διαβάστε περισσότερα για την επιτάχυνση της συνολικής απόδοσης των Windows 10 Πώς να επιταχύνετε τα Windows 10 από την εκκίνηση έως το κλείσιμο Πώς να επιταχύνετε τα Windows 10 από την εκκίνηση έως το κλείσιμο Οι ρυθμίσεις του μητρώου και τα δυσοίωνη καθαριστικά σπάνια διορθώνουν έναν αργό υπολογιστή. Έχουμε καταρτίσει μια λίστα δοκιμασμένων και αληθινών μεθόδων που θα δώσουν στον υπολογιστή σας Windows 10 μια άμεση ενίσχυση της απόδοσης. Διαβάστε περισσότερα . Εάν χρειάζεστε καλύτερη απόδοση για τυχερά παιχνίδια, ελέγξτε τις συμβουλές μας για την αύξηση της απόδοσης των παιχνιδιών στα Windows 10 7 Μέθοδοι για τη βελτιστοποίηση των Windows 10 για τυχερά παιχνίδια 7 Μέθοδοι βελτιστοποίησης των Windows 10 για τυχερά παιχνίδια Ένας αυξανόμενος αριθμός παικτών χρησιμοποιούν τα Windows 10. Με αυτά τα απλά τσιμπήματα, θα έχετε τη δυνατότητα να απολαύσετε την καλύτερη εμπειρία παιχνιδιών που έχουν τα Windows 10 να προσφέρουν! Διαβάστε περισσότερα .
Πώς μπορώ να λάβω βοήθεια στα Windows 10;
Εάν έχετε έρθει τόσο μακριά και εξακολουθείτε να έχετε αναπάντητες ερωτήσεις, το καλύτερο στοίχημά σας είναι να συμβουλευτείτε την επίσημη πηγή βοήθειας και υποστήριξης της Microsoft για τους χρήστες Windows 10.
Χρησιμοποιώντας τη Cortana
Αν η Cortana είναι ενεργοποιημένη στο σύστημά σας, μπορείτε απλά να πληκτρολογήσετε μια ερώτηση στο πλαίσιο αναζήτησης για να λάβετε αποτελέσματα από τη Microsoft, την Cortana και τον γενικό ιστό. Δυστυχώς, η Cortana είναι διαθέσιμη μόνο σε ορισμένες περιοχές.

Χρήση του Virtual Agent
Ο εικονικός πράκτορας είναι σαν μια online υποστήριξη συνομιλίας που είναι εντελώς αυτοματοποιημένη. Θα νιώσετε σαν να μιλάτε σε κάποιον στο άλλο άκρο, αλλά είναι κυριολεκτικά απλά ένα bot. Μπορείτε να ζητήσετε βοήθεια για οποιοδήποτε θέμα θέλετε, αρκεί να την φράση ως ερώτηση και ο Virtual Agent θα απαντήσει με σχετικά άρθρα της Microsoft.
Για να αποκτήσετε πρόσβαση στον Virtual Agent:
- Ανοίξτε το μενού Έναρξη.
- Αναζητήστε βοήθεια και επιλέξτε Λήψη βοήθειας .

Χρήση της εφαρμογής Συμβουλές
Η εφαρμογή Συμβουλές είναι μια offline βάση γνώσεων γεμάτη από χρήσιμες συμβουλές και κόλπα που θα σας παρουσιάσουν σε όλα τα είδη των παιχνιδιών των Windows 10 που δεν είχατε ιδέα. Πολλοί το θεωρούν το "βιβλίο που λείπει" ότι τα Windows χρειάστηκε πάντα, αλλά δεν είχε ποτέ. Και βολικά, κάθε συμβουλή σας συνδέει με τις σχετικές ρυθμίσεις, ώστε να μπορείτε να τις αλλάξετε όπως αυτές που αντιμετωπίζετε με μηδενική προσπάθεια.
Για να αποκτήσετε πρόσβαση στην εφαρμογή Συμβουλές:
- Ανοίξτε το μενού Έναρξη.
- Αναζητήστε συμβουλές και επιλέξτε Συμβουλές .
Πώς σας αρέσει να χρησιμοποιείτε τα Windows 10; Έχετε τυχόν αναπάντητες ερωτήσεις που απλά δεν μπορείτε να βρείτε απαντήσεις; Ενημερώστε μας στα σχόλια παρακάτω!