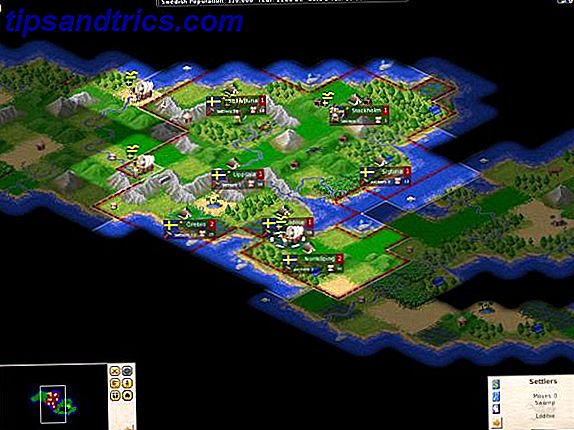Όταν ολοκληρώσετε τη χρήση του υπολογιστή σας, κάντε κλικ στο κουμπί Έναρξη, κάντε κλικ στο εικονίδιο Τροφοδοσία και, στη συνέχεια, στο κουμπί Τερματισμός λειτουργίας ;
Αυτή είναι η έκταση των αλληλεπιδράσεων πολλών χρηστών με το κουμπί τροφοδοσίας στα Windows 10. Αλλά υπάρχουν και πολλά άλλα που μπορείτε να τα αποφύγετε. Ας ρίξουμε μια ματιά στους άλλους τρόπους που μπορείτε να βάλετε αυτό το κουμπί για να χρησιμοποιήσετε.
Το βασικό στοιχείο ενέργειας του μενού "Έναρξη"
Αρχικά, ας συζητήσουμε την καταχώριση ισχύος στο μενού Έναρξη.
Κάντε κλικ στο κουμπί Έναρξη για να ανοίξετε το μενού και, στη συνέχεια, το εικονίδιο Τροφοδοσία . Πιθανότατα θα δείτε τρεις καταχωρίσεις: Sleep, Shut Down και Restart . Σε περίπτωση που δεν ξέρετε τι σημαίνει αυτό:
- Ο νάρκης θέτει τον υπολογιστή σας σε κατάσταση χαμηλής κατανάλωσης, ώστε να μπορείτε να συνεχίσετε γρήγορα από εκεί που απομακρύνεστε. Όλα τα παράθυρά σας θα είναι σωστά όπου τα αφήσατε μόλις ξυπνήσετε τον υπολογιστή σας από τον ύπνο. Χρησιμοποιεί κάποια μπαταρία, αλλά όχι τόσο όσο όταν είναι ενεργοποιημένη. Μόλις πατήσετε ένα πλήκτρο ή μετακινήσετε το ποντίκι σας, θα ξυπνήσει για όσο διάστημα δεν έχετε προβλήματα με την κατάσταση αναμονής Πώς να επιλύσετε τα Windows 10 προβλήματα κατά την κατάσταση νάρκης Πώς να επιλύσετε τα Windows 10 προβλήματα κατά την ύπνο Είναι κάτι που παρεμβάλλεται στο πρότυπο ύπνου του υπολογιστή σας ; Θα σας δείξουμε πώς να αντιμετωπίσετε τις ρυθμίσεις της κατάστασης ύπνου. Αυτές οι λύσεις είναι πιο αποτελεσματικές από την καταμέτρηση προβάτων. Διαβάστε περισσότερα .
- Το κλείσιμο κλείνει όλα τα ανοιχτά προγράμματα, τερματίζει τα Windows και, στη συνέχεια, απενεργοποιεί τον υπολογιστή σας. Δεδομένου ότι είναι εντελώς απενεργοποιημένο, μπορείτε να αποσυνδέσετε το καλώδιο τροφοδοσίας από την επιφάνεια εργασίας σας ή να τοποθετήσετε το φορητό σας υπολογιστή σε μια τσάντα χωρίς φόβο να ξυπνήσει.
- Η επανεκκίνηση απενεργοποιεί τα Windows και τον υπολογιστή σας και στη συνέχεια τα ξεκινά ξανά. Θα πρέπει συχνά να κάνετε επανεκκίνηση μετά την εγκατάσταση ή την απεγκατάσταση λογισμικού ή ενημερώσεων, και διορθώνει όλα τα είδη των ζητημάτων επίσης Γιατί η επανεκκίνηση του υπολογιστή σας Fix τόσο πολλά θέματα; Γιατί η επανεκκίνηση του υπολογιστή σας Fix τόσο πολλά θέματα; "Προσπαθήσατε να κάνετε επανεκκίνηση;" Είναι τεχνικές συμβουλές που παίρνουν γύρω από πολλά, αλλά υπάρχει ένας λόγος: λειτουργεί. Όχι μόνο για υπολογιστές, αλλά για ένα ευρύ φάσμα συσκευών. Εξηγούμε γιατί. Διαβάστε περισσότερα .
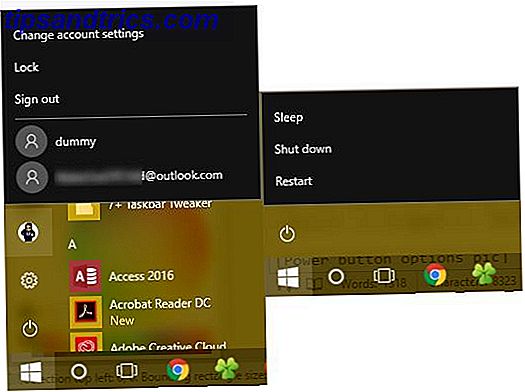
Επιλογές μενού χρήστη
Σημειώστε ότι σε προηγούμενες εκδόσεις των Windows, εντολές όπως Switch User, Sign Out και Lock ήταν επίσης ομαδοποιημένες κάτω από το κουμπί Power . Στα Windows 10, αυτά αντί για την εικόνα προφίλ σας στο μενού Έναρξη. Κάνοντας κλικ σε αυτό, μπορείτε να επιλέξετε περισσότερες επιλογές:
- Το κλείδωμα εμφανίζει αμέσως την οθόνη κλειδώματος, απαιτώντας να πληκτρολογήσετε τον κωδικό πρόσβασης ή τον κωδικό PIN ή τον κωδικό PIN; Τι να χρησιμοποιήσετε στα Windows 10 PIN ή τον κωδικό πρόσβασης; Τι να χρησιμοποιήσετε στα Windows 10 Τα Windows 10 σας επιτρέπουν να συνδεθείτε στον υπολογιστή σας χρησιμοποιώντας διάφορες μεθόδους. Οι δύο πιο δημοφιλείς είναι οι κωδικοί πρόσβασης και τα PIN. Ας εξετάσουμε τις διαφορές μεταξύ τους και να αποφασίσουμε ποια είναι η καλύτερη για εσάς. Διαβάστε περισσότερα για να επιστρέψετε στο λογαριασμό σας. Είναι ένας από πολλούς τρόπους για να κλειδώσετε τα Windows Οι 6 καλύτερες μέθοδοι για να κλειδώσετε τον υπολογιστή σας Windows Οι 6 καλύτερες μέθοδοι για να κλειδώσετε τον υπολογιστή σας Windows Το κλείδωμα του υπολογιστή σας είναι απαραίτητο για την αποτροπή της μη επιτηρούμενης πρόσβασης. Ακολουθούν αρκετοί εξαιρετικοί τρόποι για να το κάνετε σε οποιαδήποτε έκδοση των Windows. Διαβάστε περισσότερα .
- Η Έξοδος τερματίζει την συνεδρία σας, κλείνει όλες τις ανοιχτές εφαρμογές και σας επιστρέφει στην οθόνη σύνδεσης. Εδώ, ένας άλλος χρήστης μπορεί να επιλέξει το λογαριασμό του και να συνδεθεί.
- Εάν θέλετε να μεταβείτε σε άλλο λογαριασμό στον υπολογιστή σας χωρίς να τερματίσετε την τρέχουσα συνεδρία σας, απλώς κάντε κλικ στο όνομά του στη λίστα κάτω από την επιλογή Αποσύνδεση . Αυτό σας επιτρέπει να αρχίσετε να χρησιμοποιείτε τα Windows ως αυτόν τον λογαριασμό, διατηρώντας ταυτόχρονα τη δική σας περίοδο αναστολής.
Αυτές είναι οι βασικές λειτουργίες, αλλά μπορείτε να τροποποιήσετε το μενού ενέργειας για να συμπεριλάβετε περισσότερες καταχωρήσεις.
Αλλαγή της συμπεριφοράς του κουμπιού λειτουργίας
Αν θέλετε να προσθέσετε ή να αφαιρέσετε καταχωρήσεις από το μενού Ισχύς, μπορείτε να το κάνετε κάνοντας ένα ταξίδι στο τμήμα Επιλογές παροχής ενέργειας του Πίνακα Ελέγχου. Ενεργοποίηση αναζήτησης στο μενού Έναρξη και, στη συνέχεια, κάντε κλικ στην επιλογή Επιλογή σχεδίου παροχής ενέργειας για πρόσβαση σε αυτήν. Εδώ, κοιτάξτε στην αριστερή πλαϊνή μπάρα για τα κουμπιά Επιλέξτε τα κουμπιά τροφοδοσίας και κάντε κλικ σε αυτά.

Θα δείτε ένα μενού με πολλές ρυθμίσεις ισχύος. Κάντε κλικ στην επιλογή Αλλαγή ρυθμίσεων που δεν είναι διαθέσιμη αυτήν τη στιγμή για να χορηγήσετε πρόσβαση διαχειριστή, ώστε να μπορείτε να τις αλλάξετε. Εάν χρησιμοποιείτε φορητό υπολογιστή, θα δείτε δύο πλαίσια για καθένα από αυτά τα πεδία - ένα για το πότε βρίσκεστε σε ισχύ μπαταρίας και ένα για όταν ο υπολογιστής σας είναι συνδεδεμένος. Οι επιτραπέζιοι υπολογιστές θα βλέπουν μόνο ένα πλαίσιο για κάθε ρύθμιση.
- Όταν πατήσω το κουμπί τροφοδοσίας σας επιτρέπει να αλλάξετε τι κάνει το φυσικό κουμπί στον υπολογιστή σας. Από προεπιλογή, έχει οριστεί η επιλογή Τερματισμός - έτσι εάν πατήσετε το κουμπί, είναι το ίδιο με την έκδοση εντολής τερματισμού μέσω του μενού "Έναρξη". Μπορείτε να την αλλάξετε σε κατάσταση αναστολής λειτουργίας, αδρανοποίησης, απενεργοποιήσετε την οθόνη ή να μην κάνετε τίποτα εδώ. Σημειώστε ότι ανεξάρτητα από το τι επιλέγετε εδώ, πατώντας και κρατώντας πατημένο το κουμπί λειτουργίας για μερικά δευτερόλεπτα θα εξακολουθεί να προκαλεί μια σκληρή διακοπή λειτουργίας. Το μυστήριο του κύκλου ισχύος: Είναι οι επανεκκινήσεις σκληρές επικίνδυνες; Το μυστήριο του κύκλου ισχύος: Είναι επικίνδυνες οι επανεκκινήσεις; Είμαστε όλοι εκεί: ένα κατεστραμμένο ή παγωμένο σύστημα. Η μόνη λύση; Μια σκληρή επανεκκίνηση. Αλλά οι σκληρές επανεκκινήσεις δεν χρειάζεται να είναι τρομακτικές και θα εξηγήσουμε γιατί. Διαβάστε περισσότερα, όπως το τράβηγμα του βύσματος.
- Όταν πατήσω το κουμπί ύπνου είναι λίγο πιο δύσκολο. Οι περισσότεροι υπολογιστές δεν διαθέτουν φυσικό κουμπί "ύπνου", όπως ένα κουμπί τροφοδοσίας. Αν το laptop ή το πληκτρολόγιό σας έχει ένα, αλλάζοντας αυτό θα αλλάξει τη συμπεριφορά αυτού του κουμπιού. Μπορείτε να αλλάξετε την προεπιλογή του Sleep για να μην κάνετε τίποτα, να κάνετε αδρανοποίηση ή να απενεργοποιήσετε την οθόνη . Έχει νόημα να αφήσετε αυτό το σετ να κοιμηθεί .
- Εάν βρίσκεστε σε φορητό υπολογιστή, θα δείτε μια τρίτη επιλογή εδώ: Όταν κλείνω το καπάκι . Ορίστε την επιλογή Αναστολή λειτουργίας από προεπιλογή, μπορείτε να την αλλάξετε στο Μην κάνετε τίποτα, Αδρανοποίηση ή Τερματισμός .
Επιλογές τερματισμού
Κάτω από αυτές τις επιλογές, θα βρείτε ορισμένες ρυθμίσεις τερματισμού λειτουργίας. Εάν θέλετε να αποκρύψετε τα στοιχεία αναστολής λειτουργίας ή κλειδώματος από τα μενού " Ισχύς" και "Χρήστη" στο μενού "Έναρξη", μπορείτε να τα αναιρέσετε από εδώ. Μπορείτε επίσης να προσθέσετε την αδρανοποίηση στο μενού Ισχύς .
Ενώ η κατάσταση αναστολής αποθηκεύει την τρέχουσα συνεδρία σας στη μνήμη RAM, η αδρανοποίηση εγγράφει στη μονάδα σκληρού δίσκου και, στη συνέχεια, απενεργοποιεί τα Windows. Αυτό σας επιτρέπει να κρατήσετε ζωντανή τη συνεδρία ακόμα και όταν σχεδιάζετε να κρατήσετε τον φορητό σας υπολογιστή εκτός λειτουργίας για μεγάλο χρονικό διάστημα. Η αδρανοποίηση δεν είναι πραγματικά απαραίτητη σε έναν επιτραπέζιο υπολογιστή.
Τέλος, μπορείτε να απενεργοποιήσετε την γρήγορη εκκίνηση . Αυτή η νέα ρύθμιση υποτίθεται ότι καθιστά τα Windows εκκίνηση γρηγορότερα από ένα κλείσιμο. Εάν δεν αντιμετωπίζετε ζητήματα εκκίνησης, μπορείτε να το αφήσετε ενεργοποιημένο. Αλλά αν το Windows κρέμεται από την εκκίνηση ή παίρνει για πάντα για να προχωρήσει, απενεργοποίηση αυτής της επιλογής είναι το πρώτο βήμα που θα πρέπει να δοκιμάσετε 5 Συμβουλές για να καθορίσει τους αργούς χρόνους εκκίνησης στα Windows 10 5 Συμβουλές για να διορθώσετε τους αργούς χρόνους εκκίνησης στα Windows 10 Εάν η ώρα εκκίνησης των Windows 10 είναι αργά από την Ενημέρωση Επέτειος, δεν είστε μόνοι σας. Συγκεντρώσαμε τις πιο κοινές λύσεις για να σας βοηθήσουμε να διορθώσετε αυτό το ζήτημα γρήγορα. Διαβάστε περισσότερα .
Άλλοι τρόποι τερματισμού των Windows
Αν δεν θέλετε να χρησιμοποιήσετε το κουμπί λειτουργίας, υπάρχουν πολλοί εναλλακτικοί τρόποι τερματισμού του υπολογιστή σας. Ακριβώς όπως και οι πιο cool συντομεύσεις για την επανεκκίνηση 6 Συμβουλές για την επανεκκίνηση των Windows σαν επαγγελματίας 6 Συμβουλές για την επανεκκίνηση των Windows Όπως μια δύναμη Pro Windows είναι η προσαρμογή και δεν σταματάει στο κλείσιμο. Μπορείτε να τερματίσετε την περίοδο σύνδεσης ή να επανεκκινήσετε το σύστημά σας με διάφορους τρόπους, πολλοί από τους οποίους προσφέρουν περισσότερη ευκολία και έλεγχο από το μενού Έναρξη. Διαβάστε περισσότερα, μπορείτε να δοκιμάσετε έναν από αυτούς τους τρόπους να κλείσετε ή να κοιμηθείτε.
Για γρήγορη πρόσβαση στις επιλογές παροχής ενέργειας, κάντε δεξί κλικ στο κουμπί Έναρξη για να ανοίξετε το μενού Power User. Ποντίκι πάνω από το κουμπί Τερματισμός ή αποσύνδεση και μπορείτε να επιλέξετε Αποσύνδεση, Αναστολή λειτουργίας, Τερματισμός λειτουργίας ή Επανεκκίνηση . Αυτό εξοικονομεί μερικά κλικ.
Μια άλλη γρήγορη μέθοδος είναι η πίεση Alt + F4 όταν βρίσκεστε στην επιφάνεια εργασίας. Σημειώστε ότι αυτή η συντόμευση Συντομεύσεις πληκτρολογίου Windows 101: Ο τελικός οδηγός Συντομεύσεις πληκτρολογίου Windows 101: Ο τελικός οδηγός Οι συντομεύσεις πληκτρολογίου μπορούν να σας εξοικονομήσουν ώρες. Μάθετε τις καθολικές συντομεύσεις πληκτρολογίου των Windows, τεχνάσματα πληκτρολογίου για συγκεκριμένα προγράμματα και μερικές άλλες συμβουλές για να επιταχύνετε την εργασία σας. Το Read More θα κλείσει το ενεργό σας παράθυρο εάν είναι ανοικτό, ώστε να μπορείτε να πατήσετε το Windows Key + D για να εμφανίσετε την επιφάνεια εργασίας πριν χρησιμοποιήσετε αυτό το παράθυρο. Alt + F4 στην επιφάνεια εργασίας εμφανίζει ένα πλαίσιο διαλόγου γρήγορης ενέργειας όπου μπορείτε να εκτελέσετε οποιαδήποτε από τις επιλογές τερματισμού.
Εάν θέλετε να τερματίσετε τον παραπλανητικό τρόπο, δοκιμάστε να χρησιμοποιήσετε μια εντολή Command Prompt Βασικές εντολές CMD των Windows πρέπει να γνωρίζετε τις βασικές εντολές CMD των Windows πρέπει να γνωρίζετε Η ζοφερή διεπαφή της γραμμής εντολών είναι η πύλη σας στα προηγμένα εργαλεία των Windows. Σας παρουσιάζουμε βασικές εντολές CMD που θα σας επιτρέψουν να έχετε πρόσβαση σε αυτές. Διαβάστε περισσότερα . Κάντε δεξί κλικ στο κουμπί "Έναρξη" και επιλέξτε " Γραμμή εντολών" και στη συνέχεια πληκτρολογήστε αυτήν την εντολή για να ξεκινήσετε τον τερματισμό:
shutdown -s -t 0 Αυτό θα κλείσει αμέσως τον υπολογιστή σας. Για να ρυθμίσετε την ώρα που τα Windows περιμένουν πριν τερματιστεί, απλά αλλάξτε το 0 σε αριθμό δευτερολέπτων. Για να γίνει επανεκκίνηση, αντικαταστήστε τα -s με το -r .
Πώς κλείνεις;
Έχουμε συζητήσει κάθε τρόπο που μπορείτε να χρησιμοποιήσετε και τσίμπημα των Windows 10 επιλογές κουμπιών τροφοδοσίας. Αν προτιμάτε να κλείσετε το σύστημά σας με το φυσικό κουμπί ή την καταχώρηση στο μενού "Έναρξη", μπορείτε να το κάνετε ακριβώς για τη ροή εργασίας σας. Δυστυχώς, δεν υπάρχουν διαθέσιμα δροσερά hacks για αυτές τις λειτουργίες. Δεδομένου ότι το κουμπί φυσικής ενέργειας είναι ένας διακόπτης, δεν μπορείτε να το τροποποιήσετε για να εκτελέσετε τη δική σας εντολή.
Το μόνο άλλο κομμάτι προσαρμογής που μπορείτε να επιτύχετε είναι να προσθέσετε μια προεπιλεγμένη ενέργεια στο κουμπί λειτουργίας χρησιμοποιώντας μια αντικατάσταση του μενού "Έναρξη". Εργαλεία όπως το Classic Shell και το StartIsBack ++ επαναφέρουν το μενού Έναρξη των Windows 7 με ένα κουμπί Shut Down δίπλα στη γραμμή αναζήτησης. Μπορείτε να το αλλάξετε σε κατάσταση αναστολής λειτουργίας ή σε άλλη κατάλληλη εντολή, εάν εκτελείτε συχνά αυτές τις ενέργειες.
Ανατρέξτε στον οδηγό μας για την επιτάχυνση των Windows 10 από την έναρξη έως τον τερματισμό λειτουργίας Πώς να επιταχύνετε τα Windows 10 από την εκκίνηση στο Shut Down Πώς να επιταχύνετε τα Windows 10 από την εκκίνηση έως το κλείσιμο Μητρώα tweaks και δυσοίωνες καθαριστές σπάνια καθορίζουν έναν αργό υπολογιστή. Έχουμε καταρτίσει μια λίστα δοκιμασμένων και αληθινών μεθόδων που θα δώσουν στον υπολογιστή σας Windows 10 μια άμεση ενίσχυση της απόδοσης. Διαβάστε περισσότερα και τις συμβουλές αντιμετώπισης προβλημάτων εάν τα Windows παίρνουν για πάντα να κλείσουν Τα Windows παίρνουν για πάντα να κλείνουν; Δοκιμάστε αυτό! Είναι τα Windows που παίρνουν για πάντα να κλείνουν; Δοκιμάστε αυτό! Απλώς απενεργοποιείτε τον υπολογιστή σας. πόσο δύσκολο μπορεί να είναι; Το κλείσιμο είναι μια σύνθετη διαδικασία και πολλά μπορούν να πάνε στραβά. Εάν τα Windows 7, 8.1, ή 10 κολλήσουν, ελέγξτε την αντιμετώπιση προβλημάτων ... Διαβάστε περισσότερα ανεξάρτητα από τη μέθοδο που χρησιμοποιείτε.
Πώς χρησιμοποιείτε τις επιλογές τροφοδοσίας του μενού "Έναρξη των Windows" και το κουμπί φυσικής τροφοδοσίας; Μοιραστείτε τις ρυθμίσεις και τις συμβουλές σας με άλλους αναγνώστες στα σχόλια!
Image Credit: Αλέξανδρος Νίκα μέσω Shutterstock.com