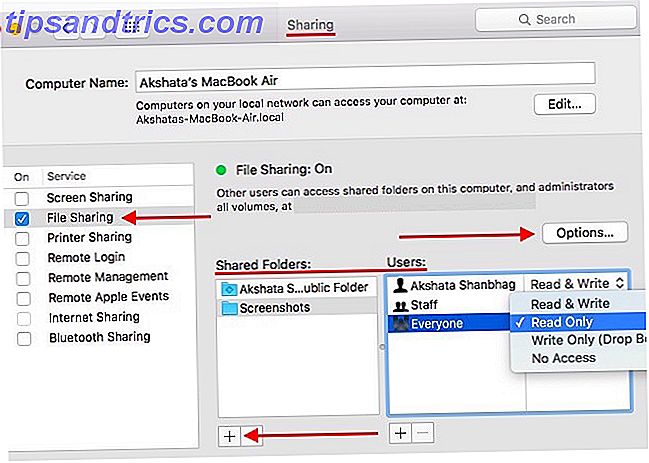Εργάζεστε σε μια σημαντική εργασία στο Microsoft Word ή περιηγείστε στον ιστό και ο Mac σβήνει τυχαία. Τις περισσότερες φορές, αυτό δεν συμβαίνει ποτέ ξανά, ή τουλάχιστον όχι πολύ συχνά.
Αλλά εάν ασχολείστε με έναν υπολογιστή που κλείνει συνήθως, μπορεί να έχετε μεγαλύτερο πρόβλημα στα χέρια σας. Σήμερα θα συζητήσουμε τρόπους επίλυσης αυτού του ζητήματος και (ελπίζουμε) να βεβαιωθείτε ότι δεν θα συμβεί ποτέ ξανά.
Αυτό συνέβη, τώρα τι;
Όταν το Mac σας παρουσιάσει τυχαία σβήσιμο, το καλύτερο που πρέπει να κάνετε είναι να το επανεκκινήσετε και να τον επανεκκινήσετε ξανά αμέσως . Αυτή η διαδικασία σε δύο βήματα είναι απαραίτητη επειδή ορισμένα προγράμματα δεν κλείνουν πάντα σωστά την πρώτη φορά. Για να ξεκινήσετε τη δεύτερη επανεκκίνηση, επιλέξτε Επανεκκίνηση από το μενού της Apple.
Δυστυχώς, μόνο η επανεκκίνηση του Mac σας ενδέχεται να μην λύσει το πρόβλημα. Εάν συμβαίνει αυτό, η Apple συνιστά να επαναφέρετε τον ελεγκτή διαχείρισης του υπολογιστή Πώς να επαναφέρετε το SMC & PRAM του Mac σας και γιατί να επαναφέρετε το SMC & PRAM του Mac σας και γιατί μερικές φορές το Mac σας θα λειτουργεί παράξενα χωρίς προφανή λόγο και εάν η επανεκκίνηση δεν λειτουργεί, μερικές φορές θα χρειαστεί να επαναφέρετε τις ρυθμίσεις SMC και PRAM. Διαβάστε περισσότερα ή SMC, το οποίο είναι ένα υποσύστημα υπολογιστών Macintosh με επεξεργαστή Intel. Είναι παρόμοια σε συνάρτηση με την παλαιότερη μονάδα διαχείρισης συστήματος (SMU) ή τη μονάδα διαχείρισης ενέργειας (PMU) μη υπολογιστών Intel Macintosh. Το SMC ελέγχει τη διαχείριση θερμικής και ενεργειακής κατανάλωσης του υπολογιστή σας, τη φόρτιση της μπαταρίας, την εναλλαγή τρόπου λειτουργίας βίντεο, τον ύπνο και την αφύπνιση, την αδρανοποίηση και τις ενδεικτικές λυχνίες LED.

Πριν από την επαναφορά του SMC, η Apple συνιστά να ακολουθήσετε τα παρακάτω βήματα, με τη σειρά που αναφέρονται:
- Πατήστε Command-Option-Escape για να εξαναγκάσετε να κλείσετε οποιαδήποτε εφαρμογή που δεν αποκρίνεται.
- Βάλτε το Mac σας σε ύπνο επιλέγοντας Sleep από το μενού της Apple. Αφύπνιση του υπολογιστή μετά από το ύπνο.
- Κάντε επανεκκίνηση του Mac επιλέγοντας Επανεκκίνηση από το μενού της Apple.
- Τερματίστε το Mac σας επιλέγοντας Shut Down (Τερματισμός λειτουργίας) από το μενού της Apple.
- Εάν ο υπολογιστής σας Mac δεν αποκρίνεται, πιέστε το Mac να τερματιστεί πατώντας παρατεταμένα το κουμπί λειτουργίας για 10 δευτερόλεπτα . Θα χάσετε οποιαδήποτε μη αποθηκευμένη εργασία σε οποιαδήποτε ανοικτή εφαρμογή.
Ώρα για επαναφορά
Μόλις εξαντληθούν αυτά τα βήματα, ήρθε η ώρα να επαναφέρετε το SMC σας. Τα βήματα που εμπλέκονται ποικίλλουν ανάλογα με το εάν το σύστημά σας διαθέτει αποσπώμενη μπαταρία. Οι φορητοί υπολογιστές Mac που διαθέτουν μη μετακινούμενη μπαταρία περιλαμβάνουν MacBook Pro (νωρίς το 2009) και αργότερα, όλα τα μοντέλα MacBook Air, MacBook (Late 2009) και MacBook (Retina, 12-ίντσες, αρχές 2015).
Εάν η μπαταρία δεν είναι αφαιρούμενη :
- Τερματίστε το Mac.
- Συνδέστε τον προσαρμογέα MagSafe ή USB-C σε μια πηγή τροφοδοσίας και στο Mac σας.
- Χρησιμοποιώντας το ενσωματωμένο πληκτρολόγιο, πατήστε το πλήκτρο Shift-Control-Option στην αριστερή πλευρά του πληκτρολογίου και, στη συνέχεια, πατήστε ταυτόχρονα το κουμπί τροφοδοσίας.
- Απελευθερώστε όλα τα πλήκτρα και, στη συνέχεια, πατήστε ξανά το κουμπί λειτουργίας για να ενεργοποιήσετε το Mac
Εάν η μπαταρία είναι αποσπώμενη, κάντε τα εξής:
- Τερματίστε το Mac.
- Αποσυνδέστε το τροφοδοτικό MagSafe από το Mac.
- Αφαιρέστε την μπαταρία.
- Πατήστε και κρατήστε πατημένο το κουμπί λειτουργίας για 5 δευτερόλεπτα.
- Επανασυνδέστε τη μπαταρία και το τροφοδοτικό MagSafe.
- Πατήστε το κουμπί λειτουργίας για να ενεργοποιήσετε το Mac.
Τέλος, σε iMac, Mac mini, Mac Pro και Xserve :
- Τερματίστε το Mac.
- Αποσυνδέστε το καλώδιο τροφοδοσίας.
- Περιμένετε 15 δευτερόλεπτα.
- Συνδέστε ξανά το καλώδιο ρεύματος.
- Περιμένετε πέντε δευτερόλεπτα και, στη συνέχεια, πατήστε το κουμπί λειτουργίας για να ενεργοποιήσετε το Mac.
Διατηρώντας έναν υγιή Mac
Οι Mac διαρκούν για μεγάλο χρονικό διάστημα, αλλά μπορούν να αναπτύξουν προβλήματα με την ηλικία. Ευτυχώς, υπάρχουν μερικά βήματα που μπορείτε να κάνετε για να βεβαιωθείτε ότι το Mac σας συνεχίζει να λειτουργεί ομαλά ή τουλάχιστον να γνωρίζετε πριν από τις επιτυχίες.
Παρακολουθήστε τη μπαταρία σας
Οι επαναφορτιζόμενες μπαταρίες δεν διαρκούν για πάντα. Η χρήση της μπαταρίας του φορητού σας υπολογιστή Macbook συσσωρεύεται με τη μορφή κύκλων φόρτισης. Κάθε μπαταρία είναι καλή μόνο για περιορισμένο αριθμό κύκλων φόρτισης. Σε αυτό το σημείο, η μπαταρία καταναλώνεται και πρέπει να αντικατασταθεί.
Μπορείτε να δείτε την τρέχουσα μέτρηση κύκλου Mac σας κρατώντας το πλήκτρο Option και κάνοντας κλικ στο Apple Menu. Επιλέξτε την επιλογή να ανοίξετε Πληροφορίες συστήματος . Στην ενότητα Υλικό στο παράθυρο Πληροφορίες συστήματος, επιλέξτε Τροφοδοσία . Στην ενότητα Πληροφορίες μπαταρίας, θα δείτε την τρέχουσα μέτρηση κύκλου.

Ο μέγιστος αριθμός κύκλων κυμαίνεται ανάλογα με το μοντέλο του φορητού υπολογιστή. Ορισμένα, όπως τα πρώτα MacBooks, προσέφεραν μόνο 300 μετρήσεις κύκλων. Τα νεότερα μοντέλα συνήθως διαρκούν μέχρι και 1.000 κύκλους μετρήσεων . Ένας κύκλος φόρτισης σημαίνει ότι χρησιμοποιείται όλη η ισχύς της μπαταρίας, όχι απαραίτητα μία μόνο φόρτιση. Ενδέχεται να χρειαστούν αρκετές ημέρες για να ολοκληρωθεί ένας κύκλος.
Όταν ο υπολογιστής σας έχει φτάσει στον μέγιστο αριθμό κύκλων, θα πρέπει να αντικατασταθεί.
Εργαλεία τρίτου μέρους κάνουν ακόμα περισσότερα
Μπορείτε να μάθετε περισσότερα για τη μπαταρία του Mac σας χρησιμοποιώντας μια εφαρμογή τρίτου μέρους, όπως η μπαταρία κακάο ή η μπαταρία. Αυτά τα εργαλεία ξεπερνούν τον αριθμό των κύκλων CoconutBattery: Η μπαταρία Mac της μπαταρίας σας Απλοποιημένη CoconutBattery: Η απλούστερη υγεία της μπαταρίας του Mac Διαβάστε περισσότερα και εξηγήστε τα πράγματα με λιγότερους τεχνικούς όρους. Με αυτά τα εργαλεία, για παράδειγμα, μπορείτε να παρακολουθείτε τη θερμοκρασία της μπαταρίας, την κατάσταση, τη χωρητικότητα σχεδιασμού και πολλά άλλα.

Ο έλεγχος της θερμοκρασίας της μπαταρίας σας είναι επίσης πολύ σημαντικός. Μια μπαταρία που συχνά υπερθερμαίνεται υποδεικνύει μεγαλύτερα προβλήματα. Τα εργαλεία όπως η κατάσταση της μπαταρίας δείχνουν πόση ώρα η μπαταρία σας θα διαρκέσει με την τρέχουσα φόρτιση χρησιμοποιώντας μετρήσεις πραγματικής ζωής. Για παράδειγμα, ο χρόνος που απομένει για να περιηγηθείτε στο Internet, να ακούσετε μουσική ή να παρακολουθήσετε μια ταινία. Μπορείτε επίσης να χρησιμοποιήσετε αυτές τις εφαρμογές για να παρακολουθείτε την κατάσταση της μπαταρίας με την πάροδο του χρόνου. Αυτές οι πληροφορίες θα μπορούσαν να αποδειχθούν πολύ χρήσιμες μακροπρόθεσμα.
Ανάγνωση των αρχείων καταγραφής
Όσο λιγότερο χρειάζεται να φορτίσετε την μπαταρία σας, τόσο μεγαλύτερη είναι η διάρκεια της μπαταρίας και ο υγιέστερος υπολογιστής σας μπορεί να παραμείνει. Αντίστροφα, οι εφαρμογές που είναι συνεπείς συσσωρευτές μπαταρίας μπορεί να προκαλέσουν μακροπρόθεσμη ζημιά στην επένδυσή σας.

Ο ευκολότερος τρόπος για να δείτε ποιες εφαρμογές χρησιμοποιούν τη μεγαλύτερη διάρκεια ζωής της μπαταρίας στο MacBook σας είναι να επιλέξετε το εικονίδιο της μπαταρίας στη γραμμή μενού στην επάνω δεξιά γωνία της οθόνης. Εδώ μπορείτε να δείτε " Εφαρμογές που χρησιμοποιούν σημαντική ενέργεια ".
Θα πρέπει επίσης να χρησιμοποιήσετε την Παρακολούθηση δραστηριότητας δραστηριότητας του Mac σας: Το ισοδύναμο Mac του Ctrl + Alt + Delete Παρακολούθηση δραστηριότητας: Το ισοδύναμο Mac του Ctrl + Alt + Διαγραφή Αν θέλετε να είστε ένας αρκετά ικανός χρήστης Mac, είναι απαραίτητο να γνωρίζετε ποια δραστηριότητα Monitor είναι, και πώς να το διαβάσετε και να το χρησιμοποιήσετε. Ως συνήθως, εδώ μπαίνουμε. Διαβάστε περισσότερα, που σας δείχνει τις εφαρμογές και τις υπηρεσίες που χρησιμοποιούν την περισσότερη ισχύ CPU. Μεταβείτε στην επιλογή Εφαρμογές> Βοηθητικά προγράμματα> Παρακολούθηση δραστηριοτήτων . Προσέξτε προσεκτικά τα στοιχεία που βρίσκονται κάτω από τις καρτέλες CPU και Ενέργεια . Μεγάλοι αριθμοί θα μπορούσαν να είναι ενοχλητικοί.
Εξοικονομήστε ενέργεια
Θα πρέπει επίσης να ελέγξετε τις ρυθμίσεις εξοικονόμησης ενέργειας του υπολογιστή σας, οι οποίες βρίσκονται στο μενού System Preferences (Προτιμήσεις συστήματος). Για τους περισσότερους χρήστες, οι προεπιλεγμένες ρυθμίσεις είναι κατάλληλες. Κάντε κλικ στην επιλογή " Επαναφορά προεπιλογών " για αυτές τις ρυθμίσεις.
Βαθμονόμηση της μπαταρίας MacBook
Οι μπαταρίες σε παλαιότερους Mac θα πρέπει να βαθμονομούνται μία φορά το μήνα Βαθμονόμηση και διατήρηση της μπαταρίας MacBook σας για καλύτερη απόδοση Βαθμονόμηση και διατήρηση της μπαταρίας MacBook για καλύτερη απόδοση Εάν βαθμονομήσετε σωστά και διατηρήσετε τη μπαταρία MacBook σας, μπορείτε να βελτιώσετε την απόδοση και να αποκαταστήσετε την αντικατάστασή της όσο το δυνατόν περισσότερο. Διαβάστε περισσότερα . Σύμφωνα με την Apple, τα MacBooks, MacBook Pros και MacBook Air που κυκλοφόρησαν μετά τα μέσα του 2009 είναι προ-βαθμονομημένα και δεν απαιτούν βαθμονόμηση.
Όπως σημειώσαμε προηγουμένως: "Μια σωστά βαθμονομημένη και μπαταρία θα σας βοηθήσει να κρατήσετε καρτέλες στην πηγή τροφοδοσίας σας και να αποτρέψετε την ενόχληση να μην σας δώσει ο υπολογιστής σας προειδοποίηση προτού πάει στον ύπνο ή σας λέει ότι έχει μείνει λίγα λεπτά όταν θα μπορούσε εύκολα να πάει για άλλες λίγες ώρες. Μετά από μια επιτυχημένη βαθμονόμηση, ο μετρητής μπαταρίας του MacBook σας θα είναι πολύ ακριβής. "
Επικοινωνήστε με την Apple
Εάν ο υπολογιστής σας Mac εξακολουθεί να κλείνει τυχαία, το Mac δεν θα εκκινήσει; Ένας οδηγός βήμα προς βήμα για να ξυπνήσει το Mac δεν θα εκκινήσει; Ένας οδηγός βήμα προς βήμα για να το ξυπνήσει Το Mac σας δεν εκκινεί πλέον; Μην ανησυχείτε - εδώ είναι ακριβώς ό, τι μπορείτε να κάνετε για να το επαναφέρετε στη ζωή. Διαβάστε ακόμα και μετά τη χρήση των εργαλείων αντιμετώπισης προβλημάτων που αναφέρονται παραπάνω, ήρθε η ώρα να επισκεφτείτε ένα κατάστημα λιανικής της Apple ή ένα εγκεκριμένο κέντρο εξυπηρέτησης πελατών. Μπορείτε επίσης να επικοινωνήσετε με την Apple μέσω της σελίδας υποστήριξης της εταιρείας.
Εάν αισθάνεστε γενναίοι (και η εγγύησή σας έχει εξαντληθεί) τότε ίσως θελήσετε να κατευθυνθείτε στο iFixit, να βρείτε οδηγούς για το μηχάνημά σας και να προσπαθήσετε να το διορθώσετε μόνοι σας.
Image Credit: Θυμωμένος επιχειρηματίας από τον Dean Drobot μέσω Shutterstock, Micolas μέσω του Shutterstock.com

![Η διαφορά μεταξύ πλήρους μορφοποίησης των Windows και γρήγορης μορφοποίησης [Technology Explained]](https://www.tipsandtrics.com/img/windows/445/difference-between-windows-full-format-quick-format.jpg)