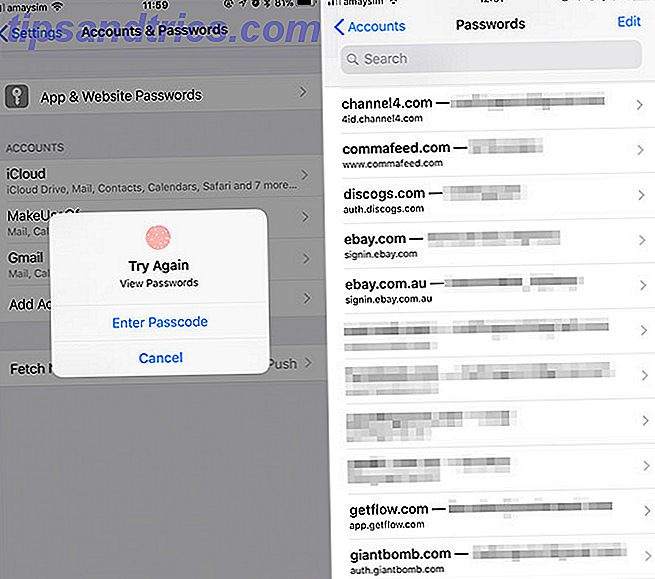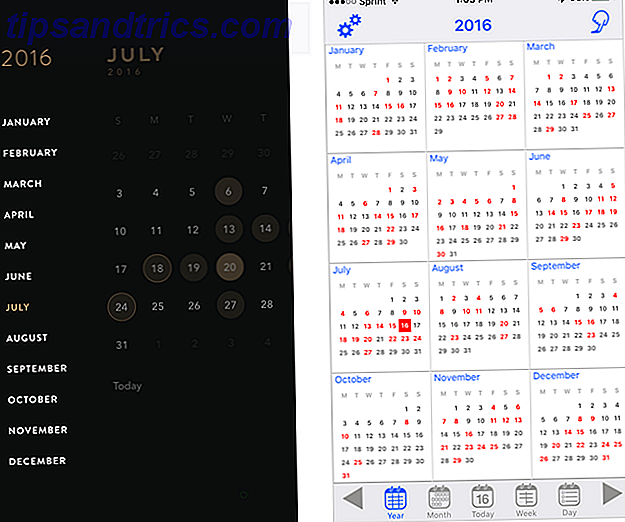Δεν είναι ενοχλητικό ότι τα Windows 10 κατεβάζουν αυτόματα και εγκαθιστούν ενημερώσεις χωρίς να σας ενημερώσουν; Το χειρότερο είναι ότι επανεκκινεί τον υπολογιστή σας και σε περιττές στιγμές για να ολοκληρωθεί η διαδικασία ενημέρωσης. Ας δούμε πώς μπορείτε να το διορθώσετε.
Μεταβείτε στις Ρυθμίσεις> Ενημέρωση και ασφάλεια> Windows Update> Επιλογές για προχωρημένους. Η επιλογή "Επιλογή τρόπων ενημέρωσης που έχουν εγκατασταθεί" έχει οριστεί στην επιλογή Αυτόματα (συνιστάται) από προεπιλογή. Αλλάξτε το σε Ειδοποίηση για να προγραμματίσετε την επανεκκίνηση από το αναπτυσσόμενο μενού.

Πηγαίνοντας προς τα εμπρός, μόλις εγκατασταθούν οι ενημερώσεις, θα σας ζητηθεί να προγραμματίσετε μια επανεκκίνηση και μπορείτε να διαλέξετε έναν χρόνο που σας βολεύει. Αυτό σημαίνει ότι δεν ξεκινάει πάλι απροσδόκητο σύστημα όταν βρίσκεστε στη μέση κάτι σημαντικό.
Έχετε περισσότερο έλεγχο επί του Windows Update Πώς να διαχειριστείτε το Windows Update στα Windows 10 Πώς να διαχειριστείτε το Windows Update στα Windows 10 Για την απάτη ελέγχου, το Windows Update είναι ένας εφιάλτης. Λειτουργεί στο παρασκήνιο και διατηρεί το σύστημά σας ασφαλή και λειτουργεί ομαλά. Σας παρουσιάζουμε πώς λειτουργεί και τι μπορείτε να προσαρμόσετε. Διαβάστε περισσότερα από ό, τι νομίζετε. Για παράδειγμα, μπορείτε να ελέγξετε για ενημερώσεις, να τις ξεκινήσετε με το χέρι ή ακόμα και να τις αναβάλλετε.
Τι μοιάζουν οι ρυθμίσεις του Windows Update; Πείτε μας στα σχόλια.
Image Credit: Η επανεκκίνηση της λέξης και το χέρι που δείχνουν εναντίον πορτοκαλί κουμπί από wavebreakmedia μέσω Shutterstock