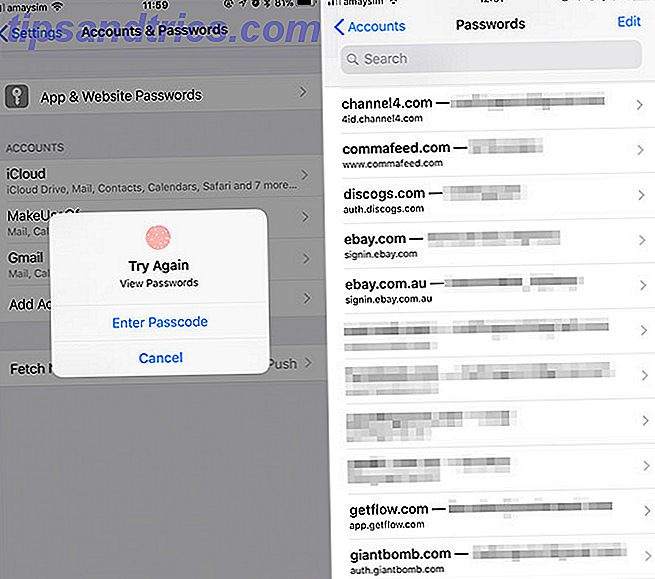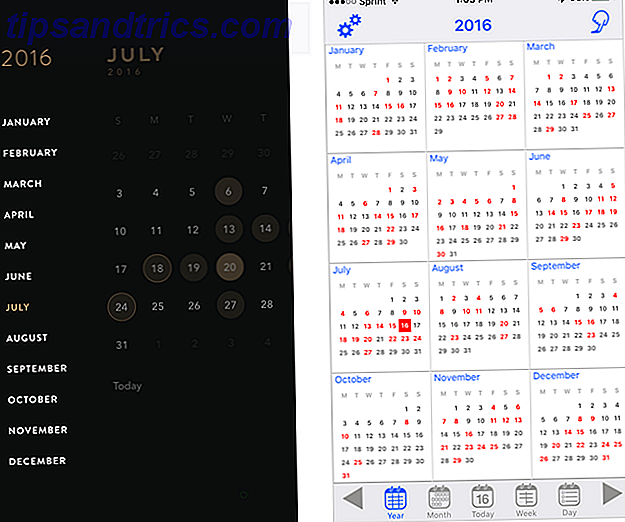Τα στιγμιότυπα οθόνης έχουν μετατραπεί σε μια προτιμώμενη μορφή επικοινωνίας. Τα χρησιμοποιούμε για να μοιραστούμε μια αστεία συζήτηση ή σχετικά μέρη ενός άρθρου. Και χρησιμοποιούμε σχολιασμένα στιγμιότυπα οθόνης για να επισημάνουμε την τρελότητα που συμβαίνει στην οθόνη του iPhone μας.
Ίσως να έχετε συνηθίσει στον κύκλο των στιγμιότυπων iPhone. Παίρνετε ένα στιγμιότυπο οθόνης, μεταβείτε σε μια εφαρμογή, μοιραστείτε την εικόνα και, στη συνέχεια, ξεχάστε την, ενώ η εικόνα καταλαμβάνει χώρο στο iPhone σας. Χρησιμοποιήστε την κάμερα iPhone για να θυμάστε τα πράγματα; Πώς να διαχειριστείτε το χάος Χρησιμοποιήστε την κάμερα iPhone για να θυμάστε τα πράγματα; Πώς να διαχειριστείτε το χάος Κάποιοι από εμάς χρησιμοποιούν την κάμερα iPhone ως συσκευή μνήμης, αλλά δεν χρειάζεται να διατηρήσουμε όλα αυτά τα χρήσιμα στοιχεία στο Roll Camera μας παράλληλα με τις αγαπημένες μας αναμνήσεις. Διαβάστε περισσότερα . Υπάρχει καλύτερος τρόπος. Και υπάρχουν πολλά ακόμα που μπορείτε να κάνετε με τα στιγμιότυπα οθόνης του iPhone σας.
Βασικά στοιχεία οθόνης iPhone
Εάν χρησιμοποιείτε ένα iPhone με ένα φυσικό κουμπί Home, απλά πατήστε το κουμπί Home και Sleep / Wake για να τραβήξετε ένα screenshot. Εάν χρησιμοποιείτε ένα iPhone X Ο πλήρης οδηγός για τη χρήση του iPhone σας X Ο πλήρης οδηγός για τη χρήση του iPhone σας X Το iPhone X ξαναγράφει 10 χρόνια ιστορίας iPhone και μαζί του 10 χρόνια μνήμης μυών. Εδώ είναι πώς να προσαρμόσετε τον νέο τρόπο της Apple να κάνει πράγματα. Διαβάστε περισσότερα, πατήστε ταυτόχρονα το κουμπί Side και το κουμπί αύξησης έντασης για το ίδιο αποτέλεσμα.
Αν δεν θέλετε να χρησιμοποιήσετε τα φυσικά κουμπιά για να τραβήξετε ένα στιγμιότυπο οθόνης, μπορείτε να χρησιμοποιήσετε τη λειτουργία AssistiveTouch για να τραβήξετε ένα στιγμιότυπο οθόνης Πώς να τραβήξετε ένα στιγμιότυπο οθόνης iPhone χωρίς κουμπιά σπιτιού ή τροφοδοσίας Πώς να τραβήξετε ένα στιγμιότυπο οθόνης iPhone χωρίς κουμπιά σπιτιού ή τροφοδοσίας t Χρησιμοποιήστε τα κουμπιά στο σπίτι ή το κουμπί τροφοδοσίας στο iPhone σας; Μην ανησυχείτε, μπορείτε ακόμα να τραβήξετε ένα στιγμιότυπο οθόνης χρησιμοποιώντας αυτό το τακτοποιημένο τέχνασμα. Διαβάστε περισσότερα χρησιμοποιώντας ένα κουμπί στην οθόνη. Μεταβείτε στην επιλογή Ρυθμίσεις > Γενικά > Προσβασιμότητα > Βοηθητικό κουμπί για να ξεκινήσετε.
1. Γρήγορη κοινή χρήση ενός στιγμιότυπου οθόνης
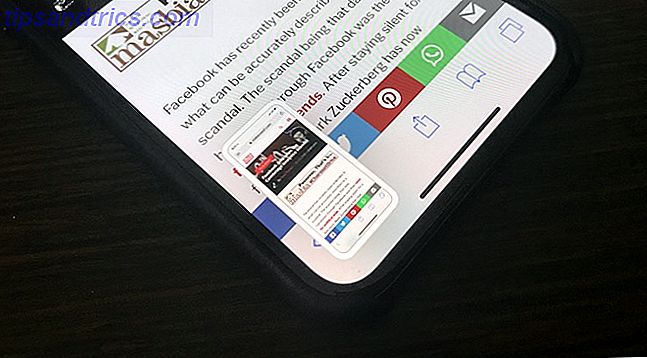
Εάν τρέχετε το iOS 11 στο iPhone σας Ένας οδηγός πλήρους αρχαρίου για iOS 11 για iPhone & iPad Ένας πλήρης οδηγός για αρχάριους για iOS 11 για iPhone & iPad Εδώ είναι όλα όσα πρέπει να ξέρετε για να ξεκινήσετε με το iOS 11. Διαβάστε περισσότερα, Θα δείτε μια μικρή προεπισκόπηση των screenshots στη γωνία κάτω αριστερά. Αν πατήσετε σε αυτό, θα μεταφερθείτε απευθείας στην προβολή σήμανσης. Αντ 'αυτού, δοκιμάστε να αγγίξετε και να κρατήσετε την προεπισκόπηση.
Αυτό θα φέρει το παραδοσιακό φύλλο κοινόχρηστων στοιχείων της iOS. Από εδώ, μπορείτε να στείλετε το στιγμιότυπο οθόνης σε οποιαδήποτε από τις εφαρμογές ή τις υπηρεσίες χρησιμοποιώντας τις επεκτάσεις που έχετε ενεργοποιήσει. Για παράδειγμα, μπορείτε να την στείλετε σε μια συνομιλία στο WhatsApp ή να την προσθέσετε σε μια σημείωση χρησιμοποιώντας την εφαρμογή Σημειώσεις.
2. Γρήγορη σήμανση και κοινή χρήση
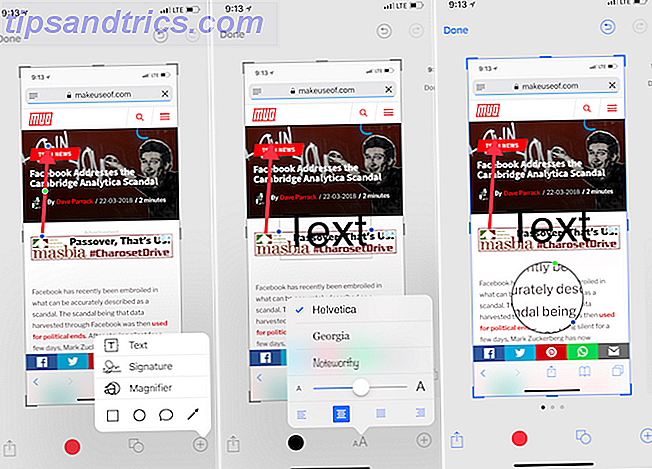
Όταν βλέπετε την προεπισκόπηση της οθόνης στην κάτω αριστερή γωνία, αγγίξτε το. Θα σας μεταφέρει άμεσα στη νέα λειτουργία σήμανσης της iOS. Εδώ μπορείτε να χρησιμοποιήσετε διάφορα εργαλεία για να σχολιάσετε το στιγμιότυπο οθόνης (περισσότερα για το παρακάτω). Μπορείτε ακόμη και να ξεκινήσετε να ντύνεστε στο screenshot χρησιμοποιώντας το δάχτυλό σας.
Αφού τελειώσετε, πατήστε το κουμπί Κοινή χρήση για να μοιραστείτε το στιγμιότυπο οθόνης σε οποιαδήποτε επέκταση ή σε μια κοντινή συσκευή. Όταν πατήσετε στο Τέλος, θα έχετε δύο επιλογές: Αποθήκευση σε φωτογραφίες και Διαγραφή στιγμιότυπου οθόνης . Αν έχετε ήδη στείλει το στιγμιότυπο οθόνης σε κάποιον, μπορείτε να επιλέξετε την επιλογή Διαγραφή στιγμιότυπου οθόνης. Αυτό θα σας βοηθήσει να ακυρώσετε τη βιβλιοθήκη φωτογραφιών σας.
Καλλιέργεια
Η περικοπή είναι το πιο εύκολο έργο στη λειτουργία σήμανσης. Όταν βρίσκεστε στην προβολή επεξεργασίας, απλά σύρετε από την άκρη της εικόνας, από οποιαδήποτε γωνία που σας αρέσει.
Αποκορύφωμα
Όταν βρίσκεστε στην προβολή σήμανσης, πατήστε στο πλήκτρο Plus (+) και, στη συνέχεια, επιλέξτε το τετράγωνο ή το κύκλο από την κάτω σειρά.
Αυτό θα φέρει ένα κουτί στην οθόνη. Από προεπιλογή, θα είναι μαύρο. Πατήστε στο πλαίσιο χρώματος για να αλλάξετε το χρώμα. Μπορείτε επίσης να αλλάξετε το πάχος του κουτιού.
Βέλη
Από το μενού Plus (+), πατήστε το πλήκτρο βέλους . Μπορείτε να αλλάξετε το πάχος και το στυλ του βέλους από το παρακάτω κουμπί μενού. Για να το αλλάξετε μέγεθος, απλά σύρετε από το ένα άκρο του βέλους.
Προσθέστε κείμενο
Από το μενού Plus (+), επιλέξτε Text . Στη συνέχεια, πατήστε στο πλαίσιο και επιλέξτε Επεξεργασία για να επεξεργαστείτε το κείμενο. Αγγίξτε το κουμπί Aa για να αλλάξετε το στυλ γραμματοσειράς, το μέγεθος της γραμματοσειράς και την ευθυγράμμιση.
Μεγέθυνση
Η σήμανση έχει ένα πολύ δροσερό χαρακτηριστικό ζουμ. Από το μενού Plus (+), επιλέξτε την επιλογή μεγεθυντικού φακού . Θα δείτε έναν κύκλο που εμφανίζεται στο κέντρο της οθόνης και μπορείτε να το σύρετε όπως απαιτείται. Αυτό το εργαλείο παρέχει δύο στρογγυλά εικονίδια στην άκρη. Σύρετε το μπλε εικονίδιο για να αλλάξετε το μέγεθος του μεγεθυντή. το πράσινο εικονίδιο σάς επιτρέπει να αλλάξετε το επίπεδο ζουμ.
3. Η εφαρμογή για την καλύτερη σχολιασμό τρίτου μέρους: Αναγνωριστικό
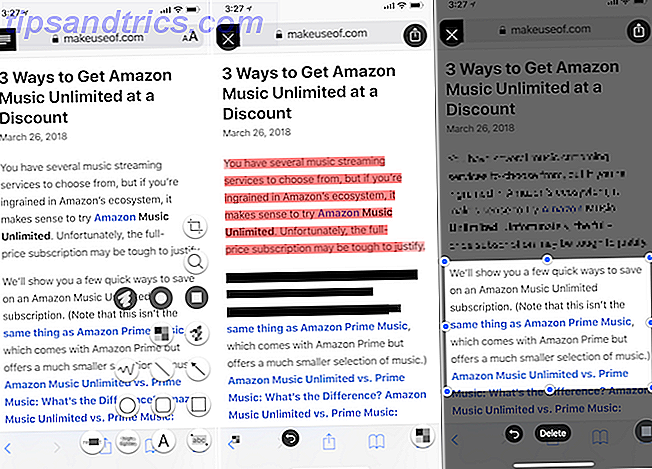
Ενώ η λειτουργία σήμανσης του iOS 11 είναι εξαιρετικά εύκολη στη χρήση, δεν διαθέτει πληθώρα χρήσιμων εργαλείων. Σημαντικό γεμίζει τα κενά.
Χρησιμοποιώντας αυτήν την εφαρμογή τρίτου μέρους, μπορείτε γρήγορα να pixelate τμήματα της εικόνας ή να τα επισημάνετε. Αλλά η εφαρμογή έχει ένα ακόμη πιο δροσερό κόλπο μέχρι το μανίκι της. Εάν έχετε ένα κείμενο στο στιγμιότυπο οθόνης που θέλετε να επισημάνετε, απλά επιλέξτε το εργαλείο abc και σύρετε στο κείμενο. Κάτι τέτοιο θα επισημάνει με μαγικό τρόπο τις λέξεις. Ομοίως, μπορείτε να αποσύρετε μόνο κείμενο από τις εικόνες χρησιμοποιώντας το εργαλείο Retract .
Ωστόσο, το UI της εφαρμογής δεν είναι το καλύτερο στον κόσμο. Όταν πατήσετε το εικονίδιο των εργαλείων στην κάτω δεξιά γωνία, θα σας υποδεχτούμε με δυνητικά συντριπτικές πέντε γραμμές εργαλείων (αυτό εξαρτάται από τα εργαλεία για τα οποία έχετε πληρώσει).
Λήψη : Σημείωση (Freemium)
4. Στιγμιότυπα Στιτς
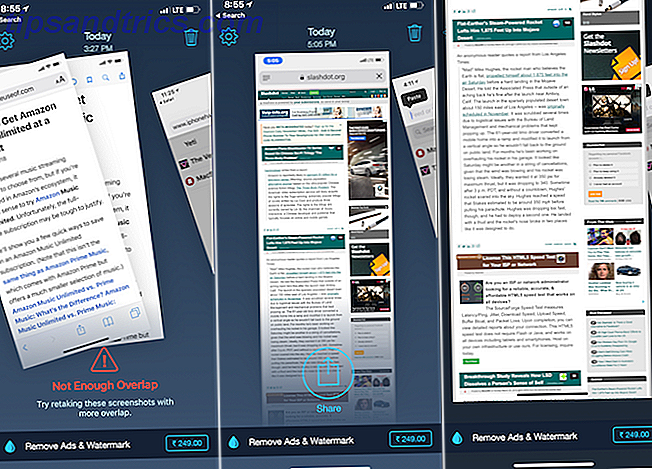
Χρησιμοποιώντας το Tailor, μπορείτε να στερεώσετε μαζί πολλές εικόνες οθόνης iPhone για να δημιουργήσετε ένα μεγάλο στιγμιότυπο οθόνης. Αυτό είναι ιδιαίτερα χρήσιμο όταν θέλετε να τραβήξετε ένα στιγμιότυπο οθόνης μιας συνομιλίας συνομιλίας, ενός ιστότοπου ή μιας λίστας εργασιών. Αντί να μοιράζεστε πολλαπλά μικρά στιγμιότυπα οθόνης, μπορείτε απλά να μοιραστείτε μια μακρά, ολόψυχη εικόνα.
Η εφαρμογή προσαρμογής είναι αρκετά έξυπνη ώστε να αναγνωρίζει τις κάτω γραμμές πλοήγησης και τις αφαιρεί αυτόματα. Απλώς λάβετε πολλαπλάσια στιγμιότυπα οθόνης, βεβαιωθείτε ότι υπάρχει μια μικρή επικάλυψη με το καθένα και ανοίξτε το Tailor. Η εφαρμογή θα σαρώσει αυτόματα τα στιγμιότυπα οθόνης σας, θα βρει τα σχετικά στιγμιότυπα οθόνης και θα τα συρράψει για εσάς. Το μόνο που έχετε να κάνετε είναι να πατήσετε στο κουμπί Share .
Λήψη : Tailor (δωρεάν)
5. Δημιουργήστε τις δικές σας ροές εργασίας οθόνης
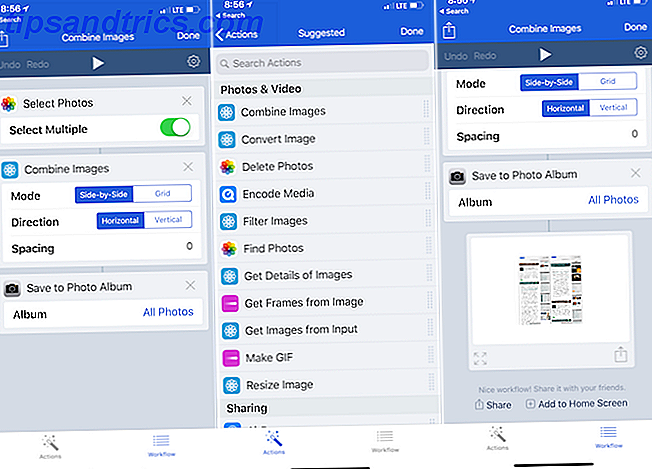
Η εφαρμογή "Ροή εργασιών" (η οποία πρόσφατα απέκτησε η Apple και είναι πλέον δωρεάν για χρήση) είναι ένας πολύ καλός τρόπος για να δημιουργήσετε τις δικές σας ροές εργασιών για το iPhone. Οι ροές εργασίας σάς επιτρέπουν να συρραφήσετε μια σειρά ενεργειών.
Έτσι, για παράδειγμα, μπορείτε να δημιουργήσετε μια ροή εργασιών που παίρνει πολλές εικόνες, τις ράβει μαζί δίπλα σε ένα υδρορροή 10 pixels, μετατρέπει την εικόνα σε JPG ή μετατρέπει το μέγεθος σε μια συγκεκριμένη ανάλυση, και έπειτα σας δείχνει το τελικό αποτέλεσμα. Και μόλις δημιουργηθεί, η όλη διαδικασία διαρκεί μόνο λίγα δευτερόλεπτα.
Ας δημιουργήσουμε μια απλή ροή εργασίας για τη συρραφή δύο εικόνων δίπλα-δίπλα:
- Αφού ανοίξετε την εφαρμογή Ροή εργασιών, πατήστε στο εικονίδιο Plus (+) και σύρετε προς τα δεξιά για να αποκαλύψετε μια λίστα με όλες τις διαθέσιμες ενέργειες.
- Σύρετε στη δράση Επιλογή φωτογραφιών (ενεργοποιήστε την επιλογή Επιλογή πολλαπλών ).
- Στη συνέχεια, προσθέστε τη λειτουργία συνδυασμού εικόνων . Εδώ, κολλήστε με τις επιλογές Side-by-Side και Horizontal . Αν θέλετε, μπορείτε να προσθέσετε απόσταση 10px μεταξύ των εικόνων.
- Τέλος, προσθέστε την ενέργεια " Αποθήκευση σε άλμπουμ φωτογραφιών" έτσι ώστε η δημιουργούμενη φωτογραφία να αποθηκευτεί αυτόματα στο Roll Camera σας.
Τώρα, πατήστε στο κουμπί Αναπαραγωγής στην κορυφή για να ξεκινήσει η ροή εργασίας. Θα σας ζητηθεί να επιλέξετε πολλές φωτογραφίες, και στη συνέχεια η εφαρμογή θα τις ραβδί και θα τις αποθηκεύσει στη βιβλιοθήκη φωτογραφιών σας. Θα δείτε μια προεπισκόπηση της τελικής εικόνας στο κάτω μέρος. Αγγίξτε το εικονίδιο του γρανάζι για να δώσετε στη ροή εργασίας ένα όνομα και μπορείτε ακόμη και να το προσθέσετε στην Αρχική οθόνη για γρήγορη πρόσβαση.
Λήψη : Ροή εργασιών (δωρεάν)
Αυτό ήταν απλώς ένα απλό παράδειγμα. Υπάρχουν πολλά περισσότερα που Workflow μπορεί να κάνει Νέος στο iOS αυτοματισμού; 10 ροές εργασίας για να ξεκινήσετε τη νέα λειτουργία αυτοματισμού iOS; 10 ροές εργασίας για να ξεκινήσετε Γνωρίζατε ότι μπορείτε να αυτοματοποιήσετε πολλές συνήθεις εργασίες στο iPhone σας με μια απλή εφαρμογή που ονομάζεται Workflow; Διαβάστε περισσότερα . Σας συνιστούμε να ξοδέψετε λίγο χρόνο για να εξερευνήσετε τη βιβλιοθήκη προεπισκόπησης του Screenshot iPhone. Παρεμπιπτόντως, δεν χρειάζεται να γράφετε τις δικές σας ροές εργασίας για απλές ενέργειες! Θα βρείτε ολόκληρες βιβλιοθήκες ροών εργασίας που μπορείτε να εισαγάγετε εύκολα στην εφαρμογή.