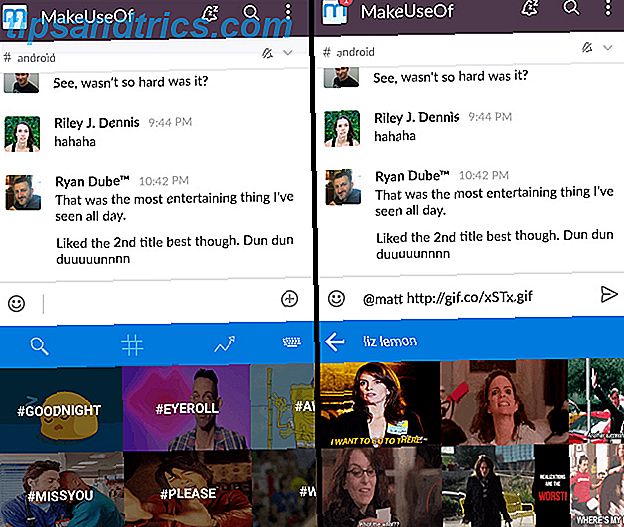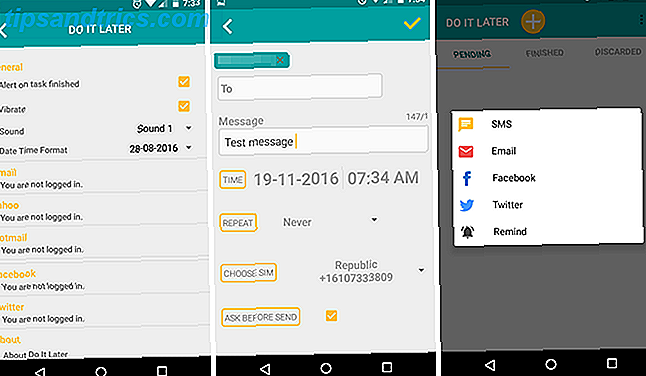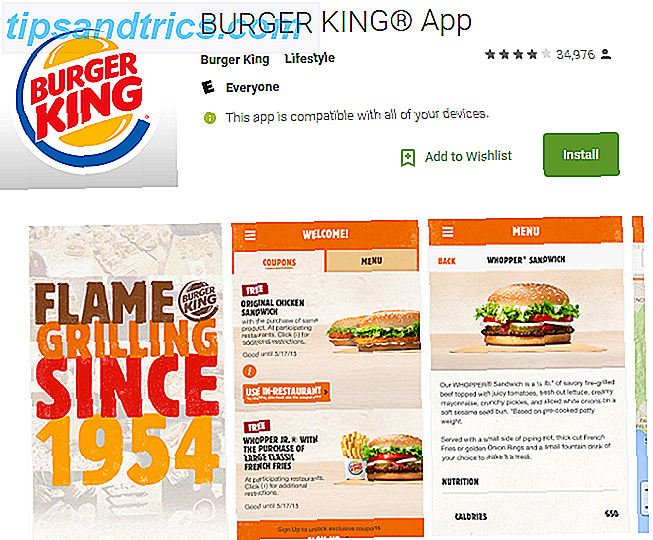Η έλευση του υπερσύγχρονου Διαδικτύου έφερε μαζί του μάζες αρχείων για λήψη. Συναντήσαμε μια παρόμοια φιγούρα σε αρχεία όταν η φωτογραφία έγινε ολοένα και πιο ψηφιοποιημένη Οι Top 5 Συμβουλές Φωτογραφίας για Απόλυτους Αρχάριους Οι Top 5 Συμβουλές Φωτογραφίας για Απόλυτους Αρχάριους Αν είστε απόλυτος αρχάριος στη φωτογραφία, εδώ είναι μια χούφτα συμβουλές που θα πρέπει να θεωρούνται " μάθηση". Εδώ είναι τα πέντε πρώτα. Διαβάστε περισσότερα . Ξαφνικά, ήταν απαραίτητο να έχετε ένα σκληρό δίσκο 1TB για να αποθηκεύσετε τα swathes αγαπημένων αναμνήσεων, με ένα άλλο για να αποθηκεύσετε τις συνοδευτικές τους ηχητικές λίστες Πώς να χρησιμοποιήσετε καλύτερα τα 15GB σας Δωρεάν αποθήκευσης OneDrive Πώς να χρησιμοποιήσετε καλύτερα τα 15GB σας Δωρεάν OneDrive αποθήκευσης OneDrive σας δίνει μια υγιή δόση αποθήκευσης σύννεφων δωρεάν. Ας ρίξουμε μια ματιά σε αυτό που μπορείτε να κάνετε με αυτό. Διαβάστε περισσότερα .
Κάθε τόσο, θα θέλετε να μετονομάσετε όλα τα αρχεία εικόνας. Σε άλλες περιπτώσεις, θα θέλετε να διαγράψετε όλα τα αρχεία μουσικής 4 Φανταστικά εργαλεία για τη διαχείριση της μαζικής συλλογής MP3 σας 4 Φανταστικά εργαλεία για τη διαχείριση της μαζικής συλλογής MP3 Η διαχείριση της βιβλιοθήκης μουσικής μπορεί να είναι μια εντελώς απογοητευτική εμπειρία, ειδικά αν έχετε πολλά χρόνια ανοργάνωσης μουσική που περιμένει να ταξινομηθεί και να επισημανθεί σωστά. Η κακή διαχείριση της βιβλιοθήκης θα επανέλθει και θα σας δαγκώσει αργότερα ... Διαβάστε περισσότερα. Θα σας δείξουμε πώς να το κάνετε αυτό, καθώς και μερικά άλλα χρήσιμα πράγματα που σχετίζονται με τα αρχεία.
Μετονομασία παρτίδας
Υπάρχουν μερικοί τρόποι που μπορούμε να μετονομάσουμε παρτίδα Βάλτε τα δάχτυλά σας σε παρτίδα Προγραμματισμός αρχείων για τα Windows Βυθίστε τα δάχτυλά σας σε προγραμματισμό αρχείων παρτίδας για τα Windows Γιατί αφήνετε απλές επαναλαμβανόμενες εργασίες να σας φέρουν; Εάν δεν μπορείτε να μεταβιβάσετε, να καινοτομήσετε! Με τα Windows μπορείτε να δημιουργήσετε απλά μικρά προγράμματα, που ονομάζονται αρχεία δέσμης, τα οποία θα φροντίζουν αυτές τις κουραστικότητες. Διαβάστε περισσότερα αρχεία χρησιμοποιώντας τα Windows. Μπορεί να γίνει χρησιμοποιώντας το File Explorer, τη γραμμή εντολών ή το PowerShell και το καθένα είναι χρήσιμο για διαφορετικές εργασίες.
Εξερεύνηση αρχείων
File Explorer (παλαιότερα γνωστή ως Windows Explorer) 10 Λιγότερες γνωστές δυνατότητες της Εξερεύνησης αρχείων των Windows 10 Λιγότερες γνωστές δυνατότητες της Εξερεύνησης αρχείων των Windows Μην αφήνετε το Windows File Explorer να σας ξεγελάσει με την απλή εμφάνιση. Είναι ικανό για πολλές ακόμα ενέργειες και τσιμπήματα από ό, τι αφήνει! Ας σας δείξουμε ένα σωρό από αυτά. Το Read More προσφέρει μία από τις πιο απλές επιλογές μετονομασίας, αλλά προσφέρει και την ελάχιστη ευελιξία σε ό, τι μπορούμε να μετονομάσουμε. Για να ξεκινήσετε, αρπάξτε όλα τα αρχεία που θέλετε να μετονομάσετε Πώς να μετονομάσετε πολλά αρχεία στα Windows ο εύκολος τρόπος Πώς να μετονομάσετε πολλά αρχεία στα Windows ο εύκολος τρόπος Εδώ είναι ένας γρήγορος και απλός τρόπος για να μετονομάσετε αρχεία γρήγορα στα Windows - τέλειο για τον καθορισμό άσχημο αρχείο ονόματα. Διαβάστε περισσότερα και τοποθετήστε τα στον ίδιο φάκελο. Μπορείτε να πατήσετε CTRL + A για να επιλέξετε όλα τα αρχεία. Τους παραγγείλετε πώς θα τους θέλατε μετά τη μετονομασία. Επιλέξτε όλα τα αρχεία που θέλετε να μετονομάσετε, κάντε δεξί κλικ και επιλέξτε Μετονομασία . Αφού εισαγάγετε το νέο όνομα αρχείου, πατώντας Enter θα πάρει το όνομα βάσης ("pirateday" στην πρώτη εικόνα) και θα προσθέσει έναν αριθμό σε κάθε επόμενο αρχείο.

Όπως μπορείτε να δείτε, κάνει τη δουλειά, αλλά δεν προσφέρει μεγάλη ευελιξία.
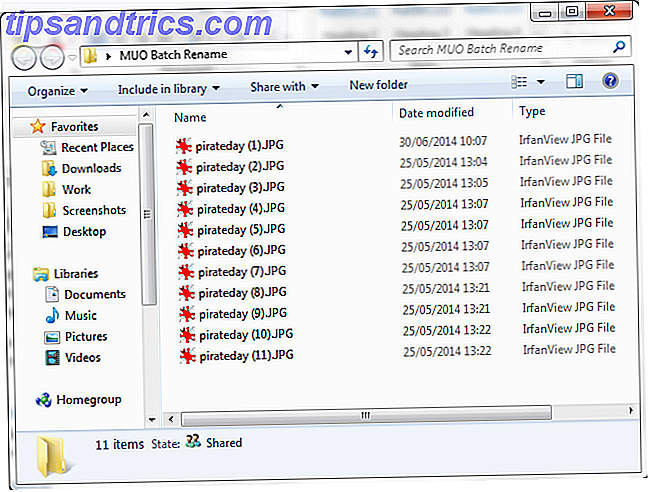
Γραμμή εντολών
Για λίγο περισσότερη ευελιξία, μπορούμε να χρησιμοποιήσουμε την εντολή μετονομασίας της Γραμμής εντολών. Η εντολή ren μας επιτρέπει να μετονομάσουμε πολλαπλά αρχεία ταυτόχρονα, να δεχόμαστε τους χαρακτήρες μπαλαντέρ "*" και "?" Και μας επιτρέπει να αλλάζουμε τις επεκτάσεις αρχείων καθώς πηγαίνουμε. Η γραμμή εντολών προσφέρει πολύ περισσότερες επιλογές για μετονομασία από το File Explorer.
Συγκεντρώστε τα αρχεία που θέλετε να μετονομάσετε. Στον ίδιο φάκελο, Shift + Δεξί κλικ και επιλέξτε Ανοιχτό παράθυρο εντολών εδώ . Αυτό ανοίγει μια γραμμή εντολών με δικαιώματα συστήματος διαχειριστή, εστιάζεται στον φάκελο σας. Για να μετονομάσουμε ένα μόνο αρχείο, χρησιμοποιούμε αυτήν την εντολή:
ren filename.jpg" newfilename.jpg"
Για να μετονομάσετε πολλά αρχεία, πρέπει να προσθέσετε στην εντολή χρησιμοποιώντας τους χαρακτήρες μπαλαντέρ. Για παράδειγμα, εάν έχετε έναν αριθμό αρχείων που ονομάζονται σε σειρά, όπως document01.txt, document02.txt, document03.txt, μπορούμε να χρησιμοποιήσουμε αυτήν την εντολή για να αλλάξουμε τον αριθμό:
έγγραφο έγγραφο; .txt document3; .txt
Η εντολή θα αλλάξει τα ψηφία σε κάθε όνομα αρχείου του φακέλου. Μπορούμε επίσης να καταργήσουμε μικρά τμήματα του ονόματος αρχείου χρησιμοποιώντας μια άλλη ελαφρώς διαφορετική εντολή. Αν έχετε μια σειρά εγγράφων που ονομάζονται "jan-budget.xlsx", "feb-budget.xlsx", "mar-budget.xlsx" και ούτω καθεξής, μπορούμε να αφαιρέσουμε το τμήμα -budget.
ren ??? - budget.xlsx ???. xlsx
Τέλος για αυτήν την ενότητα μπορούμε να μετονομάσουμε τον ίδιο τον τύπο αρχείου χρησιμοποιώντας την εντολή παρτίδας μετονομασίας. Για παράδειγμα, αν έχετε πολλά αρχεία .txt και θέλετε να τα μετονομάσετε σε .rtf, μπορείτε να χρησιμοποιήσετε αυτήν την εντολή:
ren * .txt * .rtf
Ο χαρακτήρας * μπαλαντέρ βρίσκεται για τα ονόματα των αρχείων, επιτρέποντάς σας να μετατρέψετε κάθε τύπο αρχείου ανάλογα με τις ανάγκες.
PowerShell
Το Windows PowerShell προσφέρει την πιο ευελιξία Command Prompt εναντίον Windows PowerShell: Ποια είναι η διαφορά; Command Prompt εναντίον Windows PowerShell: Ποια είναι η διαφορά; Οι χρήστες των Windows μπορούν να επικοινωνήσουν χωρίς να χρησιμοποιήσουν τη γραμμή εντολών ή το PowerShell. Αλλά με τα Windows 10 και τα νέα χαρακτηριστικά γύρω από τη γωνία, ίσως είναι καιρός να μάθουμε. Διαβάστε περισσότερα για τη μετονομασία αρχείων κατά παρτίδες και είναι το πιο ισχυρό εργαλείο μετονομασίας στα Windows. Ανοίξτε το μενού "Έναρξη" και αναζητήστε windows powershell . Επιλέξτε την πρώτη επιλογή. Αφού ανοίξετε, θα χρειαστεί να χρησιμοποιήσετε την εντολή cd για να πλοηγηθείτε στον κατάλογο που περιέχει τα αρχεία που θέλετε να μετονομάσετε, όπως π.χ.:
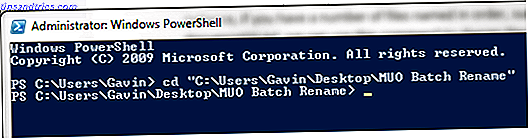
Τώρα μπορούμε να μετονομάσουμε τμήματα των αρχείων. Για παράδειγμα, εάν θέλουμε να αλλάξουμε την υπογράμμιση κάθε αρχείου σε ένα παύλα, μπορούμε να χρησιμοποιήσουμε αυτήν την εντολή:
Dir | Μετονομασία-Αντικείμενο -NewName {$ _ .name -replace "_", "-"} Αυτό λειτουργεί ιδιαίτερα καλά με τα αρχεία εικόνων που τραβήχτηκαν από μια ψηφιακή φωτογραφική μηχανή. Μπορείτε να δοκιμάσετε αυτήν την εντολή για να αλλάξετε το όνομα:
Dir | Μετονομασία-Αντικείμενο -NewName {$ _ .name -place "DSC", "pirateday"} Όπου το DSC είναι μέρος του αρχικού ονόματος αρχείου.
Δεδομένου ότι το PowerShell είναι ένα από τα πιο ισχυρά εργαλεία που διαθέτουμε, μπορούμε να το χρησιμοποιήσουμε για να μετονομάσουμε αρχεία σε ολόκληρο τον κατάλογο. Εάν έχετε ένα φάκελο που περιέχει πολλά αρχεία με μια συγκεκριμένη συμβολοσειρά - για παράδειγμα "τρέχον βιβλίο εργασίας" - μια εντολή PowerShell μπορεί να αλλάξει κάθε όνομα αρχείου στον κατάλογο. Θα χρειαστεί να μεταβείτε στον φάκελο που περιέχει τα αρχεία σας χρησιμοποιώντας την εντολή cd, τότε μπορείτε να εκτελέσετε αυτήν την εντολή:
Get-ChildItem -Filter "* τρέχουσα *" -Αναδρομή | Μετονομασία -Ειδικό -Νέο όνομα {$ _ .name -replace 'τρέχον', 'παλιό'} Αυτό θα αλλάξει κάθε όνομα αρχείου που περιέχει "τρέχον" σε "παλιά", και η εντολή θα ισχύει για κάθε αρχείο που ισχύει.
Εάν χρειάζεστε περισσότερη βοήθεια, μπορείτε πάντα να εξετάσετε τα ενσωματωμένα παραδείγματα PowerShell χρησιμοποιώντας αυτήν την εντολή:
get-help Μετονομασία-στοιχείο-παραδείγματα
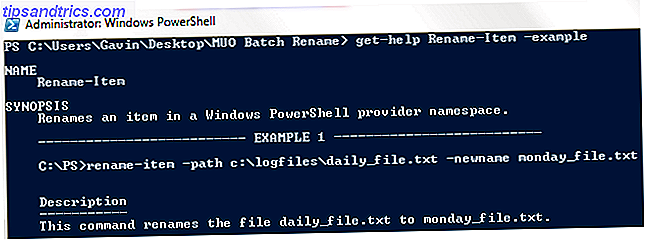
Τέλος, μια άλλη εύχρηστη παράμετρος PowerShell είναι -WhatIf . Η παράμετρος -WhatIf καθορίζει την εντολή που θα εκτελεστεί στη λειτουργία Αναφορά μόνο, πράγμα που σημαίνει ότι μπορείτε να μετρήσετε τις αλλαγές που θα κάνει η εντολή πριν πατήσετε το πλήκτρο OK . Για παράδειγμα, μια από τις προηγούμενες εντολές μας θα φαινόταν έτσι:
Get-ChildItem -Filter "* τρέχουσα *" -Αναδρομή | Μετονομασία -Ειδικό -Νέο όνομα {$ _ .name -replace 'τρέχον', 'παλιό'} -WhatIf Εργαλεία μετονομασίας τρίτου μέρους
Εάν η επιλογή "Εξερεύνηση αρχείων" δεν είναι αρκετά δυνατή, αλλά δεν θέλετε να παίξετε με τις πολλές φορές περίπλοκες εντολές, υπάρχουν μερικά χρήσιμα εργαλεία μετονομασίας.
Το βοηθητικό πρόγραμμα μαζικής μετονομασίας είναι ένα από αυτά. Το ελαφρώς ταραχώδες περιβάλλον χρήστη είναι μια οπτική απεικόνιση της τεράστιας σειράς επιλογών που είναι διαθέσιμες στους χρήστες της γραμμής εντολών. Αλλά αν πάρετε το χρόνο σας, θα βρείτε γρήγορα τις επιλογές για να αλλάξετε. Μπορείτε να χρησιμοποιήσετε το Εργαλείο μετονομασίας μαζών για να αλλάξετε ονόματα αρχείων, να προσθέσετε ή να αφαιρέσετε αριθμούς και γράμματα, επεκτάσεις ανταλλαγής και μετονομασία αρχείων βάσει δεδομένων EXIF ή ID3.
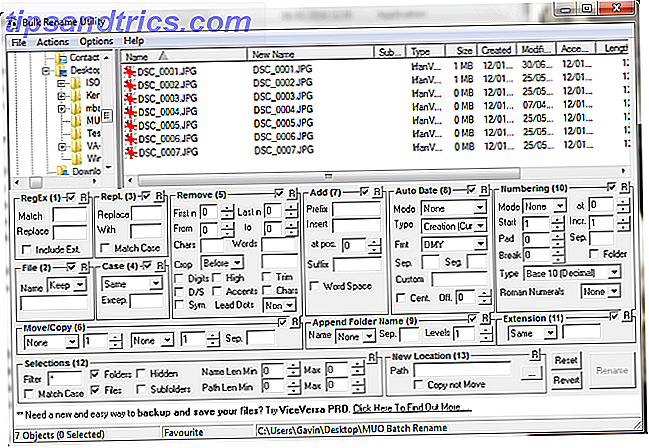
Έρχεται με αρκετά λεπτομερή τεκμηρίωση βοήθειας, και μπορείτε επίσης να αναζητήσετε μια σειρά από μαθήματα.
Ένα άλλο εξαιρετικό εργαλείο είναι το AdvancedRenamer και έχει πολύ καθαρότερο περιβάλλον χρήστη για να περιηγηθείτε. Μπορείτε να επιλέξετε από μια σειρά "μεθόδων" και να παρακολουθήσετε το πιθανό αποτέλεσμα προτού δεσμευθείτε για μια αλλαγή. Οι μέθοδοι μπορούν να ρυθμιστούν εκτεταμένα, έτσι ώστε το εργαλείο να μπορεί να είναι τόσο απλό ή όσο χρειάζεται, καθώς και τα αρχεία σας μπορούν να αντιγραφούν ή να μεταφερθούν σε μια νέα θέση, ακολουθώντας τη μετονομασία παρτίδας.
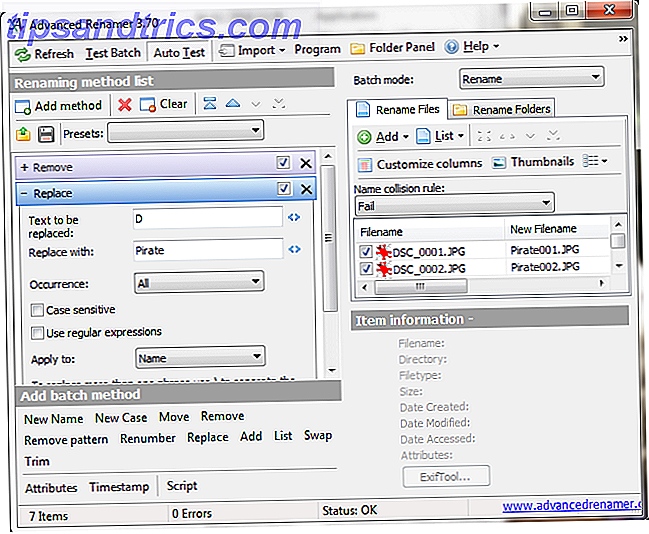
Διαγραφή παρτίδας
Τώρα, οι περισσότεροι άνθρωποι δεν χρειάζεται να διαγράφουν τακτικά 500.000 αρχεία που διανέμονται σε 45.000 φακέλους, αλλά είμαι βέβαιος ότι όλοι μας είχαμε τη στιγμή που η μουσική σας συλλογή δεν είναι πλέον πάνω από το μηδέν. Διαγραφή οτιδήποτε περισσότερο από μερικά αρχεία 5 τρόποι για να διαγράψετε ένα αρχείο που χρησιμοποιείται στα Windows 5 Τρόποι για να διαγράψετε ένα αρχείο που χρησιμοποιείται στα Windows Η Windows Explorer πιστεύει ότι το αρχείο που προσπαθείτε να διαγράψετε εξακολουθεί να είναι ανοικτό, αλλά δεν είναι; Τα κλειδωμένα αρχεία αποτελούν κοινό πρόβλημα. Ευτυχώς, είναι εύκολο να λυθεί στις περισσότερες περιπτώσεις. Διαβάστε περισσότερα χρησιμοποιώντας το File Explorer μπορεί να γίνει μια μακρά διαδικασία καθώς τα Windows επιλέγουν να απαριθμήσουν κάθε αρχείο πριν την αποστολή της συσκευασίας.
Μπορούμε να αξιοποιήσουμε μερικά εργαλεία για τη διαγραφή παρτίδων αρχείων Πώς να εγκαταστήσετε και να απεγκαταστήσετε τα προγράμματα των Windows χύμα Πώς να εγκαταστήσετε και να απεγκαταστήσετε τα προγράμματα των Windows χύμα Ένα μαζικό πρόγραμμα εγκατάστασης ή απεγκατάστασης μπορεί να σας εξοικονομήσει σωρούς χρόνου. Θυμάστε την τελευταία φορά που ορίσατε έναν νέο υπολογιστή; Θα σας διδάξουμε πώς να κάνετε αυτά τα καθήκοντα σε ένα φλας. Διαβάστε περισσότερα . Για ορισμένες εργασίες, η χρήση της Γραμμής εντολών είναι μια απλή και αποτελεσματική μέθοδος. Για άλλους, θα χρησιμοποιήσουμε ένα αρχείο batch batch. Υπάρχουν επίσης διαθέσιμες πολλές εφαρμογές τρίτων.
Γραμμή εντολών
Μπορούμε να χρησιμοποιήσουμε δύο ισχυρές εντολές: DEL και rmdir . Το DEL είναι ελπίζουμε ότι είναι αυτονόητο, ενώ το rmdir είναι η σύνταξη για την κατάργηση ενός καταλόγου. Μπορούμε να προσθέσουμε επιπλέον παραμέτρους στην εντολή για μεγαλύτερο έλεγχο των αρχείων σε ένα δεδομένο κατάλογο.
Πατήστε Win + R, πληκτρολογήστε cmd και πατήστε Enter . Για να διαγράψετε ένα μόνο φάκελο, μπορούμε να χρησιμοποιήσουμε αυτήν την εντολή:
del C: \ πληκτρολογήστε \ your \ path \ here / f / s
Η βασική εντολή εντοπίζει τον καθορισμένο φάκελο ενώ η παράμετρος / s θα διαγράψει όλα τα αρχεία που περιέχονται στους υποφακέλους καταλόγου και η παράμετρος / f αγνοεί οποιαδήποτε ρύθμιση μόνο για ανάγνωση. Ωστόσο, αυτή η εντολή αφήνει πίσω τις δομές αρχείων, κάτι που μπορεί να είναι λίγο ερεθιστικό . Σε αυτή την περίπτωση, μπορούμε να αντιστοιχίσουμε την εντολή del με rmdir, όπως έτσι:
del / f / s / q C: \ πληκτρολογήστε \ your \ path \ here> nul
rmdir / s / q C: \ πληκτρολογήστε \ your \ path \ εδώ
Προσθέσαμε και άλλες δύο παραμέτρους. / q επιλέγει "αθόρυβη λειτουργία", που σημαίνει ότι δεν θα σας ζητηθεί Ναι / Όχι πριν από την καύση των αρχείων σας. Το Nul είναι ένα ειδικό αρχείο που απορρίπτει όλα τα δεδομένα που είναι γραμμένα σε αυτό, πράγμα που σημαίνει ότι η διαδικασία απαρίθμησης που καταναλώνει λίγο χρόνο δεν είναι γραμμένη σε ένα αρχείο. Σημειώστε ότι αυτό θα διαγράψει οριστικά τα αρχεία σας.
Αρχείο παρτίδας
Τα αρχεία δέσμης είναι ουσιαστικά σενάρια που μπορείτε να εκτελέσετε για να εκτελέσετε συγκεκριμένες εργασίες στο σύστημά σας. Εάν γνωρίζετε πώς μπορείτε να δημιουργήσετε μια σειρά εντολών, μπορείτε να δημιουργήσετε μακρά δέσμες ενεργειών που αυτοματοποιούν τις εργασίες. Better Than Batch: Ένα σεμινάριο ξενιστών για τα Windows Scripting Better Than Batch: Ένα σεμινάριο ξενιστών Scripting για τα Windows Διαβάστε περισσότερα και διεργασίες για να εξοικονομήσετε χρόνο. Σε αυτήν την περίπτωση, θα χρησιμοποιήσουμε μερικές βασικές εντολές για να γράψουμε μια διαγραφή παρτίδας.
Για αυτό το παράδειγμα, πρόκειται να διαγράψω το φάκελο MUO Batch Rename που δημιουργήθηκε για τα παλαιότερα παραδείγματα. Κάντε δεξί κλικ στην επιφάνεια εργασίας σας και δημιουργήστε ένα νέο έγγραφο κειμένου . Ονομάστε το BatchDelete και ανοίξτε το.
Θα χρειαστεί να επιλέξετε τον σωστό φάκελο χρησιμοποιώντας την εντολή cd . Εάν δεν είστε σίγουροι για τη σωστή διαδρομή για το φάκελο, μπορείτε πάντα να κάνετε δεξί κλικ, να επιλέξετε Ιδιότητες και να δείτε την τοποθεσία εκεί. Εναλλακτικά, μπορείτε να περιηγηθείτε στο φάκελο και απλά κάντε κλικ στο πλαίσιο διεύθυνσης για να αποκαλύψετε τη διαδρομή του φακέλου. Είτε έτσι είτε αλλιώς, βεβαιωθείτε ότι έχετε το σωστό φάκελο, διότι πρόκειται να καθαριστεί σύντομα από το σύστημά σας.
Τώρα που γνωρίζουμε τη διαδρομή, μπορούμε να δημιουργήσουμε το αρχείο δέσμης. Χρησιμοποιήστε αυτές τις εντολές:
cd C: \ enter \ your \ path \ εδώ
del * / S / Q
rmdir / S / Q "C: \ πληκτρολογήστε \ your \ path \ here"
Μπορείτε τώρα να Αποθήκευση και Έξοδος . Εντοπίστε το αρχείο BatchDelete.txt και πατήστε F2 . Αυτή τη φορά, πρόκειται να αλλάξουμε την επέκταση αρχείου. Αλλάξτε το .txt σε .bat και πατήστε Enter όταν συναντήσετε μια προειδοποίηση. Συγχαρητήρια, μόλις κάνατε το πρώτο σας αρχείο δέσμης!
ΣΗΜΕΙΩΣΗ: Θα πρέπει να ενημερώσετε τη διαδρομή του αρχείου δέσμης κάθε φορά που έχετε μια μαζική περίοδο διαγραφής. Ή, θα μπορούσατε να έχετε ένα μόνο φάκελο διαγραφής και να κάνετε σβήσιμο όλων των αρχείων σας εκεί και να εκτελέσετε ξανά το αρχείο δέσμης. Ωστόσο, ανάλογα με τον αριθμό και το μέγεθος των αρχείων που διαγράφετε, η μεταφορά τους θα μπορούσε να είναι πιο χρονοβόρα 4 τρόποι για την ταχύτερη αντιγραφή αρχείων στα Windows 4 Τρόποι για την ταχύτερη αντιγραφή αρχείων στα Windows Το αντίγραφο αρχείου των Windows το διάλογο θα μπορούσε να είναι καλύτερο. Είναι αργή και επιρρεπής σε σφάλματα. Θα σας δείξουμε συντομεύσεις και άλλους πιο γρήγορους τρόπους για να αντιγράψετε τα αρχεία σας στα Windows. Διαβάστε περισσότερα .
Διαγραφή αρχείων ενόχλησης
Τα Windows μπορούν να τρέξουν σε ορισμένα ζητήματα με ονόματα αρχείων Πώς να ανοίξετε παράξενους τύπους αρχείων στα Windows Πώς να ανοίξετε παράξενους τύπους αρχείων στα Windows Οι υπολογιστές γνωρίζουν χιλιάδες διαφορετικές μορφές αρχείων. Μερικές φορές, τόσο εσείς όσο και τα Windows είστε ανίδεοι για το πώς να ανοίξετε ένα περίεργο αρχείο. Εδώ μπορείτε να βρείτε πώς μπορείτε να ανοίξετε αυτά τα αρχεία. Διαβάστε περισσότερα, οδηγώντας σε αόρατα αρχεία. Σε ορισμένες περιπτώσεις, το αρχικό αρχείο ίσως έχει καταστραφεί και καταλήγει σε μια γελοία σειρά χαρακτήρων αντί για κάτι που είχατε ήδη επιλέξει. Ενδέχεται επίσης να έχετε εντοπίσει αυτό το μήνυμα σφάλματος:
Δεν είναι δυνατή η διαγραφή [όνομα αρχείου]: Το όνομα αρχείου που καθορίσατε δεν είναι έγκυρο ή υπερβολικά μεγάλο.
Καθορίστε ένα διαφορετικό όνομα αρχείου
Ένα σφάλμα προορισμού μπορεί να διορθωθεί γρήγορα χρησιμοποιώντας σχεδόν οποιοδήποτε εργαλείο αρχειοθέτησης, όπως WinZip ή 7-Zip. Ανοίξτε το φάκελο που περιέχει το παραβατικό αρχείο. Δημιουργήστε ένα νέο αρχείο στον ίδιο φάκελο και, στη συνέχεια, μετακινήστε ένα επίπεδο επάνω στο δέντρο καταλόγου χρησιμοποιώντας το μικρό βέλος. Για παράδειγμα, αυτό είναι το βέλος στο 7-Zip:
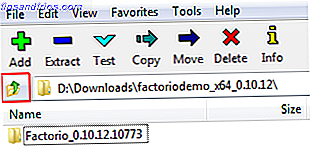
Αφού το κάνετε αυτό, θα πρέπει να μπορείτε να μετονομάσετε το αρχείο ως κανονικό από το λογισμικό αρχειοθέτησης και στη συνέχεια να το διαγράψετε όταν τελειώσετε. Ανατρέξτε σε αυτό το βίντεο αν έχετε χαθεί λίγο:
Μπορούμε επίσης να χρησιμοποιήσουμε τη Γραμμή εντολών για τη διαγραφή αρχείων που αντιμετωπίζουν αυτό το σφάλμα, αν και εξαρτάται από το φάκελο που περιέχει το σωστό μήκος διαδρομής . Εάν όχι, καταλήγετε σε ένα εντελώς νέο ζήτημα. Περιηγηθείτε στον κατάλογο, Shift + δεξί κλικ και επιλέξτε Ανοίξτε το παράθυρο εντολών εδώ. Τώρα χρησιμοποιήστε το dir / X για να δείτε μια λίστα με τα σύντομα ονόματα αρχείων για τον συγκεκριμένο φάκελο. Θα πρέπει στη συνέχεια, χρησιμοποιώντας το ίδιο παράθυρο εντολών, να μπορείτε να διαγράψετε τα αρχεία χρησιμοποιώντας το μικρότερο όνομα αρχείου τους, όπως έτσι:
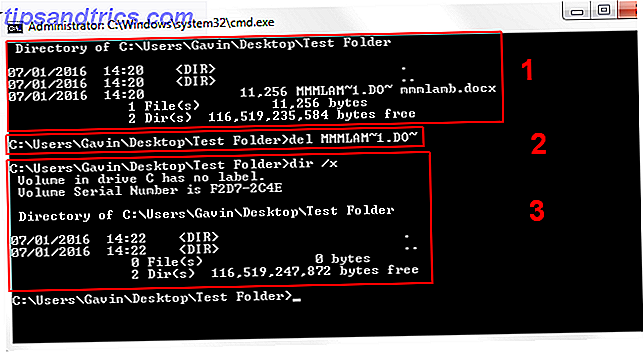
- Έχω χρησιμοποιήσει το dir / x για να δείξω τα συντομευμένα ονόματα αρχείων
- Έχω χρησιμοποιήσει την εντολή del για να διαγράψω το αρχείο χρησιμοποιώντας το μικρότερο όνομα αρχείου
- Έχω χρησιμοποιήσει το dir / x για να ελέγξω ότι το αρχείο διαγράφεται
Μετονομασία ή διαγραφή;
Είτε μετονομάζετε, διαγράφετε είτε μετονομάζετε για να διαγράψετε, ελπίζω ότι έχουμε ρίξει φως στο πώς να αντιμετωπίσουμε τα προβλήματά σας. Να είστε βέβαιοι ότι, όπως συμβαίνει με τα περισσότερα ηλεκτρονικά υπολογιστές, οι πιθανότητες είναι ότι αν τραβήξετε τα μαλλιά σας έξω, κάποιος άλλος είναι ήδη φαλακρός και ίσως έχουν κάνει κάποια θέση φόρουμ κάπου (τα αρχεία τους, δηλαδή δεν είναι η φαλάκρα τους !).
Βοήθησαμε; Ποιες είναι οι αγαπημένες σας μέθοδοι διαγραφής παρτίδας; Οποιεσδήποτε επιπλέον συμβουλές για μετονομασία αρχείων; Ενημερώστε μας παρακάτω!