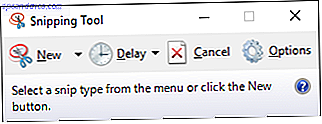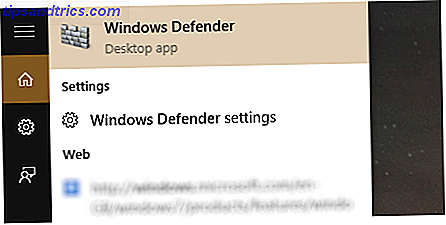Η ενημερωμένη έκδοση των Windows 8.1 Ενημέρωση των Windows 8.1 είναι εδώ! Τι είναι και πώς να το πάρει τώρα Windows 8, 1 Ενημέρωση είναι εδώ! Τι είναι και πώς να το αποκτήσετε τώρα Περιέργεια για τα πιο πρόσφατα Windows 8.1 Ενημέρωση ή δεν είστε σίγουροι για το τι είναι αυτό; Το KB2919355 είναι μια αθροιστική ενημερωμένη έκδοση που περιλαμβάνει χρήσιμες λειτουργίες. Μπορεί επίσης να αφαιρεθεί σε περίπτωση που προκαλεί προβλήματα. Διαβάστε περισσότερα έφερε μια σειρά από μεγάλες αλλαγές στη σύγχρονη διεπαφή, επιτρέποντάς σας να προσαρμόσετε πιο εύκολα την Αρχική οθόνη σας και να οργανώσετε τις σύγχρονες εφαρμογές σας. Έχουμε ήδη καλύψει 10 Windows 8 Start Screen hacks 10 Windows 8 Ανοίγει οθόνη Hacks 10 Windows 8 Ανοίγει οθόνη Hacks Τα Windows κινείται προς μια πιο κλειδωμένη κατεύθυνση με τα Windows 8 και την αρχική του οθόνη και το "Modern" app περιβάλλον. Δεν υπάρχει καμία άρνηση αυτού - δεν μπορείτε να ορίσετε ακόμη και ένα προσαρμοσμένο φόντο της οθόνης εκκίνησης χωρίς να εγκαταστήσετε ... Διαβάστε περισσότερα που μπορούν να βελτιώσουν την εμπειρία σας, αλλά με αυτά τα Windows 8.1 συμβουλές και κόλπα 8 Super Windows 8.1 Tweaks για Power Users 8 Super Windows 8.1 Tweaks For Power Users Με τα Windows 8.1 έγιναν πολλές αλλαγές. Ορισμένες επιλογές είναι εντελώς νέες, άλλες έχουν αλλάξει ή μετακινηθεί. Είτε χρησιμοποιείτε τα Windows 8.1 σε επιτραπέζιους υπολογιστές, tablet ή κάτι μεταξύ τους, αυτά τα τσιμπήματα θα σας βοηθήσουν! Διαβάστε περισσότερα, θα μάθετε τα κεραμίδια αρχικής οθόνης και τις σύγχρονες εφαρμογές.
Ταξινόμηση μέσα από το Bloat
Κατά τη ρύθμιση της συσκευής σας Windows 8, η οθόνη εκκίνησης είναι υποχρεωμένη να αισθάνεται αρκετά ξένη. Με τόσα πλακάκια που υπάρχουν ήδη, μπορεί να αισθάνεται συντριπτική - αλλά μπορείτε να τον ελέγξετε! Μετά την εμφάνιση της οθόνης εκκίνησης σας καλύτερο με τα φόντα και τα θέματα Κάντε τα Windows 8 Sexier με αυτά τα Background & Theme Tweaks Κάντε τα Windows 8 Sexier με αυτά τα Background & Theme Tweaks Το σύστημα Windows 8 σας φαίνεται πολύ ήπιο με τις προεπιλεγμένες ρυθμίσεις; Μπορείτε να το προσαρμόσετε με διάφορους τρόπους, αλλάζοντας ποικιλία φόντων και χρωμάτων - είτε στην Αρχική οθόνη, κλειδώστε ... Διαβάστε περισσότερα, το επόμενο βήμα σας θα πρέπει να αποφασίσετε ποιες εφαρμογές είναι πραγματικά χρήσιμες και για τις οποίες μπορείτε να ξεχάσετε.
Η Microsoft προπληρώνει μια δέσμη εφαρμογών στη συσκευή σας, οι οποίες αναγνωρίζονται από τα φωτεινά τους χρώματα και τα επίπεδη, λευκά εικονίδια. Μπορεί να βρείτε χρήσιμες και άλλες όχι τόσο χρήσιμες. Μπορείτε ίσως να τα δοκιμάσετε και να δείτε αν τους συμπαθείτε, αλλά αν αποφασίσετε ότι δεν είναι για σας, μπορούν εύκολα να αποσυνδεθούν από την οθόνη Έναρξη ή να απεγκατασταθούν εξ ολοκλήρου.
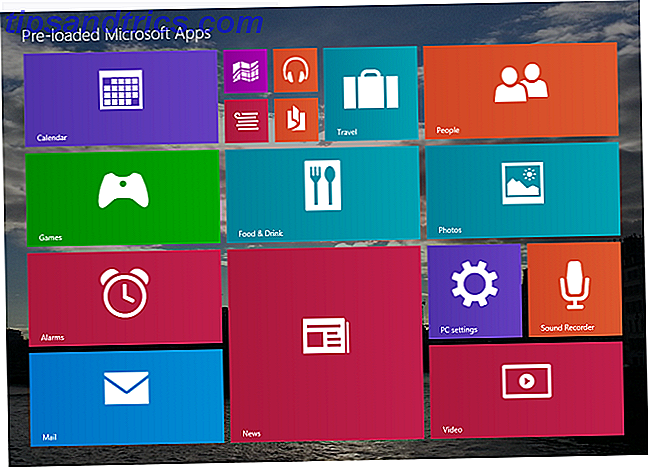
Αποσύνδεση Vs. Κατάργηση εγκατάστασης
Η αποσύνδεση τους σημαίνει ότι θα αποκρύπτονται από την οθόνη έναρξης, αλλά θα είναι ακόμα προσβάσιμες στην προβολή εφαρμογών. (Για να αποκτήσετε πρόσβαση στην προβολή εφαρμογών, μεταβείτε στην οθόνη "Έναρξη" και σύρετε προς τα επάνω σε μια οθόνη αφής ή κάντε κλικ στο κάτω βέλος στην κάτω αριστερή γωνία.) Ωστόσο, η κατάργησή τους θα καταργηθεί εντελώς από τον υπολογιστή σας, απελευθερώνοντας ένα μικρό ποσό χώρο σκληρού δίσκου. Τα καλά νέα είναι ότι οι περισσότερες από αυτές τις εφαρμογές μπορούν απλά να ξαναφορτωθούν από το Windows Store αν έχετε μετανιώσει αργότερα.
Εάν αγοράσατε τον υπολογιστή σας οπουδήποτε, εκτός από το Microsoft Store, είναι πιθανό να έχει κάποιος κατασκευαστής bloatware σε αυτό επίσης. Έχουμε μερικές φανταστικές συμβουλές για το πώς να αποφύγετε και να αφαιρέσετε αυτό το bloatware Πώς να αφαιρέσετε Bloatware και να το αποφύγετε σε νέους Laptops Πώς να αφαιρέσει Bloatware & Αποφύγετε αυτό στα νέα φορητούς υπολογιστές Κουραστεί από το λογισμικό που ποτέ δεν ήθελε καταναλώνει τους πόρους του φορητού σας; Ο υπολογιστής σας δεν είναι ελεύθερος χώρος διαφημίσεων. Εδώ είναι πώς να απαλλαγείτε από bloatware. Διαβάστε περισσότερα, αλλά η κατάργηση του σύγχρονου bloatware από τους κατασκευαστές είναι ακριβώς όπως την αφαίρεση των εφαρμογών της Microsoft που έχουν φορτωθεί εκ των προτέρων.

Κατάργηση ανεπιθύμητων πλακιδίων ή εφαρμογών
Απλά βρείτε τις εφαρμογές που δεν θέλετε πια και κάντε δεξί κλικ πάνω τους (ή πατήστε και κρατήστε πατημένο) και ξεκλειδώστε ή απεγκαταστήστε τις. Σε αυτή την περίπτωση, όμως, θα πρέπει να είστε πιο προσεκτικοί σχετικά με αυτό που απεγκαταστήσετε επειδή μπορεί να είναι δύσκολο να επανεγκαταστήσετε αργότερα και μερικά από αυτά είναι πραγματικά χρήσιμα. Για παράδειγμα, πολλοί υπολογιστές Asus έρχονται προεγκατεστημένοι με το Asus WebStorage, το οποίο είναι σε μεγάλο βαθμό άχρηστο και μπορεί να απεγκατασταθεί, αλλά έρχονται επίσης με το Asus Live Update, το οποίο συνιστάται επειδή θα κρατήσει τη συσκευή σας ενημερωμένη.
Επομένως, σαρώστε τις εφαρμογές που έχετε ήδη φορτώσει και χρησιμοποιήστε την καλύτερη κρίση για να αποφασίσετε εάν πρέπει να την καταργήσετε ή όχι. Οι εφαρμογές που σχετίζονται με την ενημέρωση ή τις συγκεκριμένες λειτουργίες υλικού, όπως ένας σαρωτής δακτυλικών αποτυπωμάτων, παραμένουν άθικτες, αλλά μπορούν να καταργηθούν και άλλες περιττές εφαρμογές όπως η αποθήκευση στο νέφος ή το δωρεάν δοκιμαστικό λογισμικό προστασίας από ιούς.
Κολλήστε τις εφαρμογές στην αρχική σας οθόνη ή στη γραμμή εργασιών
Με το bloatware σας έφυγε, ήρθε η ώρα να αποφασίσετε τι εφαρμογές θέλετε στην Αρχική οθόνη. Αν έχετε μια εφαρμογή, σύγχρονη ή επιτραπέζιου υπολογιστή, για την οποία θέλετε να έχετε γρήγορη πρόσβαση, μπορείτε να την προσαρτήσετε στην Αρχική οθόνη για εύκολη πρόσβαση. Για να το κάνετε αυτό, μεταβείτε στην προβολή εφαρμογών μεταβαίνοντας προς τα επάνω ή κάνοντας κλικ στο κάτω βέλος κάτω αριστερά.
Επιλέγοντας Εφαρμογές
Στην προβολή εφαρμογών, μπορείτε να πραγματοποιήσετε οριζόντια κύλιση μέσω μιας λίστας με όλες τις εφαρμογές στη συσκευή σας, με τις σύγχρονες εφαρμογές να εμφανίζονται πρώτα και τις εφαρμογές γραφείου να βρίσκονται στα δεξιά. (Παρόλο που μπορείτε να αλλάξετε τον τρόπο ταξινόμησης της προβολής εφαρμογών κάνοντας κλικ στις λέξεις "με το όνομα" στο επάνω αριστερό μέρος.)

Καρφίτσωμα μιας εφαρμογής στην οθόνη έναρξης
Για να μετακινήσετε μια εφαρμογή μέχρι την Αρχική οθόνη, κάντε δεξί κλικ σε αυτήν και επιλέξτε Pin To Start. Αυτό θα δημιουργήσει ένα κεραμίδι στην αρχική οθόνη που μπορείτε αργότερα να μετακινηθείτε και να προσαρμόσετε περαιτέρω.

Εάν βρίσκεστε σε μια οθόνη αφής, η διαδικασία θα είναι λίγο διαφορετική, επειδή θα θέλετε να πατήσετε και να κρατήσετε την εφαρμογή που θέλετε στην Αρχική οθόνη και αυτό θα προκαλέσει την εμφάνιση μιας γραμμής κατά μήκος του κάτω μέρους της οθόνης σας επιλογή Pin to Start. Αυτή η διαφορά μεταξύ του μενού περιβάλλοντος για τους χρήστες του ποντικιού και της κάτω γραμμής για τους χρήστες touchscreen εισήχθη στα Windows 8.1 Ενημέρωση των Windows 8.1 Εδώ! Τι είναι και πώς να το πάρει τώρα Windows 8, 1 Ενημέρωση είναι εδώ! Τι είναι και πώς να το αποκτήσετε τώρα Περιέργεια για τα πιο πρόσφατα Windows 8.1 Ενημέρωση ή δεν είστε σίγουροι για το τι είναι αυτό; Το KB2919355 είναι μια αθροιστική ενημερωμένη έκδοση που περιλαμβάνει χρήσιμες λειτουργίες. Μπορεί επίσης να αφαιρεθεί σε περίπτωση που προκαλεί προβλήματα. Διαβάστε περισσότερα και καθιστά τη ζωή πολύ πιο εύκολη για όσους δεν έχουν οθόνες αφής.

Κλείσιμο πολλαπλών εφαρμογών ταυτόχρονα
Για να επιλέξετε πολλαπλές εφαρμογές ταυτόχρονα, κρατήστε απλά το κουμπί Ctrl ενώ κάνετε κλικ ή αγγίζετε σε εφαρμογές. Οι χρήστες με οθόνη αφής μπορούν στη συνέχεια να επιλέξουν τι να κάνουν με όλες αυτές τις εφαρμογές χρησιμοποιώντας την κάτω γραμμή, ενώ οι χρήστες που δεν έχουν οθόνη αφής θα πρέπει να κάνουν δεξί κλικ σε μία από τις επιλεγμένες εφαρμογές.

Το κουμπί Pin To Taskbar που βλέπετε σας επιτρέπει να προσαρμόσετε σύγχρονες εφαρμογές ή εφαρμογές επιφάνειας εργασίας στη γραμμή εργασιών που παραμένει στο κάτω μέρος της οθόνης σας στην προβολή επιφάνειας εργασίας. Στα Windows 8.1, αυτή η γραμμή εργασιών είναι ορατή ακόμη και από τις σύγχρονες εφαρμογές, φέρνοντας το ποντίκι σας στο κάτω μέρος της οθόνης. Υπάρχουν περισσότερα στη γραμμή εργασιών αργότερα στο τμήμα πολλαπλών εργασιών.
Προσαρμογή πλακιδίων
Όσον αφορά τις οπτικές προσαρμογές, είστε ουσιαστικά κολλημένοι με ό, τι το λογότυπο είναι για τις σύγχρονες εφαρμογές, αλλά οι εφαρμογές για επιτραπέζιους υπολογιστές επιτρέπουν λίγο περισσότερη προσαρμογή. Χρησιμοποιώντας το λογισμικό τρίτου μέρους, μπορείτε πραγματικά να εκχωρήσετε τις δικές σας εικόνες σε πλακάκια αρχικής οθόνης Μοντέρνα όλος ο τρόπος: Δημιουργία προσαρμοσμένων πλακιδίων για Windows 8 Σύγχρονη όλος ο τρόπος: Δημιουργία προσαρμοσμένων πλακιδίων για τα Windows 8 Για να πλακώσετε ή να μην πλακώσετε; Ένα από τα πιο διαιρετικά στοιχεία των Windows 8 είναι τα κεραμίδια της οθόνης εκκίνησης. Αυτά τα τετράγωνα ή ορθογώνια κουμπιά είναι αποτελεσματικά συντομεύσεις για την εκκίνηση εφαρμογών, και εμφανίζουν συχνά ... Διαβάστε περισσότερα για την απόλυτη προσαρμοσμένη εμφάνιση.
Ομάδα, αλλαγή μεγέθους και οργάνωση πλακιδίων
Μόλις αποφασίσετε ποιες εφαρμογές θέλετε στην οθόνη σας Έναρξη, ήρθε η ώρα να τις οργανώσετε. Κάνοντας δεξί κλικ σε ένα κεραμίδι στην οθόνη Έναρξη θα σας επιτρέψει να αλλάξετε το μέγεθος και να επιλέξετε εάν είναι ζωντανά πλακάκια ή όχι. Το μέγεθος των κεραμιδιών καθορίζεται από την εφαρμογή, που σημαίνει ότι μερικά έχουν μια μεγάλη και ευρεία επιλογή, ενώ άλλα έχουν μόνο μεσαίες ή μικρές επιλογές.

Ζωντανά πλακάκια
Εάν μια εφαρμογή έχει την επιλογή να είναι ένα ζωντανό πλακάκι, σημαίνει ότι μπορεί να εμφανίζει σχετικές πληροφορίες στο πρόσωπο του πλακιδίου και όχι απλά ένα λογότυπο. Για εφαρμογές όπως το Facebook ή οι Φωτογραφίες, αυτό σημαίνει απλώς την εμφάνιση φωτογραφιών, αλλά για άλλες εφαρμογές, όπως το Weather or News, αυτό θα μπορούσε να είναι πραγματικά χρήσιμες και ενημερωμένες πληροφορίες. Ορισμένες εφαρμογές, ωστόσο, δεν υποστηρίζουν καμία λειτουργία ζωντανού κεραμιδιού.
Ομαδοποίηση πλακιδίων
Στη συνέχεια, μπορείτε να ομαδοποιήσετε τα κεραμίδια σας με ό, τι θέλετε. Τα πλακάκια παίρνουν αυτόματα την ανώτερη αριστερή θέση που μπορούν, έτσι εάν τοποθετήσετε μια δέσμη κεραμιδιών το ένα μετά το άλλο κάθετα, τελικά θα ξεπεράσουν στα δεξιά όταν εξαντληθούν ο χώρος οθόνης κατακόρυφα. Αυτό δημιουργεί ένα μικρό χώρο μεταξύ των στηλών, όπως φαίνεται παρακάτω, και είναι καλό για τη διατήρηση των ομάδων μεταξύ τους.

Ωστόσο, για να διαχωρίσετε καλύτερα τις ομάδες εφαρμογών, θα θέλετε να αρπάξετε ένα κεραμίδι και να το σύρετε προς τα δεξιά με το χέρι. Θα δείτε ότι ένας ανοιχτόχρωμος κατακόρυφος διαχωριστής φαίνεται να δείχνει ότι το κεραμίδι βρίσκεται σε απόσταση από την τρέχουσα ομάδα, όπως φαίνεται παρακάτω.

Αφού τοποθετήσετε το πλακίδιο στα δεξιά του διαχωριστή, τότε θα έχετε πολύ μεγαλύτερο χώρο μεταξύ αυτών των δύο ομάδων εφαρμογών και αυτό ονομάζεται ομάδα.

Ονοματοδοσία ομάδων
Μπορείτε να ονομάσετε ομάδες κάνοντας δεξί κλικ (ή πατώντας και κρατώντας σε οθόνη αφής) σε ένα άδειο μέρος της οθόνης.

Αυτό θα δημιουργήσει ένα μικρό παράθυρο διαλόγου για κάθε ομάδα όπου μπορείτε να εισαγάγετε ένα όνομα για αυτό.

Εμφάνιση περισσότερων πλακιδίων
Θέλετε να ταιριάζει ακόμα περισσότερο στην προβολή "Οθόνη εκκίνησης" ή "Εφαρμογές"; Δοκιμάστε αυτό. Από την οθόνη "Έναρξη", σύρετε προς τα δεξιά ή πατήστε το πλήκτρο Windows + C. Επιλέξτε "Ρυθμίσεις", στη συνέχεια "Πλακάκια", και σε αυτό το μενού μπορείτε να επιλέξετε να εμφανίσετε περισσότερες εφαρμογές - πράγμα που ουσιαστικά σημαίνει ότι θα συρρικνωθεί τα πάντα κάτω λίγο μικρότερα μπορεί να χωρέσει περισσότερο.

Τώρα που έχετε όλες τις εφαρμογές που θέλετε στην Αρχική οθόνη σας και είναι καλά οργανωμένες, υπάρχουν μερικά ακόμα κόλπα για να μάθετε πριν ολοκληρωθεί η κυριαρχία των σύγχρονων εφαρμογών σας.
Αποκτήστε μια επισκόπηση
Αυτό είναι χρήσιμο για όσους από εσάς έχουν μεγάλα ποσά εφαρμογών. Μπορείτε να κάνετε σμίκρυνση από την οθόνη "Έναρξη" ή την προβολή εφαρμογών, για να δείτε μια μεγάλη επισκόπηση όλων των εφαρμογών σας. Η διαδικασία είναι διαισθητική σε μια οθόνη αφής - απλά πιέζετε προς τα μέσα - αλλά λίγο πιο κρυμμένη στη συσκευή χωρίς οθόνη αφής.

Υπάρχει στην πραγματικότητα ένα μικρό σύμβολο μείον στο κάτω δεξιά μέρος της οθόνης σας. Κάντε κλικ σε αυτό και όλα θα σμικρυνθούν.

Στην οθόνη "Έναρξη", αυτό σας δίνει πολύ μικρά πολύχρωμα εικονίδια, αλλά στην προβολή εφαρμογών, θα μπορείτε να περιηγείστε ευκολότερα στις κατηγορίες σας.
Εκτέλεση πολλών εφαρμογών Side-by-Side
Τα Windows 8.1 έφεραν μια πολύ ευπρόσδεκτη αλλαγή στην εκτέλεση δύο εφαρμογών δίπλα-δίπλα: τη δυνατότητα να προσαρμόσετε το μέγεθος της οθόνης. Προηγουμένως, όταν τρέχετε πολλαπλές σύγχρονες εφαρμογές στα Windows 8 Τι πρέπει να γνωρίζετε για το Multitasking στα Windows 8 Τι πρέπει να γνωρίζετε για το Multitasking στα Windows 8 Τα Windows 8 διαθέτουν δύο τύπους εφαρμογών πολλαπλών εργασιών σε πρώτο πλάνο. Η πρώτη είναι η παραδοσιακή εναλλαγή εφαρμογών επιφάνειας εργασίας, ενώ η δεύτερη είναι μια περιορισμένη πλήρης οθόνη multitasking που βρίσκεται μόνο στις σύγχρονες εφαρμογές που ξεκίνησαν μέσω του Start ... Διαβάστε περισσότερα, οι χρήστες μπορούσαν να τρέξουν μόνο μία εφαρμογή στο 25% και η άλλη στο 75% χωρίς τίποτα ενδιάμεσα - πήρατε μια μεγάλη εφαρμογή και μια μικροσκοπική εφαρμογή.
Ευτυχώς, οι χρήστες μπορούν πλέον να αποφασίσουν ακριβώς πόσο από την οθόνη μπορούν να αναλάβουν και οι δύο εφαρμογές. Δυστυχώς, πολλές εφαρμογές εξακολουθούν να σχεδιάζονται για την παλιά διεπαφή και θα συρρικνωθούν στο μέγεθος 25% εάν προσπαθήσετε να τις κάνετε μικρότερες από 75%. Ένα τέλειο παράδειγμα είναι η ενσωματωμένη εφαρμογή αριθμομηχανής που έρχεται προφορτωμένη σε όλες τις συσκευές Windows 8.
Στην πραγματικότητα, μερικές συσκευές Windows 8.1 υποστηρίζουν ακόμη και την εκτέλεση τριών ή τεσσάρων εφαρμογών ταυτόχρονα, αλλά εξαρτάται από την ανάλυση της οθόνης σας.
Διαχείριση προβολής Side-by-Side
Για να τρέχετε πολλαπλές σύγχρονες εφαρμογές ταυτόχρονα, απλά ανοίξτε ένα, στη συνέχεια επιστρέψτε στην Αρχική οθόνη και ανοίξτε το άλλο. Η πρώτη εφαρμογή που ανοίξατε θα τεθεί σε αναστολή από το παράθυρο πολλαπλών εργασιών, το οποίο διατίθεται από την αριστερή πλευρά της οθόνης σε οθόνη αφής. Μη χρήστες με οθόνη αφής, δοκιμάστε να πλοηγηθείτε με το ποντίκι στην επάνω αριστερή γωνία και, στη συνέχεια, να μετακινηθείτε προς τα κάτω. εναλλακτικά, η επιφάνεια αφής του φορητού σας υπολογιστή μπορεί να υποστηρίξει την απομάκρυνση από την αριστερή πλευρά της επιφάνειας αφής.

Σε αυτό το παράθυρο πολλαπλών εργασιών, μπορείτε να μεταφέρετε την πρώτη σύγχρονη εφαρμογή και να την τοποθετήσετε δίπλα στην τρέχουσα εφαρμογή σας. Η μικρή μαύρη γραμμή στη μέση μπορεί να ρυθμιστεί επιλέγοντάς την και σύροντάς την προς τα αριστερά ή προς τα δεξιά.

Για να κλείσετε μια εφαρμογή και να αφήσετε την άλλη ανοιχτή, απλά σύρετε τη μαύρη μπάρα σε όλη την οθόνη. Για να κλείσετε πλήρως μια εφαρμογή, μπορείτε είτε να περάσετε το δάχτυλό σας από το επάνω μέρος της οθόνης είτε να περιηγηθείτε με το ποντίκι σας στο επάνω μέρος της οθόνης. μια μαύρη γραμμή θα πρέπει να εμφανίζεται με ένα κόκκινο X στην επάνω δεξιά γωνία και κάνοντας κλικ θα κλείσει η εφαρμογή.
Πολυάσχολος σαν αφεντικό
Για τους περισσότερους σκληρούς δίσκους πολλαπλών εντολών, θα θελήσετε να μάθετε πώς μπορείτε να κάνετε τα Windows 8 να λειτουργούν σε ρυθμίσεις διπλής οθόνης Κάντε την Οθόνη Έναρξης των Windows 8 να λειτουργήσει για σας Κάντε την Αρχική οθόνη των Windows 8 να λειτουργήσει για σας Τόσες έχουν γραφτεί για την Windows 8 Ξεκινήστε την οθόνη τους τελευταίους μήνες που μερικές φορές φαίνεται σαν να έχουμε ακούσει κάθε άποψη και να βλέπουμε κάθε τσίμπημα. Ωστόσο, φαίνεται ότι υπάρχει ... Διαβάστε περισσότερα, αλλά για όλους τους άλλους, αυτές οι συμβουλές πολλαπλών εργασιών θα πρέπει να αρκούν.
Προσθήκη σύγχρονων εφαρμογών στη γραμμή εργασιών
Θυμάστε τη γραμμή εργασιών από νωρίτερα; Αυτό είναι το σημείο που είναι χρήσιμο. Τα Windows 8.1 προσέφεραν μια δέσμη μικροσκοπικών τσιμπήματα που κάνουν τις σύγχρονες εφαρμογές και την επιφάνεια εργασίας πιο όμορφη μαζί. Για να αποκτήσετε πρόσβαση σε αυτές, πηγαίνετε στην επιφάνεια εργασίας σας, κάντε δεξί κλικ στη γραμμή εργασιών και επιλέξτε ιδιότητες.

Εδώ κάτω από την καρτέλα Γραμμή εργασιών, μπορείτε να επιλέξετε αν θέλετε οι εφαρμογές των Windows Store να βρίσκονται στη γραμμή εργασιών - αυτό αναφέρεται στις σύγχρονες εφαρμογές. Από προεπιλογή, μόνο οι εφαρμογές για υπολογιστές εμφανίζονται στη γραμμή εργασιών και οι σύγχρονες εφαρμογές παραμένουν στο παράθυρο πολλαπλών εντολών μακριά στην αριστερή πλευρά της οθόνης. Επειδή όμως μπορείτε τώρα να αποκτήσετε πρόσβαση στη γραμμή εργασιών σε όλα τα Windows 8.1, αν επιλέξετε να έχετε σύγχρονες εφαρμογές στη γραμμή εργασιών, θα μπορούσατε να κάνετε πολλαπλούς ελέγχους μεταξύ όλων των εφαρμογών σας χρησιμοποιώντας μόνο τη γραμμή εργασιών.

Περαιτέρω προσαρμογή της οθόνης έναρξης
Στην καρτέλα πλοήγησης, έχετε ακόμα περισσότερες επιλογές για την προσαρμογή της οθόνης έναρξης. (Γιατί οι επιλογές προσαρμογής για την οθόνη "Έναρξη" είναι κρυμμένες εδώ; Μπορεί να μην γνωρίζουμε ποτέ.)

Αν προτιμάτε την προβολή επιφάνειας εργασίας, μπορείτε να επιλέξετε την πρώτη επιλογή για προεπιλογή στην επιφάνεια εργασίας αντί για την οθόνη έναρξης. Η δεύτερη επιλογή σας επιτρέπει να μοιράζεστε το φόντο της επιφάνειας εργασίας σας με την οθόνη έναρξης Πώς να βρείτε και να χρησιμοποιήσετε ταπετσαρίες και εικόνες οθόνης κλειδώματος στα Windows 8 Πώς να βρείτε και να χρησιμοποιήσετε την ταπετσαρία και τις εικόνες οθόνης κλειδώματος στα Windows 8 Η οθόνη Windows 8 Έναρξη και κλειδώματος μπορεί να μην σας χτυπήσει ιδιαίτερα ενδιαφέρον. Αυτό συμβαίνει μέχρι να ανακαλύψετε το "έργο τέχνης". Επιτρέψτε μου να σας δείξω πώς να πάρετε τα χέρια σας σε αυτά τα πολύτιμους λίθους! Διαβάστε περισσότερα, γεγονός που μπορεί να κάνει την οθόνη έναρξης να αισθάνεται σαν να είναι περισσότερο πάνω στην επιφάνεια εργασίας σας σε σχέση με ένα εντελώς διαφορετικό, αποσυνδεδεμένο μέρος.
Μπορείτε ακόμη να επιλέξετε να δείτε την προβολή εφαρμογών αντί για την οθόνη έναρξης όταν πατάτε το πλήκτρο Windows και μπορείτε να επιλέξετε να εμφανίζονται εφαρμογές για υπολογιστές πριν από τις σύγχρονες εφαρμογές στην προβολή εφαρμογών.
Τι συμβουλές θα πρότεινα;
Όντας μια από τις μεγαλύτερες οπτικές αλλαγές στα Windows 8 Εύκολα να διορθώσετε αυτά τα κοινά Windows 8.1 απογοητεύσεις Εύκολα να διορθώσετε αυτά τα κοινά Windows 8, 1 απογοητεύσεις Windows 8, 1 μπορεί να είναι απογοητευτικό, όχι μόνο λόγω του πόσο διαφορετικές είναι. Μιλάμε για θόρυβο κειμένου, δείκτες χαλαρού ποντικιού, θέματα touchpad και προβλήματα SecureBoot - τυπικές ενοχλήσεις των Windows. Δείτε πώς μπορείτε να τα διορθώσετε. Διαβάστε περισσότερα, η οθόνη Έναρξη μπορεί να είναι αρκετά σοκ. Τα Windows 8.1 φαίνεται να έχουν κάνει κάτι τέτοιο λίγο καλύτερα, αλλά υπάρχει ακόμα μια καμπύλη μάθησης.
Τι άλλες συμβουλές έχετε για τους ανθρώπους που συνηθίζουν στην οθόνη "Έναρξη"; Μπορείτε να μοιραστείτε τα σχόλια παρακάτω!
Credits εικόνας: Χέρι που κρατά κενό χαρτί Μέσω του Shutterstock