
Παρά το γεγονός ότι όλοι οι haters του Linux λένε ότι το Linux μπορεί να ήταν ένα τρομακτικό λειτουργικό σύστημα πριν, αλλά όλα αυτά έχουν αλλάξει τα τελευταία χρόνια. Αυτοί οι μύθοι, οι οποίοι ονομάζονται ακριβέστερα ψέματα, είναι πλέον νεκροί. Διαβάστε περισσότερα, επιλέγοντας το Ubuntu είναι λογικό και η μετάβαση από τα Windows 7 στο Ubuntu είναι ένα αεράκι. Αυτό το άρθρο συνοψίζει τη διαδικασία και παρέχει λύσεις σε μερικούς από τους συνηθέστερους λόξυγκους αρχαρίων.
Η συζήτηση των Windows Vs Mac Vs Linux συνεχίζεται εδώ και χρόνια και δεν φαίνεται να διευθετείται σύντομα. Εάν είστε χρήστης των Windows 7 και δεν έχετε κάνει ακόμα τη μετάβαση στα Windows 8, ίσως θελήσετε να σκεφτείτε τη μετάβαση στο Ubuntu 14.04, το τελευταίο Linux distro από το Ubuntu. Εκτός από την ισχυρή υποστήριξη από προγραμματιστές και ένα τεράστιο αποθετήριο λογισμικού, είναι δωρεάν, ταχύτερη και ασφαλέστερη από τα Windows.
Λίγο νοικοκυριό
Πριν μεταφέρετε από το Windows 7 στο Ubuntu, υπάρχουν μερικά θέματα που πρέπει να προσέξετε πρώτα για να εξασφαλιστεί η ομαλή μετάβαση. Αν ακολουθήσετε αυτή τη συμβουλή, θα πρέπει να είστε σε θέση να παραλάβετε το έργο σας ακριβώς εκεί που έχετε σταματήσει.
Δημιουργία αντιγράφων ασφαλείας αρχείων
Το πρώτο πράγμα που θέλετε να κάνετε πριν αλλάξετε το λειτουργικό σας σύστημα είναι να δημιουργήσετε αντίγραφα ασφαλείας όλων των αρχείων που θέλετε να χρησιμοποιήσετε στο Ubuntu. Υπάρχουν δύο τρόποι για να το κάνετε αυτό: μπορείτε να χρησιμοποιήσετε μια υπηρεσία αποθήκευσης cloud, όπως το Google Drive, το Dropbox και το OneDrive, ή να πάτε με καλά παλιό εξωτερικό μέσο, όπως μια μονάδα flash ή φορητό / εξωτερικό σκληρό δίσκο.
Αν αποφασίσετε να χρησιμοποιήσετε μια υπηρεσία αποθήκευσης cloud, βεβαιωθείτε ότι έχετε μεταφέρει όλα τα αρχεία και τους φακέλους που θέλετε να δημιουργήσετε αντίγραφα ασφαλείας στο φάκελο αποθήκευσης σύννεφου. Βεβαιωθείτε ότι η σύνδεση στο Internet είναι ενεργοποιημένη και περιμένετε έως ότου η υπηρεσία σύννεφου σας επιβεβαιώσει ότι έχουν μεταφορτωθεί όλα τα αρχεία πριν συνεχίσετε.
Συγχρονισμός προγράμματος περιήγησης
Η μετάβαση σε ένα νέο λειτουργικό σύστημα μπορεί να διακόψει την εμπειρία περιήγησης. Για να αποφύγετε αυτό, πρέπει να ρυθμίσετε το συγχρονισμό του προγράμματος περιήγησης. Όλα τα μεγάλα προγράμματα περιήγησης μπορούν να συγχρονίσουν τα δεδομένα σας 5 Εναλλακτικές λύσεις Xmarks για συγχρονισμό σελιδοδεικτών 5 Εναλλακτικές λύσεις Xmarks για συγχρονισμό σελιδοδεικτών Όταν αλλάζετε μεταξύ προγραμμάτων περιήγησης και συσκευών, θέλετε να μπορείτε να συγχρονίσετε τους σελιδοδείκτες σας; Θα σας δείξουμε πώς! Διαβάστε περισσότερα και χρειάζεται μόνο να ενεργοποιήσετε αυτήν τη λειτουργία και να περιμένετε. Για παράδειγμα, στο Chrome, συνδεθείτε χρησιμοποιώντας το Λογαριασμό σας Google. Αν δεν είστε ήδη συνδεδεμένοι, μεταβείτε στο μενού του Chrome και μεταβείτε στην επιλογή "Σύνδεση στο Chrome". Αφού συνδεθείτε, μεταβείτε ξανά στο μενού, κάντε κύλιση προς τα κάτω και κάντε κλικ στην επιλογή "Ρυθμίσεις". Στη συνέχεια, κάντε κλικ στην επιλογή "Προχωρημένες ρυθμίσεις" και σημειώστε όλα τα στοιχεία που θέλετε να μεταφέρετε στο Ubuntu.
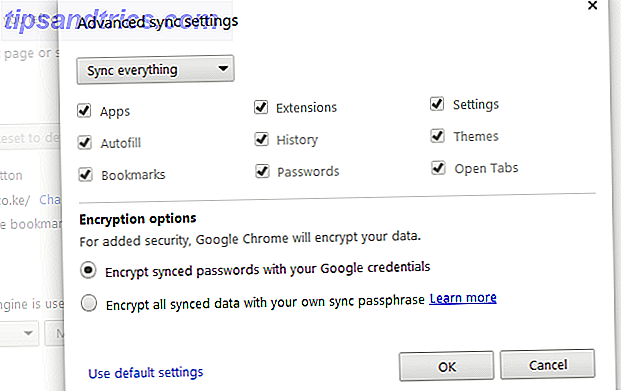
Όταν ολοκληρώσετε την εγκατάσταση του Ubuntu, το μόνο που χρειάζεται να κάνετε είναι να εγκαταστήσετε το Chrome από το αποθετήριο λογισμικού Linux, να συνδεθείτε και σε λίγα δευτερόλεπτα όλα τα συγχρονισμένα στοιχεία θα αναπαραχθούν στη νέα σας περίοδο λειτουργίας του προγράμματος περιήγησης.
Εγκατεστημένα προγράμματα
Μπορεί επίσης να έχετε λογισμικό που χρησιμοποιείτε τακτικά και το οποίο θέλετε να μεταφέρετε στο Ubuntu. Πηγαίνετε στον ιστότοπο του προϊόντος και μάθετε αν υπάρχει έκδοση Linux. Επίσης, διαβάστε οποιαδήποτε διαθέσιμη τεκμηρίωση σχετικά με τη μετεγκατάσταση αυτού του λογισμικού. Η διαδικασία είναι διαφορετική με κάθε πωλητή λογισμικού και δεν υπάρχει πραγματικά λύση ενιαίου μεγέθους. Το Ubuntu διαθέτει επίσης ένα από τα μεγαλύτερα φόρουμ υποστήριξης, γεγονός που καθιστά πιθανό ότι οποιαδήποτε θέματα λογισμικού συναντήσατε έχουν ήδη λυθεί από άλλο χρήστη.
Ωστόσο, σε ορισμένες περιπτώσεις (σπάνια) μπορεί να διαπιστώσετε ότι ο προμηθευτής σας δεν υποστηρίζει το Linux, το οποίο σας αφήνει τρεις επιλογές. Μπορείτε να εκτελέσετε το πρόγραμμα σε εφαρμογές Windows Wine Run σε Linux (ή Mac) Με WINE Εκτέλεση εφαρμογών Windows σε Linux (ή Mac) Με το WINE Read More, έναν δωρεάν εξομοιωτή Windows με ανοιχτού κώδικα που επιτρέπει σε εφαρμογές σχεδιασμένες για Windows να λειτουργούν σε Linux . Ελέγξτε τα φόρουμ και κάντε ερωτήσεις για να δείτε ότι είναι δυνατό να το κάνετε αυτό με το πρόγραμμά σας. Εάν δεν είναι δυνατόν και η εφαρμογή είναι ζωτικής σημασίας για την εργασία σας, τότε το επόμενο καλύτερο είναι να έχετε μια διπλή εγκατάσταση του Ubuntu και των Windows κουρασμένων από τα Windows 8; Πώς να Dual Boot Windows & Ubuntu Κουρασμένος από τα Windows 8; Πώς να Dual Boot Windows & Ubuntu Αν ανακαλύψετε ότι τα Windows 8 δεν είναι ακριβώς το φλιτζάνι τσάι σας, και δεν έχετε εφικτό δρόμο για την υποβάθμιση, μπορεί να είναι καλή ιδέα να διπλή εκκίνηση με το Linux για να έχετε μια εναλλακτική λύση ... Διαβάστε Περισσότερο . Με αυτόν τον τρόπο, μπορείτε να χρησιμοποιήσετε το Ubuntu τις περισσότερες φορές αλλά αλλάζετε σε Windows όταν σας βολεύει. Ωστόσο, πρέπει να σας προειδοποιήσω ότι αυτό θα μπορούσε να επιβραδύνει τον υπολογιστή σας. Μπορείτε επίσης να εγκαταστήσετε το Ubuntu από μέσα Windows χρησιμοποιώντας Wubi Πώς να δημιουργήσετε ένα σύστημα διπλής εκκίνησης Windows & Linux με το Wubi Πώς να δημιουργήσετε ένα σύστημα διπλής εκκίνησης των Windows & Linux με το Wubi Διαβάστε περισσότερα. Τέλος, μπορείτε πάντα να αγοράσετε ένα διαφορετικό πρόγραμμα που λειτουργεί στο Linux, ειδικά εάν η εφαρμογή κοστίζει μόνο λίγες πένες και η μετάβαση στο Ubuntu είναι ισχυρότερο κίνητρο.
Εγκατάσταση
Τώρα που όλα τα νοικοκυριά είναι εντάξει, ας πάμε αμέσως στη διαδικασία εγκατάστασης.
Κατεβάστε το Ubuntu
Ξεκινήστε κατεβάζοντας την εικόνα του δίσκου από τη σελίδα λήψης του Ubuntu. Θα χρειαστείτε ένα κενό DVD ή USB stick με τουλάχιστον 3 περιόδους ελεύθερου χώρου. Εάν προτιμάτε, μπορείτε επίσης να κατεβάσετε την έκδοση torrent του Ubuntu, η οποία κατεβάζει ταχύτερα.

Εγγραφή στο DVD / Bootable USB Stick
Ένα από τα αρχεία γίνεται λήψη, εγγραφή του αρχείου ISO σε DVD ή δημιουργία ενός bootable USB Stick στα Windows. Ο καλύτερος τρόπος για να δημιουργήσετε ένα bootable USB stick είναι να κάνετε λήψη του Installer USB του Pen Drive Linux.

Βεβαιωθείτε ότι η μονάδα USB είναι μορφοποιημένη με Fat16 / Fat32 / NTFS, διαφορετικά δεν θα εκκινηθεί. Εάν δεν είστε βέβαιοι, μεταφέρετε οποιοδήποτε περιεχόμενο στη μονάδα δίσκου σε άλλο ραβδί. Μεταβείτε στον υπολογιστή μου, κάντε δεξί κλικ στη μονάδα δίσκου και κάντε κλικ στην επιλογή "Μορφοποίηση". Αφήστε το πεδίο του συστήματος αρχείων στο "FAT 32 (Προεπιλογή)" και κάντε κλικ στο κουμπί "Έναρξη".
Η διαδικασία θα διαρκέσει μερικά λεπτά και στη συνέχεια μπορείτε να δημιουργήσετε το bootable USB stick και να προχωρήσετε στο επόμενο στάδιο.
Πρώτη εκκίνηση
Μόλις δημιουργήσετε το δίσκο Ubuntu ή τη μονάδα USB, τοποθετήστε τον στον υπολογιστή και κάντε επανεκκίνηση. Ο υπολογιστής θα εκκινήσει στο περιβάλλον του Ubuntu. Θα παρατηρήσετε ότι μπορείτε να παίξετε με το Ubuntu πριν κάνετε την πλήρη εγκατάσταση.
Αποκτήστε μια αίσθηση και μόλις ικανοποιήσετε, επιλέξτε Αγγλικά, εγκαταστήστε το Ubuntu και κάντε κλικ στο κουμπί "Συνέχεια". Μετά από αυτό, είναι πραγματικά απλά θέμα να ακολουθήσετε τις οδηγίες εγκατάστασης και να κάνετε επιλογές βάσει των προτιμήσεών σας. Ορισμένα σημεία ενδιαφέροντος περιλαμβάνουν μια ερώτηση για την αντικατάσταση της εγκατάστασης των Windows 7 και την κρυπτογράφηση του δίσκου σας για πρόσθετη ασφάλεια. Αφού εισαγάγετε όνομα υπολογιστή, όνομα χρήστη και κωδικό πρόσβασης, κάντε κλικ στην επιλογή "Συνέχεια" και ξεκινά η εγκατάσταση. Πρέπει να πω ότι βρήκα αυτό πολύ γρήγορα σε σύγκριση με την προηγούμενη εμπειρία μου με τις εγκαταστάσεις των Windows. Χρειάστηκαν ακριβώς πέντε λεπτά για να εγκαταστήσετε πλήρως το Ubuntu και λάβετε μια ερώτηση για επανεκκίνηση του υπολογιστή. Βεβαιωθείτε ότι έχετε αφαιρέσει το DVD ή USB πριν την επανεκκίνηση. Στην οθόνη σύνδεσης, καταχωρίστε τα διαπιστευτήρια που ορίσατε κατά την εγκατάσταση.
Να πάρει μια αίσθηση για την επιφάνεια εργασίας Unity

Η προεπιλεγμένη επιφάνεια εργασίας του Ubuntu είναι γνωστή ως Unity. Υπάρχουν πολλά άλλα περιβάλλοντα επιφάνειας εργασίας Linux Είναι η επιλογή σας: Τα κορυφαία 10 περιβάλλοντα επιφάνειας εργασίας Linux Είναι η επιλογή σας: Τα κορυφαία 10 περιβάλλοντα επιφάνειας εργασίας Linux Από το Gnome στο KDE, από το MATE έως το Unity, υπάρχουν πολλές επιλογές εκεί έξω. Από πού πρέπει να ξεκινήσετε; Συντριπτική; Ξεκινήστε εδώ. Διαβάστε περισσότερα για τα οποία μπορείτε να πειραματιστείτε όταν λάβετε το hang of things. Στην πραγματικότητα μοιάζει λίγο με την επιφάνεια εργασίας των Windows 7 όταν την βλέπετε για πρώτη φορά. Η κύρια διαφορά είναι φυσικά το χρώμα και η θέση της ισοτιμίας της γραμμής εργασιών των Windows, η οποία εύστοχα ονομάζεται "Launcher", που βρίσκεται στην αριστερή πλευρά της οθόνης σας. Αυτός είναι ο τόπος στον οποίο "συνδέετε" τις συντομεύσεις εφαρμογών με τον ίδιο τρόπο που θα θέλατε να προσαρμόσετε και να απενεργοποιήσετε τα προγράμματα των Windows στη γραμμή εργασιών. Σε αντίθεση με τα Windows 7, δεν μπορείτε να αλλάξετε τη θέση του εκκινητή.
Αντί ενός Δίσκου Συστήματος, έχετε Μενού Κατάστασης (Δείκτες) στην επάνω δεξιά γωνία της οθόνης σας. Εδώ θα βρείτε διάφορα μενού. Δίκτυο, Ήχος, Μηνύματα, Ρολόι, Συνεδρία και άλλα.
Για να προβάλετε άλλες εγκατεστημένες εφαρμογές, κάντε κλικ στο εικονίδιο παύλα στην επάνω αριστερή γωνία της οθόνης σας για να ανοίξετε τη παύλα. Η παύλα είναι παρόμοια με το μενού έναρξης των Windows 7. Για να βρείτε μια εφαρμογή, πληκτρολογήστε το όνομά της στο πεδίο αναζήτησης ή αναζητήστε τις κατηγορίες. Μπορείτε επίσης να περιηγηθείτε στο Dash χρησιμοποιώντας το φακό (Αρχική σελίδα, Εφαρμογές, Αρχείο, Μουσική και Βίντεο), στοιχεία plug-in στην Dash, όπως φαίνεται στην παραπάνω απεικόνιση οθόνης. Μια εφαρμογή εμφανίζεται στο πρόγραμμα εκκίνησης για όσο διάστημα εκτελείται.
Μέσα από το File Manager (Files), θα δείτε τον αρχικό φάκελο που περιέχει πολλούς φακέλους. Έγγραφα, Λήψεις, Βίντεο, Εικόνες και μερικά ακόμα. Εδώ αποθηκεύετε τα αρχεία σας.
Μία από τις δυνατότητες που θα θεωρούν χρήσιμες οι χρήστες των Windows 7 είναι ο Switcher Workspace Switcher. Μερικές φορές αισθάνεστε ότι η επιφάνεια εργασίας των Windows είναι πολύ μικρή ειδικά όταν εκτελείτε πολλές εφαρμογές; Αν ναι, αυτό το χαρακτηριστικό θα πρέπει να σας ενδιαφέρει. Με τον Επεξεργαστή χώρου εργασίας, μπορείτε να έχετε πολλές παρουσίες αυτοτελών εικονικών υπολογιστών γραφείου που εκτελούνται. Κάντε εναλλαγή μεταξύ των χώρων εργασίας χρησιμοποιώντας τα πλήκτρα Ctrl + Alt + .
Λίγο αρχάριοι λόξυγκας
Δεδομένου ότι είστε καινούργιοι στο Linux, υπάρχουν πάντα ορισμένα θέματα για αρχάριους που θα συναντήσετε. Τα παρακάτω είναι μερικές ταχύτητες που μπορεί να αντιμετωπίσετε από ένα φόντο των Windows.
Το αποθετήριο λογισμικού Linux

Τα smartphones εισήγαγαν καταστήματα εφαρμογών σε πολλούς ανθρώπους. Αλλά, η κοινότητα του Linux είχε ήδη ένα "κατάστημα εφαρμογών" πολύ πριν από την Apple και η Google ήρθε με το πλέον δημοφιλές iTunes και Play αντίστοιχα. Τα αποθετήρια λογισμικού του Linux ήταν εδώ και δεκαετίες. Περιέχουν εκατοντάδες δωρεάν εφαρμογές ανοιχτού κώδικα για να κάνουν σχεδόν τίποτα.
Για να εγκαταστήσετε ένα πρόγραμμα στο Ubuntu, δεν χρειάζεται να κάνετε αναζήτηση στην Google και να διακινδυνεύσετε να εγκαταστήσετε ένα προϊόν με κακόβουλο λογισμικό. Απλά επισκεφθείτε το Κέντρο Λογισμικού του Ubuntu στο launcher και αναζητήστε το εικονίδιο της τσάντας με το γράμμα "A".
Το Ubuntu έρχεται επίσης προ-εγκατεστημένο με ένα σωρό λογισμικό από το κουτί. Αυτό περιλαμβάνει: το LibreOffice, το πρόγραμμα περιήγησης Firefox, το Thunderbird mail, το πρόγραμμα BitTorrent Client Transmission, το πρόγραμμα προβολής φωτογραφιών Shotwell και πολλές άλλες χρήσιμες εφαρμογές. Κάντε κλικ στην καρτέλα "Εγκατεστημένο" στο Κέντρο λογισμικού για να δείτε τι έχει ήδη συμπεριληφθεί.
Για περισσότερες εφαρμογές, αναζήτηση και όταν βρείτε κάτι που ανταποκρίνεται στις ανάγκες σας, κάντε κλικ στην επιλογή install. Κάθε εφαρμογή στο κέντρο λογισμικού συνοδεύεται από σύντομες σημειώσεις που εξηγούν τι κάνει η εφαρμογή. Ένας καλός τρόπος για να βρείτε το δημοφιλές λογισμικό είναι να δείτε τις "Top Rated Recommendations" στο "All Software".
Η διασύνδεση γραμμής τερματικού / γραμμής εντολών (CLI)

Αν δεν έχετε δει ποτέ μια γραμμή εντολών, τότε μπορεί να έχετε μια καμπύλη μάθησης στο Ubuntu. Η γραμμή εντολών των Windows σπάνια χρησιμοποιείται από τον μέσο χρήστη, τουλάχιστον όχι από τα μέσα της δεκαετίας του 1990 στο MSDOS. Στην ποπ κουλτούρα, η γραμμή εντολών σχετίζεται με τους geeks και τους hackers. Όταν οι περισσότεροι άνθρωποι σκέφτονται μια γραμμή εντολών, η εικόνα που έρχεται στο μυαλό είναι αυτή ενός geek φορώντας χοντρά γυαλιά και πληκτρολογώντας μακριά με εξαγριωμένη μαύρη οθόνη.
Αλλά, αυτός ο νοσηρός φόβος της γραμμής εντολών είναι άστοχος. Είναι πραγματικά εύκολο να μάθετε και να βοηθάτε σε πολύπλοκες εργασίες, συμπεριλαμβανομένης της εγκατάστασης πακέτων. Για να ξεκινήσετε το τερματικό, πατήστε και κρατήστε πατημένο το πλήκτρο Ctrl + alt + T. Μάθετε και ασκείστε μερικές εντολές καθημερινά και μέσα σε λίγες μέρες, πληκτρολογώντας εντολές στη γραμμή εντολών θα γίνει δεύτερη φύση. Διαβάστε τον γρήγορο οδηγό μας για να ξεκινήσετε με τη γραμμή εντολών Linux Ένας γρήγορος οδηγός για να ξεκινήσετε με τη γραμμή εντολών Linux Ένας γρήγορος οδηγός για να ξεκινήσετε με τη γραμμή εντολών Linux Μπορείτε να κάνετε πολλά εκπληκτικά πράγματα με εντολές στο Linux και δεν είναι πραγματικά δύσκολο να μάθω. Διαβάστε περισσότερα . Μετά από αυτό, διαβάστε τη λίστα με τις 40 βασικές εντολές του Linux Μια Α-Ω του Linux- 40 Βασικές εντολές που πρέπει να γνωρίζετε Ένα AZ του Linux- 40 Βασικές εντολές που πρέπει να γνωρίζετε Το Linux είναι ο τρίτος τροχός που αγνοείται συχνά στα Windows και Mac. Ναι, την τελευταία δεκαετία, το λειτουργικό σύστημα ανοιχτού κώδικα έχει κερδίσει πολλή πρόσφυση, αλλά εξακολουθεί να είναι μακριά από το να θεωρείται ... Διαβάστε περισσότερα με λεπτομερείς εξηγήσεις για το τι κάνει κάθε εντολή.
Εγκατάσταση εφαρμογών
Μία από τις μεγαλύτερες διαφορές μεταξύ του Ubuntu και των Windows είναι ότι οι εφαρμογές έρχονται ως πακέτα που περιέχουν όλα τα αρχεία που χρειάζεται η εφαρμογή για να τρέξουν. Τα προγράμματα έχουν επίσης αυτά που είναι γνωστά ως πακέτα εξαρτήσεων. πράγμα που απλά σημαίνει ότι το πρόγραμμα δεν μπορεί να εκτελεστεί πριν εγκατασταθούν πρώτα οι εξαρτήσεις. Οι εξαρτήσεις κοινά μοιράζονται με άλλες εφαρμογές, οπότε στις περισσότερες περιπτώσεις, μόλις εγκατασταθούν τα αρχικά αρχεία, δεν θα χρειαστεί να τα εγκαταστήσετε ξανά για ένα διαφορετικό πρόγραμμα. Θα σας ζητηθεί περιστασιακά να εγκαταστήσετε τις εξαρτήσεις πριν εγκαταστήσετε ένα πρόγραμμα.
Ubuntu περιορισμένα πρόσθετα

Αυτό είναι πιθανώς το πρώτο πακέτο που θα πρέπει να εγκαταστήσετε μόλις ενεργοποιήσετε το Ubuntu. Αυτό συμβαίνει επειδή, από το κουτί, δεν θα είστε σε θέση να κάνετε μερικά πράγματα όπως να ακούσετε MP3 και να παρακολουθήσετε DVD. Επίσης, δεν θα μπορείτε να περιηγείστε σε ιστότοπους που απαιτούν Flash και Java. Αυτό δεν είναι ενεργοποιημένο από προεπιλογή επειδή το Ubuntu δεν έχει το νόμιμο δικαίωμα να διανέμει κωδικοποιητές και άλλη τεχνολογία που προστατεύεται από πνευματικά δικαιώματα στον δίσκο εγκατάστασης.
Το Ubuntu Restricted Extras είναι μια συλλογή λογισμικού που υποστηρίζει MP3, διάφορες άλλες μορφές ήχου, γραμματοσειρές της Microsoft, αναπαραγωγή Flash, LAME και DVD. Για να εγκαταστήσετε, απλώς επισκεφθείτε το Κέντρο λογισμικού, πληκτρολογήστε "Ubuntu Unrestricted Extras" στη γραμμή αναζήτησης και κάντε κλικ στην επιλογή "Εγκατάσταση". Μπορείτε επίσης να το βρείτε κάτω από το "Top Rated Software".
Αρχεία .Deb

Σε ορισμένες περιπτώσεις, ενδέχεται να μην βρείτε την εφαρμογή που θέλετε στο Κέντρο Λογισμικού και, όπως αναφέρθηκε προηγουμένως, πρέπει να κάνετε αναζήτηση στη σελίδα λήψης του προγραμματιστή για μια έκδοση Linux. Οι εφαρμογές Linux από τους περισσότερους ιστότοπους συχνά συσκευάζονται ως αρχεία .deb. Το Google Chrome είναι ένα τέτοιο παράδειγμα. Ένα αρχείο .deb δημιουργείται για κάθε διαφορετική διανομή του Linux. Για να εγκαταστήσετε αρχεία .deb, θα χρειαστείτε ένα απλό εργαλείο γνωστό ως Gdebi. Ανοίξτε ένα παράθυρο του τερματικού χρησιμοποιώντας τα πλήκτρα Ctrl + Alt + T και πληκτρολογήστε sudo apt-get install gdebi . Μόλις εγκαταστήσετε το GDebi, χρησιμοποιήστε το File Manager για να βρείτε το πακέτο Google Chrome. Τα αρχεία του θα μοιάζουν με την παραπάνω συλλογή οθόνης.
Κάντε διπλό κλικ στο πακέτο. Αυτό θα εγκαταστήσει το πρόγραμμα και θα το προσθέσει θα προστεθεί στον φακό της εφαρμογής σας. Μπορείτε να το κλειδώσετε στο Εκκινητή σας για γρήγορη πρόσβαση. Η διαδικασία εγκατάστασης όλων των αρχείων .deb είναι η ίδια, με την προϋπόθεση ότι έχουν ικανοποιηθεί όλες οι εξαρτήσεις.
Αποθετήρια Canonical Partners

Υπάρχουν επίσης και άλλες δημοφιλείς εφαρμογές που δεν βρίσκονται στο Κέντρο Λογισμικού του Ubuntu αλλά είναι διαθέσιμες στο Canonical Partner Repository. Ένα τέτοιο παράδειγμα είναι το Skype. Η Canonical είναι η εταιρεία που ηγείται του έργου Ubuntu. Για να εγκαταστήσετε το Skype, πρέπει να προσθέσετε το Canonical Partner Repository. Υπάρχουν δύο τρόποι για να το κάνετε αυτό, μεταβείτε στη γραμμή εντολών και πληκτρολογήστε:
sudo add-apt-repository "deb http://archive.canonical.com/ $(lsb_release -sc) partner"
Εναλλακτικά, μεταβείτε στις Ρυθμίσεις συστήματος (το εικονίδιο με το γρανάζι και το κλειδί) στο Εκκινητή σας, κάντε κλικ στο "Λογισμικό & Ενημερώσεις" και στο "Άλλο Λογισμικό", αναγράψτε και τα δύο αποθετήρια Canonical Partner. Κάντε κλικ στο κλείσιμο και επαναλάβετε τη φόρτωση για να ενημερώσετε τη βάση δεδομένων.
Αυτό σας δίνει πρόσβαση σε ιδιόκτητο και κλειστού λογισμικού όπως το Skype που δεν είναι ενεργοποιημένο από προεπιλογή. Στη συνέχεια, μπορείτε να εγκαταστήσετε τα προγράμματα μέσω του Κέντρου Λογισμικού ή χρησιμοποιώντας την εντολή Terminal sudo apt-get install skype .
Είσαι έτοιμος?
Θυμηθείτε, εάν αντιμετωπίζετε προβλήματα με τίποτα, το Ubuntu έχει μία από τις μεγαλύτερες κοινότητες χρηστών στο διαδίκτυο. Όποιο και αν είναι το θέμα που αντιμετωπίζετε, υπάρχει μεγάλη πιθανότητα ότι κάποιος άλλος το έχει βιώσει πρίν και υπάρχει μια λύση. Το MakeUseOf διαθέτει επίσης μια μεγάλη βάση δεδομένων με άρθρα του Linux που παρέχουν λύσεις σε μερικά από τα πιο συνηθισμένα θέματα, χρήσιμα χάκεια και συμβουλές.
Είστε έτοιμοι να βουτήξετε στα πεντακάθαρα νερά; Είτε είστε ένας από τους τύπους που δεν θα αγγίξει ένα Linux Distro Distro Watch: Οι Καλύτερες Διανομές Linux για το 2014 Distro Watch: Οι Καλύτερες Διανομές Linux για το 2014 Είμαστε στα μισά του δρόμου μέχρι το 2014 και μια χούφτα διανομές Linux έχουν ήδη κάνει μεγάλη εκτόξευση στην κοινότητα. Ποιες διανομές είναι οι καλύτερες για το τρέχον έτος; Ας ΡΙΞΟΥΜΕ μια ΜΑΤΙΑ. Διαβάστε περισσότερα εάν η ζωή σας εξαρτάτο από αυτό; Ενημερώστε μας τις σκέψεις σας στα παρακάτω σχόλια.



