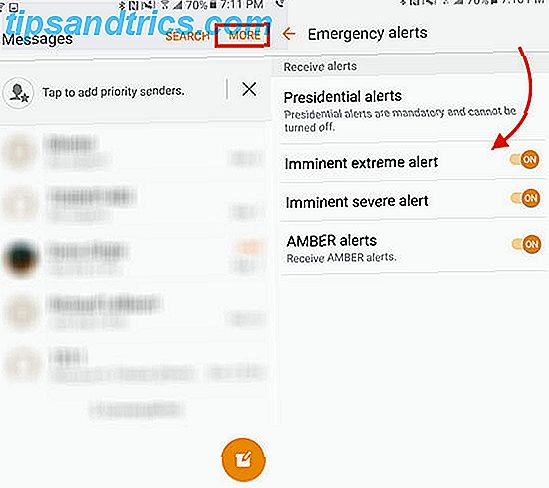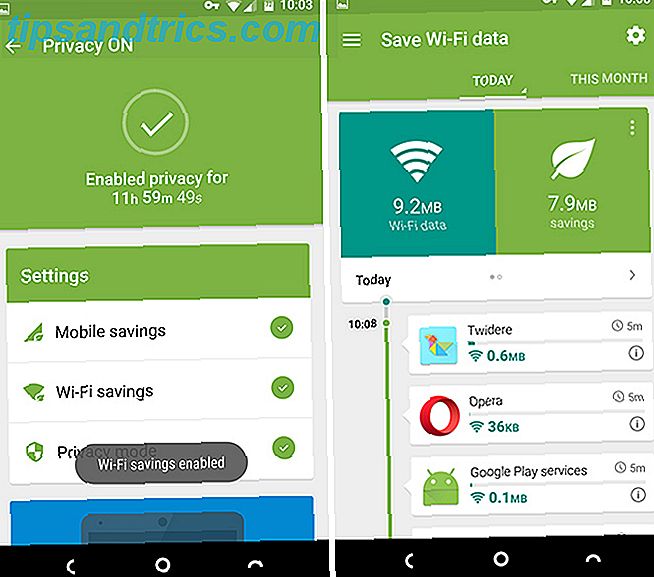Το OneNote παραβλέπεται συχνά ως εφαρμογή που λαμβάνει σημειώσεις, αλλά αξίζει περισσότερη προσοχή. Τα χαρακτηριστικά είναι εξαντλητικά, η υποστήριξη είναι εξαιρετική και λειτουργεί όμορφα με τα άλλα προϊόντα της Microsoft Office.
Αυτός ο οδηγός είναι διαθέσιμος για λήψη ως δωρεάν PDF. Κάντε λήψη του οδηγού Only OneNote που θα χρειαστείτε τώρα . Μη διστάσετε να αντιγράψετε και να μοιραστείτε αυτό με τους φίλους και την οικογένειά σας.Αν χρησιμοποιείτε έναν από τους ανταγωνιστές της εφαρμογής - όπως το Evernote ή το Todoist - μπορεί να είναι τρομακτικό να κάνετε το άλμα Migration From Evernote σε OneNote; Όλα όσα πρέπει να ξέρετε! Μετεγκατάσταση από Evernote σε OneNote; Όλα όσα πρέπει να ξέρετε! Το OneNote είναι μία από τις καλύτερες εναλλακτικές λύσεις για το Evernote και είναι δωρεάν. Θα σας δείξουμε πώς το OneNote είναι διαφορετικό και θα σας δείξει τα εργαλεία για την ομαλή μετάβαση. Διαβάστε περισσότερα . Θέλω να σας βοηθήσω να κάνετε τη μετάβασή σας όσο το δυνατόν πιο ομαλή, έτσι σε αυτόν τον οδηγό θα σας παρουσιάσω μερικά από τα κύρια χαρακτηριστικά του OneNote.
Μέχρι τη στιγμή που θα τελειώσετε την ανάγνωση, θα είστε επαγγελματίας του OneNote!
Σε αυτόν τον οδηγό:
Εισαγωγή - Τι είναι το OneNote | Πώς να αποκτήσετε OneNote | Υποστηριζόμενες πλατφόρμες
Βασικές αρχές - φορητοί υπολογιστές Ενότητες | Σελίδες | Υποσελίδες | Κρατάω σημειώσεις
Πώς να Παραμείνετε Οργανωμένοι - Ετικέτες | Αναζήτηση με ετικέτα | Το πλαίσιο αναζήτησης Αποστολή εργασιών στο Διαχείριση συναντήσεων του Outlook
Προηγμένη χρήση - Ενσωμάτωση αρχείων Ήχος Σημειώσεις | Δημιουργία συνδεδεμένων σημειώσεων | Χειρόγραφες σημειώσεις | Μαθηματικές εξισώσεις Κοινή χρήση και συνεργασία Συντομεύσεις πληκτρολογίου | Webclipper
Αντιμετώπιση προβλημάτων - Μορφοποίηση εκτύπωσης | Μορφοποίηση κειμένου | Οι τίτλοι Notebook της OneDrive δεν ενημερώνονται Ανάκτηση διαγραμμένων σημειώσεων
Εισαγωγή στο OneNote
Πριν να ασχοληθώ με τον τρόπο χρήσης των λειτουργιών της εφαρμογής, είναι σημαντικό να καταλάβετε τι είναι το OneNote και πώς να το αποκτήσετε.
Τι ακριβώς είναι το OneNote;
Ο καλύτερος τρόπος για να περιγράψετε το OneNote είναι ένα "ψηφιακό σημειωματάριο". Θα συγχρονιστεί σε όλες τις συσκευές σας, ανεξάρτητα από την πλατφόρμα, επιτρέποντάς σας να πάρετε όλο το περιεχόμενό σας μαζί σας όπου κι αν πάτε.
Μπορείτε να το χρησιμοποιήσετε για να παίρνετε σημειώσεις (τόσο χειρόγραφες όσο και δακτυλογραφημένες), να κάνετε σχέδια, να φωτογραφίζετε στιγμιότυπα οθόνης και να εγγράφετε ήχο. Επειδή είναι μέρος της σουίτας του Microsoft Office, είναι επίσης γεμάτο με εργαλεία συνεργασίας Πώς να χρησιμοποιήσετε το OneNote στο σχολείο: 10 Συμβουλές για μαθητές και καθηγητές Πώς να χρησιμοποιήσετε το OneNote στο σχολείο: 10 Συμβουλές για μαθητές και καθηγητές Το OneNote μπορεί να μεταμορφώσει τη σύγχρονη τάξη. Η εφαρμογή λήψης σημειώσεων από τη Microsoft απευθύνεται τόσο σε φοιτητές όσο και σε εκπαιδευτικούς. Συνεχίστε και οργανώστε, συνεργαστείτε και μοιραστείτε με αυτές τις συμβουλές για καλύτερη λήψη σημειώσεων. Διαβάστε περισσότερα ; η ανταλλαγή σημειώσεων και έργων μεταξύ χρηστών είναι εύκολη.
Είναι σημαντικό να συνειδητοποιήσουμε ότι δεν είναι επεξεργαστής κειμένου. όλες οι σελίδες είναι ελεύθερες - μπορείτε να κάνετε κλικ οπουδήποτε στο παράθυρο και να αρχίσετε να πληκτρολογείτε. Δεν έχει σχεδιαστεί για τη δημιουργία δημοσιευμένου υλικού. αν θέλετε να δημιουργήσετε περιεχόμενο για δημόσια κατανάλωση, χρησιμοποιήστε μία από τις άλλες υπηρεσίες της Microsoft αντί.
Πώς το παίρνεις;
Ενδεχομένως το καλύτερο μέρος του OneNote είναι ότι είναι 100 τοις εκατό δωρεάν Το OneNote είναι τώρα πραγματικά δωρεάν με περισσότερα χαρακτηριστικά από ό, τι πριν Το OneNote είναι πλέον πραγματικά ελεύθερο με περισσότερα χαρακτηριστικά από ό, τι πριν Η Evernote δεν έχει πλέον κανόνες σχετικά με τη χρήση των εφαρμογών λήψης σημειώσεων. Η Microsoft ανακοίνωσε πρόσφατα ότι η OneNote θα είναι πιο δωρεάν από ποτέ. Ας δούμε τι σημαίνει αυτό όσον αφορά τα χαρακτηριστικά και τη λειτουργικότητα. Διαβάστε περισσότερα . Σε αντίθεση με την Evernote, η οποία σας χρεώνει για πρόσθετες λειτουργίες, όλα τα δυναμικά της εφαρμογής ξεκλειδώνουν από την αρχή.
Υπάρχουν μερικοί τρόποι για να πάρετε τα χέρια σας σε ένα αντίγραφο.
- Εάν εγγραφείτε στο Office 365, θα συμπεριληφθεί ως μέρος του πακέτου σας.
- Μπορείτε να πραγματοποιήσετε λήψη ενός αυτόνομου αντιγράφου από την τοποθεσία Web OneNote εάν χρησιμοποιείτε εναλλακτικό λογισμικό παραγωγικότητας γραφείου.
- Αν έχετε Windows 8 ή νεότερη έκδοση, μπορείτε να κάνετε λήψη της έκδοσης καθολικής εφαρμογής από την εφαρμογή Windows Store Which Free OneNote πρέπει να χρησιμοποιήσετε στα Windows; Επιτραπέζια εναντίον κατάστημα App Ποιες δωρεάν εφαρμογή OneNote πρέπει να χρησιμοποιήσετε στα Windows; Εφαρμογή επιφάνειας εργασίας και αποθήκευσης Το OneNote διατίθεται σε δύο διαφορετικές γεύσεις: εφαρμογή επιφάνειας εργασίας και εφαρμογή της εφαρμογής Windows Store. Και οι δύο είναι δωρεάν! Ας δούμε πώς διαφέρουν, έτσι μπορείτε να επιλέξετε αυτό που είναι καλύτερο για σας. Διαβάστε περισσότερα .
Ποιες πλατφόρμες υποστηρίζονται;
Το OneNote είναι διαθέσιμο για Windows, Mac, Android, iOS και Windows Phone. Υπάρχει επίσης μια εφαρμογή ιστού. Κατά το χρόνο της γραφής, δεν υπάρχει επίσημα υποστηριζόμενη έκδοση Linux ή Chromebook, αν και μπορείτε να χρησιμοποιήσετε την εφαρμογή Ιστού για να αποκτήσετε πρόσβαση στην υπηρεσία σε αυτές τις πλατφόρμες.
Η έκδοση Mac δεν έχει τόσες δυνατότητες όπως η έκδοση των Windows, πολύ για την πικρία ορισμένων χρηστών. Αν είστε περίεργοι για το τι μπορεί και δεν μπορεί να κάνει το OneNote σε ένα σύστημα Apple, θα πρέπει να ελέγξετε τον οδηγό OneNote for Mac Ο Βασικός Οδηγός για το OneNote για Mac Ο Βασικός Οδηγός για το OneNote για Mac Το OneNote είναι μια δωρεάν εφαρμογή και μια πλατφόρμα, λαμβάνοντας εφαρμογή για Mac, iPad και iPhone. Ο σύντομος οδηγός μας συνοψίζει όλα όσα πρέπει να γνωρίζετε. Ξεχάστε το μίσος της Microsoft και δοκιμάστε το OneNote μαζί μας σήμερα. Διαβάστε περισσότερα . Αυτός ο οδηγός θα επικεντρωθεί αποκλειστικά στην έκδοση επιφάνειας εργασίας των Windows.
Να φτάσουμε στην ταχύτητα - Βασικές αρχές
Προκειμένου να είστε επαγγελματίας του OneNote, πρέπει να έχετε καλή κατανόηση των βασικών αρχών της εφαρμογής. Χωρίς μια σταθερή αντίληψη για αυτά τα βασικά, δεν θα μπορείτε να κάνετε χρήση των καλύτερων δυνατοτήτων του.
Φορητοί υπολογιστές
Ο κύριος τρόπος οργάνωσης του περιεχομένου σας είναι μέσω φορητών υπολογιστών. Μπορείτε να έχετε όσες φορητοί υπολογιστές θέλετε.
Σκεφτείτε τους ακριβώς με τον τρόπο που θα σκεφτόσαστε ένα παραδοσιακό σημειωματάριο χαρτιού. Μπορεί να έχετε ένα αφιερωμένο στις δουλειές που πρέπει να κάνετε γύρω από το σπίτι, ένα για να γράφετε σημειώσεις για την εργασία σας, ένα για την αποθήκευση των ταξιδιωτικών σας σχεδίων και άλλων σημαντικών εγγράφων κ.ο.κ.
Στην παρακάτω εικόνα μπορείτε να δείτε πώς χρησιμοποιώ την εφαρμογή OneNote μου.
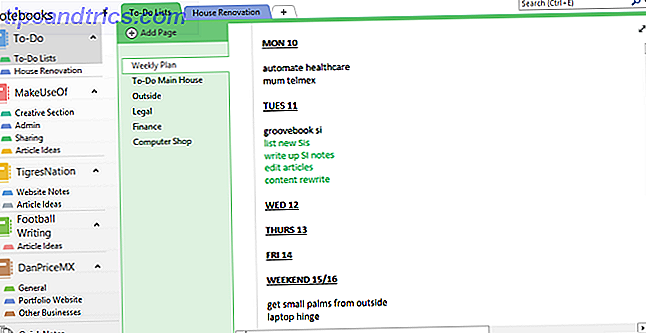
Για το υπόλοιπο του παρόντος οδηγού, θα χρησιμοποιήσω το παράδειγμα ενός βιβλίου συνταγών. Θα το φτιάξω καθώς πηγαίνουμε και μπορείτε να ακολουθήσετε στο σπίτι.
Για να δημιουργήσετε ένα νέο φορητό υπολογιστή, κάντε κλικ στο Αρχείο> Νέο . Θα σας δοθεί επιλογή από το σημείο που θέλετε να το δημιουργήσετε - είτε στον τοπικό σας υπολογιστή είτε στο OneDrive.
Αυτό είναι σημαντικό: εάν επιλέξετε να κάνετε το σημειωματάριο στον τοπικό υπολογιστή σας, δεν θα έχετε πρόσβαση σε αυτό από άλλες συσκευές. Κάνοντας το στο OneDrive είναι η καλύτερη επιλογή. Δώστε στο σημειωματάριο ένα όνομα και πατήστε Δημιουργία .
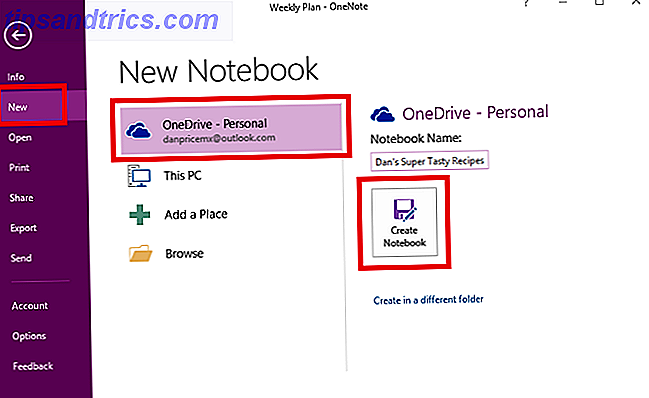
Ο νέος φορητός υπολογιστής θα εμφανίζεται στη στήλη στα αριστερά της οθόνης σας.
Ενότητες
Τα τμήματα λειτουργούν ως ομαδοποιήσεις μέσα σε ένα σημειωματάριο. Και πάλι, μπορείτε να έχετε τόσα τμήματα όπως θέλετε.
Χρησιμοποιώντας το βιβλίο συνταγών μου ως παράδειγμα, θέλω να δημιουργήσω ένα τμήμα για την κάρι, ένα τμήμα για τις σαλάτες και ένα τμήμα για μεξικάνικο φαγητό.
Το OneNote δημιουργεί μια προεπιλεγμένη ενότητα που ονομάζεται "Νέα Ενότητα 1" κατά την πρώτη δημιουργία ενός νέου σημειωματάριου. Μετονομάστε αυτό σε ό, τι θέλετε, κάνοντας διπλό κλικ πάνω του.
Για να προσθέσετε νέες ενότητες, κάντε κλικ στο εικονίδιο + στα δεξιά της υπάρχουσας ενότητας.

Μπορείτε να αλλάξετε το χρώμα της καρτέλας τμήματος κάνοντας δεξί κλικ σε αυτήν.
Σελίδες
Όπως ίσως έχετε μαντέψει, οι σελίδες είναι ξεχωριστές σημειώσεις στα τμήματα σας.
Στο πλαίσιο ενός βιβλίου συνταγών, εδώ θα αποθηκεύσετε κάθε βασική συνταγή. Όπως μπορείτε να δείτε στην παρακάτω εικόνα, έχω επιλέξει πέντε μεμονωμένες συνταγές που θέλω να αποθηκεύσω στο τμήμα μου curry.

Για να προσθέσετε μια νέα σελίδα, κάντε κλικ στο κουμπί Προσθήκη σελίδας .
Υποσελίδες
Οι υποσελίδες είναι το πιο κορεσμένο επίπεδο στην ιεραρχία του OneNote. Λειτουργούν με τον ίδιο ακριβώς τρόπο όπως οι σελίδες αλλά σας δίνουν τη δυνατότητα να υποδιαιρέσετε ακόμα περισσότερο το περιεχόμενό σας.
Για να δημιουργήσετε μια υποσελίδα, πρέπει πρώτα να δημιουργήσετε μια νέα σελίδα. Στη συνέχεια, κάντε δεξί κλικ και επιλέξτε Δημιουργία υποσελίδας .

Κρατάω σημειώσεις
Όπως αναφέρθηκε στην αρχή, το OneNote σάς επιτρέπει να προσθέσετε περιεχόμενο όποτε θέλετε σε μια σελίδα. Το περιεχόμενο αποθηκεύεται σε ένα κοντέινερ σημειώσεων. Μπορούν να αποθηκεύουν κείμενο, εικόνες, ήχο, βίντεο κλιπ, χειρόγραφο και αποκόμματα οθόνης.
Μόλις κάνετε κλικ σε ένα κομμάτι περιεχομένου, θα εμφανιστεί το περίγραμμα του κοντέινερ του περιεχομένου. Μπορείτε να σύρετε το περίγραμμα για να το αλλάξετε το μέγεθος και να τοποθετήσετε το ποντίκι πάνω από την επάνω μπάρα για να το μετακινήσετε.
Στην παρακάτω εικόνα μπορείτε να δείτε ότι έχω δύο δοχεία - ένα με τα συστατικά και ένα με τις οδηγίες μαγειρέματος.

Εάν χρησιμοποιηθούν σωστά, αυτά τα δοχεία είναι ένας θαυμάσιος τρόπος για να δημιουργήσετε οπτικά ευχάριστες και εύκολες στη χρήση σημειώσεις.
Για να διαμορφώσετε τις σημειώσεις σας, θα βρείτε όλες τις συνήθεις επιλογές (γραμματοσειρά, μέγεθος, χρώμα, έντονους χαρακτήρες, κουκκίδες κ.λπ.) στην καρτέλα Αρχική σελίδα στην κορυφή του παραθύρου OneNote.
Πώς να παραμείνετε οργανωμένοι
Καθώς τα σημειωματάρια σας αρχίζουν να μεγαλώνουν, είναι σημαντικό να βεβαιωθείτε ότι το περιεχόμενό σας είναι καλά οργανωμένο. Η αποτυχία να παραμείνετε στην κορυφή του θα οδηγήσει γρήγορα σε ένα χάος, θα προσπαθήσετε να βρείτε τα πράγματα που θέλετε.
Ετικέτες
Εκτός από την προηγουμένως εξηγηθείσα ιεραρχία σημειώσεων, ο καλύτερος τρόπος να παραμείνετε στην κορυφή των σημειώσεών σας είναι να χρησιμοποιήσετε το σύστημα προσθήκης ετικετών. Γιατί κάθε χρήστης OneNote χρειάζεται να ξεκινήσει να χρησιμοποιεί ετικέτες Right Now Γιατί κάθε χρήστης OneNote χρειάζεται να ξεκινήσει να χρησιμοποιεί ετικέτες, οι ετικέτες είναι ένα λεπτό χαρακτηριστικό και εύκολο να παραβλεφθούν, αλλά όταν χρησιμοποιούνται σωστά μπορούν να ωθήσουν την οργάνωση και την παραγωγικότητά σας σε νέα ύψη. Διαβάστε περισσότερα .
Αν έρχεστε από την Evernote, θα είστε καλά-γνωστός στο πώς λειτουργούν οι ετικέτες. Ο κύριος σκοπός τους είναι να σας επιτρέψουν να ενώσετε περιεχόμενο από διαφορετικά σημειωματάρια και τμήματα.
Στο παράδειγμά μου, θα επισημάνω τις συνταγές με μερικά από τα κύρια συστατικά. Αυτό σημαίνει ότι αν έχω ποτέ κάποιο κοτόπουλο που έχει απομείνει στο ψυγείο μου, μπορώ να ψάξω στην ετικέτα "Κοτόπουλο" και να δω όλες τις συνταγές που το συμπεριλαμβάνουν.
Μπορείτε να προσθέσετε μια ετικέτα μέσω της καρτέλας Αρχική σελίδα. Το OneNote συνοδεύεται από ορισμένες προεπιλεγμένες ετικέτες που περιλαμβάνονται ήδη, αλλά μπορείτε να τις διαγράψετε με ασφάλεια αν δεν νομίζετε ότι θα τις χρησιμοποιήσετε ποτέ.
Για να δημιουργήσετε τη δική σας ετικέτα, κάντε κλικ στην καρτέλα Αρχική σελίδα και, στη συνέχεια, αναπτύξτε τη λίστα ετικετών και επιλέξτε Προσαρμογή ετικετών> Νέα ετικέτα .

Μπορείτε να εφαρμόσετε ετικέτες μόνο σε μεμονωμένες γραμμές κειμένου μέσα σε ένα κοντέινερ σημειώσεων. Δεν μπορείτε να προσθέσετε ετικέτες σε ολόκληρες ενότητες ή σελίδες. Για τους περισσότερους ανθρώπους, συνεπώς, είναι λογικό να προσθέσετε την ετικέτα μόνο στην πρώτη γραμμή μιας λίστας σημειώσεων.
Για να προσθέσετε μια ετικέτα, τοποθετήστε το δρομέα στην αρχή του εν λόγω κειμένου και, στη συνέχεια, μεταβείτε στην Αρχική σελίδα> Ετικέτες και επιλέξτε αυτή που θέλετε.
Εναλλακτικά, κάντε δεξί κλικ στη γραμμή στην οποία θέλετε να τοποθετήσετε την ετικέτα σας, στο μενού που εμφανίζεται, κάντε κλικ στο βέλος στα επάνω δεξιά για να αναπτύξετε το στοιχείο της ετικέτας από το μενού και επιλέξτε την ετικέτα σας.

Αναζήτηση με ετικέτα
Αφού επισημάνετε σωστά το σύνολο του περιεχομένου σας, πρέπει να μάθετε πώς να χρησιμοποιείτε τις ετικέτες για να βρείτε τις πληροφορίες που χρειάζεστε.
Μεταβείτε στην Αρχική σελίδα> Εύρεση ετικετών για να δείτε μια λίστα με όλες τις ετικέτες σας. Όπως μπορείτε να δείτε παρακάτω, όλες οι σημειώσεις με τις οποίες επισημαίνω το "Κοτόπουλο" εμφανίζονται τώρα σε ένα παράθυρο στη δεξιά πλευρά της οθόνης. Κάντε κλικ σε έναν από τους τίτλους για να μεταβείτε στη συγκεκριμένη σημείωση.

Το πλαίσιο αναζήτησης
Η αναζήτηση με ετικέτες οδηγεί στην επόμενη σημαντική λειτουργία - το πλαίσιο αναζήτησης.
Φυσικά, αυτό το κουτί δρα ακριβώς όπως θα περίμενε κανείς. εισάγετε το κείμενο, πατήστε Enter και λάβετε μια λίστα αποτελεσμάτων. Αλλά οι δυνατότητές του ξεπερνούν την απλή αυτή χρήση.
Η λειτουργία έχει ένα ρυθμιζόμενο πεδίο. Αυτό σημαίνει ότι μπορείτε να αποφασίσετε αν θα αναζητήσετε όλα τα σημειωματάρια, τον φορητό υπολογιστή που χρησιμοποιείτε ή την ενότητα που βρίσκεστε αυτήν τη στιγμή.
Μπορείτε επίσης να ταξινομήσετε τα αποτελέσματα κατά ημερομηνία τροποποίησης, τίτλο ή τμήμα. Είναι ενδιαφέρον ότι αυτός είναι ο μόνος τρόπος να βρεθούν οι σημειώσεις κατά ημερομηνία τροποποιημένες, οι πληροφορίες αυτές δεν είναι προσβάσιμες αλλού.
Εάν ξοδεύετε πολύ χρόνο κάνοντας παρόμοιες αναζητήσεις, μπορείτε να ορίσετε τις προεπιλεγμένες παραμέτρους αναζήτησης κάνοντας κλικ στο Ορίστε αυτό το πεδίο ως προεπιλογή από το αναπτυσσόμενο μενού.

Η λειτουργία αναζήτησης σας επιτρέπει επίσης να κάνετε αναζήτηση μέσω ηχητικών σημείων σαν να ήταν κανονικό κείμενο. Η επιλογή είναι απενεργοποιημένη από προεπιλογή επειδή επιβραδύνει την αναζήτηση.
Για να ενεργοποιήσετε την αναζήτηση ήχου, θα πρέπει να μεταβείτε στο File> Options> Audio & Video . Στην ενότητα Αναζήτηση ήχου, επιλέξτε το πλαίσιο ελέγχου δίπλα στο στοιχείο Ενεργοποίηση αναζήτησης εγγραφών ήχου και βίντεο για λέξεις και κάντε κλικ στο OK .

Αποστολή εργασιών στο Outlook
Επειδή το OneNote και το Outlook είναι και τα δύο προϊόντα της Microsoft, συνεργάζονται άψογα. Κάνει τη διαχείριση της διαίρεσης μεταξύ των εισερχομένων ηλεκτρονικού ταχυδρομείου σας και του περιεχομένου OneNote σας πολύ πιο εύκολη.
Για να δημιουργήσετε μια εργασία του Outlook, επισημάνετε το κείμενο που θέλετε να προσθέσετε στο Outlook. Στη συνέχεια, κάντε κλικ στην επιλογή Αρχική σελίδα> Εργασίες Outlook και επιλέξτε το κατάλληλο χρονικό πλαίσιο. Μια σημαία θα εμφανιστεί δίπλα στην εργασία σας στο OneNote και θα προστεθεί στο Outlook.

Αυτό επίσης λειτουργεί αντίστροφα, αλλά θα χρειαστεί να εγκαταστήσετε πρόσθετα OneNote στο Outlook. Ο Ryan έγραψε ένα φανταστικό άρθρο που εξηγεί τη διαδικασία Γυρίστε το Outlook σε ένα εργαλείο διαχείρισης έργων με την ενσωμάτωση του OneNote Γυρίστε το Outlook σε ένα εργαλείο διαχείρισης έργων με την ενσωμάτωση του OneNote Το OneNote μπορεί να κάνει περισσότερα από ό, τι νομίζετε. Θα σας δείξουμε πώς μπορείτε να μετατρέψετε το Outlook στον κατάλογο σας σε ένα ισχυρό εργαλείο διαχείρισης έργου χρησιμοποιώντας την εφαρμογή OneNote για Outlook. Διαβάστε περισσότερα με περισσότερες λεπτομέρειες.
Διαχείριση συναντήσεων του Outlook
Εάν έχετε εγκατεστημένα το Outlook 2016 και το OneNote 2016 στον ίδιο υπολογιστή, μπορείτε να χρησιμοποιήσετε το OneNote για τη διαχείριση, καταγραφή και καταγραφή των συναντήσεων σας. Μπορείτε να συμπεριλάβετε την ημερομηνία, τη θέση, την ημερήσια διάταξη, το θέμα και τους συμμετέχοντες.
Για να προσθέσετε μια συνάντηση, μεταβείτε στην Αρχική σελίδα> Λεπτομέρειες σύσκεψης . Θα παρουσιαστεί μια λίστα όλων των σημερινών συναντήσεων από το ημερολόγιο του Outlook. Κάντε κλικ στην επιλογή Επιλέξτε μια συνάντηση από άλλη ημέρα για να αλλάξετε την ημερομηνία.

Προηγμένη χρήση
Τώρα γνωρίζετε τις βασικές αρχές του OneNote και πώς να παραμείνετε οργανωμένοι κατά τη χρήση της εφαρμογής. Ήρθε η ώρα να ρίξετε μια ματιά σε κάποια από τα πιο συναρπαστικά χαρακτηριστικά της εφαρμογής.
Ενσωμάτωση αρχείων
Μπορείτε να ενσωματώσετε οποιοδήποτε αρχείο απευθείας στο OneNote. Αυτό είναι πολύ βολικό αν ο σκληρός σας δίσκος είναι ένα χάος, αλλά είναι επίσης ένα μεγάλο χαρακτηριστικό παραγωγικότητας.
Όπου πραγματικά λάμπει είναι όταν ενσωματώνετε φύλλα του Microsoft Excel. Μπορείτε να τα επεξεργαστείτε απευθείας από το OneNote, το οποίο είναι υπέροχο αν κάνετε τακτικά αλλαγές στους προϋπολογισμούς ή σε άλλες μορφές.
Για να εισαγάγετε ένα αρχείο, μεταβείτε στη σελίδα όπου θέλετε να την ενσωματώσετε και κάντε κλικ στην καρτέλα Εισαγωγή . Επιλέξτε το συνημμένο αρχείο για να ενσωματώσετε οποιαδήποτε μορφή αρχείου ή επιλέξτε το υπολογιστικό φύλλο για να ενσωματώσετε ένα αρχείο Excel.

Σημειώσεις ήχου
Η καρτέλα Εισαγωγή είναι όπου μπορείτε να προσθέσετε βίντεο, ηχητικά, στιγμιότυπα οθόνης και πίνακες στις σημειώσεις σας. Οι ηχητικές σημειώσεις είναι ένα από τα καλύτερα μέρη του OneNote.

Απλά κάντε κλικ στο εικονίδιο εγγραφής ήχου και το OneNote θα αρχίσει να ακούει. Η κορδέλα θα αλλάξει για να σας δώσει διάφορες επιλογές ήχου. Χτυπήστε το κουμπί Stop όταν τελειώσετε και ο ήχος θα αποθηκευτεί αυτόματα και θα ενσωματωθεί στη σημείωση.

Δημιουργία συνδεδεμένων σημειώσεων
Εάν εργάζεστε σε ένα μεγάλο έργο με πολλά σημειωματάρια, υπάρχει μια καλή πιθανότητα να θελήσετε να δημιουργήσετε συνδέσμους μεταξύ των σημειώσεών σας. Πώς να δημιουργήσετε το δικό σας Wiki με το OneNote Πώς να δημιουργήσετε το δικό σας Wiki με το OneNote Ένα wiki είναι ένας πολύ καλός τρόπος να μοιράζονται και να αποθηκεύουν μεγάλες ποσότητες πληροφοριών. Και θα σας δείξουμε πώς μπορείτε εύκολα να δημιουργήσετε ένα wiki με το OneNote. Διαβάστε περισσότερα . Επιτρέπουν την ταχύτερη και ευκολότερη πλοήγηση.
Η δημιουργία συνδέσμων είναι εύκολη. Μεταβείτε στη σελίδα όπου θέλετε να δημιουργήσετε τη σύνδεση και τοποθετήστε το όνομα της σελίδας του φορητού υπολογιστή με τον οποίο θέλετε να συνδεθείτε μεταξύ ενός διπλού τετράγωνου πλαισίου.
Για παράδειγμα, ίσως να θέλω να δημιουργήσω μια σύνδεση μεταξύ των συνταγών κοτόπουλου Korma και Chicken Madras. Πλοηγώ στη σημείωση Madras, πληκτρολογήστε [[Chicken Korma]] και ο σύνδεσμος θα εμφανιστεί αυτόματα.

Χειρόγραφες σημειώσεις
Το OneNote υποστηρίζει χειρόγραφες σημειώσεις. Είναι ιδιαίτερα χρήσιμα αν χρησιμοποιείτε την εφαρμογή σε μια οθόνη αφής ή σε ένα tablet, αλλά θα λειτουργούν επίσης με το ποντίκι σας σε έναν κανονικό υπολογιστή.

Κάντε κλικ στην καρτέλα Σχεδίαση για να δείτε τις διαθέσιμες επιλογές χειρογράφου. Μπορείτε να επιλέξετε από πολλά χρώματα και τύπους στυλό και επίσης να βρείτε άλλα εργαλεία σχεδίασης, όπως σχήματα, γραφήματα και γραφήματα.

Μόλις φτιάξετε το χειρόγραφο αριστούργημά σας, είναι εύκολο να το μετατρέψετε σε κείμενο. Κάντε κλικ στο εργαλείο Lasso, σύρετε την επιλογή πάνω από το χειρόγραφο που θέλετε να μετατρέψετε και κάντε κλικ στο Ink to Text .
Μαθηματικές εξισώσεις
Θυμηθείτε ότι όλοι οι δάσκαλοι του σχολείου σας έλεγαν να μην βασίζεστε σε μια αριθμομηχανή, επειδή δεν θα έχετε μαζί σας έναν συνεχόμενο αριθμό στον πραγματικό κόσμο; Σαφώς δεν είδαν smartphones να έρχονται!
Αλλά ακόμη και με τα smartphones, υπάρχουν ορισμένοι μαθηματικοί υπολογισμοί που είναι πολύ μακρύς, πολύ περίπλοκοι ή πολύ απογοητευτικοί για να βγάζεις μια μικρή οθόνη.
Ευτυχώς, η OneNote έρχεται στη διάσωση Πώς να λύσετε τις μαθηματικές εξισώσεις χρησιμοποιώντας το Microsoft OneNote Πώς να λύσετε τις μαθηματικές εξισώσεις χρησιμοποιώντας το Microsoft OneNote Φαίνεται ότι το OneNote ενημερώνεται με εκπληκτικά νέα χαρακτηριστικά κάθε λίγους μήνες - και αυτή τη φορά, η Microsoft πρόσθεσε την ικανότητα επίλυσης μαθηματικών εξισώσεων ! Διαβάστε περισσότερα . Πληκτρολογήστε την εξίσωση που θέλετε να επεξεργαστείτε και η εφαρμογή θα κάνει τη σκληρή δουλειά. Βεβαιωθείτε ότι πληκτρολογείτε τα ποσά σας ως μια συνεχή συμβολοσειρά ή ότι το OneNote δεν θα το αναγνωρίσει σωστά.
Ακολουθούν ορισμένοι χρήσιμοι μαθηματικοί κώδικες για να σας βοηθήσουμε να εκτελέσετε τους υπολογισμούς σας:

Κοινή χρήση και συνεργασία
Εάν εργάζεστε σε ένα τεράστιο έργο Πώς να χρησιμοποιήσετε το Microsoft OneNote για τη Διαχείριση Έργων Πώς να χρησιμοποιήσετε το Microsoft OneNote για τη Διαχείριση Έργων Το OneNote είναι το ιδανικό εργαλείο συνεργασίας για τη διαχείριση απλών έργων σε μικρές ομάδες. Και είναι εντελώς δωρεάν. Δείτε πώς το OneNote μπορεί να βοηθήσει τα έργα σας να ξεκινήσουν! Διαβάστε περισσότερα, υπάρχει μια καλή πιθανότητα να θέλετε να μοιραστείτε ένα σημειωματάριο με μερικούς από τους συναδέλφους σας.
Μεταβείτε στο Αρχείο> Κοινή χρήση για να την ορίσετε. Έχετε δύο επιλογές, είτε Κοινή χρήση με άτομα (όπου προσκαλείτε συγκεκριμένα άτομα μέσω ηλεκτρονικού ταχυδρομείου) είτε Λήψη συνδέσμου κοινής χρήσης (που σας δίνει έναν σύνδεσμο που μπορείτε να στείλετε σε οποιονδήποτε θέλετε).

Αν μοιράζεστε μέσω ηλεκτρονικού ταχυδρομείου, επιλέξτε εάν θέλετε ο παραλήπτης να μπορεί να προβάλει ή να επεξεργαστεί τον φορητό υπολογιστή από το αναπτυσσόμενο μενού στα αριστερά.

Εάν πιάνετε έναν σύνδεσμο, βεβαιωθείτε ότι έχετε κάνει κλικ στο κουμπί δίπλα στην κατάλληλη επιλογή.
Μπορείτε επίσης να αλλάξετε τα δικαιώματα άλλων χρηστών από αυτήν τη σελίδα μόλις αυτά έχουν ρυθμιστεί. Για ακόμη πιο δραστική προσέγγιση, διαγράψτε ολόκληρο το σημειωματάριο.

Εάν δεν θέλετε να δώσετε στους χρήστες μόνιμη πρόσβαση στο σημειωματάριό σας, αλλά θέλετε να μοιραστείτε τα περιεχόμενα μιας συγκεκριμένης σελίδας, μπορείτε να στείλετε ένα αντίγραφο σε άλλους χρήστες μέσω ηλεκτρονικού ταχυδρομείου. Κάντε κλικ στην καρτέλα Αρχική σελίδα και επιλέξτε Email .
Συντομεύσεις πληκτρολογίου
Υπάρχουν αρκετές χρήσιμες συντομεύσεις πληκτρολογίου 60 Βασικές συντομεύσεις πληκτρολογίου του Microsoft Office για Word, Excel και PowerPoint 60 Βασικές συντομεύσεις πληκτρολογίου του Microsoft Office για Word, Excel και PowerPoint Εκατοντάδες συντομεύσεις πληκτρολογίου είναι διαθέσιμες στο Office, αλλά αυτές είναι οι πιο σημαντικές αυτές θα πρέπει να γνωρίζουν γιατί θα σας εξοικονομήσουν πολύ χρόνο. Διαβάστε περισσότερα που μπορούν να επιταχύνουν σημαντικά την εμπειρία του OneNote. Αυτά είναι "πρέπει-ξέρει" για οποιονδήποτε χρήστη δύναμης 7 Λιγότερο γνωστό OneNote Χαρακτηριστικά που θα αγαπήσετε 7 Λιγότερο γνωστό OneNote Χαρακτηριστικά που θα αγαπήσετε Το OneNote είναι 100% δωρεάν και γεμάτο με προηγμένα χαρακτηριστικά. Ας δούμε μερικά από αυτά που ίσως έχετε χάσει. Αν δεν χρησιμοποιείτε ακόμα το OneNote, αυτά μπορεί να σας κερδίσουν. Διαβάστε περισσότερα .
Εκατοντάδες διαφορετικές συντομεύσεις είναι διαθέσιμες - μπορείτε να τις βρείτε όλες στις σελίδες βοήθειας της Microsoft.
Εδώ είναι το αγαπημένο μου δέκα:
- CTRL + F - Αναζήτηση στην τρέχουσα σελίδα
- CTRL + E - Αναζήτηση όλων των φορητών υπολογιστών
- ALT + = - Πληκτρολογήστε μια μαθηματική εξίσωση
- CTRL + 1 - Προσθέστε την πρώτη ετικέτα από τη λίστα ετικετών στην τρέχουσα σημείωση
- CTRL + N - Δημιουργία νέας σελίδας στην τρέχουσα ενότητα
- ALT + Αριστερό βέλος - Μεταβείτε στην προηγούμενη σελίδα OneNote
- CTRL + K - Εισαγωγή συνδέσμου (είτε σε άλλο φορητό υπολογιστή είτε σε ιστοσελίδα)
- CTRL + SHIFT + ALT + N - Δημιουργήστε μια νέα υποσελίδα κάτω από την τρέχουσα επιλεγμένη σελίδα
- ALT + Κάτω βέλος - Μετάβαση στο επόμενο δοχείο σημειώσεων στην τρέχουσα σελίδα
- CTRL + ALT + P - Αναπαραγωγή επιλεγμένης εγγραφής ήχου
Webclipper
Το OneNote διαθέτει ένα webclipper. Ποτέ δεν ήταν τόσο ισχυρή όσο η προσφορά Evernote, αλλά έλαβε μια αναθεώρηση το 2015 και τώρα είναι πολύ πιο φιλική προς το χρήστη. Είναι διαθέσιμο για όλα τα μεγάλα προγράμματα περιήγησης.
Το κλιπ σας δίνει τέσσερις επιλογές. Μπορείτε είτε να αποθηκεύσετε την πλήρη ιστοσελίδα, μια περιοχή της ιστοσελίδας (όπως ένα στιγμιότυπο οθόνης), μόνο το κείμενο μιας σελίδας ή ένα απλό σελιδοδείκτη.
Μπορείτε να αποφασίσετε ποιο σημειωματάριο αποθηκεύονται αυτά τα αποκόμματα μέσω του αναπτυσσόμενου μενού.

Αντιμετώπιση προβλημάτων
Ας ρίξουμε μια ματιά σε ορισμένα κοινά προβλήματα που μπορεί να αντιμετωπίσετε.
Εκτύπωση μορφοποίησης
Όταν χτυπάτε την εκτύπωση σε ένα σημειωματάριο, το λογισμικό δεν αναγνωρίζει πού πέφτουν οι σελίδες. Αυτό οφείλεται στη φύση της εφαρμογής "τύπου οπουδήποτε". Μπορεί να διαπιστώσετε ότι ορισμένες μεμονωμένες γραμμές κειμένου θα χωριστούν σε δύο σελίδες.
Όπως αναφέρθηκε προηγουμένως - το OneNote δεν είναι επεξεργαστής κειμένου. Εάν χρειάζεστε απελπισμένα να εκτυπώσετε τις σημειώσεις σας, η καλύτερη λύση είναι να τις επικολλήσετε πρώτα στο Microsoft Word ή στο Notepad και να διορθώσετε τη μορφοποίηση σύμφωνα με τις προτιμήσεις σας.
Μεταβείτε στο Αρχείο> Εκτύπωση> Προεπισκόπηση εκτύπωσης για να ελέγξετε την εμφάνιση των εκτυπωμένων σημειωμάτων σας.
Μορφοποίηση κειμένου
Και πάλι, επειδή το OneNote δεν είναι επεξεργαστής κειμένου, δεν χρησιμοποιεί αρχές επεξεργασίας κειμένου. Αντ 'αυτού, χρησιμοποιεί αρχές τυπογραφίας. Αυτό μπορεί να προκαλέσει σύγχυση για έναν νέο χρήστη.
Για παράδειγμα, εάν προσπαθήσετε να διπλασιάσετε την απόσταση μεταξύ γραμμών στις επιλογές Διαχωρισμός παραγράφων πληκτρολογώντας ένα "2", δεν θα συμβεί τίποτα. Πρέπει να εισαγάγετε τον συνολικό αριθμό σημείων για το μέγεθος γραμματοσειράς και την απόσταση γραμμών που θέλετε να επιτύχετε. Αυτό ονομάζεται κορυφαίο στην τυπογραφία.

Οι τίτλοι Notebook του OneDrive δεν ενημερώνονται
Μπορείτε να αλλάξετε το εμφανιζόμενο όνομα ενός φορητού υπολογιστή κάνοντας δεξί κλικ πάνω του και επιλέγοντας Ιδιότητες . Ωστόσο, αυτό δεν θα ενημερώσει το πραγματικό όνομα αρχείου στο OneDrive.

Η κατοχή αναλλοίωτων ονομάτων αρχείων δεν επηρεάζει τον τρόπο λειτουργίας του OneNote. Αλλά εάν είστε φοβερός οργανισμός ή έχετε πολλά σημειωματάρια, είναι καλύτερο να βεβαιωθείτε ότι τα ονόματα των αρχείων αντικατοπτρίζουν το σημειωματάριο.
Για να τις αλλάξετε κατευθυνθείτε στο OneDrive> Documents και κάντε δεξί κλικ στο φορητό υπολογιστή για να το μετονομάσετε. Μπορείτε να κάνετε διπλό κλικ σε κάθε σημειωματάριο και να το ανοίξετε στην εφαρμογή Ιστού, αν δεν είστε σίγουροι ποιος είναι ο οποίος.

Ανάκτηση διαγραμμένων σημειώσεων
Το έχουμε κάνει όλοι - χτυπήσετε τυχαία διαγραφή σε ένα αρχείο, μόνο για να συνειδητοποιήσετε μια εβδομάδα αργότερα ότι ήταν ένα φρικτό λάθος. Ευτυχώς, το OneNote διατηρεί κάποια αντίγραφα ασφαλείας Πώς να μην χάσετε ποτέ μια σημείωση στα σημειωματάρια OneNote Πώς να μην χάσετε ποτέ μια σημείωση στα Notebooks OneNote Το OneNote είναι τόσο καλό, είναι δύσκολο να χάσετε τίποτα, ακόμα κι αν προσπαθήσετε. Ας δούμε πώς το OneNote χειρίζεται φορητούς υπολογιστές, τον τρόπο διαχείρισης των αντιγράφων ασφαλείας και πώς μπορείτε να αποκαταστήσετε ακόμη και τις σημειώσεις που διαγράφηκαν. Διαβάστε περισσότερα . Εφ 'όσον συνειδητοποιήσετε το λάθος σας αρκετά γρήγορα, τίποτα δεν πρέπει να χαθεί για πάντα.
Εάν ο φορητός υπολογιστής αποθηκεύτηκε σε μια τοπική μονάδα δίσκου, μπορείτε να κατευθυνθείτε στο Αρχείο> Πληροφορίες> Άνοιγμα αντιγράφων ασφαλείας και να επαναφέρετε τα χαμένα αρχεία σας. Εάν ο φορητός υπολογιστής αποθηκεύτηκε στο OneDrive, συνδεθείτε στο λογαριασμό σας OneDrive και μεταβείτε στην επιλογή Ιστορικό> Κάδος ανακύκλωσης σημειωματάριων> Κάδος ανακύκλωσης σημειωματάριων . Τα αντίγραφα ασφαλείας διατηρούνται για 60 ημέρες εκτός εάν ο κάδος είχε αδειάσει κατά τη διάρκεια αυτής της περιόδου.
Τι χάσαμε;
Το OneNote είναι μια τόσο μεγάλη και γεμάτη χαρακτηριστικά εφαρμογή που ο οδηγός αυτός έχει μόλις γδέρνει την επιφάνεια. Υπάρχουν τόσα πολλά δροσερά κόλπα και συμβουλές 5+ OneNote Σημειώσεις-Λαμβάνοντας Συμβουλές & Κόλπα για Πρώτους Χρήστες 5+ OneNote Σημειώσεις-Λαμβάνοντας Συμβουλές & Κόλπα για Πρώτους Χρόνους Χρήστες Το OneNote είναι μια καταπληκτική εφαρμογή λήψης σημειώσεων και είναι δωρεάν. Ωστόσο, έχει μια απότομη καμπύλη μάθησης. Οι συμβουλές και τα κόλπα μας θα σας βοηθήσουν να εγκατασταθείτε πιο γρήγορα. Διαβάστε περισσότερα ότι θα μπορούσα να γράψω ένα ολόκληρο βιβλίο και ακόμα να μην τα ξεπεράσω. Αλλά ελπίζω να σας δώσω μια καλή αρχή και να σας παρουσιάσω κάποια ενέργεια του λογισμικού.
Όπως πάντα, θα ήθελα να ακούσω τα σχόλιά σας και τις απόψεις σας. Ποια σημαντικά εργαλεία και κόλπα αγνοούσα; Υπάρχει ένα ζωτικό χαρακτηριστικό που δεν συμπεριλάμβανα;
Θα ήθελα επίσης να σας βοηθήσω να αναπτύξετε τις ικανότητές σας στο OneNote. Υπάρχει κάτι που παλεύετε; Μήπως μερικές πτυχές του οδηγού σας συγχέουν;
Επικοινωνήστε με τα σχόλια και τις ερωτήσεις σας παρακάτω. Θα κάνω το παν για να απαντήσω.