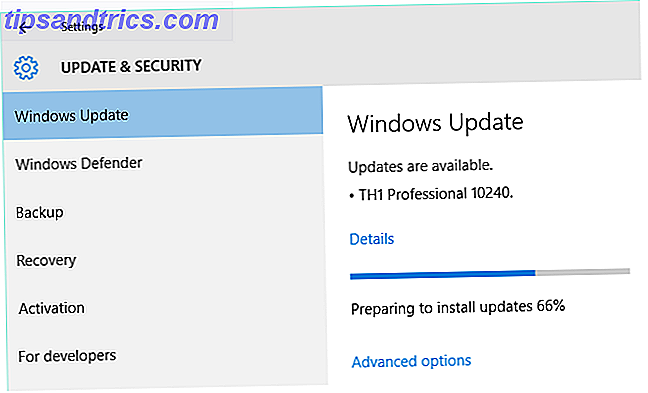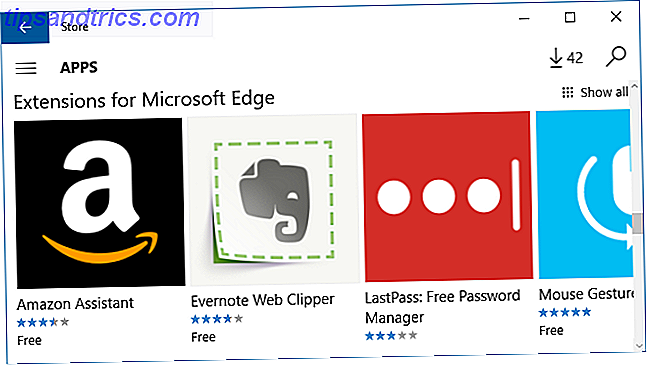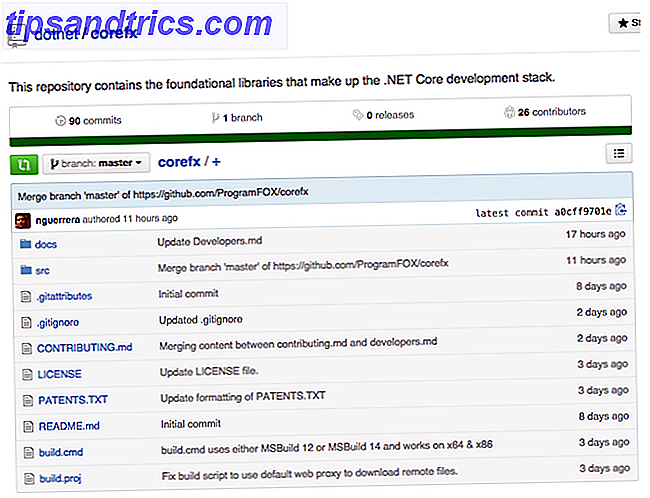Η άφιξη του Ubuntu 18.04 LTS σημαίνει ότι ο καθένας που το εγκαθιστά μπορεί να απολαύσει πέντε χρόνια μακροχρόνιας υποστήριξης (LTS) από την Canonical.
Έχουμε ήδη δώσει τους λόγους για να αναβαθμίσετε το Ubuntu 18.04 LTS 7 Λόγοι για αναβάθμιση σε Ubuntu 18.04 LTS 7 Λόγοι για αναβάθμιση σε Ubuntu 18.04 LTS Το Ubuntu 18.04 LTS είναι η τελευταία έκδοση υποστήριξης μακροχρόνιας υποστήριξης του πιο δημοφιλούς λειτουργικού συστήματος Linux. Εδώ πρέπει να αναβαθμίσετε το Ubuntu στην πιο πρόσφατη έκδοση. Διαβάστε περισσότερα . Τώρα, εδώ είναι μια ματιά σε μερικά από τα καλύτερα νέα χαρακτηριστικά που μπορείτε να απολαύσετε με την τελευταία έκδοση της τελικής διανομής Linux.
1. Η διάταξη νέας επιφάνειας εργασίας
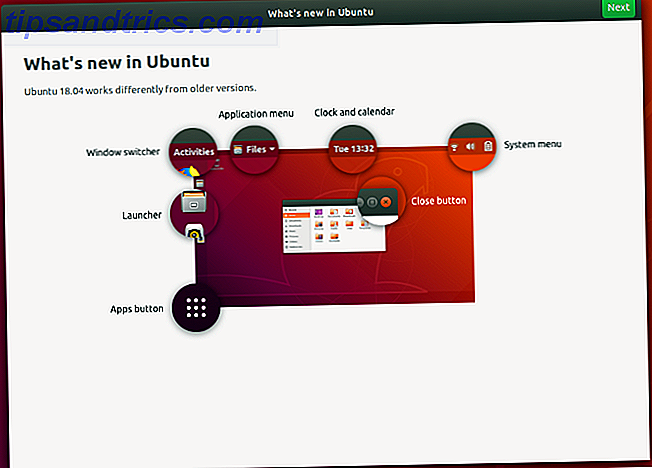
Ένα πλήθος νέων λειτουργιών είναι διαθέσιμο στην επιφάνεια εργασίας του Ubuntu που βασίζεται στο GNOME 3.0 και εξηγείται στη νέα οθόνη υποδοχής.
"Τι νέο υπάρχει στο Ubuntu" δείχνει πώς "το Ubuntu 18.04 λειτουργεί διαφορετικά από τις παλαιότερες εκδόσεις." Δείτε πώς:
- Δραστηριότητες : Αυτός είναι ο διακόπτης παραθύρων, ο οποίος έχει μερικές κρυφές επιλογές, τις οποίες εξετάζουμε παρακάτω.
- Μενού εφαρμογής : Το μενού για το ανοιχτό παράθυρο ή την εφαρμογή.
- Ρολόι και ημερολόγιο : Εμφανίζει την τρέχουσα ημέρα και ώρα. Κάντε κλικ για να δείτε ένα πιο λεπτομερές ημερολόγιο.
- Μενού συστήματος : Εδώ θα βρείτε την κατάσταση συνδεσιμότητας, τον έλεγχο έντασης ήχου, την ένδειξη μπαταρίας κλπ.
- Εκκίνηση : Από προεπιλογή στα αριστερά της οθόνης, αυτό μπορεί να μετακινηθεί σε διαφορετικές θέσεις γύρω από την επιφάνεια εργασίας. Οι προτιμώμενες εφαρμογές μπορούν να καρφωθούν και να ξεκινήσουν από εδώ.
- Κουμπί εφαρμογών : Κάντε κλικ σε αυτό για να δείτε μια λίστα με τις εγκατεστημένες εφαρμογές. Δύο απόψεις είναι διαθέσιμες. ένα εμφανίζει όλες τις εγκατεστημένες εφαρμογές, ενώ το άλλο δείχνει μόνο αυτές που χρησιμοποιείτε τακτικά.
Ανάλογα με την έκδοση του Ubuntu από την οποία αναβαθμίζετε, αυτές οι εξελίξεις μπορεί να φαίνονται λίγο ανησυχητικές. Ευτυχώς, έχουν νόημα και σύντομα θα χρησιμοποιείτε αυτά τα νέα χαρακτηριστικά χωρίς δεύτερη σκέψη.
2. Μεσαίο κλικ στο ποντίκι σας!
Σε ένα ποντίκι με τροχό κύλισης, συνήθως θα διαπιστώσετε ότι αυτό μπορεί να πατηθεί κάτω, δίνοντας σας ένα "μεσαίο κλικ". Μερικές φορές κάνοντας κλικ στο αριστερό πλήκτρο του ποντικιού και στο δεξιό κουμπί του ποντικιού, το ίδιο αποτέλεσμα.
Τα περισσότερα touchpads διαθέτουν επίσης ένα μεσαίο κουμπί και τα μοντέρνα touchpad μπορούν να δεχτούν χειρονομίες, όπως το τρύπα με τρία δάχτυλα, το οποίο ισοδυναμεί με ένα μεσαίο κλικ.
Το Ubuntu 18.04 LTS διαθέτει υποστήριξη μεσαίου κλικ, προσφέροντας αρκετές συντομεύσεις μέσω του περιβάλλοντος χρήστη. Αυτά περιλαμβάνουν:
- Άνοιγμα νέου παραθύρου εφαρμογής κάνοντας κλικ στο εικονίδιο της εφαρμογής.
- Ανοίξτε έναν σύνδεσμο σε μια νέα καρτέλα του προγράμματος περιήγησης.
- Προβάλετε τα περιεχόμενα ενός φακέλου σε μια νέα καρτέλα. Μπορείτε επίσης να ξεκινήσετε ένα πρόγραμμα με ένα κλικ μεσαίου πλήκτρου.
Οι μεμονωμένες εφαρμογές μπορούν να έχουν (και να υποστηρίζουν) άλλες επιλογές για το μεσαίο κουμπί του ποντικιού.
3. Ευκολότερη εγκατάσταση εφαρμογής με PPAs
Η εγκατάσταση των PPA απαιτούσε πάντοτε τη χρήση τριών συνόλων εντολών:
sudo apt-get-repository ppa:[ppa url] sudo apt update sudo apt install [app] Η πρώτη εντολή προσθέτει το νέο αποθετήριο, ο δεύτερος ενημερώνει τον κατάλογο αποθετηρίων και ο τρίτος εγκαθιστά την εφαρμογή. Βελτιώνοντας τη διαδικασία, το Ubuntu 18.04 LTS εκτελεί αυτόματα την εντολή ενημέρωσης, οπότε τώρα το μόνο που χρειάζεται να εισάγετε είναι:
sudo apt-get-repository ppa:[ppa url] sudo apt install [app] Παρόλο που ποτέ δεν ήταν η πιο αργή διαδικασία για να αρχίσει, χάνοντας αυτή την εντολή ενημέρωσης θα σας εξοικονομήσει άνετα λίγο χρόνο.
4. Ταχύτερη και ελάχιστη επιλογή εγκατάστασης
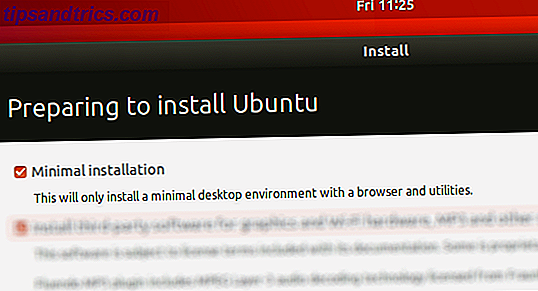
Όταν εγκαθιστάτε το Ubuntu 18.04 LTS, έχετε την επιλογή μιας ελάχιστης εγκατάστασης.
Αυτή η επιλογή είναι η πρώτη από τη λίστα και διαφέρει από την εγκατάσταση λογισμικού τρίτων για γραφικά, υλικό Wi-Fi κ.λπ. Είναι επίσης διαφορετικό από την επιλογή λήψης ενημερώσεων κατά την εγκατάσταση (αν και μπορεί να συνδυαστεί με αυτήν την επιλογή).
Η ελάχιστη εγκατάσταση, όπως ίσως έχετε μαντέψει, εγκαθιστά το ελάχιστο δυνατότητες για το Ubuntu 18.04 LTS. Χωρίς bloatware, σας επιτρέπει να εγκαταστήσετε μόνο τις εφαρμογές που θέλετε να χρησιμοποιήσετε. Αυτό έχει αρκετά οφέλη, το κύριο είναι ότι η εγκατάσταση του Ubuntu είναι πολύ πιο γρήγορη χωρίς την εγκατάσταση του επιπλέον λογισμικού.
5. Χρησιμοποιήστε την Επισκόπηση Δραστηριοτήτων
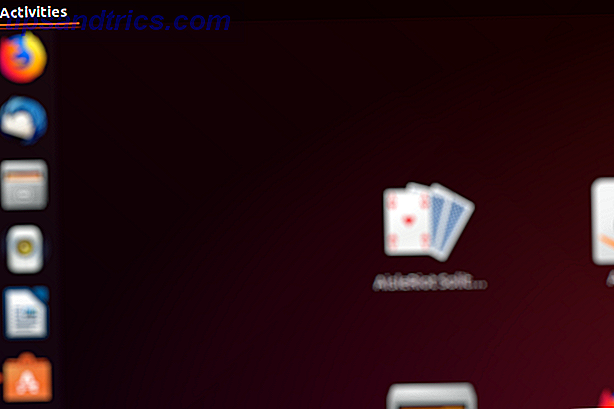
Η επισκόπηση των δραστηριοτήτων μπορεί να ανοίξει κάνοντας κλικ στο σύνδεσμο Δραστηριότητες, μετακινώντας το ποντίκι στην επάνω αριστερή "ζεστή" γωνιακή περιοχή ή πατώντας το πλήκτρο Super (σε μια συσκευή που προέρχεται από τα Windows, αυτό είναι το κλειδί των Windows).
Μπορείτε να κάνετε πολλά πράγματα με τις Δραστηριότητες, από την προβολή ανοιχτών εργασιών έως την προβολή πληροφοριών συστήματος.
Για παράδειγμα, αν και ολόκληρη η οικογένεια του Ubuntu έχει αναβαθμιστεί στο Ubuntu 18.04 LTS, η προεπιλεγμένη επιφάνεια εργασίας βασίζεται στο GNOME 3.0. Για να ελέγξετε ποια έκδοση του GNOME εκτελείται το σύστημά σας, κάντε κλικ στην επιλογή Δραστηριότητες (στην επάνω αριστερή γωνία) και πληκτρολογήστε "περίπου".
Κάντε κλικ στην επιλογή Πληροφορίες για να ανοίξετε, η οποία εμφανίζει πληροφορίες σχετικά με το σύστημά σας, συμπεριλαμβανομένου του ονόματος της κατανομής και της έκδοσης GNOME.
6. Ευκολότερες εικόνες και καταγραφές οθόνης
Το screenshot του GNOME έχει αναβαθμιστεί, πράγμα που σημαίνει ότι το Ubuntu 18.04 LTS διαθέτει τα πιο εύκολα screenshot και επιλογές εγγραφής οθόνης σε οποιοδήποτε λειτουργικό σύστημα!
Για να τραβήξετε ένα στιγμιότυπο οθόνης, απλά πατήστε το κουμπί Εκτύπωση οθόνης για μια πλήρη λήψη της επιφάνειας εργασίας. Ωστόσο, για να πάρετε το παράθυρο της ενεργής εφαρμογής, κρατήστε το παράθυρο Alt + Print Screen . Μπορείτε επίσης να κάνετε στιγμιότυπο μιας επιλεγμένης περιοχής με Shift + Print Screen .
Οι επιλογές οθόνης μπορείτε να βρείτε στην επισκόπηση Δραστηριότητες. Εδώ μπορείτε να βρείτε τις παραπάνω επιλογές, τις οποίες πρέπει να επιλέξετε πριν κάνετε κλικ στο κουμπί Λήψη στιγμιότυπου οθόνης . Θα εμφανιστεί η οθόνη Save Screenshot, δίνοντάς σας τη δυνατότητα να επιλέξετε από πού να αποθηκεύσετε την εικόνα. Από προεπιλογή, αυτός είναι ο φάκελος Εικόνες (όπου αποθηκεύονται στιγμιότυπα που έχουν γίνει με τις συντομεύσεις πληκτρολογίου).
Επιπλέον, είναι πολύ πιο εύκολο να καταγράψετε την επιφάνεια εργασίας σας. Το μόνο που χρειάζεται να κάνετε είναι να κρατήσετε Ctrl + Alt + Shift + Print Screen για να ξεκινήσετε την εγγραφή. Ένας μικρός κόκκινος κύκλος θα εμφανιστεί στην επάνω δεξιά γωνία της οθόνης καθώς πραγματοποιείται εγγραφή. Μόλις καταγράψετε τη δραστηριότητα που θέλετε, πατήστε ξανά το συνδυασμό πληκτρολογίου για να σταματήσετε την εγγραφή.
Οι λήψεις βίντεο αποθηκεύονται στο φάκελο "Βίντεο", με ονόματα αρχείων στην οθόνη [ημερομηνία] [ώρα] . Είναι αποθηκευμένα ως αρχεία WEBM για εύκολη κοινή χρήση αλλά μπορούν εύκολα να μετατραπούν σε MP4 ή σε κάποια άλλη μορφή με ένα εργαλείο μετατροπής Οι καλύτερες δωρεάν μετατροπές αρχείων σε απευθείας σύνδεση για όλες τις ανάγκες μορφοποίησης Οι καλύτεροι δωρεάν μετατροπείς αρχείων σε απευθείας σύνδεση για όλες τις ανάγκες μορφοποίησης σας από PDF σε DOC, JPG σε BMP, ή MP3 σε WAV, έγγραφα, εικόνες, αρχεία ήχου και βίντεο μπορούν να μετατραπούν ευκολότερα από ό, τι νομίζετε. Διαβάστε περισσότερα .
Ubuntu 18.04 LTS: Νέα έκδοση, νέες δυνατότητες!
Πάντα αξίζει να αναβαθμιστεί σε έκδοση LTS του Ubuntu. Στις 18.04, μπορείτε να επωφεληθείτε από αυτά τα νέα χαρακτηριστικά. Για να ανακεφαλαιώσετε, είναι:
- Αναθεωρημένη επιφάνεια εργασίας GNOME.
- Μεσαία κλικ στο ποντίκι.
- Ευκολότερος τρόπος για την εγκατάσταση εφαρμογών PPA.
- Χρησιμοποιήστε ελάχιστη εγκατάσταση για ταχύτητα.
- Ελέγξτε την έκδοση του GNOME.
- Καταγράψτε ευκολότερα τις προβολές και τα στιγμιότυπα οθόνης.
Εάν δεν έχετε ήδη αναβαθμίσει, τώρα είναι η ώρα. Και αν δεν μπορείτε, ίσως χρειαστεί να αναβαθμίσετε πρώτα το Ubuntu 17.10. Διαφορετικά, απλά δημιουργήστε αντίγραφα ασφαλείας των αρχείων και των φακέλων σας 6 Εφαρμογές και τεχνάσματα για τη βελτιστοποίηση των αντιγράφων ασφαλείας του συστήματός σας Linux 6 Εφαρμογές και τεχνάσματα για τη βελτιστοποίηση των αντιγράφων ασφαλείας του συστήματός σας Linux Ανησυχούν για την δημιουργία αντιγράφων ασφαλείας δεδομένων στο Linux; Ανησυχείτε για τη χρήση του dd ή απλώς θέλετε να κάνετε τα πράγματα όσο πιο απλά γίνεται; Αυτές οι συμβουλές θα σας βοηθήσουν να κάνετε απλά αντίγραφα ασφαλείας που δεν τρώνε την αποθήκευση. Διαβάστε περισσότερα και πραγματοποιήστε μια πλήρη εγκατάσταση του Ubuntu 18.04 LTS.