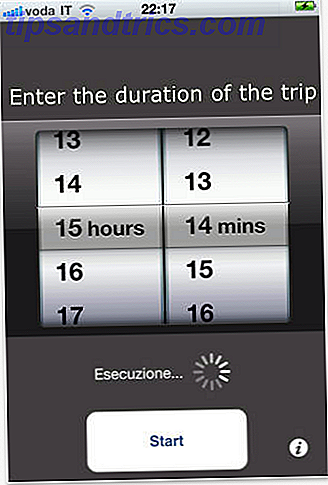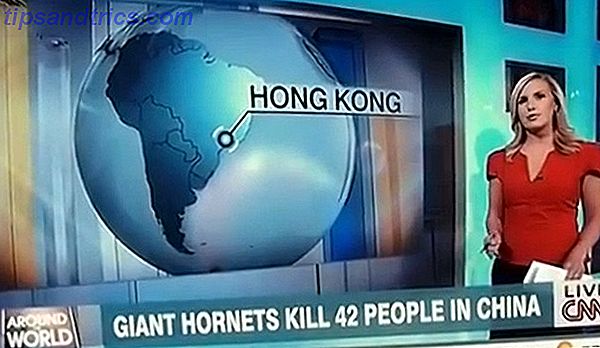Έχετε έναν αργό υπολογιστή με Windows; Το πρόβλημα προέρχεται συχνά από προγράμματα εγκατεστημένα από το χρήστη και αυτόματα εκκίνησης. Μια χούφτα από αυτά που χρειάζεστε. Η πλειοψηφία που δεν θέλετε. Ορισμένοι πόροι συστήματος αγάπης hogging και τηλεφωνώντας στο σπίτι με τα δεδομένα σας. Άλλοι το κάνουν με κακόβουλη πρόθεση. Η θανάτωση των εφαρμογών εκκίνησης απαιτεί μερικά απλά βήματα.
Οι δικές μου εμπειρίες με εφαρμογές αυτόματης εκκίνησης εμφανίστηκαν μετά την κατοχή ενός φορητού υπολογιστή Dell XPS Dell XPS 13 2015 Ανασκόπηση και δελτία τύπου Dell XPS 13 2015 Ανασκόπηση και δήλωση πρόσβασης Το XPS αντιπροσωπεύει το αποκορύφωμα του σχεδιασμού φορητών υπολογιστών το 2015 και είναι το καλύτερο κτύπημα για το buck σας κάθε φορητό υπολογιστή που έχουμε δει ποτέ στο εύρος τιμών των $ 800. Διαβάστε περισσότερα για ένα χρόνο. Η Dell δεν ξεκίνησε με προβλήματα μνήμης. Ανέπτυξε αναιμία RAM Πόση RAM Χρειάζεστε πραγματικά; Πόση RAM Χρειάζεστε πραγματικά; Η μνήμη RAM είναι σαν βραχυπρόθεσμη μνήμη. Όσο περισσότερο κάνετε πολλαπλούς στόχους, τόσο περισσότερο χρειάζεστε. Μάθετε πόσο έχει ο υπολογιστής σας, πώς μπορείτε να αξιοποιήσετε στο έπακρο αυτό, ή πώς να πάρετε περισσότερα. Διαβάστε περισσότερα με την πάροδο του χρόνου. Σε αυτή τη σύντομη περίοδο, βρήκα τον εαυτό μου να τρέχει συνεχώς από τη μνήμη.
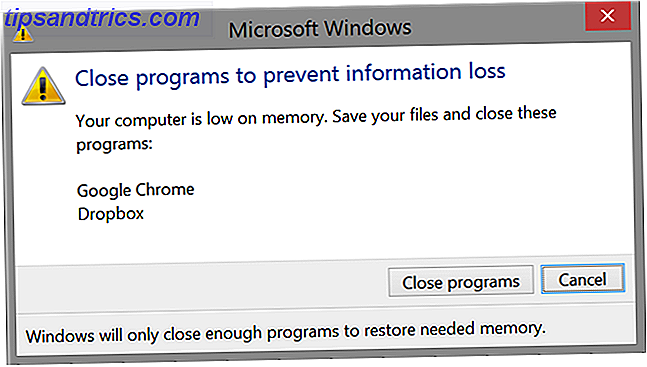
Έτσι τι προκάλεσε το πρόβλημα; Η αργή υποβάθμιση της απόδοσης προέρχεται από τους χοίρους μνήμης, όπως ο Steam και ο Magician της Samsung. Αλλά επειδή οι περισσότερες μέθοδοι δεν εντοπίζουν και αφαιρούν όλες τις εφαρμογές εκκίνησης, η καλύτερη επιλογή είναι να χρησιμοποιήσετε όσο το δυνατόν περισσότερες επιλογές.
Είδη προγραμμάτων εκκίνησης
Μπορείτε να ανιχνεύσετε και να καταργήσετε προγράμματα αυτόματης εκκίνησης χρησιμοποιώντας διάφορες διαφορετικές προσεγγίσεις, αν και καμία από αυτές δεν θα εντοπίσει όλες τις εφαρμογές εκκίνησης. Οι κορυφαίες μέθοδοι:
- Προγράμματα βελτιστοποίησης : Τα προγράμματα CCleaner και Revo Uninstaller προσφέρουν ισχυρά εργαλεία βελτιστοποίησης. Δυστυχώς, αυτή η μέθοδος δεν λαμβάνει όλους τους αυτόματους εκκινητές.
- Φάκελος εκκίνησης των Windows
- Διαχείριση εργασιών των Windows
- Διαμόρφωση εντός της εφαρμογής : Αυτή η μέθοδος καταργεί εφαρμογές αυτόματης εκκίνησης, ρυθμίζοντας τις δυνατότητες εκκίνησης εντός της εφαρμογής. Αυτό καταργεί τους περισσότερους αυτόματους εκκινητές, αλλά δεν καταργεί ορισμένες εφαρμογές.
- Windows Task Scheduler : Αυτό παίρνει τα sneakiest auto-starters, αλλά εξακολουθεί να μην τα πάρει όλα.
Ακολουθεί ένας γρήγορος οδηγός για τον τρόπο χρήσης κάθε μεθόδου:
Καταργήστε τις εφαρμογές εκκίνησης με το CCleaner
Έχουμε γράψει για τη χρήση της CCleaner για τη βελτιστοποίηση του συστήματος Βελτιστοποιήστε το σύστημά σας να τρέξει στο καλύτερο της με το CCleaner Βελτιστοποιήστε το σύστημά σας να τρέξει στο καλύτερο δυνατό με το CCleaner Τα τελευταία δύο χρόνια, η CCleaner άλλαξε αρκετά από την άποψη των αριθμών έκδοσης ... μέχρι τώρα στην έκδοση 3.10 τη στιγμή της γραφής. Ενώ οπτικά το πρόγραμμα στην πραγματικότητα δεν έχει αλλάξει πολύ (είναι ... Διαβάστε περισσότερα Απόδοση είναι επίσης διαθέσιμο στο Android (το οποίο συστήνω ιδιαίτερα ) CCleaner προσφέρει, κατά πολύ, το καλύτερο εργαλείο για την άρση bloatware εκκίνησης Πώς να αφαιρέσει Bloatware & Αποφύγετε Είναι για τους νέους φορητούς υπολογιστές Πώς να αφαιρέσετε το Bloatware και να το αποφύγετε σε νέους φορητούς υπολογιστές Έχετε κουραστεί από το λογισμικό που ποτέ δεν ήθελε να καταναλώσετε τους πόρους του φορητού υπολογιστή σας; άλλες μέθοδοι που αναφέρονται σε αυτό το άρθρο, το CCleaner καλύπτει όλες τις βάσεις (εκτός από τη βελτιστοποίηση μητρώου κατά την απεγκατάσταση) .Αφαιρεί τα προγράμματα που έχουν προγραμματιστεί ως εργασίες, αυτά που βρίσκονται στο φάκελο εκκίνησης των Windows και αυτά που ξεκινούν με βάση τις καταχωρήσεις μητρώου.
Για να ξεκινήσετε, εγκαταστήστε το CCleaner και εκτελέστε το. Κάντε κλικ στο Εργαλεία στο αριστερό τμήμα του παραθύρου και, στη συνέχεια, επιλέξτε το στοιχείο Εκκίνηση από το κεντρικό τμήμα παραθύρου.

Στη συνέχεια, θα δείτε ένα μενού στο κεντρικό παράθυρο με πολλές καρτέλες. Εδώ μπορείτε να εξαλείψετε πέντε διαφορετικές κατηγορίες εφαρμογών που ξεκινούν αυτόματα: Windows, Internet Explorer, Chrome, Προγραμματισμένες εργασίες και μενού περιβάλλοντος .

Οι εφαρμογές που εκκινούν κατά την εκκίνηση, ταξινομούνται στην κατηγορία των Windows . Οι εφαρμογές που ξεκινούν με το πρόγραμμα περιήγησής σας ταξινομούνται με τον Internet Explorer και το Chrome . Οι εφαρμογές που ξεκινούν χρησιμοποιώντας τον Εργαστηριακό Χρονοπρογραμματιστή των Windows κατοικούν στην καρτέλα Προγραμματισμένες εργασίες . Οι εφαρμογές που μπορείτε να εκτελέσετε κάνοντας δεξί κλικ εμφανίζονται στην καρτέλα Context .
Μπορείτε να καταργήσετε οποιοδήποτε από αυτά τα στοιχεία κάνοντας δεξί κλικ σε αυτά και επιλέγοντας Απενεργοποίηση . Εάν είστε απολύτως βέβαιοι ότι δεν χρειάζεστε την εκκίνηση του προγράμματος, τότε μπορείτε να επιλέξετε να το διαγράψετε. Παρόλο που ορισμένα προγράμματα θα ενεργοποιήσουν αυτόματα τις δυνατότητες εκκίνησης μετά την εκτέλεση τους. Το κακόβουλο λογισμικό το κάνει.

Το CCleaner είναι ένα καταπληκτικό λογισμικό, παρόλο που ο Danny Stieben προτιμά το IOBit Advanced System Care σε σχέση με τα CCleaner Cleaners. Συγκριτικά: CCleaner vs. Slimcleaner εναντίον IObit Advanced SystemCare Καθαριστικά Συγκριτικά: CCleaner vs. Slimcleaner έναντι IObit Advanced SystemCare Αν και τα Windows είναι ένα πολύ ικανό λειτουργικό σύστημα κακόφημη για την επιδείνωση της απόδοσής του με την πάροδο του χρόνου. Με τη βοήθεια κάποιων έξυπνων συστημάτων καθαρισμού, ωστόσο, μπορείτε να αυξήσετε δραστικά το προσδόκιμο ζωής σας ... Διαβάστε περισσότερα. Διαφωνώ. Για την αφαίρεση των αυτόματων εκκινητών, η CCleaner προσφέρει περισσότερες επιλογές.
Καταργήστε τις εφαρμογές εκκίνησης με το πρόγραμμα απεγκατάστασης του Revo
Αφαίρεση μιας αυτόματης εκκίνησης της εφαρμογής με Revo Uninstaller Revo Uninstaller θα κυνήξει κάτω σας Bloatware Revo Uninstaller θα κυνήγι κάτω Bloatware σας Διαβάστε περισσότερα δεν παίρνει πολλή προσπάθεια. Απλά εγκαταστήστε το Revo Uninstaller και εκτελέστε το πρόγραμμα.
Από την κύρια διασύνδεση, κάντε κλικ στο Εργαλεία από τις επιλογές καρτελών. Στη συνέχεια, επιλέξτε Διαχειριστής διαχείρισης . Μπορείτε να απενεργοποιήσετε κάθε στοιχείο εκκίνησης, καταργώντας την επιλογή του πλαισίου που βρίσκεται δίπλα στο όνομά του.

Το Revo διαθέτει επίσης τη δυνατότητα κατάργησης των εφαρμογών μαζί με τις καταχωρήσεις μητρώου των Windows. Αυτό συχνά καταγράφει στοιχεία λογισμικού που μπαίνουν στη μνήμη, ακόμα και μετά την απεγκατάσταση της εφαρμογής.
Καταργήστε τις εφαρμογές εκκίνησης με τον Χρονοδιακόπτη εργασιών των Windows
Ο Χρονοδιακόπτης Task έχει χρησιμοποιηθεί ως μέσο για την απόκρυψη πολλών διαφορετικών λογισμικών στο λειτουργικό σύστημα των Windows, χωρίς να εμφανίζεται η ένταξή τους σε σάρωση βελτιστοποίησης. Οι χρήστες μπορούν να έχουν πρόσβαση σε αυτό χρησιμοποιώντας την Αναζήτηση των Windows για να εντοπίσουν τις εργασίες Schedule . Ο Χρονοδιακόπτης εργασιών μπορεί επίσης να εντοπιστεί από τον Πίνακα Ελέγχου, κάτω από τα εργαλεία διαχείρισης .

Αφού εισέλθετε στο Task Scheduler, από το αριστερό τμήμα του παραθύρου, επιλέξτε Library Task Scheduler Library . Στη συνέχεια, από το κεντρικό παράθυρο, επιλέξτε το στοιχείο εκκίνησης που θέλετε να απενεργοποιήσετε. Τέλος, επιλέξτε Απενεργοποίηση από το δεξιό παράθυρο.

Καταργήστε τις εφαρμογές εκκίνησης με το Windows 8 Task Manager
Στα Windows 7, οι χρήστες μπορούν να χρησιμοποιήσουν το msconfig.exe για να καταργήσουν τους αυτόματους εκκινητές. Στα Windows 8 και παραπάνω, οι χρήστες χρησιμοποιούν το Διαχειριστή εργασιών των Windows. Για να καταργήσετε εφαρμογές, απλώς ξεκινήστε το Task Manager πιέζοντας και κρατώντας CTRL + ALT + Delete (κρατώντας ταυτόχρονα το πλήκτρο ταυτόχρονα). Στη συνέχεια, επιλέξτε την καρτέλα Εκκίνηση .

Θα δείτε μια λίστα με όλες τις εφαρμογές εκκίνησης στο σύστημά σας. Για να απενεργοποιήσετε οποιοδήποτε πρόγραμμα αυτόματης εκκίνησης, απλώς κάντε δεξί κλικ και επιλέξτε Απενεργοποίηση από το μενού περιβάλλοντος.
Καταργήστε τις εφαρμογές εκκίνησης από το φάκελο εκκίνησης των Windows
Αυτή η μέθοδος είναι λειτουργικά πανομοιότυπη με τη χρήση του Διαχειριστή εργασιών των Windows. Μπορείτε απλά να μεταβείτε σε αυτόν το φάκελο για να καταργήσετε τις εφαρμογές που προσβάλλουν. Τόσο το CCleaner όσο και το Revo Uninstaller μπορούν να το κάνουν αυτό, αλλά σε περίπτωση που θέλετε να τα καταργήσετε με μη αυτόματο τρόπο, υπάρχουν δύο κατάλογοι στους οποίους τα Windows 8 και άνω αποθηκεύουν αυτόματους εκκινητές:
C: \ users \ * το όνομα χρήστη σας εδώ * \ AppData \ Roaming \ Microsoft \ Windows \ Start Menu \ Programs \ Startup
Για εφαρμογές που ξεκινούν για όλους τους χρήστες, θα πρέπει να ελέγξετε τον ακόλουθο φάκελο:
C: \ ProgramData \ Microsoft \ Windows \ Start Menu \ Programs \ Startup
Τα Windows 7 και τα προηγούμενα builds επιτρέπουν στους χρήστες να έχουν πρόσβαση στο φάκελο εκκίνησης μέσω της γραμμής εντολών. Απλά πληκτρολογώντας κέλυφος: εκκίνηση στο πρόγραμμα Εκτέλεση ( πλήκτρο Windows + R ) εκκινεί το φάκελο Εκκίνηση.

Αφού εισέλθετε στο φάκελο εκκίνησης, μπορείτε να διαγράψετε τα στοιχεία σαν να ήταν αρχεία. Η διαγραφή οποιουδήποτε στοιχείου θα την καταργήσει ως πρόγραμμα αυτόματης εκκίνησης.

Ρύθμιση παραμέτρων εφαρμογών για μη αυτόματη εκκίνηση κατά την εκκίνηση
Οι περισσότερες νόμιμες εφαρμογές επιτρέπουν στους χρήστες να τους αποτρέψουν από την αυτόματη εκτόξευση, αν και δεν είναι πάντα απλή. Το αγαπημένο μου παράδειγμα είναι η Samsung Magician, η οποία είναι ένας Solid State Drive (τι είναι ένα SSD;) Πώς λειτουργούν οι μονάδες SSD; Πώς λειτουργούν οι μονάδες SSD; γιατί τα SSDs είναι τόσο χρήσιμα και το σημαντικότερο μειονέκτημα για SSDs Διαβάστε περισσότερα) εργαλείο βελτιστοποίησης για τις μονάδες Samsung Πώς να καθορίσει αργές ταχύτητες των TLC SSDs Samsung σε Ultrabooks Πώς να καθορίσει αργές ταχύτητες των TLC SSDs Samsung σε Ultrabooks Πολλά Windows Οι μονάδες SSD Ultrabook με μνήμη TLC υποφέρουν από ένα σφάλμα σύνθλιψης: Μετά από μερικές εβδομάδες, οι ταχύτητες ανάγνωσης αλέθονται σε μια ανίχνευση. Σας δείχνουμε πώς μπορείτε να επαναφέρετε την αρχική απόδοση της μονάδας δίσκου. Διαβάστε περισσότερα .
Η Samsung Magician χρησιμοποιεί τη λειτουργία Schedule Tasks για αυτόματη εκκίνηση, χωρίς να τοποθετεί μια εύκολα ανιχνεύσιμη καταχώρηση στο μητρώο των Windows. Αυτό το επιτρέπει να περιβάλλει πολλά λογισμικά βελτιστοποίησης συστήματος, όπως το Revo Uninstaller. Ωστόσο, η Samsung έκανε την απενεργοποίηση γελοία εύκολη (αν και όχι πολύ απλή).
Απλά κάντε δεξί κλικ στο εικονίδιο της Samsung Magician στο δίσκο συστήματος των Windows (που βρίσκεται στην κάτω δεξιά γωνία της οθόνης σας) και, στη συνέχεια, επιλέξτε Κατάργηση από την εκκίνηση .

Ποια είναι η καλύτερη μέθοδος για τη θανάτωση προγραμμάτων εκκίνησης;
Η θεωρία ότι το λογισμικό 32-bit μπορεί να ξεπεράσει το 64-bit αντίγραφο του λογισμικού του και το λογισμικό του, ανάλογα με τη ρύθμιση υλικού. Ακούγεται περίπλοκο; Είμαστε εδώ για να έχουμε νόημα και να σας βοηθήσουμε να έχετε την καλύτερη απόδοση από το σύστημά σας. Διαβάστε περισσότερα - περιστρέφεται χρησιμοποιώντας μια προσέγγιση πολλαπλών φάσεων: η CCleaner προσφέρει το μοναδικό εργαλείο για την αφαίρεση προγραμμάτων εκκίνησης και το Revo Uninstaller μπορεί να αφαιρέσει πολλές από τις υπόλοιπες καταχωρήσεις μητρώου, χωρίς να καταστρέψει το λειτουργικό σας σύστημα.
Κανένα πρόγραμμα δεν προσφέρει 100% αποτελεσματικότητα, αλλά σε συνεννόηση μεταξύ τους, η αποτελεσματικότητα αυξάνεται πολλές φορές. Επίσης, συνιστούμε να εκτελέσετε μια χειροκίνητη σάρωση του φακέλου εκκίνησης των Windows για μέγιστο όφελος, χρησιμοποιώντας οποιαδήποτε από τις δύο μεθόδους που αναφέρονται σε αυτόν τον οδηγό.
Ωστόσο, λάβετε υπόψη ότι εάν το σύστημά σας πάσχει από σοβαρά προβλήματα επιδόσεων, το πρόβλημα μπορεί να σχετίζεται με κακόβουλο λογισμικό. Σας συνιστούμε να πάρετε 10 βήματα σκοτώματος κακόβουλου λογισμικού 10 βήματα για να πάρετε όταν ανακαλύψετε κακόβουλο λογισμικό στον υπολογιστή σας 10 βήματα για να πάρετε όταν ανακαλύψετε κακόβουλο λογισμικό στον υπολογιστή σας Θα θέλαμε να σκεφτούμε ότι το Διαδίκτυο είναι ένα ασφαλές μέρος για να περάσετε το χρόνο μας (βήχας), αλλά όλοι γνωρίζουμε ότι υπάρχουν κίνδυνοι γύρω από κάθε γωνιά. Email, κοινωνικά μέσα ενημέρωσης, κακόβουλες ιστοσελίδες που έχουν δουλέψει ... Διαβάστε περισσότερα, αν η κατάργηση των στοιχείων εκκίνησης δεν βοηθά στην απόδοση. Επίσης, μπορείτε να διαβάσετε τον οδηγό αφαίρεσης κακόβουλου λογισμικού Ο πλήρης οδηγός αφαίρεσης κακόβουλου λογισμικού Ο πλήρης οδηγός αφαίρεσης κακόβουλων προγραμμάτων Malware είναι παντού αυτές τις μέρες και η εξάλειψη κακόβουλου λογισμικού από το σύστημά σας είναι μια χρονοβόρα διαδικασία που απαιτεί καθοδήγηση. Εάν πιστεύετε ότι ο υπολογιστής σας είναι μολυσμένος, αυτός είναι ο οδηγός που χρειάζεστε. Read More, το οποίο περιλαμβάνει τα απαραίτητα βήματα που απαιτούνται για την εκτέλεση της ανίχνευσης κακόβουλου λογισμικού από την ασφαλή λειτουργία των Windows (πώς να εκκινήσετε σε ασφαλή λειτουργία;) Πώς να εκκινήσετε σε ασφαλή λειτουργία των Windows 10 Πώς να εκκινήσετε σε Windows 10 Safe Mode Η ασφαλής λειτουργία είναι μια ενσωματωμένη λειτουργία αντιμετώπισης προβλημάτων σας επιτρέπει να διορθώσετε ζητήματα στη ρίζα, χωρίς παρεμβολές μη ουσιωδών εφαρμογών. Μπορείτε να αποκτήσετε πρόσβαση στην ασφαλή λειτουργία με διάφορους τρόπους, ακόμα και αν τα Windows 10 δεν εκκινούν πλέον.
Είχατε προβλήματα χαμηλής μνήμης και ποια προγράμματα φταίτετε; Μοιραστείτε μαζί μας στα σχόλια!