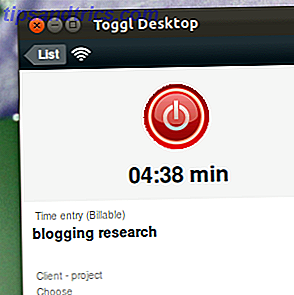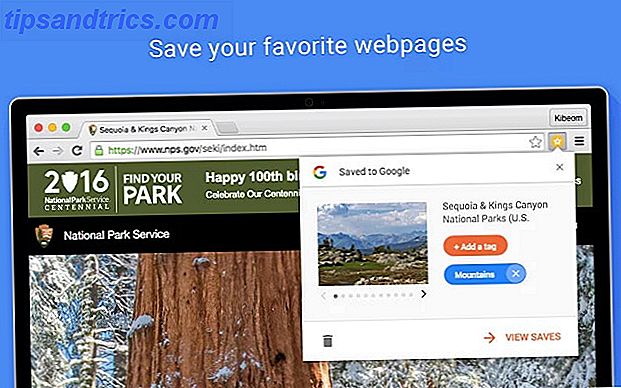Τώρα που κάθε φορητός υπολογιστής της Apple διαθέτει ένα στερεό δίσκο, πολλοί από εμάς μαθαίνουμε να ζήσουμε με μικρότερη χωρητικότητα αποθήκευσης για άλλη μια φορά. Ταυτόχρονα, οι εξωτερικοί σκληροί δίσκοι είναι φθηνότεροι και πιο ευρύχωροι από ποτέ - πράγμα που σημαίνει ότι υπάρχει συχνά αρκετό περιθώριο για αντίγραφα ασφαλείας και αποθήκευση αρχείων στην ίδια μονάδα δίσκου.
Ο καθένας θα πρέπει να δημιουργήσει αντίγραφα ασφαλείας των Mac με Time Machine Η Ultimate Triple Backup Solution για το Mac σας [Mac OSX] Η Ultimate Triple Backup Solution για το Mac σας [Mac OSX] Ως προγραμματιστής εδώ στο MakeUseOf και ως κάποιος που κερδίζει ολόκληρο το εισόδημά σας από την εργασία στο διαδίκτυο, είναι δίκαιο να πω ότι ο υπολογιστής μου και τα δεδομένα είναι πολύ σημαντικά. Είναι εγκατεστημένα τέλεια για την παραγωγικότητα με ... Διαβάστε περισσότερα, και ιδανικά χρήση offsite υπηρεσίες backup μόνο σε περίπτωση καταστροφή-απόδειξη των δεδομένων σας! 4 Offsite Backup Solutions Εξασφαλίστε καταστροφές τα δεδομένα σας! 4 Λύσεις αντιγράφων ασφαλείας εκτός χώρου Οι φορητοί υπολογιστές, οι επιτραπέζιοι υπολογιστές και τα tablet είναι τελικά τετριμμένα αντικείμενα που μπορούν να αντικατασταθούν και να έχουν μικρή αξία, αλλά το ίδιο ενδέχεται να μην ισχύει για τα δεδομένα που περιέχουν. Χάνοντας ένα έργο που έχετε εργαστεί χρόνια ... Περισσότερα. Εάν ο σκληρός δίσκος του Mac σας είναι μικρός αλλά ο σκληρός δίσκος του Time Machine είναι μεγάλος, ίσως αξίζει να χρησιμοποιήσετε τη μονάδα δίσκου τόσο για backup όσο και για αποθήκευση.
Πώς λειτουργεί το Time Machine
Τα τυπικά μεγέθη εξωτερικού σκληρού δίσκου έχουν διογκωθεί σε ένα terabyte (1000 gigabytes), αλλά πολλά νέα MacBook έρχονται μόνο με αποθήκευση 128 ή 256 gigabytes. Το Time Machine βασίζεται σε ιστορικά αντίγραφα ασφαλείας, πράγμα που σημαίνει ότι οι παλαιότερες εκδόσεις αρχείων και αντικειμένων που καταργείτε αποθηκεύονται μέχρι κάποιο χρονικό σημείο, όταν ο χώρος απαιτείται και πάλι για νεότερα δεδομένα. Για το λόγο αυτό, όσο περισσότερο διάστημα δίνετε στο Time Machine, τόσο περισσότερο χώρο θα χρησιμοποιήσει.
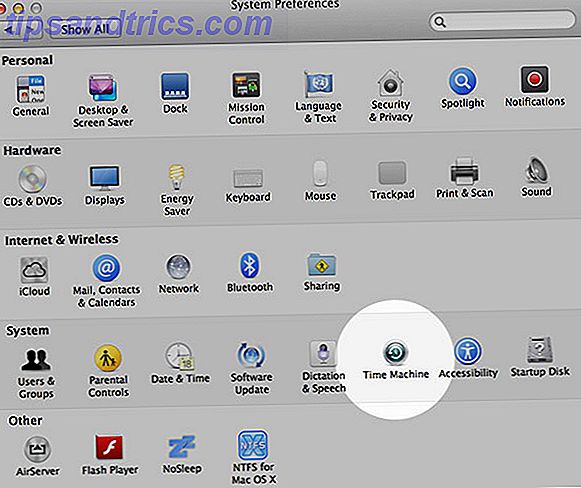
Ίσως να μην ενδιαφέρεστε για την εκτεταμένη δημιουργία αντιγράφων ασφαλείας των αρχείων που διαγράψατε πριν από χρόνια. Μπορεί να κατεβάσετε πολλά βίντεο ή άλλα μεγάλα αρχεία πριν τα μετακινήσετε σε εξωτερικές τοποθεσίες και αυτό σημαίνει ότι μεγάλο μέρος του χώρου που καταλαμβάνει ο δίσκος Time Machine θα μπορούσε να χρησιμοποιηθεί καλύτερα. Εάν χρειάζεστε μόνο ένα ενημερωμένο αντίγραφο ασφαλείας του Mac σας, τότε και εσείς θα μπορούσατε να χρησιμοποιήσετε αυτόν τον γιγαντιαίο σκληρό δίσκο για καλύτερη χρήση.
Πρέπει να πούμε ότι όσο περισσότερο χρησιμοποιείτε ένα μηχανικό αντικείμενο, τόσο πιο πιθανό είναι να αποτύχει. Οι σκληροί δίσκοι έχουν μηχανικά, κινούμενα μέρη, έτσι ώστε να πεθάνουν περιστασιακά τρομερά, τραγανά θανάτους. Η χρήση του εφεδρικού σας μηχανισμού Time Machine ως εξωτερικής μονάδας δίσκου μπορεί να συντομεύσει τη ζωή της μονάδας δίσκου σας, καθώς θα φθείρετε γρήγορα τα διάφορα κινούμενα μέρη, εκτελώντας περισσότερους κύκλους ανάγνωσης και εγγραφής.

Από τεχνική άποψη, δεν υπάρχει λόγος να χωρίσετε το σκληρό σας δίσκο επειδή το Time Machine δεν θα διαγράψει τίποτα στη μονάδα στόχου που δεν το έβαλε εκεί. Τούτου λεχθέντος, είναι πολύ πιο ασφαλές να χωρίσετε τη μονάδα σας σωστά και να κρατήσετε τα πάντα ξεκάθαρα ξεχωριστά.
Σημείωση: Εάν χρησιμοποιείτε ήδη μια μονάδα δίσκου για το Time Machine, θα χάσετε τα παλαιότερα αντίγραφα ασφαλείας εάν κάνετε σημαντικές αλλαγές στη μονάδα δίσκου. Μπορείτε να δημιουργήσετε ένα άλλο αντίγραφο ασφαλείας του Time Machine μόλις έχετε διαμοιραστεί τη μονάδα δίσκου, αλλά το ιστορικό αντιγράφων ασφαλείας θα ξεκινήσει ξανά από αυτό το σημείο προς τα εμπρός. Αν ήσαστε προσεκτικοί και έχετε αποθηκεύσει όλα τα σημαντικά αρχεία σας, αυτό πραγματικά δεν πρέπει να έχει σημασία.
Χωρίσματα & μεγέθη
Συνιστάται να επιλέξετε έναν προορισμό Time Machine που είναι περίπου δύο έως τέσσερις φορές μεγαλύτερο από το μέγεθος της μονάδας που δημιουργείτε αντίγραφα ασφαλείας. Εάν δεν προβλέπετε τον εαυτό σας να χρειάζεται πρόσβαση σε χρόνια δημιουργίας αντιγράφων, τότε μπορείτε να μειώσετε αυτό που θεωρείτε κατάλληλα, αν και δεν πρέπει να πάτε πολύ μικρότερος από το διπλάσιο του μεγέθους της μονάδας δίσκου.
Για το δικό μου MacBook Pro 256GB, επέλεξα ένα διαμέρισμα 512GB σε μονάδα δίσκου 2TB, αφήνοντας αριστερά για να παίξει με 1.25TB για λόγους αποθήκευσης αρχείων.
Διαμερισμός του δίσκου σας
1. Συνδέστε τον εξωτερικό σκληρό δίσκο που θέλετε να χρησιμοποιήσετε στο Mac σας και εκκινήστε το Disk Utility χρησιμοποιώντας είτε το Spotlight είτε μεταβαίνοντας στο Applications> Utilities .

2. Επιλέξτε τη μονάδα δίσκου που θέλετε να χρησιμοποιήσετε από τη λίστα στα αριστερά. Στην καρτέλα " Διαγραφή " επιλέξτε "Mac OS Extended (Journaled)" και κάντε κλικ στην επιλογή Erase (το όνομα δεν είναι σημαντικό) και, στη συνέχεια, επιβεβαιώστε τις αλλαγές σας.

3. Αφού ολοκληρώσετε, μεταβείτε στην καρτέλα " Κατατμήσεις " και κάτω από το αναπτυσσόμενο μενού Διάταξη κατανομής επιλέξτε "2 χωρίσματα". Σύρετε το διαχωριστικό για να ρυθμίσετε το μέγεθος που θέλετε ή εισάγετε το απευθείας στο πεδίο Μέγεθος .

4. Για το διαμέρισμα Time Machine, βεβαιωθείτε ότι έχετε επιλέξει το σύστημα αρχείων "Mac OS Journaled (Extended)". Το "exFAT" ή το "Σύστημα αρχείων των Windows NT" (αν είναι διαθέσιμο) είναι ιδανικά για το διαμέρισμα αποθήκευσης, αλλά θα πρέπει να διαβάσετε τον οδηγό μας για την επιλογή ενός συστήματος αρχείων Από FAT To NTFS To ZFS: Demystified Systems Files [MakeUseOf Explains] Για να ZFS: Demystified συστήματα αρχείων [MakeUseOf εξηγεί] Ξέρετε πραγματικά τι σκληρό δίσκο σας κάθε φορά που διαβάζετε ένα αρχείο από αυτό ή να γράψετε ένα σε αυτό; Οι σκληροί δίσκοι μας μπορούν τώρα να αποθηκεύουν τεράστια ποσά δεδομένων και αυτό το τεράστιο χώρο ... Διαβάστε περισσότερα αν δεν είστε βέβαιοι.

5. Ονομάστε και τα δύο διαμερίσματα κατάλληλα, για να γνωρίζετε τι είναι, και στη συνέχεια κάντε κλικ στο κουμπί Εφαρμογή που ακολουθείται από το Partition στο διάλογο επιβεβαίωσης. Μόλις ολοκληρωθεί θα έχετε δύο "μονάδες" τοποθετημένες αντί για ένα.
Ρύθμιση μηχανήματος ώρας (πάλι)
Μόλις διαγράψετε και διαμοιραστεί η μονάδα σας, θα πρέπει να τοποθετήσετε το Time Machine στη νέα θέση δημιουργίας αντιγράφων ασφαλείας:
1. Ανοίξτε τις Προτιμήσεις συστήματος και επιλέξτε Time Machine .

2. Κάντε κλικ στην επιλογή Select Backup Disk ..., επιλέξτε το διαμέρισμα που μόλις δημιουργήσατε στο παράθυρο που εμφανίζεται, στη συνέχεια κάντε κλικ στην επιλογή Use Disk (Χρήση δίσκου) .

3. Περιμένετε μέχρι να ολοκληρωθεί το πρώτο σας αντίγραφο ασφαλείας πριν αποσυνδέσετε τη μονάδα δίσκου. Μπορείτε επίσης να αρχίσετε να χρησιμοποιείτε τη μονάδα δίσκου για σκοπούς αποθήκευσης, αν και γνωρίζετε ότι οι ταχύτητες μεταφοράς θα είναι πιο αργές, ενώ το Backup Time Machine.

Καλύτερη χρήση της αποθήκης σας
Η διάθεση του διαθέσιμου χώρου για καλύτερη χρήση είναι μια απλή περίπτωση ανάλυσης των αναγκών και των προσδοκιών σας. Αν δεν χρειάζεστε πρόσβαση σε αρχεία αξίας πέντε ετών και είστε προσεκτικοί για την ασφαλή φύλαξη των πιο πολύτιμων δεδομένων σας, τότε πιθανώς δεν χρειάζεστε ένα τεράστιο αντίγραφο ασφαλείας Time Machine. Αυτός ο χώρος στο δίσκο θα μπορούσε να χρησιμοποιηθεί καλύτερα ως εξωτερικός χώρος αποθήκευσης για πολυμέσα ή έγγραφα και ακόμα καλύτερα το αντίγραφο ασφαλείας του Time Machine θα πυροδοτηθεί κάθε φορά που συνδέετε τη μονάδα δίσκου.
Έχετε διαμερίσει μια παλαιότερη μονάδα δίσκου για χρήση με το Time Machine; Συμπληρώστε μας τις λύσεις δημιουργίας αντιγράφων ασφαλείας στα σχόλια παρακάτω.