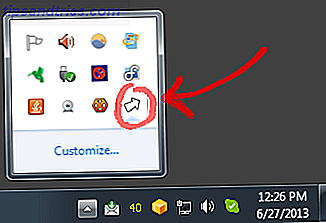Εάν έχετε αγοράσει έναν καινούργιο εξωτερικό σκληρό δίσκο για το Mac σας, είναι σημαντικό να αφιερώσετε χρόνο για να προετοιμάσετε τον σκληρό σας δίσκο για χρήση με Mac OS X. Όπως και πολλά λειτουργικά συστήματα, το Mac OS X προσφέρει μόνο περιορισμένη υποστήριξη για άλλο αρχείο συστήματα. Χωρίς σωστή προετοιμασία, ίσως έχετε ακόμη και προβλήματα κατά την εγγραφή αρχείων στο δίσκο.
Μεταξύ των Mac OS X, Windows και Linux, υπάρχουν πολλά διαφορετικά συστήματα αρχείων Από το FAT Στο NTFS Σε ZFS: Τα συστήματα αρχείων Demystified [MakeUseOf Εξηγεί] Από το FAT στο NTFS στο ZFS: Τα συστήματα αρχείων Demystified [MakeUseOf Εξηγεί] Πραγματικά ξέρετε τι ο σκληρός δίσκος σας κάθε φορά που διαβάζετε ένα αρχείο από αυτό ή γράφετε ένα σε αυτό; Οι σκληροί δίσκοι μας μπορούν πλέον να αποθηκεύουν τεράστιες ποσότητες δεδομένων και αυτό το τεράστιο χώρο ... Διαβάστε περισσότερα στην αγορά και κάθε λειτουργικό σύστημα έχει δική του προτίμηση. Στα Windows, είναι πιθανό να συναντήσετε το FAT και το NTFS, το Linux κανονικά πηγαίνει με το ext3 ή το ext4 και το Mac OS X χρησιμοποιεί το HFS +.
Διαφορετικά συστήματα αρχείων
Τα αρχεία NTFS, FAT και HFS + είναι τα κύρια συστήματα αρχείων που θα πρέπει να γνωρίζετε. Θα τα βγάλουμε αυτά τα ένα προς ένα, λαμβάνοντας υπόψη τα πλεονεκτήματα και τα μειονεκτήματα του καθενός και πώς τα παίρνετε ωραία με το Mac OS X:
NTFS
Τα Windows εξακολουθούν να είναι το πιο χρησιμοποιούμενο λειτουργικό σύστημα γύρω. Ως αποτέλεσμα, το υλικό που αγοράστηκε περισσότερο από το κατάστημα έχει ρυθμιστεί επίσης για χρήση σε υπολογιστές με Windows. Το NTFS είναι το κύριο σύστημα αρχείων που χρησιμοποιείται σε υπολογιστές με Windows αυτές τις μέρες και οι περισσότεροι νέοι εξωτερικοί σκληροί δίσκοι θα μορφοποιηθούν στο NTFS. Το Mac OS X προσφέρει μόνο περιορισμένη υποστήριξη για το NTFS από το κουτί. Θα μπορείτε να βλέπετε και να διαβάζετε αρχεία σε δίσκους NTFS, αλλά δεν μπορείτε να γράψετε τα δικά σας αρχεία στο δίσκο, καθώς η Apple θα έπρεπε να παραχωρήσει άδεια χρήσης της τεχνολογίας από τη Microsoft (πράγμα που σημαίνει την καταβολή τέλους).
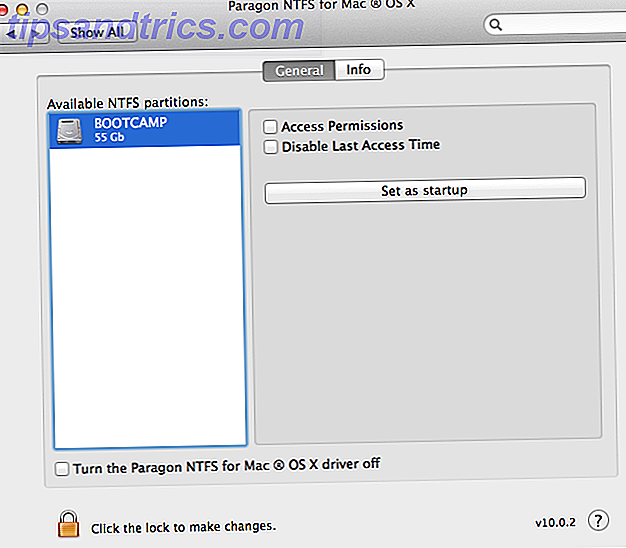
Για να έχετε τον υπολογιστή σας σε λειτουργία με το NTFS, θα χρειαστείτε ένα πρόγραμμα οδήγησης NTFS τρίτου μέρους - ένα κομμάτι του λογισμικού που λέει στον υπολογιστή σας πώς να επικοινωνεί με τη μονάδα δίσκου. Ίσως το πιο γνωστό πρόγραμμα οδήγησης NTFS του τρίτου μέρους είναι το Paragon NTFS (που φαίνεται παραπάνω). Για την λογική τιμή των $ 20, θα έχετε σχεδόν αδιάλειπτη υποστήριξη NTFS στο Mac σας.
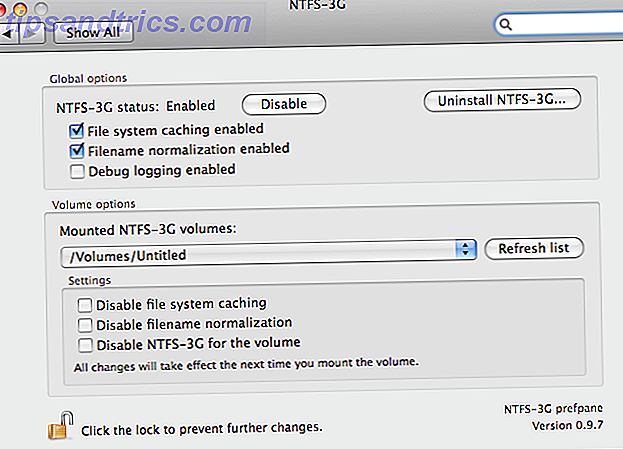
Μια ελεύθερη εναλλακτική λύση έρχεται με τη μορφή του NTFS-3G. Παρόλο που το έργο δεν υποστηρίζεται πλέον ενεργά, μπορείτε ακόμα να το χρησιμοποιήσετε για να αποκτήσετε υποστήριξη NTFS στον Mac σας. Η διαδικασία είναι λίγο πιο περίπλοκη, ειδικά για τους νέους υπολογιστές Mac, αλλά το άρθρο του Justin Pot σας δείχνει όλα τα βήματα για τη ρύθμιση του NTFS-3G Επίλυση του προβλήματος του σκληρού δίσκου "Μόνο για ανάγνωση" στο Mac σας Επίλυση του σκληρού δίσκου "Read Only" Προβλήματα δίσκου στο Mac σας Συνδέοντας έναν σκληρό δίσκο USB και να μάθετε ότι δεν μπορείτε να γράψετε σε αυτό είναι απογοητευτικό, αλλά εύκολο να το διορθώσετε. Διαβάστε περισσότερα στο Mac σας.
FAT32 και exFAT
Αν και το NTFS τρέχει συνήθως το παιχνίδι αυτές τις μέρες, τα Windows χρησιμοποιούνται για να περιστρέφονται γύρω από το FAT. Είναι ένα παλαιότερο σύστημα αρχείων με ένα κύριο μειονέκτημα: μια μονάδα δίσκου FAT δεν μπορεί να αποθηκεύσει αρχεία μεγαλύτερα από 4GB. Υπάρχουν επίσης πλεονεκτήματα: Το FAT είναι μακράν το πιο υποστηριζόμενο σύστημα αρχείων. Τα Windows, Mac και Linux όλα λειτουργούν με το FAT από το κουτί στις μέρες μας.
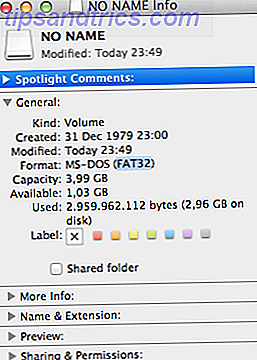
Το exFAT είναι μια επέκταση του συστήματος αρχείων FAT που καταργεί το κάλυμμα μεγέθους αρχείου 4GB. Τόσο οι υπολογιστές με Windows όσο και το Mac OS X παίζουν καλά με το exFAT αυτές τις μέρες. Για τον τυπικό χρήστη, το exFAT είναι ένας καλός τρόπος για να καταστήσετε τη μονάδα σας συμβατή με αυτά τα δύο λειτουργικά συστήματα. Ωστόσο, θα πρέπει να εγκαταστήσετε προγράμματα οδήγησης exFAT για να μπορείτε να τα χρησιμοποιήσετε σε υπολογιστές Linux.
HFS +
Από προεπιλογή, το Mac σας θα χρησιμοποιήσει το HFS +, επίσης γνωστό ως Mac OS Extended. Επειδή το Mac OS X έχει σχεδιαστεί με γνώμονα το HFS +, μια μονάδα με μορφή HFS + θα σας δώσει το λιγότερο πρόβλημα. Έχει τα περισσότερα από τα πλεονεκτήματα του NTFS, αλλά χωρίς τους hiccups που έρχονται με τους ανασχηματισμένους οδηγούς NTFS.
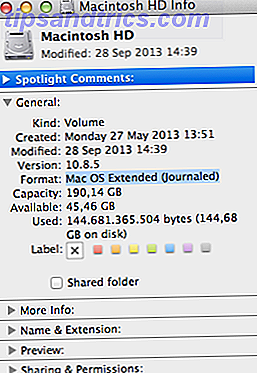
Ποια επιλογή
Όλα αυτά βράζουν σε αυτό: σε ποια λειτουργικά συστήματα σκοπεύετε να χρησιμοποιήσετε τον εξωτερικό σκληρό σας δίσκο; Εάν το χρησιμοποιείτε μόνο σε Mac OS X, HFS + (ή Mac OS Extended) είναι η προφανής επιλογή.
Για να καταστήσετε τη μονάδα σας συμβατή με άλλα λειτουργικά συστήματα, θα χρειαστείτε ένα διαφορετικό σύστημα αρχείων. Το NTFS λειτουργεί σαν γοητεία αν είστε πρόθυμοι να εγκαταστήσετε προγράμματα οδήγησης άλλων κατασκευαστών στο Mac σας. Λάβετε υπόψη ότι άλλοι υπολογιστές Mac (χωρίς προγράμματα οδήγησης NTFS) εξακολουθούν να μην μπορούν να γράψουν στη μονάδα σε αυτή την περίπτωση.
Από τη συσκευασία παρέχεται συμβατότητα για το FAT / FAT32, αλλά με αυτό υπάρχει και ένα όριο μεγέθους αρχείου 4GB. Το exFAT καταργεί αυτό το όριο μεγέθους αρχείου με το κόστος της συμβατότητας με τους υπολογιστές Linux.
Πώς να διαμορφώσετε ένα νέο σκληρό δίσκο
Μόλις αποφασίσετε ποιο σύστημα αρχείων είναι το καλύτερο για εσάς, ίσως χρειαστεί να διαμορφώσετε ξανά την εξωτερική μονάδα δίσκου. Ξεκινήστε ανοίγοντας Εφαρμογές> Βοηθητικά προγράμματα> Βοηθητικό πρόγραμμα δίσκου . Στην αριστερή στήλη, επιλέξτε την εξωτερική μονάδα δίσκου. Στην καρτέλα Erase, επιλέξτε το σύστημα αρχείων και ονομάστε τη μονάδα δίσκου. Όταν είστε έτοιμοι, κάντε κλικ στην επιλογή Διαγραφή ...
Έχετε υπόψη σας ότι αυτό θα αφαιρέσει όλα τα αρχεία που βρίσκονται στη μονάδα δίσκου σας ! Εάν θέλετε να προσθέσετε πολλά τμήματα στη μονάδα σας, μπορείτε να βρείτε παρόμοιες επιλογές μορφοποίησης στην καρτέλα " Κατατμήσεις ".
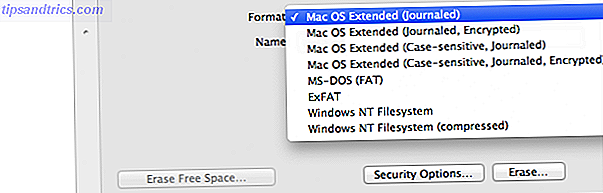
Θα παρατηρήσετε ότι υπάρχουν μερικές διαφορετικές επιλογές για το Mac OS Extended. Σε γενικές γραμμές, θα θέλετε Mac OS Extended (Journaled) . Μπορείτε να χρησιμοποιήσετε (Journaled, Encrypted) για την κρυπτογράφηση ολόκληρης της μονάδας δίσκου. Ωστόσο, αυτό θα τους κάνει να είναι πιο δύσκολο να συνεργαστεί με το Disk Utility και δεν θα επιτρέψει σε άλλους υπολογιστές να έχουν πρόσβαση στα αρχεία. Επίσης, εάν χάσετε τον κωδικό πρόσβασης, δεν θα έχετε τρόπο πρόσβασης στα αρχεία σας. Ποτέ μην επιλέγετε (ευαίσθητες στις περιπτώσεις), εκτός αν ξέρετε τι κάνετε. Πολλές εφαρμογές δεν μπορούν να λειτουργήσουν σωστά με διαύλους αρχείων ευαίσθητων στις πεζές.
Με ποιο σύστημα αρχείων προτίθεστε να προετοιμάσετε τον εξωτερικό σκληρό σας δίσκο και γιατί; Ενημερώστε μας στα παρακάτω σχόλια!
Πιστωτική εικόνα: stu360