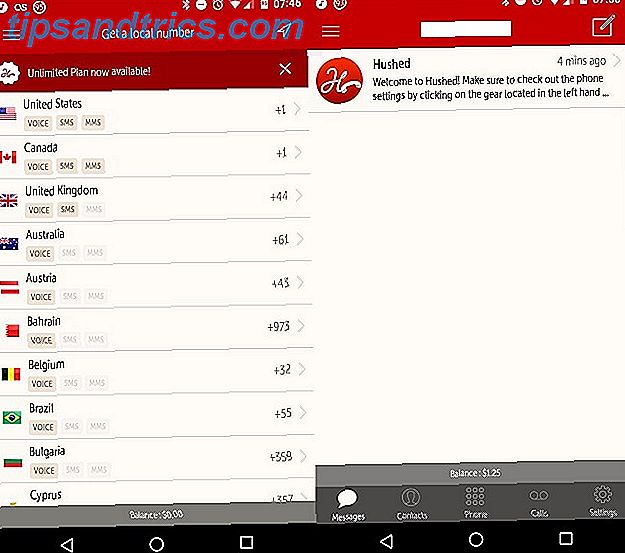Μπορεί να χρησιμοποιηθεί ως κέντρο πολυμέσων Εγκαταστήστε το Kodi για να μετατρέψετε το Raspberry Pi σε ένα Home Media Center Εγκαταστήστε το Kodi για να μετατρέψετε το Raspberry Pi σε ένα Home Media Center Χρειάζεστε μια λύση για το κέντρο πολυμέσων και έχετε ακούσει για το Kodi. Είναι κατάλληλο και μπορείτε να το εγκαταστήσετε στο Raspberry Pi; Και πώς το παίρνετε πέρα από τα βασικά; Διαβάστε περισσότερα, τον εγκέφαλο ενός ρομπότ, ως διακομιστή ιστού, ακόμη και ένα ψηφιακό πλαίσιο εικόνων ShowerThoughts και EarthPorn: Κάνετε ένα εμπνευσμένο σμέουρο Pi Πλαίσιο καρέ Photo Frame και το EarthPorn: Κάντε μια εμπνευσμένη σμέουρα Pi Πλαίσιο φωτογραφιών Διαβάστε περισσότερα. Το μικρό Raspberry Pi φαίνεται να γνωρίζει πολύ λίγα όρια ... μπορείτε ακόμη και να τρέξετε παλιά παιχνίδια των Windows σε αυτό χωρίς εξομοίωση!
Η εγκατάσταση ενός Raspberry Pi ανοίγει μια πύλη σε ένα συναρπαστικό κόσμο των συμπαγών, φορητών υπολογιστών. Φαίνεται ότι σχεδόν όλες οι οδηγίες online είναι για υπολογιστές Windows, ωστόσο, εάν τρέχετε το Linux, ίσως να μην ξέρετε πώς να ρυθμίσετε με επιτυχία το Raspberry Pi σας.
Έχουμε ήδη αντιμετωπίσει αυτό το πρόβλημα για τους χρήστες Apple MacOS Ξεκινώντας με το Raspberry Pi στο Mac Ξεκινώντας με το Raspberry Pi στο Mac Οι χρήστες Apple μπορούν να μπουν στο παιχνίδι Raspberry Pi αρκετά εύκολα, αλλά υπάρχουν μερικοί διαφορετικοί τρόποι για να φανταστεί κανείς ένα microSD χρησιμοποιώντας το Mac σας. Διαβάστε περισσότερα, έτσι τώρα είναι η στροφή του Linux. Δείτε πώς μπορείτε να ρυθμίσετε γρήγορα και εύκολα ένα Raspberry Pi χρησιμοποιώντας τον υπολογιστή σας Linux.
Ο εύκολος τρόπος: Χρησιμοποιήστε το NOOBS
Κυκλοφόρησε το 2013, το λογισμικό NOOBS (New Out Of Box Software) είναι ένα χρήσιμο περιβάλλον εγκατάστασης που σας δίνει την ευκαιρία να επιλέξετε από πολλαπλά λειτουργικά συστήματα Raspberry Pi. Μπορεί να εγκατασταθεί ένα ή περισσότερα από αυτά, ανάλογα με το διαθέσιμο χώρο στην κάρτα microSD. Βεβαιωθείτε ότι η κάρτα σας είναι τουλάχιστον 4 GB . Επειδή θα πρέπει να διαμορφωθεί πρώτα, πριν από την εισαγωγή, απαριθμήστε τυχόν τοποθετημένες συσκευές με:
sudo fdisk -l Τώρα, τοποθετήστε την κάρτα και εκτελέστε ξανά την εντολή. Η νέα εγγραφή είναι η κάρτα microSD σας. Τυπικά, η κάρτα θα φέρει την ένδειξη mmcblk0 . Ωστόσο, αν έχει διαχωριστεί, το όνομα θα επισυνάπτεται με το p1, όπως το mmcblk0p1 .
Στη συνέχεια, εκτελέστε το fdisk:
sudo fdisk /dev/mmcblk0 Διαγράψτε τυχόν διαμερίσματα στη μονάδα δίσκου με d, εισάγοντας τον αριθμό του διαμερίσματος όταν σας ζητηθεί. Όταν τελειώσετε, ακολουθήστε το με το n για να δημιουργήσετε ένα νέο διαμέρισμα, στη συνέχεια το p για να επιβεβαιώσετε τα στοιχεία του διαμερίσματος.
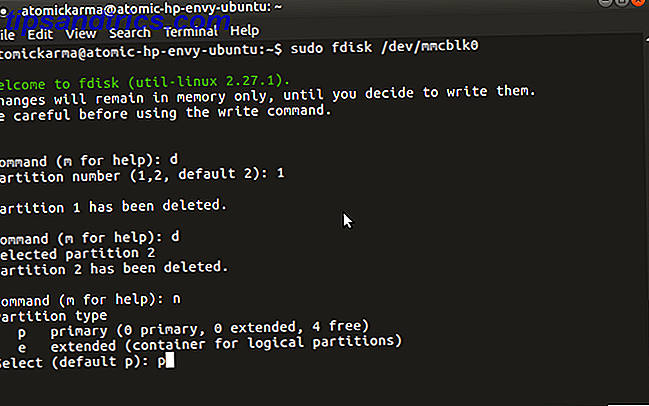
Σε αυτό το στάδιο, ο τύπος διαμερίσματος θα οριστεί σε Linux, αλλά ο NOOBS απαιτεί FAT32 . Για να ρυθμίσετε το FAT32, πατήστε t, επιλέξτε τον αριθμό του διαμερίσματος και μετά τον τύπο διαμερίσματος (W95 FAT32) . Επιβεβαιώστε ξανά τις λεπτομέρειες με p . Τέλος, πατήστε w για να γράψετε τον πίνακα κατατμήσεων.

Στη συνέχεια, πρέπει να διαμορφώσετε το διαμέρισμα:
sudo mkfs.vfat /dev/mmcblk0p1 Βεβαιωθείτε ότι χρησιμοποιείτε το όνομα του διαμερίσματος, αντί της συσκευής.
Κατεβάστε το NOOBS
Μπορείτε να κατεβάσετε το NOOBS από το www.raspberrypi.org/downloads. Αποθηκεύστε αυτό σε μια θέση στον υπολογιστή σας, όπου μπορείτε εύκολα να την βρείτε.
Το ληφθέν ZIP διατίθεται σε δύο μεγέθη: μια πλήρη έκδοση για εγκατάσταση εκτός σύνδεσης και μια επιλογή lite που απαιτεί σύνδεση στο διαδίκτυο για το Pi. Αυτό επιτυγχάνεται μέσω καλωδίου Ethernet (το Wi-Fi θα είναι διαθέσιμο μόλις εγκατασταθεί το λειτουργικό σύστημα).
Περιλαμβάνονται στο NOOBS είναι:
- Raspbian
- Pidora
- RISC OS
- Arch Linux
- OSMC
Κατά καιρούς, πρόσθετες εκδόσεις Linux προστίθενται στη λίστα.
Αν αντιγράψετε το λογισμικό NOOBS στην κάρτα microSD, θα χρειαστεί να τοποθετήσετε πρώτα την κάρτα με:
mount | grep -i mmcblk0p1 Όταν γίνει αυτό, πρέπει να εμφανιστεί ο εσωτερικός σειριακός αριθμός της συσκευής πολυμέσων. Χρησιμοποιήστε το για να αλλάξετε τον κατάλογο:
cd /media/[serial] Το μόνο που χρειάζεται να κάνετε τώρα είναι να αποσυνδέσετε τη λήψη του NOOBS:
unzip /home/[your_username]/Downloads/RaspberryPi/distros/NOOBS_v1_3_11.zip Περιμένετε μέχρι αυτή η εντολή να αποσυνδέσει τα δεδομένα NOOBS στην κάρτα microSD. Αφού ολοκληρωθεί, θα πρέπει να αποσυνδέσετε με ασφάλεια την κάρτα για να την αφαιρέσετε:
cd sudo umount /dev/mmcblk0p1 Με την κάρτα απομακρυσμένη, είστε έτοιμοι να την τοποθετήσετε σε ένα τροφοδοτούμενο Raspberry Pi. Με το συνδεδεμένο καλώδιο τροφοδοσίας (μαζί με ένα ποντίκι και / ή πληκτρολόγιο και μια οθόνη HDMI), θα είστε έτοιμοι να επιλέξετε το προτιμώμενο λειτουργικό σας σύστημα και αφήστε το NOOBS να τελειώσει τα πράγματα.

Σημειώστε ότι εάν επιλέξατε να εγκαταστήσετε πολλά λειτουργικά συστήματα, κατά την εκκίνηση του Raspberry Pi θα εμφανιστεί ένα μενού για να επιλέξετε ποια θέλετε να χρησιμοποιήσετε.
Εγκαταστήστε μια εικόνα λειτουργικού συστήματος
Η άλλη επιλογή σας είναι να κατεβάσετε ένα λειτουργικό σύστημα - συνήθως Raspbian Jessie, αλλά πολλές εναλλακτικές λύσεις είναι διαθέσιμες 10 Λειτουργικά συστήματα μπορείτε να τρέξετε με Raspberry Pi 10 Λειτουργικά συστήματα μπορείτε να τρέξετε με το Raspberry Pi Το υλικό του Raspberry Pi μόνο είναι μόνο μία πλευρά του ιστορία: Σήμερα διερευνούν 10 διαφορετικά λειτουργικά συστήματα που μπορείτε να εγκαταστήσετε. Διαβάστε περισσότερα - και γράψτε αυτό στην κάρτα microSD.
Ο καλύτερος τρόπος για να γίνει αυτό είναι με μια εφαρμογή τρίτου μέρους. Διάφορα είναι διαθέσιμα για την εγγραφή εικόνων δίσκου, όπως το Etcher, το οποίο θα βρείτε στον διαχειριστή πακέτων.

Αφού το κάνετε αυτό, ήρθε η ώρα να επιλέξετε το λειτουργικό σας σύστημα Raspberry Pi. Όπως σημειώνεται, διατίθενται πολλά. Η προτιμώμενη επιλογή είναι η Raspbian Jessie (επίσης διαθέσιμη από το www.raspberrypi.org/downloads), αλλά ίσως να εγκαταστήσετε το RecalBox Retro Gaming σε στυλ με το RecalBox για το Raspberry Pi Retro Gaming σε στυλ με το RecalBox για το Raspberry Pi RecalBox συγκεντρώνει κλασικούς εξομοιωτές με ένα φανταστικό ενοποιημένο περιβάλλον εργασίας χρήστη που κάνει την επιλογή των παιχνιδιών και τη διαμόρφωση των ελεγκτών σας εύκολη. Διαβάστε περισσότερα για το ρετρό gaming, Ubuntu MATE Πώς να πάρετε το Ubuntu που τρέχει στο σμέουρο Pi σας Πώς να πάρετε Ubuntu τρέχει στο Raspberry σας Pi Raspbian Jessie είναι ένα μεγάλο λειτουργικό σύστημα Raspberry Pi. Αλλά τι γίνεται αν θέλετε μια πιο παραδοσιακή εμπειρία Linux; Λοιπόν, θα μπορούσατε να προχωρήσετε και να εγκαταστήσετε το Ubuntu. Διαβάστε περισσότερα, ή οποιοδήποτε άλλο συμβατό λειτουργικό σύστημα που μπορείτε να βρείτε.
Κατεβάστε το αρχείο εικόνας (το οποίο θα πρέπει να έχει το επίθημα .IMG ) σε μια αξέχαστη θέση στον υπολογιστή σας Linux (ο φάκελος Downloads στον κατάλογο Home είναι πάντα καλός) και, αν είναι απαραίτητο, να ανασυσκευάσετε οποιαδήποτε συμπίεση. Αυτό που πρέπει να καταλήξετε είναι ένα αρχείο σύμφωνα με τις οδηγίες του raspberrypi_operatingsystem.img .

Στη συνέχεια, εκτελέστε το Etcher και αναζητήστε και επιλέξτε το αρχείο IMG στο πλαίσιο Επιλογή εικόνας . Σημειώστε ότι μπορείτε να τοποθετήσετε το ποντίκι πάνω από το όνομα αρχείου αφού το κάνετε αυτό για να επιλέξετε το κατάλληλο αρχείο. Μπορείτε ακόμη να κάνετε κλικ στο αναδυόμενο παράθυρο για να διαβάσετε την πλήρη διαδρομή του αρχείου.
Στη συνέχεια, βεβαιωθείτε ότι έχετε επιλέξει τη σωστή μονάδα δίσκου. Ποντίκι πάνω από το εικονίδιο της μονάδας δίσκου για να επιβεβαιώσετε το όνομα και αν χρειαστεί να το τροποποιήσετε, κάντε κλικ στην επιλογή Αλλαγή . Κάθε άλλος εξωτερικός χώρος αποθήκευσης που είναι συνδεδεμένος στον υπολογιστή σας θα εμφανίζεται εδώ. Βεβαιωθείτε ότι έχετε επιλέξει την κάρτα microSD.

Κάντε κλικ στο στοιχείο Flash για να ξεκινήσετε να γράφετε το αρχείο IMG στην κάρτα microSD. Μόλις γίνει αυτό, το λειτουργικό σας σύστημα Raspberry Pi θα είναι έτοιμο για χρήση. Αφαιρέστε με ασφάλεια την κάρτα και τοποθετήστε την στην πρίζα σας. Συνδέστε τη δύναμη να εκκινήσετε και να απολαύσετε!
Ρυθμίστε το Raspberry Pi σας στο Linux με ευκολία!
Είναι πραγματικά τόσο εύκολο. Εάν εγκαθιστάτε ένα τυπικό αρχείο IMG του λειτουργικού συστήματος, το μόνο που χρειάζεστε είναι μια εφαρμογή εγγραφής εικόνας σε SD, όπως η εφαρμογή Image Writer. Ενώ χρησιμοποιείτε την εντολή dd στο τερματικό Πώς να κλωνοποιήσετε εύκολα και να επαναφέρετε μια εικόνα δίσκου Linux Με dd Πώς να κλωνοποιήσετε εύκολα και να επαναφέρετε μια εικόνα δίσκου Linux Με dd Εάν θέλετε να σκουπίσετε, να δημιουργήσετε αντίγραφα ασφαλείας ή να επαναφέρετε δεδομένα στο Linux, υπάρχει ένας αριθμός των εφαρμογών που μπορείτε να διαλέξετε. Αλλά όποιο λειτουργικό σύστημα Linux τρέχετε, υπάρχει μια εντολή που λειτουργεί πάντα - dd. Το Read More είναι μια επιλογή, δεν είναι κατάλληλη για αρχάριους.
Εάν θέλετε μια επιλογή από λειτουργικά συστήματα επιμελημένα από την ομάδα Raspberry Pi που είναι εύκολο να εγκατασταθεί, τότε NOOBS θα πρέπει να είναι η επιλογή σας.
Εν ολίγοις, η εγκατάσταση ενός Raspberry Pi με Linux είναι εξίσου απλή με τα Windows ή τα MacOS!
Ποια επιλογή χρησιμοποιήσατε; Χρησιμοποιείτε το NOOBS στο Raspberry Pi ή προτιμάτε ένα ενιαίο λειτουργικό σύστημα στην κάρτα microSD; Αντιμετωπίσατε προβλήματα; Ενημερώστε μας στα σχόλια.
Πιστωτική Εικόνα: Bygetvitamin μέσω Shutterstock.com