
Τα χαρακτηριστικά αυτόματης συμπλήρωσης του Excel προσφέρουν τους πιο αποτελεσματικούς τρόπους εξοικονόμησης χρόνου κατά την συμπλήρωση των υπολογιστικών φύλλων.
Οι περισσότεροι άνθρωποι δεν συνειδητοποιούν ότι πολλά από τα πράγματα που κάνουν χειροκίνητα μπορούν να αυτοματοποιηθούν. Για παράδειγμα, ίσως θέλετε να εφαρμόσετε έναν τύπο μόνο σε κάθε δεύτερη ή τρίτη γραμμή, όταν σύρετε προς τα κάτω στην αυτόματη συμπλήρωση. Ή ίσως θέλετε να συμπληρώσετε όλα τα κενά σε ένα φύλλο.
Σε αυτό το άρθρο, θα σας δείξουμε πώς να πετύχετε πέντε από τις πιο αποτελεσματικές αυτοματοποιήσεις για στήλες αυτόματης συμπλήρωσης.
1. Συμπληρώστε κάθε άλλο στοιχείο
Κυρίως όποιος έχει χρησιμοποιήσει το Excel για κάποιο διάστημα ξέρει πώς να χρησιμοποιήσει τη λειτουργία αυτόματης συμπλήρωσης.
Απλά πατήστε και κρατήστε πατημένο το ποντίκι στην κάτω δεξιά γωνία του κελύφους και σύρετε το προς τα κάτω για να εφαρμόσετε τη φόρμουλα σε αυτό το κελί σε κάθε κελί κάτω από αυτό.
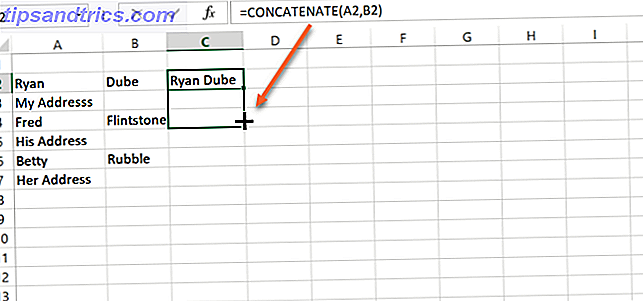
Στην περίπτωση που το πρώτο κελί είναι απλά ένας αριθμός και όχι ένας τύπος, το Excel θα συμπληρώσει αυτόματα τα κελιά με την καταμέτρηση προς τα πάνω κατά ένα.
Ωστόσο, τι εάν δεν θέλετε να εφαρμόσετε τον τύπο αυτόματης συμπλήρωσης σε κάθε κελί κάτω από αυτό; Για παράδειγμα, τι εάν θέλετε μόνο κάθε άλλο κελί να συνδέσει το όνομα και το επώνυμο, αλλά θέλετε να αφήσετε ανέπαφα τις γραμμές διευθύνσεων;
Εφαρμόστε τον τύπο σε κάθε άλλο κύτταρο
Μπορείτε να το κάνετε ελαφρά αλλάζοντας τη διαδικασία αυτόματης συμπλήρωσης. Αντί να κάνετε κλικ στο πρώτο κελί και μετά να σύρετε προς τα κάτω από την κάτω δεξιά γωνία, θα επισημάνετε τα πρώτα δύο κελιά. Στη συνέχεια, τοποθετήστε το ποντίκι στην κάτω δεξιά γωνία των δύο κελιών μέχρι ο δρομέας να αλλάξει σε "+".

Τώρα κρατήστε και σύρετε αυτό κάτω όπως ακριβώς κανονικά.

Θα παρατηρήσετε ότι τώρα αντί για αυτόματη συμπλήρωση κάθε κελί, το Excel αρκεί μόνο αυτόματα να συμπληρώνει κάθε δεύτερο κελί σε κάθε μπλοκ.
Πώς χειρίζονται τα άλλα κελιά
Τι γίνεται αν αυτά τα δεύτερα κελιά δεν είναι κενά; Σε αυτή την περίπτωση, το Excel θα εφαρμόσει τους ίδιους κανόνες στο δεύτερο κελί του πρώτου μπλοκ που υπογραμμίσατε και σε κάθε άλλο κελί. Για παράδειγμα, αν το δεύτερο κελί έχει "1" σε αυτό, τότε το Excel θα συμπληρώσει αυτόματα κάθε άλλο κελί με την καταμέτρηση μέχρι 1.

Μπορείτε να φανταστείτε πώς αυτή η ευελιξία θα μπορούσε να ενισχύσει σημαντικά πόσο αποτελεσματικά μπορείτε να συμπληρώσετε αυτόματα τα δεδομένα σε φύλλα. Είναι ένας από τους πολλούς τρόπους με τους οποίους το Excel σάς βοηθάει να εξοικονομήσετε χρόνο 14 συμβουλές για να εξοικονομήσετε χρόνο στο Microsoft Excel 14 Συμβουλές για εξοικονόμηση χρόνου στο Microsoft Excel Αν το Microsoft Excel έχει καταναλώσει πολύ χρόνο στο παρελθόν, ας δούμε πώς να αποκτήσετε μερικά από τα πίσω. Αυτές οι απλές συμβουλές είναι εύκολο να θυμόμαστε. Διαβάστε περισσότερα όταν ασχολείστε με πολλά δεδομένα.
2. Αυτόματη συμπλήρωση στο τέλος δεδομένων
Ένα πράγμα που οι άνθρωποι συχνά συναντούν όταν εργάζονται σε φύλλα εργασίας του Excel σε ένα εταιρικό περιβάλλον ασχολείται με τεράστια φύλλα.
Είναι αρκετά εύκολο να σύρετε το δείκτη του ποντικιού από την κορυφή προς το κάτω μέρος ενός συνόλου 100 έως 200 σειρών για να συμπληρώσετε αυτόματα τη στήλη. Αλλά, τι συμβαίνει αν υπάρχουν 10.000 ή 20.000 γραμμές στο υπολογιστικό φύλλο; Η σύρσιμο του δρομέα του ποντικιού σε 20.000 σειρές θα χρειαστεί πολύ χρόνο.
Υπάρχει ένα πολύ γρήγορο τέχνασμα για να γίνει αυτό πιο αποτελεσματικό. Αντί να σύρετε ολόκληρη τη στήλη, κρατήστε πατημένο το πλήκτρο shift στο πληκτρολόγιο. Τώρα θα παρατηρήσετε πότε τοποθετείτε το ποντίκι στην κάτω δεξιά γωνία της κελιά, αντί για ένα εικονίδιο συν, είναι ένα εικονίδιο με δύο οριζόντιες παράλληλες γραμμές.

Τώρα, το μόνο που έχετε να κάνετε είναι να κάνετε διπλό κλικ σε αυτό το εικονίδιο και το Excel θα συμπληρώσει αυτόματα τη συμπλήρωση ολόκληρης της στήλης, αλλά μόνο μέχρι το σημείο όπου η παρακείμενη στήλη έχει πραγματικά δεδομένα.

Αυτό το τέχνασμα μπορεί να εξοικονομήσει αμέτρητες ώρες 10 Easy Excel Timesavers θα μπορούσατε να έχετε ξεχάσει 10 Easy Excel Timesavers ίσως να έχετε ξεχάσει Αυτές οι δέκα συμβουλές είναι βέβαιο ότι θα ελαχιστοποιήσουν το χρόνο σας εκτελώντας μικρές εργασίες του Excel και να ενισχύσουν την παραγωγικότητα του υπολογιστικού φύλλου σας. Διαβάστε περισσότερα σπατάλη προσπαθώντας να σύρετε το ποντίκι κάτω εκατοντάδες ή χιλιάδες σειρές.
3. Συμπληρώστε τα κενά
Φανταστείτε ότι έχετε επιφορτιστεί με τον καθαρισμό ενός υπολογιστικού φύλλου Excel και το αφεντικό σας θέλει να εφαρμόσετε μια συγκεκριμένη φόρμουλα 3 Τρελοί τύποι Excel που κάνουν εκπληκτικά πράγματα 3 Τρελοί τύποι Excel που κάνουν εκπληκτικά πράγματα Η δύναμη του Microsoft Excel βρίσκεται στις φόρμουλες του. Επιτρέψτε μου να σας δείξω τα θαύματα που μπορείτε να κάνετε με τύπους και μορφοποίηση υπό όρους σε τρία χρήσιμα παραδείγματα. Διαβάστε περισσότερα σε κάθε κενό κελί σε μια στήλη. Δεν μπορείτε να δείτε τυχόν προβλέψιμο μοτίβο, επομένως δεν μπορείτε να χρησιμοποιήσετε το "αυτόματη συμπλήρωση" κάθε άλλο x "παραπάνω. Επιπλέον, η προσέγγιση αυτή θα εξαλείψει τυχόν υπάρχοντα δεδομένα στη στήλη. Τι μπορείς να κάνεις?
Λοιπόν, υπάρχει ένα άλλο τέχνασμα που μπορείτε να χρησιμοποιήσετε για να συμπληρώσετε μόνο κενά κελιά με ό, τι θέλετε.

Στο παραπάνω φύλλο, το αφεντικό σας θέλει να συμπληρώσετε τυχόν κενά κελιά με τη συμβολοσειρά "N / A". Σε ένα φύλλο με μερικές μόνο σειρές, θα ήταν μια εύκολη χειροκίνητη διαδικασία. Αλλά σε ένα φύλλο με χιλιάδες σειρές, θα σας χρειαστεί μια ολόκληρη μέρα.
Έτσι, μην το κάνετε με το χέρι. Απλά επιλέξτε όλα τα δεδομένα στη στήλη. Στη συνέχεια, μεταβείτε στο μενού Home, επιλέξτε το εικονίδιο Find & Select και επιλέξτε Go To Special .

Στο επόμενο παράθυρο, επιλέξτε Κενά .

Στο επόμενο παράθυρο, μπορείτε να εισαγάγετε τη φόρμουλα στο πρώτο κενό κελί. Σε αυτήν την περίπτωση, απλά πληκτρολογήστε N / A και, στη συνέχεια, πιέστε Ctrl + Enter, έτσι ώστε το ίδιο ισχύει για κάθε κενό κελί που βρέθηκε.

Αν θέλατε να πληκτρολογήσετε μια φόρμουλα στο πρώτο κενό κελί (ή να κάνετε κλικ στην προηγούμενη τιμή για να χρησιμοποιήσετε τον τύπο από το κελί ακριβώς πάνω από το κενό) και όταν πιέσετε το πλήκτρο Ctrl + Enter, θα εφαρμόσει τον ίδιο τύπο σε όλα τα άλλα κενά κελιά.
Αυτό το χαρακτηριστικό μπορεί να κάνει τον καθαρισμό ενός βρώμικου υπολογιστικού φύλλου πολύ γρήγορα και εύκολα.
4. Συμπληρώστε με μακροεντολή προηγούμενης τιμής
Αυτό το τελευταίο τέχνασμα παίρνει πραγματικά μερικά βήματα. Πρέπει να κάνετε κλικ σε μια δέσμη στοιχείων μενού - και μειώνοντας τα κλικ είναι αυτό που γίνεται όλο και πιο αποτελεσματικό είναι όλα, έτσι;
Ας πάρουμε αυτό το τελευταίο τέχνασμα ένα βήμα παραπέρα. Ας αυτοματοποιήσουμε με μια μακροεντολή. Η ακόλουθη μακροεντολή θα ψάξει βασικά μέσω μιας στήλης, θα ελέγξει για ένα κενό κελί και αν είναι κενό θα αντιγράψει την τιμή ή τον τύπο από το στοιχείο πάνω από αυτό.
Για να δημιουργήσετε τη μακροεντολή, κάντε κλικ στο στοιχείο μενού Προγραμματιστής και κάντε κλικ στο εικονίδιο Μακροεντολές .

Ονομάστε τη μακροεντολή και, στη συνέχεια, κάντε κλικ στο κουμπί Δημιουργία μακροεντολής . Αυτό θα ανοίξει ένα παράθυρο επεξεργασίας κώδικα. Επικολλήστε τον ακόλουθο κώδικα στη νέα λειτουργία.
FirstColumn = InputBox("Please enter the column letter.") FirstRow = InputBox("Please enter the row number.") LastRow = Range(FirstColumn & "65536").End(xlUp).Row For i = FirstRow To LastRow If Range(FirstColumn & i).Value = "" Then Range(FirstColumn & (i - 1)).Copy Range(FirstColumn & i) End If Next i Η προσέγγιση στο παραπάνω σενάριο είναι να γίνει ευέλικτη, οπότε θα επιτρέψει στον χρήστη του φύλλου να καθορίσει ποια στήλη και γραμμή θα ξεκινήσει. Έτσι τώρα που έχετε ένα φύλλο που μοιάζει με αυτό:

Θέλετε να συμπληρώσετε τα κενά στη στήλη G συμπληρώνοντας το κενό κελί με τον ίδιο τύπο όπως το κελί πάνω από αυτό, μπορείτε να εκτελέσετε μόνο τη μακροεντολή σας. Αφού απαντήσετε τις υποδείξεις για την έναρξη στήλης και γραμμής, θα συμπληρωθούν όλα τα κενά σε αυτήν τη στήλη χωρίς να αγγίξετε τα υπάρχοντα δεδομένα.

Είναι ουσιαστικά μια αυτόματη συμπλήρωση της στήλης αφήνοντας τα υπάρχοντα δεδομένα μόνα τους. Αυτό δεν είναι κάτι που είναι εύκολο να κάνεις απλά σύροντας το ποντίκι κάτω από τη στήλη, αλλά χρησιμοποιώντας είτε την προσέγγιση με γνώμονα το μενού που περιγράφεται παραπάνω είτε τη μακροοικονομική προσέγγιση που περιγράφεται σε αυτή την ενότητα, είναι δυνατή.
5. Επαναληπτικοί υπολογισμοί Macro
Ένας επαναληπτικός υπολογισμός είναι ένας υπολογισμός που πραγματοποιείται βάσει των αποτελεσμάτων της προηγούμενης σειράς.
Για παράδειγμα, το κέρδος της εταιρείας του επόμενου μήνα μπορεί να εξαρτάται από το κέρδος του προηγούμενου μήνα. Σε αυτή την περίπτωση, πρέπει να ενσωματώσετε την τιμή από το προηγούμενο κελί στον υπολογισμό που ενσωματώνει δεδομένα από ολόκληρο το φύλλο ή το βιβλίο εργασίας.
Αυτό σημαίνει ότι δεν μπορείτε απλώς να αντιγράψετε και να επικολλήσετε το κελί, αλλά να εκτελέσετε τον υπολογισμό βάσει των πραγματικών αποτελεσμάτων μέσα στο κελί.

Ας τροποποιήσουμε την προηγούμενη μακροεντολή για να εκτελέσουμε έναν νέο υπολογισμό βάσει των αποτελεσμάτων από το προηγούμενο κελί.
FirstColumn = InputBox("Please enter the column letter.") FirstRow = InputBox("Please enter the first row number.") LastRow = InputBox("Please enter the last row number.") For i = FirstRow To LastRow Range(FirstColumn & i).Value = 5000 + (Range(FirstColumn & (i - 1)).Value * 0.1) Next i Σε αυτή τη δέσμη ενεργειών, ο χρήστης παρέχει τόσο τον πρώτο όσο και τον τελευταίο αριθμό σειράς. Δεδομένου ότι δεν υπάρχουν δεδομένα στην υπόλοιπη στήλη, το σενάριο δεν έχει ιδέα από πού να ξεκινήσει. Μόλις παρέχεται το σενάριο το εύρος, τότε θα κάνει έναν διαλογικό υπολογισμό χρησιμοποιώντας την προηγούμενη τιμή και θα συμπληρώσει ολόκληρη τη στήλη με τα νέα δεδομένα.
Λάβετε υπόψη ότι αυτή είναι μόνο μια εναλλακτική προσέγγιση σε επαναληπτικούς υπολογισμούς. Μπορείτε να κάνετε το ίδιο πράγμα πληκτρολογώντας έναν τύπο απευθείας στο επόμενο κενό κελί και να συμπεριλάβετε το προηγούμενο κελί στον τύπο. Στη συνέχεια, όταν συμπληρώσετε αυτόματα τη στήλη αυτή, θα ενσωματώσει την προηγούμενη τιμή με τον ίδιο τρόπο.
Το όφελος από τη χρήση μιας μακροεντολής είναι ότι εάν θελήσατε να προσθέσετε κάποια προηγμένη λογική στο διαλογικό υπολογισμό, κάτι που δεν θα μπορούσατε να κάνετε μέσα σε έναν απλό τύπο κυττάρων.
Μπορείτε να μάθετε περισσότερα σχετικά με αυτό στο άρθρο μας για την αυτοματοποίηση των υπολογιστικών φύλλων σας 5 Πόροι για τις μακροεντολές του Excel για την αυτοματοποίηση των υπολογιστικών φύλλων σας 5 Πόροι για τις μακροεντολές του Excel για την αυτοματοποίηση των υπολογιστικών φύλλων σας Αναζήτηση μακροεντολών του Excel; Εδώ είναι πέντε τοποθεσίες που έχουν αυτό που ψάχνετε. Διαβάστε περισσότερα με μακροεντολές Excel.
Αυτόματη συμπλήρωση στήλες Excel είναι ένα Breeze
Όπως μπορείτε να δείτε, η προσέγγιση που λαμβάνετε όταν είστε στήλες αυτόματης συμπλήρωσης μπορεί να μειώσει πραγματικά το φόρτο εργασίας σας. Αυτό ισχύει ιδιαίτερα όταν ασχολείστε με τεράστια υπολογιστικά φύλλα με χιλιάδες στήλες ή σειρές.



