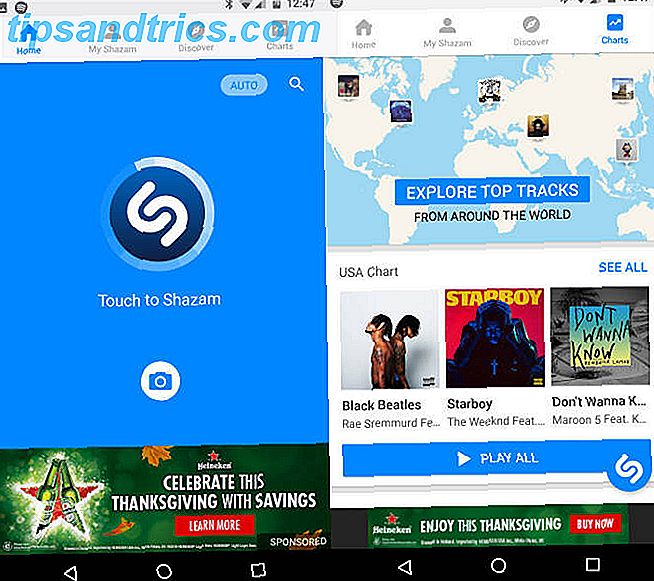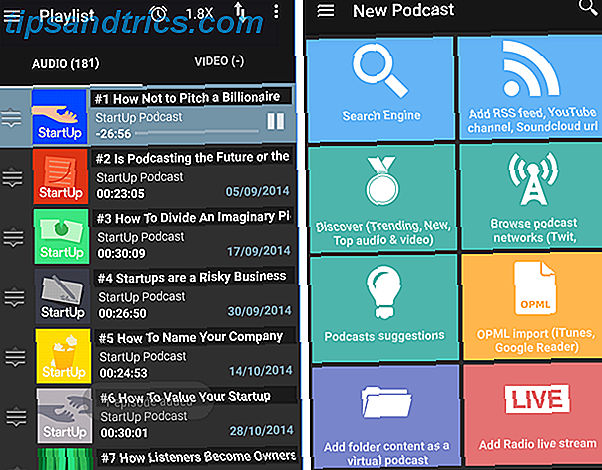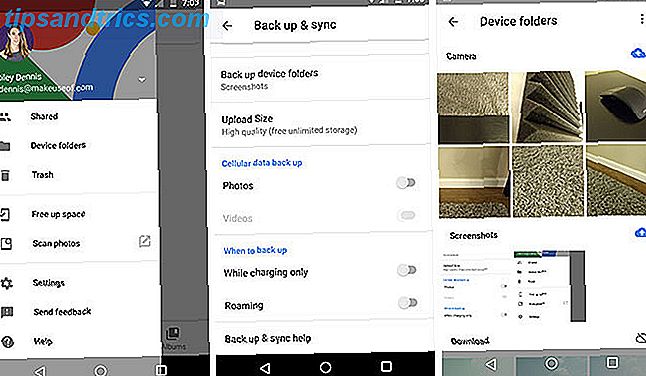Η επιλογή μιας υπηρεσίας αποθήκευσης σύννεφων μπορεί να είναι δύσκολη. Έχετε το Big Three - Dropbox, το Google Drive και το OneDrive - μαζί με μια σειρά από άλλες λιγότερο γνωστές εναλλακτικές λύσεις. Ίσως έχετε χρησιμοποιήσει το Dropbox ή το Google Drive για κάποιο χρονικό διάστημα, αλλά είστε ταραγμένοι και αναρωτιέστε εάν το OneDrive είναι καλύτερο για τις ανάγκες σας.
Αν ναι, έχετε έρθει στο σωστό άρθρο. Μέχρι να φτάσετε στο τέλος, θα γνωρίζετε τα καλύτερα χαρακτηριστικά του OneDrive και τον τρόπο ρύθμισης του. Ένα πράγμα είναι σίγουρο: Το OneDrive αλλάζει πάντοτε Αυτά τα χαρακτηριστικά των Windows 10 αλλάζουν συνεχώς Αυτά τα χαρακτηριστικά των Windows 10 αλλάζουν συνεχώς Τα Windows 10 δεν θα σταματήσουν ποτέ να αλλάζουν. Η Microsoft πειραματίζεται συνεχώς. Ακολουθούν ορισμένες λειτουργίες των Windows που συνεχίζουν να βελτιώνονται με κάθε ενημέρωση των Windows. Διαβάστε περισσότερα, συχνά προς το καλύτερο.
Βασικά χαρακτηριστικά OneDrive
Ενώ το OneDrive, όπως και κάθε άλλη υπηρεσία, έχει μια δέσμη δευτερευουσών λειτουργιών που μπορεί να είναι χρήσιμες σε ορισμένες περιπτώσεις, αναφέρουμε μόνο τα βασικά χαρακτηριστικά που είναι απαραίτητα για την αποθήκευση σύννεφων ή / και το Set OneDrive εκτός από τους ανταγωνιστές.
5GB δωρεάν χώρο
Ως ελεύθερος χρήστης, μπορείτε να αποθηκεύσετε έως και 5GB δεδομένων στο λογαριασμό σας OneDrive. Αυτό μπορεί να είναι κάτι περισσότερο από αρκετό ή μια απάτη ανάλογα με το πώς σκοπεύετε να χρησιμοποιήσετε την αποθήκευση.
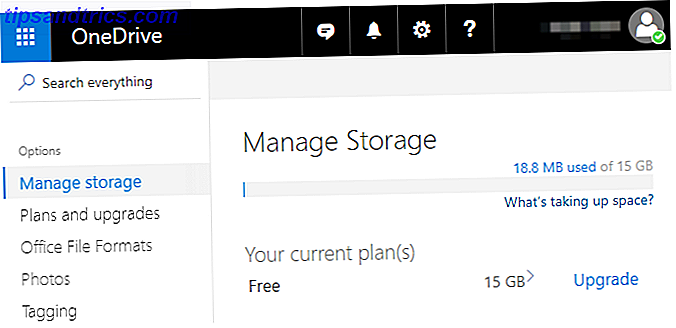
Εάν πρόκειται κυρίως να αποθηκεύσετε έγγραφα γραφείου, υπολογιστικά φύλλα, αρχεία κειμένου, σαρώσεις PDF, ηλεκτρονικά βιβλία, ψηφιακές αποδείξεις κ.λπ., τότε πιθανότατα θα έχετε έναν σκληρό χρόνο να χτυπήσετε αυτό το καπάκι. Αλλά μόλις βγάλετε αρχεία εικόνας, ήχου ή βίντεο στο μείγμα, θα χτυπήσετε το καπάκι επάνω στο καπάκι σε χρόνο μηδενικό.
Ως εκ τούτου, συνιστούμε μόνο τη χρήση του OneDrive για αποθήκευση εκτός των μέσων ενημέρωσης - εκτός αν κάνετε αναβάθμιση σε ένα πληρωμένο σχέδιο, το οποίο μπορείτε να μάθετε περισσότερα σχετικά με το τέλος αυτού του άρθρου. Δεν θέλετε να πληρώσετε; Πηγαίνετε με το Google Drive, το οποίο προσφέρει δωρεάν 15GB.
Συγχρονισμός μεταξύ πλατφόρμων
Το όφελος από τη χρήση του OneDrive και των περισσότερων άλλων υπηρεσιών αποθήκευσης cloud είναι ότι τα αρχεία σας αποθηκεύονται στους διακομιστές του OneDrive και στη συνέχεια συγχρονίζονται σε όλες τις συσκευές σας . Αυτό σημαίνει, για παράδειγμα, ότι μπορείτε να εργαστείτε σε ένα έγγραφο χρησιμοποιώντας το φορητό υπολογιστή σας και στη συνέχεια να το ελέγξετε αβίαστα αργότερα στο tablet σας. Όλα παραμένουν συγχρονισμένα.

Μπορείτε επίσης να αποκτήσετε πρόσβαση και να προβάλετε ολόκληρο το λογαριασμό OneDrive με ένα πρόγραμμα περιήγησης ιστού. Αυτό είναι υπέροχο σε περίπτωση που ξαφνικά πρέπει να κατεβάσετε ένα αντίγραφο μιας έκθεσης ή μιας ψηφιακής δήλωσης - είναι προσβάσιμο από κυριολεκτικά οπουδήποτε .
Το OneDrive είναι διαθέσιμο για συστήματα Windows και Mac, καθώς και Android, iOS και Windows Phone. Έρχεται ενσωματωμένο στα Windows 10, διαφορετικά, θα πρέπει να το εγκαταστήσετε. Μπορείτε να το κατεβάσετε στη σελίδα λήψεων του OneDrive.
Απομακρυσμένη πρόσβαση αρχείων
Στα Windows 10, το OneDrive προσφέρει μια ειδική λειτουργία που σας επιτρέπει να έχετε πρόσβαση σε όλα τα αρχεία και τους φακέλους στον υπολογιστή σας από οποιοδήποτε πρόγραμμα περιήγησης ιστού. Δυστυχώς, η δυνατότητα κατάργησης αρχείων δεν είναι διαθέσιμη εάν εξακολουθείτε να χρησιμοποιείτε τα Windows 8.1.

Η ενεργοποίηση αυτής της λειτουργίας είναι τόσο απλή όσο η επιλογή μιας από τις επιλογές στις ρυθμίσεις του OneDrive. Μόλις ενεργοποιηθεί, το μόνο που έχετε να κάνετε είναι να επισκεφθείτε τον ιστότοπο OneDrive, να συνδεθείτε στο λογαριασμό σας και να επιλέξετε τον υπολογιστή σας στην πλαϊνή γραμμή. Θα έχετε πλήρη πρόσβαση σε ολόκληρο το σύστημα, συμπεριλαμβανομένης της μονάδας δίσκου C: και συνδεδεμένων εξωτερικών μονάδων δίσκου.
Για να λειτουργήσει αυτή η λειτουργία, ο υπολογιστής σας πρέπει να είναι συνδεδεμένος, συνδεδεμένος στο διαδίκτυο και να εκτελείται η εφαρμογή επιφάνειας εργασίας OneDrive (όχι η έκδοση του Microsoft Store της εφαρμογής).
Ιστορικό αρχείου
Ένας φοβερός λόγος για την αποθήκευση αρχείων στο OneDrive είναι ότι το OneDrive παρακολουθεί στιγμιότυπα κάθε φορά που γίνονται αλλαγές σε ένα αρχείο. Στη συνέχεια, μπορείτε να επαναφέρετε οποιοδήποτε αρχείο σε ένα από τα προηγούμενα στιγμιότυπα του, ακυρώνοντας άμεσα τυχόν ανεπιθύμητες αλλαγές.
Ενώ η λειτουργία ιστορικού αρχείου λειτουργεί μόνο μία φορά με έγγραφα και υπολογιστικά φύλλα του Microsoft Office, τώρα λειτουργεί με όλα τα αρχεία. Οι επαναφορές μπορούν να γίνουν μόνο στον ιστότοπο OneDrive, αλλά η πραγματική διαδικασία είναι αρκετά εύκολη: κάντε δεξί κλικ σε ένα αρχείο, επιλέξτε Ιστορικό εκδόσεων, επιλέξτε ένα στιγμιότυπο και κάντε κλικ στην επιλογή Επαναφορά.
Μάθετε περισσότερα στην επισκόπηση της λειτουργίας ιστορικού εκδόσεων του OneDrive Πώς να ανακτήσετε αρχεία OneDrive χρησιμοποιώντας το ιστορικό εκδόσεων Πώς να ανακτήσετε αρχεία OneDrive χρησιμοποιώντας το ιστορικό εκδόσεων Η νέα λειτουργία Ιστορικό αρχείων του OneDrive σάς επιτρέπει να επαναφέρετε τα αρχεία που αλλάξατε κατά λάθος. Δείτε πώς μπορείτε να το χρησιμοποιήσετε για να ανακτήσετε δεδομένα και να εξοικονομήσετε ώρες. Διαβάστε περισσότερα .
Αρχεία On-Demand
Θυμηθείτε πώς λειτουργούν οι περισσότερες υπηρεσίες αποθήκευσης cloud: Τα αρχεία σας μεταφορτώνονται στους διακομιστές της υπηρεσίας και στη συνέχεια συγχρονίζονται σε όλες τις συσκευές σας. Αυτό σημαίνει ότι καταλήγετε να διατηρείτε ένα αντίγραφο κάθε αρχείου σε κάθε συσκευή - πολύ σπαταλημένο χώρο.
Η δυνατότητα Files On Demand σάς επιτρέπει να επισημάνετε τα αρχεία ως "μόνο στο διαδίκτυο", τα οποία τα αφαιρούν από τη μονάδα, αλλά τα διατηρούν στους διακομιστές του OneDrive. Αυτά τα αρχεία μεταφορτώνονται μόνο στο σύστημά σας όταν τα έχετε πρόσβαση, τα οποία τα χαρακτηρίζει ως "διαθέσιμα τοπικά". Στη συνέχεια, μπορείτε να τα χαρακτηρίσετε ως "μόνο στο διαδίκτυο" ξανά για να ελευθερώσετε χώρο.

Αυτός είναι ένας από τους πολλούς τρόπους εξοικονόμησης χώρου στα Windows 10 Πώς να αποθηκεύσετε χώρο στο δίσκο στα Windows 10 Πώς να αποθηκεύσετε χώρο στο δίσκο στα Windows 10 Από την άποψη των απαιτήσεων χώρου στο δίσκο, τα Windows 10 είναι εντελώς λαμπερά. Η σπατάλη 20 GB σε ένα μικρό SSD μπορεί να είναι απογοητευτικό. Ευτυχώς, μπορείτε να μειώσετε το αποτύπωμα των Windows 10 και να ανακτήσετε μέρος αυτού του χώρου. Διαβάστε περισσότερα .
Ευφυής αναζήτηση
Κατά την αποθήκευση εικόνων, το OneDrive θα αναλύσει το καθένα τη στιγμή της φόρτωσης και θα εξαγάγει ό, τι κείμενο μπορεί να βρει. Αυτό σας επιτρέπει να χρησιμοποιήσετε τη λειτουργία Intelligent Search της OneDrive, η οποία μπορεί να βρει εικόνες με βάση τα ερωτήματα κειμένου.

Αυτό είναι πολύ πιο χρήσιμο από αυτό που ακούγεται. Τώρα μπορείτε να ανεβάσετε τις σαρωμένες αποδείξεις, τις φωτογραφίες του λευκού πίνακα, τις επαγγελματικές κάρτες, τα στιγμιότυπα οθόνης κλπ. Και να τα βρείτε σε μια στιγμή, ακόμα κι αν δεν τα καταφέρατε να τα οργανώσετε σωστά. Αυτή η αναζήτηση στο αρχείο λειτουργεί επίσης με έγγραφα του Office και PDF, επιτρέποντάς σας να αναζητήσετε κατά τίτλο και περιεχόμενο.
Ρύθμιση του OneDrive
Έτσι έχετε έρθει τόσο μακριά και έχετε αποφασίσει ότι το OneDrive μπορεί να αξίζει να το δοκιμάσετε; Εξαιρετική! Η τοποθέτησή του δεν θα μπορούσε να είναι ευκολότερη, ειδικά στα Windows 10 που έρχεται με το OneDrive ενσωματωμένο στο λειτουργικό σύστημα.
- Ανοίξτε το μενού Έναρξη και αναζητήστε το OneDrive .
- Εκκινήστε την εφαρμογή OneDrive.
- Στην οθόνη "Καλώς ορίσατε στο OneDrive", κάντε κλικ στην επιλογή Ξεκινώντας .
- Συνδεθείτε με το Λογαριασμό σας Microsoft. Εάν δεν έχετε ένα, δημιουργήστε ένα (και ασφαλίστε το με αυτές τις σημαντικές συμβουλές 5 Συμβουλές Ασφάλειας που πρέπει να λάβετε υπόψη όταν χρησιμοποιείτε έναν Λογαριασμό της Microsoft 5 Συμβουλές Ασφάλειας που πρέπει να λάβετε υπόψη κατά τη χρήση ενός Λογαριασμού της Microsoft Δεν μπορείτε να χρησιμοποιήσετε μεγάλο μέρος του νέου χρήστη των Windows 8 χωρίς τη χρήση λογαριασμού της Microsoft Ο λογαριασμός που χρησιμοποιείτε για σύνδεση στον υπολογιστή σας είναι πλέον ένας λογαριασμός στο διαδίκτυο, γεγονός που εγείρει ανησυχίες σχετικά με την ασφάλεια.
- Εάν θέλετε να αποθηκεύσετε αρχεία OneDrive σε διαφορετική τοποθεσία, κάντε κλικ στο κουμπί Αλλαγή . Διαφορετικά, κάντε κλικ στο Επόμενο για να χρησιμοποιήσετε την προεπιλεγμένη θέση.
- Εάν θέλετε να συγχρονίσετε όλο το χώρο αποθήκευσης OneDrive με τον υπολογιστή σας Windows 10, κρατήστε συγχρονισμένα όλα τα αρχεία και τους φακέλους στο OneDrive μου . Διαφορετικά, μπορείτε να επιλέξετε τους υποφακέλους που θα αποκλείσετε από το συγχρονισμό. Κάντε κλικ στο κουμπί Επόμενο .
- Αν σκοπεύετε να χρησιμοποιήσετε τη δυνατότητα απομακρυσμένης αρχειοθέτησης αρχείων, διατηρήστε τη δυνατότητα να χρησιμοποιήσω το OneDrive για την εξαγωγή οποιουδήποτε από τα αρχεία μου σε αυτόν τον υπολογιστή που ελέγχθηκε. Διαφορετικά, καταργήστε την επιλογή. Κάντε κλικ στο κουμπί Ολοκλήρωση
- Αυτό είναι! Περιμένετε να συγχρονιστούν τα υπάρχοντα αρχεία.
Τώρα, κάθε φορά που προσθέτετε ή μεταφέρετε αρχεία στο φάκελο OneDrive (ή σε οποιονδήποτε από τους υποφακέλους), αυτόματα θα συγχρονίζεται με το λογαριασμό σας OneDrive και θα είναι διαθέσιμο σε οποιαδήποτε άλλη συσκευή με το OneDrive (υποθέτοντας ότι είστε συνδεδεμένοι).
Είναι ένα σχέδιο Paid OneDrive αξίζει τον κόπο;
Έχετε δύο επιλογές για ένα αναβαθμισμένο σχέδιο OneDrive.
- 50GB Storage Plan: Πρόκειται για μια επίπεδη αύξηση στο καπάκι αποθήκευσης του OneDrive, αυξάνοντας από 5GB σε 50GB. Κοστίζει $ 2 / mo και δεν έρχεται με άλλα οφέλη.
- Σχέδιο αποθήκευσης 1TB: Διατίθεται μόνο με συνδρομή Office 365, η οποία κοστίζει $ 7 / mo ή $ 70 / έτος. Εκτός από την ενισχυμένη αποθήκευση, έχετε το Word, το Excel, το PowerPoint και το Outlook σε έναν υπολογιστή.
Εάν κάνετε οποιαδήποτε εργασία γραφείου, τότε η συνδρομή Office 365 αξίζει τον κόπο - και ναι, οι περισσότεροι χρήστες είναι καλύτερα να πάρουν το Office 365 αντί του Office 2016 Office 365 εναντίον του Office 2016: Ποιο είναι φθηνότερο στο μακρύ τρέξιμο; Γραφείο 365 εναντίον γραφείου 2016: Ποιο είναι φθηνότερο στο μακρύ τρέξιμο; Σε αντίθεση με τη δημοφιλή πεποίθηση, το Office 365 δεν είναι μια κίνηση απληστίας για να κερδίσει περισσότερα χρήματα. Το Office 2016 και το Office 365 εξυπηρετούν διαφορετικά ακροατήρια. Θα σας δείξουμε ποια είναι καλύτερη για εσάς. Διαβάστε περισσότερα . Εάν χρειάζεστε μόνο χώρο αποθήκευσης, το σχέδιο 50GB είναι σχετικά ακριβό. Για παράδειγμα, μπορείτε να λάβετε 100GB στο Google Drive για την ίδια τιμή, επομένως ίσως να πάτε εκεί.
Εάν αποφασίσετε ενάντια στο OneDrive συνολικά, δείτε το άρθρο μας σχετικά με την απενεργοποίηση και την κατάργηση του OneDrive Πώς να απενεργοποιήσετε το OneDrive με μερικά μόνο κλικ Πώς να απενεργοποιήσετε το OneDrive με μερικά μόνο κλικ Το Microsoft OneDrive είναι ψημένο στα Windows 10 και μπορεί να είναι μια αντίσταση στους πόρους του συστήματός σας . Ευτυχώς, είναι εύκολο να απενεργοποιηθεί ή να καταργηθεί. Ακολουθούν αρκετές μέθοδοι για την αφαίρεση του OneDrive από τον υπολογιστή σας. Διαβάστε περισσότερα από τα Windows.
Τι πιστεύετε για το OneDrive; Τι συμβαίνει με τις υπηρεσίες αποθήκευσης cloud εν γένει; Πού προτιμάτε να διατηρείτε τα δεδομένα σας; Ενημερώστε μας στα σχόλια παρακάτω!