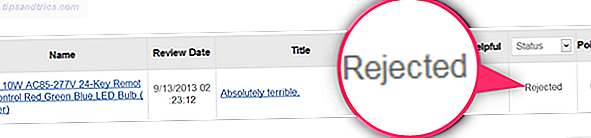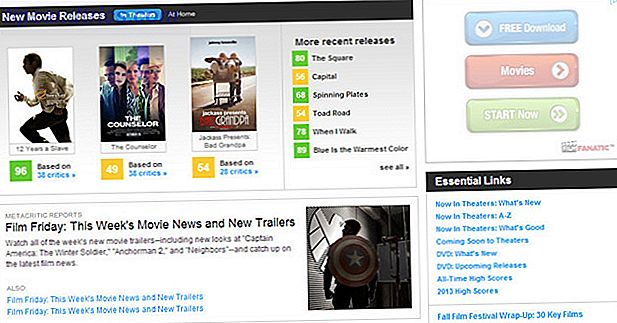Η επεξεργασία φωτογραφιών τείνει να περιλαμβάνει πολλές επαναλαμβανόμενες διαδικασίες, ειδικά όταν εργάζεστε με ένα μεγάλο άλμπουμ εικόνων. Εάν είστε διατεθειμένοι να μιμηθείτε σε δέσμες ενεργειών, μπορείτε να χρησιμοποιήσετε το GIMP για να αυτοματοποιήσετε μερικές από αυτές τις ενέργειες για να εξοικονομήσετε χρόνο και προσπάθεια.
Scripting με Python 10 βασικά παραδείγματα Python που θα σας βοηθήσουν να μάθετε γρήγορα 10 βασικά παραδείγματα Python που θα σας βοηθήσουν να μάθετε γρήγορα Αυτό το άρθρο βασικών παραδειγμάτων python είναι για όσους έχουν ήδη κάποια εμπειρία προγραμματισμού και απλά θέλουν να μεταβαίνουν σε Python το συντομότερο δυνατό. Διαβάστε περισσότερα στο GIMP δεν είναι εύκολο, αλλά είναι πολύ ανταμείβοντας εάν είστε έτοιμοι να μάθετε τα σχοινιά. Εδώ είναι πώς να ξεκινήσετε με μερικά πολύ βασικά σενάρια.
Δημιουργία δέσμης ενεργειών Python
Πριν ξεκινήσουμε να εργαζόμαστε σοβαρά για το έργο μας, πρέπει να βάλουμε κάποια θεμέλια. Αρχικά, ανοίξτε ένα πρόγραμμα επεξεργασίας κειμένου και, στη συνέχεια, αντιγράψτε και επικολλήστε τον παρακάτω κώδικα:
#!/usr/bin/python from gimpfu import * def first_plugin(timg, tdrawable): print "Hello, world!" register( "hello_world", "Presents a Hello, World! message", "Presents a Hello, World! message", "Brad Jones", "Brad Jones", "2017", "/Image/Hello, World!", "RGB*, GRAY*", [], [], first_plugin) main() Ακολουθεί μια σύντομη περιγραφή του τι συμβαίνει εκεί επάνω. Οι δύο πρώτες γραμμές αρχικοποιούν το σενάριο και μας δίνουν πρόσβαση σε ορισμένες χρήσιμες βιβλιοθήκες. Το τμήμα του κώδικα που ακολουθεί def first_plugin περιέχει τις οδηγίες που δίνουμε στο GIMP. Οι πληροφορίες που ακολουθούν τον καταχωρητή λέξεων είναι όλα όσα πρέπει να γνωρίζει το GIMP για το plug-in.
Αυτές είναι οι πληροφορίες που πρέπει να δώσουμε στο GIMP να καταχωρήσει το σενάριό μας:
- Όνομα: το όνομα της εντολής (π.χ. hello_world )
- Blurb: μια σύντομη περιγραφή της εντολής (π.χ. Παρουσιάζει ένα μήνυμα Hello, World! )
- Βοήθεια: το μήνυμα βοήθειας που θα εμφανιστεί (π.χ. Παρουσιάζει ένα μήνυμα Hello, World! )
- Συγγραφέας: το άτομο που δημιούργησε το σενάριο (π.χ. Brad Jones )
- Πνευματικά δικαιώματα: ο κάτοχος των πνευματικών δικαιωμάτων (π.χ. Brad Jones )
- Ημερομηνία: η ημερομηνία δημιουργίας της δέσμης ενεργειών (π.χ. 2017 )
- Ετικέτα: ο τρόπος με τον οποίο το σενάριο θα αναφέρεται στο μενού (π.χ. / Εικόνα / Γεια σας, Κόσμος! )
- Παράμετροι: οι παράμετροι που προσαρτώνται στην προσθήκη (π.χ. [] - καμία σε αυτή την περίπτωση)
- Αποτελέσματα: Αποτελέσματα από το plug-in (π.χ. [] - κανένα στην περίπτωση αυτή)
- Λειτουργία: το όνομα που χρησιμοποιείται για να αναφερθεί η ενέργεια στον κώδικα μας (π.χ. first_plugin )
Τέλος, πρέπει να καλέσουμε το main () .
Αποθηκεύστε τη δέσμη ενεργειών και επιλέξτε Όλα τα αρχεία από την αναπτυσσόμενη λίστα Αποθήκευση ως τύπου . Βεβαιωθείτε ότι έχετε συμπεριλάβει την επέκταση .py στο όνομα του αρχείου σας.
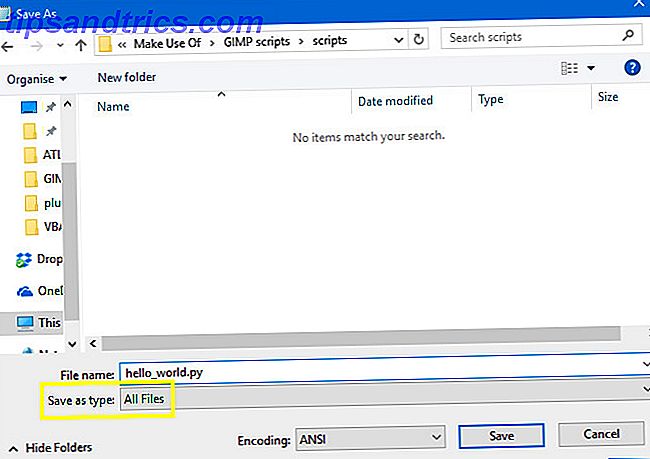
Στη συνέχεια, τοποθετήστε αυτό το αρχείο στον φάκελο plug-in του GIMP, ο οποίος βρίσκεται στα Windows στα Αρχεία Προγράμματος > GIMP 2 > lib > gimp > 2.0 (ή ~ \ Library \ Application Support \ GIMP \ 2.8 \ scripts ). Μπορεί να χρειαστείτε δικαιώματα διαχειριστή Τρόπος δημιουργίας λογαριασμού διαχειριστή αντιγράφων ασφαλείας στα Windows 10 Πώς να δημιουργήσετε ένα λογαριασμό διαχείρισης αντιγράφων ασφαλείας στα Windows 10 Έχοντας ένα δεύτερο λογαριασμό διαχειριστή στον υπολογιστή σας, διευκολύνετε την επαναφορά του δικού σας κωδικού πρόσβασης εάν την ξεχάσετε. Εδώ είναι ένας εύκολος τρόπος για να δημιουργήσετε ένα. Διαβάστε περισσότερα για να το κάνετε.
Αρχίστε το GIMP και ανοίξτε το μενού Εικόνα . Θα πρέπει να δείτε Hello, World! εκεί ακριβώς στο κάτω μέρος.
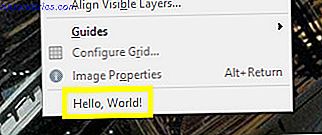
Τώρα ήρθε η ώρα να κάνουμε το σενάριό μας λίγο πιο χρήσιμο.
Προσθήκη ορισμένων λειτουργιών
Τώρα πρόκειται να ξαναγράψουμε τη γραφή μας έτσι ώστε να κάνει πραγματικά κάτι πρακτικό. Ανοίξτε ξανά το αρχείο κειμένου και αντιγράψτε και επικολλήστε τον ακόλουθο κώδικα:
#!/usr/bin/env python from gimpfu import * def test_script(customtext, font, size): img = gimp.Image(1, 1, RGB) layer = pdb.gimp_text_fontname(img, None, 0, 0, customtext, 10, True, size, PIXELS, font) img.resize(layer.width, layer.height, 0, 0) gimp.Display(img) gimp.displays_flush() register( "python_test", "TEST", "TEST", "Brad Jones", "Brad Jones", "2017", "TEST", "", [ (PF_STRING, "customtext", "Text string", 'Scripting is handy!'), (PF_FONT, "font", "Font", "Sans"), (PF_SPINNER, "size", "Font size", 100, (1, 3000, 1)), ], [], test_script, menu="/File/Create") main() Αυτό είναι λίγο πιο περίπλοκο από το Hello, World! αλλά μοιράζεται μια πολύ παρόμοια δομή. Αρχικά δημιουργούμε μια εικόνα.
img = gimp.Image(1, 1, RGB) Στη συνέχεια, προσθέτουμε κείμενο βάσει παραμέτρων που παρέχονται από το χρήστη.
layer = pdb.gimp_text_fontname(img, None, 0, 0, customtext, 10, True, size, PIXELS, font) Στη συνέχεια, αλλάζουμε το μέγεθος της εικόνας σύμφωνα με το μέγεθος του κειμένου.
img.resize(layer.width, layer.height, 0, 0) Τέλος, λέμε στο GIMP να εμφανίσει την εικόνα στην οθόνη.
gimp.Display(img) gimp.displays_flush() Το μόνο που χρειάζεται να κάνετε είναι να προσθέσετε τις πληροφορίες εγγραφής που χρειάζεται το GIMP, με την προσθήκη ορισμένων ρυθμίσεων παραμέτρων που δεν συμπεριλήφθηκαν νωρίτερα.
[ (PF_STRING, "customtext", "Text string", 'Scripting is handy!'), (PF_FONT, "font", "Font", "Sans"), (PF_SPINNER, "size", "Font size", 100, (1, 3000, 1)), ], Αποθηκεύστε αυτό ακριβώς όπως σώσαμε το Hello, World!, μετακινήστε το στο φάκελο plug-ins και κάντε επανεκκίνηση του GIMP. Μεταβείτε στο Αρχείο > Δημιουργία > TEST για να δοκιμάσετε την προσθήκη μας.
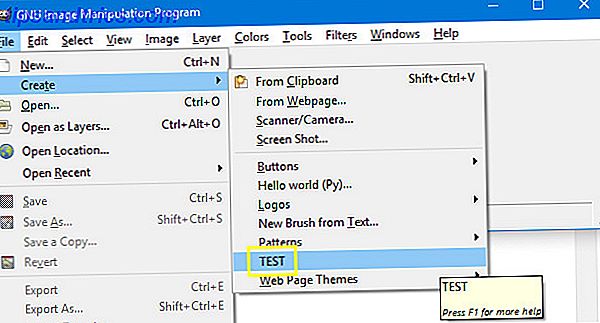
Θα δείτε ένα παράθυρο όπου μπορείτε να ορίσετε διάφορες παραμέτρους.
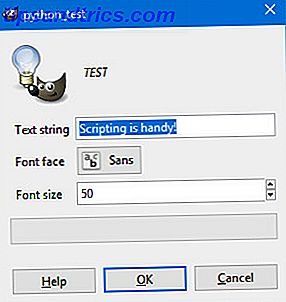
Κάντε κλικ στο κουμπί OK και θα δημιουργήσετε μια εικόνα που μοιάζει με κάτι τέτοιο.
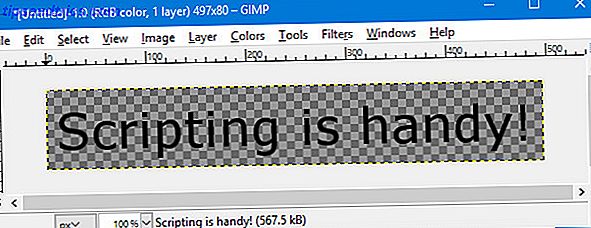
Αυτό δείχνει πώς μπορείτε να χρησιμοποιήσετε δέσμες ενεργειών στο GIMP για να αυτοματοποιήσετε μια διαδικασία 5 Πόροι για τις μακροεντολές του Excel για την αυτοματοποίηση των υπολογιστικών φύλλων 5 Πόροι για τις μακροεντολές του Excel για την αυτοματοποίηση των υπολογιστικών φύλλων σας Αναζήτηση μακροεντολών του Excel; Εδώ είναι πέντε τοποθεσίες που έχουν αυτό που ψάχνετε. Διαβάστε περισσότερα που αποτελείται από διάφορες ενέργειες. Τώρα ας γράψουμε ένα σενάριο που κάνει αλλαγές σε μια εικόνα που έχουμε ήδη ανοίξει.
Επαναφορά ενός επιπέδου
Μόλις είστε άνετοι με το scripting με Python Δοκιμάστε Python στο πρόγραμμα περιήγησής σας Με αυτά τα δωρεάν διαδραστικά shells Online Δοκιμάστε την Python στο πρόγραμμα περιήγησής σας Με αυτά τα δωρεάν διαδικτυακά κελύφη αλληλογραφίας Είτε περνάτε από αυτά τα παραδείγματα της Python είτε εξετάζετε τα βασικά των συστοιχιών και των λιστών, δοκιμάστε τον κώδικα σωστά στο πρόγραμμα περιήγησής σας. Εδώ είναι οι καλύτεροι online Python διερμηνείς που έχουμε βρει. Διαβάστε περισσότερα στο GIMP, μπορείτε να αυτοματοποιήσετε όλα τα είδη των τροποποιήσεων στις εικόνες σας. Ωστόσο, θα ξεκινήσουμε όσο πιο απλά γίνεται, εφαρμόζοντας ένα σενάριο που ανατρέπει τα χρώματα της τρέχουσας στρώσης.
Για να ξεκινήσετε, ανοίξτε ξανά έναν επεξεργαστή κειμένου και στη συνέχεια αντιγράψτε και επικολλήστε το ακόλουθο σενάριο:
#!/usr/bin/env python from gimpfu import * def invert_current_layer(img, layer): pdb.gimp_invert(layer) register( "python_fu_invert_current_layer", "Invert layer", "Invert colors in the current layer", "Brad Jones", "Brad Jones", "2017", "/Filters/Custom/Invert current layer", "*", [], [], invert_current_layer) main() Αυτό προκύπτει από το σενάριο που δημιουργήσαμε νωρίτερα. Τα πρώτα ζευγάρια γραμμών κώδικα θέτουν ορισμένα θεμέλια, και οι τελευταίες αρκετές γραμμές φροντίζουν για εγγραφή. Εδώ είναι το σημαντικό τμήμα:
def invert_current_layer(img, layer): pdb.gimp_invert(layer) Ορίζουμε τη διαδικασία μας, λέγοντας στο GIMP σε ποια στοιχεία πρόκειται να αναφερθούμε, στη συνέχεια χρησιμοποιώντας το pdb.gimp_invert για να καθοδηγήσουμε το πρόγραμμα για να προσαρμόσουμε τα χρώματα. Αποθηκεύστε αυτό στη μορφή αρχείου .py, προσθέστε το στο φάκελο plug-ins και στη συνέχεια ανοίξτε το GIMP για να ελέγξετε ότι λειτουργεί.
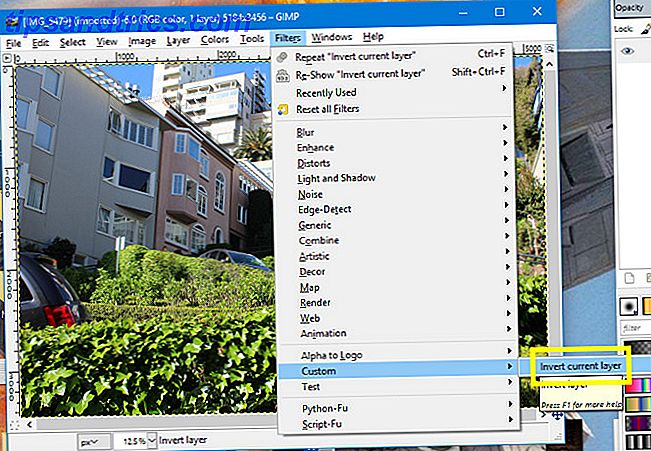
Μεταβείτε στην επιλογή Φίλτρα > Προσαρμογή > Αντιστρέψτε το τρέχον στρώμα .
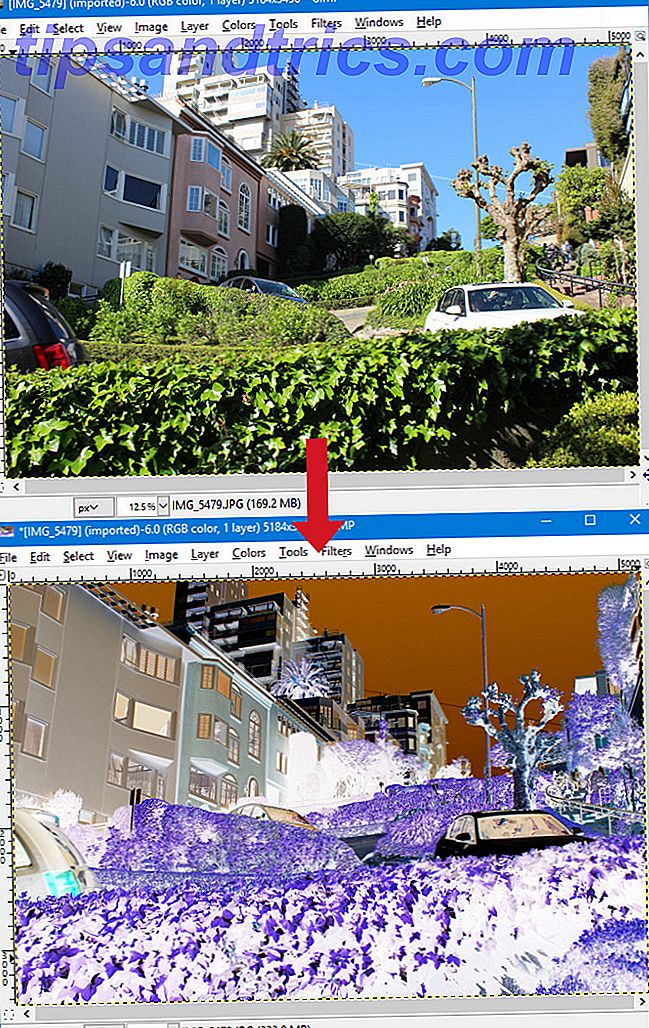
Θα πρέπει να έχετε ένα αποτέλεσμα παρόμοιο με το παραπάνω. Φυσικά, είναι ήδη σχετικά εύκολο να εκτελέσετε μια αντίστροφη λειτουργία στο GIMP, αλλά αυτό είναι απλά ένα σημείο εκκίνησης. Το μεγάλο πράγμα για τη συγγραφή των δικών σας σεναρίων 10 Επιβράβευση των χόμπι που εμπλέκουν προγραμματισμό ή σεναριογραφία 10 Επιβράβευση χόμπι που ενέχουν προγραμματισμό ή δέσμη ενεργειών Τι είδους προγραμματισμός και / ή δέσμες ενεργειών μπορείτε να κάνετε που δεν περιλαμβάνουν μεγάλες εταιρείες ή συμβεβλημένους πελάτες; Εδώ είναι μερικές ιδέες που μπορείτε να αρχίσετε να εξερευνούντε τώρα. Διαβάστε περισσότερα είναι ότι μπορείτε να δημιουργήσετε κάτι που είναι πλήρως προσαρμοσμένο σε σας.
Επόμενα βήματα στο GIMP Scripting
Αφού καταλάβετε τα βασικά του scripting στο GIMP, ήρθε η ώρα να αρχίσετε να πειραματίζετε. Σκεφτείτε τι είδους διαδικασίες κάνετε πολύ και αυτό θα ήταν χρήσιμο για την αυτοματοποίηση 7 καθημερινές εργασίες που δεν γνωρίζατε ότι θα μπορούσατε να αυτοματοποιήσετε σε λίγα λεπτά 7 καθημερινές εργασίες που δεν γνωρίζατε ότι θα μπορούσατε να αυτοματοποιήσετε σε λίγα λεπτά Υπάρχουν πολλοί πράγματα που μπορείτε να αυτοματοποιήσετε τώρα που θα σας εξοικονομήσουν χρόνο και θα σας επιτρέψουν να εστιάσετε σε άλλα πράγματα. Σας δίνουμε επτά πράγματα που μπορείτε να αυτοματοποιήσετε τώρα με τα σωστά εργαλεία. Διαβάστε περισσότερα . Στη συνέχεια, έρχεται το δύσκολο κομμάτι: κατανοώντας πώς να χρησιμοποιήσετε κώδικα για να πραγματοποιήσετε αυτές τις ιδέες.
Ευτυχώς, το GIMP μπορεί να προσφέρει κάποια βοήθεια. Μεταβείτε στη Βοήθεια> Πρόγραμμα περιήγησης και θα έχετε πρόσβαση σε μια λίστα με όλες τις διαδικασίες που μπορείτε να χρησιμοποιήσετε.
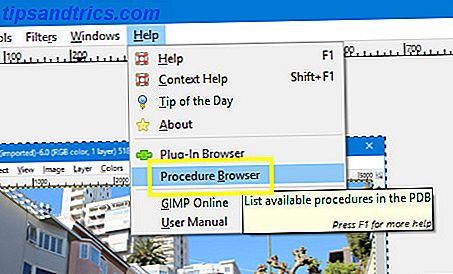
Το πρόγραμμα περιήγησης διαδικασιών όχι μόνο απαριθμεί τις ίδιες τις διαδικασίες, αλλά και σας δίνει πληροφορίες σχετικά με τις παραμέτρους που πρέπει να δώσετε στον κώδικα σας.
Μπορείτε να μετακινηθείτε σε ολόκληρη τη λίστα διαδικασιών ή να χρησιμοποιήσετε τη γραμμή αναζήτησης για να περιορίσετε το πεδίο. Στη συνέχεια, εισαγάγετε μόνο το όνομα της διαδικασίας και τις παραμέτρους στη δέσμη ενεργειών σας.
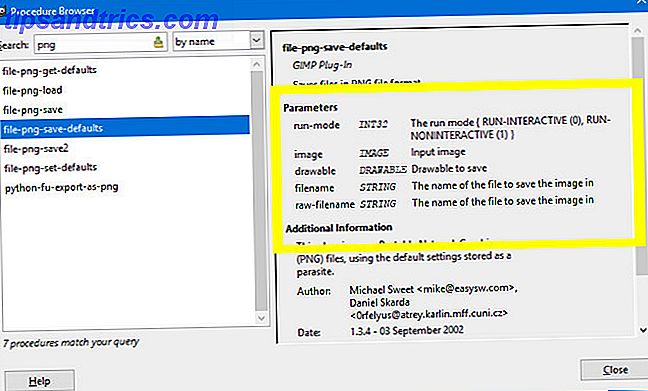
Αυτές οι πληροφορίες θα είναι ανεκτίμητες καθώς εργάζεστε στα σενάρια σας. Ξεκινήστε με μερικά απλά πράγματα και προτού να το ξέρετε θα κάνετε κάποιες πραγματικά χρήσιμες αυτοματοποιημένες διαδικασίες!
Χρειάζεστε βοήθεια σε scripting με το GIMP; Ή έχετε μια συμβουλή που θέλετε να μοιραστείτε με άλλους χρήστες; Είτε έτσι είτε αλλιώς, γιατί να μην συμμετάσχετε στη συνομιλία στην παρακάτω ενότητα σχολίων;
Συντελεστές εικόνας: Volkova Vera / Shutterstock