
Μερικές φορές είναι εύκολο να αγνοήσετε κάτι που είναι διαθέσιμο και προσβάσιμο δωρεάν. Το Google Drive ταιριάζει με αυτόν το λογαριασμό. Είναι εκεί συνδεδεμένο σαν μια σχέση με ό, τι κάνουμε με την Google. Ακριβώς όπως μια σχέση, δεν συνειδητοποιούμε την αξία της έως ότου κάνουμε πραγματικά την προσπάθεια να φτάσουμε κοντά και προσωπικά. Ένας από τους τρόπους είναι να κατανοήσετε τον τρόπο διαχείρισης των αρχείων και των φακέλων στο Google Drive. Είναι απλό πράγμα πραγματικά, αλλά ακόμα κάτι που χρειάζεται λίγες συμβουλές για να επιταχύνουμε το ενδιαφέρον μας για αυτό.
Υπάρχουν πολλά που μπορείτε να κάνετε με 15GB ελεύθερης αποθήκευσης. Μπορείτε να κάνετε πολλά περισσότερα όταν θεωρείτε ότι το Google Drive είναι μια σουίτα παραγωγικότητας. Μπορείτε να χρησιμοποιήσετε το Google Drive για έρευνα Πώς να οργανώσετε την έρευνά σας με τη δύναμη του Google Drive Πώς να οργανώσετε την έρευνά σας με τη δύναμη του Google Drive Υπάρχουν ορισμένα πλεονεκτήματα στη χρήση του Google Drive για την ερευνητική εργασία σας. Είναι δωρεάν και διατίθεται από παντού φυσικά. Όλοι έχουν λογαριασμό Google που έχει προεπιλογή. Συνδεδεμένο με το λογαριασμό σας στο Google, το ... Διαβάστε περισσότερα ή μπορείτε να χρησιμοποιήσετε το Google Drive για οποιαδήποτε δημιουργική χρήση 10 τρόποι χρήσης της αποθήκευσης Cloud που δεν μπορεί να σκεφτεί 10 τρόποι χρήσης της αποθήκευσης Cloud που δεν έχετε σκεφτεί Όταν μιλάμε για αποθήκευση στο σύννεφο, συνήθως περιστρέφεται γύρω από το backup και τη συνεργασία. Έτσι, ας προσπαθήσουμε να βρούμε κάποιους πιο ενδιαφέροντες τρόπους για να γεμίσετε όλο το χώρο που μας δίνουν δωρεάν. Διαβάστε περισσότερα . Αλλά τελικά, η διαχείριση του σημαίνει καλά να ξέρετε πώς να χειριστείτε όλα τα αρχεία και τους φακέλους που θα κρατήσετε στο σύννεφο. Αυτές οι συμβουλές πρέπει να βοηθήσουν.
Ορίστε συγκεκριμένα δικαιώματα κοινής χρήσης για αρχεία μέσα σε κοινόχρηστους φακέλους
Το Google Drive είναι ένα περιβάλλον συνεργασίας με κοινόχρηστους φακέλους και δημόσια πρόσβαση. Μπορείτε να ανοίξετε ένα φάκελο στο Google Drive σε συγκεκριμένα άτομα της ομάδας σας με διευθύνσεις ηλεκτρονικού ταχυδρομείου όπως σας δείχνει το παρακάτω στιγμιότυπο οθόνης.
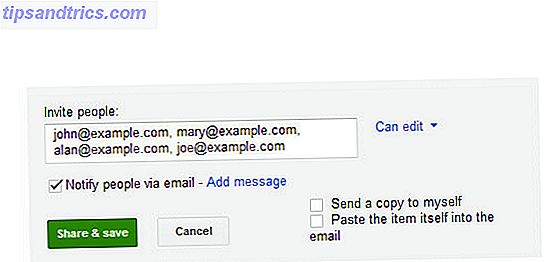
Αλλά τι γίνεται αν θέλετε να μοιραστείτε κάθε αρχείο μέσα στον κοινόχρηστο φάκελο διαφορετικά με διαφορετικό συνδυασμό ανθρώπων; Είναι εύκολο. Μοιραστείτε το φάκελο με τα μέλη της ομάδας σας όπως θα κάνατε κανονικά. Στη συνέχεια, ανοίξτε κάθε μεμονωμένο αρχείο και αφαιρέστε επιλεκτικά τα μέλη στα οποία δεν θέλετε να δώσετε πρόσβαση. Αυτό είναι ένα εύκολο τέχνασμα για την απόκρυψη συγκεκριμένων αρχείων ακόμα και μέσα σε έναν κοινόχρηστο φάκελο.

Πείτε πόσα αρχεία βρίσκονται σε φάκελο
Τα Windows καθιστούν εύκολο να δείτε πόσους υποφακέλους και αρχεία υπάρχουν μέσα σε ένα φάκελο με ένα απλό δεξί κλικ και επιλέγοντας Ιδιότητες από το μενού περιβάλλοντος. Το Google Drive δεν το κάνει τόσο εύκολο, αλλά εξακολουθείτε να βλέπετε τον αριθμό με δεξί κλικ.
1. Κάντε δεξί κλικ σε ένα φάκελο και επιλέξτε Λήψη .
2. Στο παράθυρο διαλόγου Λήψη, κάντε κλικ στο στοιχείο Όλα τα στοιχεία για να αποκαλύψετε τον συνολικό αριθμό αρχείων. Κάντε κλικ στο " Άκυρο" αν δεν σκοπεύετε να κατεβάσετε τα αρχεία. Το πλεονέκτημα αυτής της συντόμευσης έναντι άλλων είναι ότι περιλαμβάνει και τον αριθμό των αρχείων στους υποφακέλους.

Σημείωση: Μπορείτε επίσης να εγκαταστήσετε την εφαρμογή Google Drive και να την χρησιμοποιήσετε για να βρείτε τον αριθμό των αρχείων μέσω της Εξερεύνησης των Windows.
Αναζήτηση στο Drive
Μπορεί να μην σας δώσει έναν εύκολο τρόπο να αναφέρετε τον αριθμό των συνολικών αρχείων, αλλά το Google Drive με τα καλύτερα πνεύματα της Αναζήτησης Google καθιστά ανώφελη την αναζήτηση σε όλα τα αποθηκευμένα αρχεία σας. Στο πλαίσιο αναζήτησης, κάντε κλικ στο εικονίδιο αναπτυσσόμενου μενού για να αποκαλύψετε τις παραμέτρους αναζήτησης - Τύπος, Ορατότητα και Ιδιοκτησία . Εισάγετε τη φράση αναζήτησης και ξεκινήστε την αναζήτησή σας.

Μπορείτε επίσης να χρησιμοποιήσετε τους λειτουργούς αναζήτησης Google για να βελτιστοποιήσετε την αναζήτησή σας. Ένας χειριστής αναζήτησης που είναι ιδιαίτερα χρήσιμος είναι ο χειριστής ημερομηνίας που σας επιτρέπει να περιορίσετε την αναζήτησή σας σύμφωνα με την ημερομηνία αρχείου. Είναι ένα εύχρηστο χρονικό διάστημα όταν έχετε εκατοντάδες αρχεία κλειδωμένα στο νέφος.
Μορφή:
πριν από: ΕΕΕΕ-MM-DD [π.χ. πριν από: 2012-12-01]
μετά από: ΕΕΕΕ-ΜΜ-ΔΔ [π.χ. μετά: 2013-01-01]
Προσθήκη αρχείων σε πολλούς φακέλους
Κατά καιρούς, η οργάνωση αρχείων ενδέχεται να περιλαμβάνει την ταχεία προσθήκη ενός συγκεκριμένου αρχείου σε πολλούς φακέλους. Ας πούμε, δημιουργείτε σύνολα φακέλων για διαφορετικές ομάδες και κάθε φάκελος πρέπει να έχει ένα κοινό αρχείο κατευθυντηρίων γραμμών. Ακολουθήστε τα απλά βήματα για να προσθέσετε πολλά αρχεία σε πολλούς φακέλους.
1. Στο Google Drive, επιλέξτε τα αρχεία που θέλετε να προσθέσετε σε πολλούς φακέλους κάνοντας κλικ στο πλαίσιο ελέγχου για τα αρχεία.
2. Επιλέξτε το κουμπί Μετακίνηση σε ή εναλλακτικά μπορείτε να κάνετε κλικ στο αναπτυσσόμενο μενού για Περισσότερα και, στη συνέχεια, κάντε κλικ στο Μετακίν . Προς .

3. Επιλέξτε τους πολλούς φακέλους στους οποίους θέλετε να μεταφέρετε τα αρχεία κρατώντας πατημένο το πλήκτρο 'Control' για τα Windows ή το πλήκτρο 'Command' για Mac.
4. Κάντε κλικ στο Μετακίνηση .
Αν λάβουμε υπόψη την περίπτωση του παραπάνω παραδείγματος, το Google Drive δεν δημιουργεί πολλαπλά αντίγραφα των αρχείων που μετακινούνται. Οποιεσδήποτε αλλαγές στα αρχεία σε ένα φάκελο θα εμφανίζονται στα άλλα αρχεία των άλλων φακέλων.
Καταργήστε διπλότυπα αρχεία από το Google Drive
Δεν θα προτείνω τη λειτουργία ταξινόμησης που βρίσκεται στην επάνω δεξιά γωνία του Google Drive. Η μη αυτόματη αναζήτηση διπλότυπων με ταξινόμηση των αρχείων σύμφωνα με το όνομα θα μπορούσε να είναι μια άσκηση απογοήτευσης αν έχετε μεταφορτώσει κάποιες εκατοντάδες εκεί. Μια ευκολότερη συμβουλή προέρχεται από τον Marco Meerman στην ανάρτησή του στο Google+. Θα χρειαστεί να κατεβάσετε και να συγχρονίσετε τα αρχεία σας στην επιφάνεια εργασίας σας με την εφαρμογή Google Drive και στη συνέχεια να χρησιμοποιήσετε έναν διπλό εντοπισμό αρχείων Διαγραφή διπλών αρχείων γρήγορα Με αυτά τα εργαλεία Διαγραφή διπλών αρχείων γρήγορα με αυτά τα εργαλεία Ένας από τους ταχύτερους τρόπους για να φράξετε το σκληρό σας δίσκο είναι για την αποθήκευση διπλών αρχείων. Τις περισσότερες φορές, μάλλον δεν γνωρίζετε καν ότι έχετε διπλότυπα αρχεία. Προέρχονται από μια ποικιλία ... Διαβάστε περισσότερα στο φάκελο του Google Drive στον τοπικό σας σκληρό δίσκο. Ο φάκελος του Google Drive βρίσκεται συνήθως σε αυτή τη διαδρομή: C: \ Users \ Your Name \ Google Drive
Διαγράψτε αυτόματα τις εκδόσεις αρχείων και αποθηκεύστε χώρο αποθήκευσης
Το Google Drive διατηρεί προηγούμενες εκδόσεις ενός αρχείου. Αυτό μπορεί να φτάσει με το κόστος του συνολικού χώρου αποθήκευσης στο Drive καθώς προσθέτει αν έχετε πολλά από αυτά αποθηκευμένα στο cloud. Μπορείτε να ενεργοποιήσετε το Google Drive για να διαγράψετε αυτόματα προηγούμενες εκδόσεις όταν είναι άνω των 30 ημερών ή όταν υπάρχουν περισσότερες από 100 προηγούμενες εκδόσεις του ίδιου αρχείου.
1. Επιλέξτε ένα αρχείο στο Google Drive στον ιστό.
2. Κάντε κλικ στο αναπτυσσόμενο μενού More και επιλέξτε Manage revisions .
3. Για τις εκδόσεις αρχείων που θέλετε να διαγραφούν αυτόματα, καταργήστε την επιλογή της ρύθμισης Do not auto delete . Οι παλιές εκδόσεις θα διαγραφούν αυτόματα και το Google Drive θα κρατήσει μόνο τις πιο πρόσφατες εκδόσεις.

Κάντε τον φάκελο του Google Drive στον φάκελο των προεπιλεγμένων εγγράφων
Οι χρήστες σε κίνηση μπορούν να χρησιμοποιήσουν αυτήν την συμβουλή για να κάνουν το φάκελο του Google Drive στην επιφάνεια εργασίας τον προεπιλεγμένο φάκελο εγγράφων. Χρησιμοποιώντας το φάκελο του Google Drive ως άλλη τοποθεσία της Βιβλιοθήκης, μπορείτε να αποθηκεύσετε έγγραφα με ένα κλικ και να τα μετακινήσετε πιο εύκολα.
1. Κάντε δεξί κλικ στο φάκελο "Έγγραφα" και επιλέξτε Ιδιότητες.

2. Επιλέξτε Συμπερίληψη φακέλου και εντοπίστε το φάκελο του Google Drive. Επιλέξτε το Google Drive όπως στο παρακάτω στιγμιότυπο οθόνης και επιλέξτε Ορισμός τοποθεσίας αποθήκευσης . Κάντε κλικ στην επιλογή Εφαρμογή .
Τώρα, όταν θέλετε να αποθηκεύσετε οποιοδήποτε αρχείο, μπορείτε να επιλέξετε από τις θέσεις στο παράθυρο διαλόγου Άνοιγμα / Αποθήκευση και να επιλέξετε εάν θέλετε να αποθηκεύσετε το έγγραφο στο φάκελο "Έγγραφα" ή στο Google Drive.
Το Google Drive δεν είναι δύσκολο να καταλάβει καθόλου. Αυτό που χρειάζεται να κάνουμε είναι να αλλάξουμε τις γραφειοκρατικές μας συνήθειες και να υιοθετήσουμε ένα για cloud computing. Έχετε περισσότερες συμβουλές και κόλπα για το Google Drive 7 Συμβουλές και τεχνάσματα για να αξιοποιήσετε στο έπακρο το Google Drive 7 Συμβουλές και κόλπα για να αξιοποιήσετε στο έπακρο το Google Drive Το Google Drive είναι μια εξαιρετική υπηρεσία, αλλά η εγκατάσταση της εφαρμογής Google Drive και ο συγχρονισμός ορισμένα αρχεία είναι μόνο το πρώτο βήμα. Αυτά τα κόλπα θα σας βοηθήσουν να επωφεληθείτε από το Google Drive, τόσο στην επιφάνεια εργασίας ... Διαβάστε περισσότερα που βοηθά με την παραγωγικότητα του cloud; Αυτές οι επτά συμβουλές βοήθησαν;



