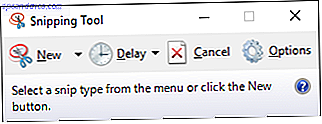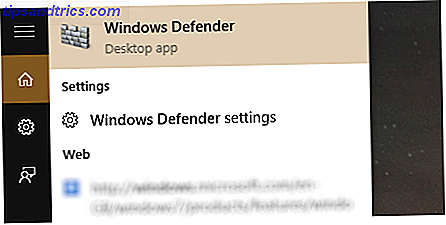Αναγκαστικές ενημερώσεις Πλεονεκτήματα και μειονεκτήματα των αναγκαστικών ενημερώσεων στα Windows 10 Πλεονεκτήματα και μειονεκτήματα των αναγκαστικών ενημερώσεων στα Windows 10 Οι ενημερώσεις θα αλλάξουν στα Windows 10. Τώρα μπορείτε να διαλέξετε και να επιλέξετε. Τα Windows 10, ωστόσο, θα αναγκάσουν την ενημέρωση επάνω σας. Έχει πλεονεκτήματα, όπως βελτιωμένη ασφάλεια, αλλά μπορεί επίσης να πάει στραβά. Τι περισσότερο ... Διαβάστε περισσότερα είναι το πιο τολμηρό χαρακτηριστικό των Windows 10. Αναλαμβάνει την ευθύνη των ενημερώσεων από τους ώμους σας. Ταυτόχρονα, οι υποχρεωτικές ενημερώσεις καθιστούν τη ζωή πιο δύσκολη για όσους θέλουν να τσίμπησουν το σύστημά τους. Και ποτέ δεν θα είστε ασφαλείς από σπασμένες ή ασυμβίβαστες ενημερώσεις.
Το νέο Windows Update Πώς να διαχειριστείτε το Windows Update στα Windows 10 Πώς να διαχειριστείτε το Windows Update στα Windows 10 Για τα εικονικά μυστικά ελέγχου, το Windows Update είναι ένας εφιάλτης. Λειτουργεί στο παρασκήνιο και διατηρεί το σύστημά σας ασφαλή και λειτουργεί ομαλά. Σας παρουσιάζουμε πώς λειτουργεί και τι μπορείτε να προσαρμόσετε. Διαβάστε περισσότερα επίσης καλύπτει προγράμματα οδήγησης υλικού:
"Στα Windows 10, η συσκευή σας ενημερώνεται πάντα με τις πιο πρόσφατες δυνατότητες και επιδιορθώσεις. Οι ενημερώσεις και τα προγράμματα οδήγησης εγκαθίστανται αυτόματα, χωρίς να χρειάζεται να επιλέξετε ποιες ενημερώσεις χρειάζονται ή δεν χρειάζονται. "-Microsoft Support
Όταν χρησιμοποιείτε μη τυποποιημένο υλικό, αυτή η διαδικασία μπορεί να προκαλέσει προβλήματα. Επιπλέον, οι οδηγοί που παρέχονται από τον κατασκευαστή του αρχικού εξοπλισμού (OEM) δεν είναι πάντα η καλύτερη λύση.
@AMDRadeon Οποιαδήποτε νέα σχετικά με την ενημέρωση του προγράμματος οδήγησης; Ο υπολογιστής μου άρχισε να λειτουργεί σήμερα στην επιφάνεια εργασίας (Windows 10). Ελπίζω ότι ο FuryX μου είναι εντάξει.
- Oliver Fisher (@ ofisher93) 30 Νοεμβρίου 2015
Αν θέλετε να διατηρήσετε τους προσαρμοσμένους οδηγούς σας ή αν δεν είστε πρόθυμοι να ενημερώσετε ένα τρέχον σύστημα, ας σας δείξουμε πώς να κλειδώσετε τους οδηγούς σας.
Αναίρεση και προσωρινή αποτροπή ενημερώσεων προγραμμάτων οδήγησης
Η Microsoft παραδέχεται ότι "σε σπάνιες περιπτώσεις, ένα συγκεκριμένο πρόγραμμα οδήγησης ή μια ενημερωμένη έκδοση ενδέχεται να προκαλέσουν προσωρινά προβλήματα με τη συσκευή σας". Για να αποτρέψετε αυτόματα την επανεγκατάσταση του ενοχλητικού προγράμματος οδήγησης, η Microsoft προσφέρει αυτή τη λύση.
Roll Back Driver
Πρώτον, θα πρέπει να καταργήσετε τον ενοχλητικό οδηγό. Η καλύτερη επιλογή είναι να επαναφέρετε την προηγούμενη έκδοση. Κάντε δεξί κλικ στο κουμπί Έναρξη, επιλέξτε Διαχείριση συσκευών, κάντε δεξί κλικ στην αντίστοιχη συσκευή, επιλέξτε Ιδιότητες, μεταβείτε στην καρτέλα Πρόγραμμα οδήγησης και κάντε κλικ στο κουμπί Roll Back Driver .
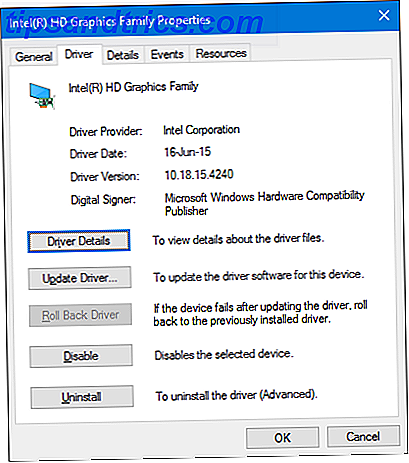
Όταν τελειώσετε, προχωρήστε στο κλείδωμα της αυτόματης ενημέρωσης προγράμματος οδήγησης, κάτι που αναπόφευκτα θα ξεκινήσει κατά τον επόμενο κύκλο του Windows Update.
Κατάργηση και αντικατάσταση του προγράμματος οδήγησης
Σε περίπτωση που η επιλογή "roll back" δεν είναι διαθέσιμη, μια λύση είναι να καταργήσετε την εγκατάσταση του προγράμματος οδήγησης και να την αντικαταστήσετε με την προτιμώμενη έκδοση. Πριν συνεχίσετε, αποκτήστε την επιθυμητή έκδοση προγράμματος οδήγησης από τον κατασκευαστή ή από τρίτο προμηθευτή.
Λάβετε υπόψη ότι ορισμένοι κατασκευαστές προσφέρουν υπηρεσίες κοινής ωφέλειας για την απεγκατάσταση παλαιών προγραμμάτων οδήγησης, εξασφαλίζοντας καθαρή κατάργηση όλων των αρχείων που σχετίζονται με τον οδηγό από τον υπολογιστή σας.
Εάν χρειάζεται να καταργήσετε με μη αυτόματο τρόπο το πρόγραμμα οδήγησης, κάντε δεξί κλικ στο κουμπί Έναρξη, επιλέξτε Διαχείριση συσκευών, κάντε δεξί κλικ στη συσκευή που επηρεάζεται και επιλέξτε Κατάργηση εγκατάστασης .

Στο παράθυρο διαλόγου που ακολουθεί, επιλέξτε το πλαίσιο Διαγραφή του λογισμικού προγράμματος οδήγησης για αυτήν τη συσκευή και επιβεβαιώστε με το OK . Αυτό καταργεί το αρχείο προγράμματος οδήγησης από το Windows Update.

Στη συνέχεια, θα πρέπει να αποκλείσετε μελλοντικές ενημερώσεις για αυτό το πρόγραμμα οδήγησης.
Αποκλεισμός ενημέρωσης προγράμματος οδήγησης
Για να αποφύγετε την επανεγκατάσταση αυτού του προγράμματος οδήγησης την επόμενη φορά που εκτελείται το Windows Update, μπορείτε να χρησιμοποιήσετε το Show or Hide Updates Troubleshooter (άμεση λήψη) που έχουμε εισαγάγει προηγουμένως.
Εν συντομία, κάντε λήψη και εκτελέστε το εργαλείο αντιμετώπισης προβλημάτων από τη Microsoft, στην πρώτη οθόνη κάντε κλικ στο Επόμενο και, στη συνέχεια, επιλέξτε Απόκρυψη ενημερώσεων, ελέγξτε το πρόγραμμα οδήγησης που θέλετε να αποκρύψετε, κάντε ξανά κλικ στο κουμπί Επόμενο και ολοκληρώσατε.

Μπορείτε να αντιστρέψετε αυτήν τη ρύθμιση. Επιλέξτε Εμφάνιση κρυφών ενημερώσεων από την αντιμετώπιση προβλημάτων, ελέγξτε την ενημερωμένη έκδοση που θέλετε να αποκρύψετε και κάντε κλικ στο κουμπί Επόμενο .
Τρόπος διακοπής της αυτόματης ενημέρωσης προγραμμάτων οδήγησης
Για να σταματήσετε τα Windows 10 από την αυτόματη ενημέρωση των προγραμμάτων οδήγησης, έχετε αρκετές επιλογές. Σημειώστε ότι ο τοπικός επεξεργαστής πολιτικής ομάδας δεν είναι διαθέσιμος στους χρήστες Windows 10 Home.
Πίνακας Ελέγχου
Για αυτήν τη λύση, πρέπει να κατευθυνθείτε στο τμήμα του συστήματος του πίνακα ελέγχου Ξεκλειδώστε το δυναμικό των Windows: Πίνακας Ελέγχου Demystified Ξεκλειδώστε το Windows Δυναμικό: Ο πίνακας ελέγχου Demystified Αν θέλετε να είστε πλοίαρχος της εμπειρίας των Windows σας, ο Πίνακας Ελέγχου είναι όπου βρίσκεται. Αναλύουμε την πολυπλοκότητα αυτού του ηλεκτρικού εργαλείου. Διαβάστε περισσότερα . Κάντε δεξί κλικ στο κουμπί Έναρξη και επιλέξτε Σύστημα . Στην πλευρική γραμμή του πίνακα ελέγχου, επιλέξτε Σύνθετες ρυθμίσεις συστήματος .

Στο παράθυρο Ιδιότητες συστήματος, μεταβείτε στην καρτέλα Υλικό και κάντε κλικ στην επιλογή Ρυθμίσεις εγκατάστασης συσκευής .

Θα ερωτηθείτε αν θέλετε να "κατεβάζετε" αυτόματα τις εφαρμογές κατασκευαστών και τα προσαρμοσμένα εικονίδια που είναι διαθέσιμα για τις συσκευές σας. "Επιλέξτε" Όχι " και" Αποθήκευση αλλαγών " .

Σημειώστε ότι αν λειτουργεί, αυτή η ρύθμιση απενεργοποιεί όλες τις ενημερώσεις του προγράμματος οδήγησης.
Τοπικός επεξεργαστής πολιτικής ομάδας
Στις εκδόσεις των Windows 10 Pro και Enterprise μόνο, μπορείτε να χρησιμοποιήσετε τον τοπικό επεξεργαστή πολιτικής ομάδας για να απενεργοποιήσετε πλήρως τις ενημερώσεις. Ορισμένοι χρήστες αναφέρουν ότι αυτή είναι η μόνη ρύθμιση που δούλεψε γι 'αυτούς. Το πλεονέκτημα αυτής της μεθόδου είναι ότι μπορείτε επίσης να απενεργοποιήσετε τις ενημερώσεις για επιλεγμένες συσκευές μόνο.
Πρώτον, θα πρέπει να συλλέξετε τα αναγνωριστικά συσκευής για υλικό που δεν θέλετε να διαχειρίζονται τα Windows για εσάς. Αυτό θα μπορούσε να είναι το αναγνωριστικό γραφικών ή της κάρτας ήχου.
Κάντε δεξί κλικ στο κουμπί Έναρξη και επιλέξτε Διαχείριση Συσκευών . Κάντε διπλό κλικ στην αντίστοιχη συσκευή, μεταβείτε στην καρτέλα Λεπτομέρειες και επιλέξτε Ιδιότητες υλικού από το αναπτυσσόμενο μενού στην περιοχή Ιδιότητα . Χρησιμοποιώντας μία από τις τιμές στο επόμενο βήμα θα πρέπει να είναι αρκετή.

Τώρα θα κατευθυνθείτε στον τοπικό επεξεργαστή πολιτικής ομάδας για να αποκλείσετε αυτές τις συσκευές από το Windows Update.
Πατήστε το πλήκτρο Windows + R, πληκτρολογήστε gpedit.msc και πατήστε Enter . Στον Τοπικό σας Επεξεργαστή πολιτικής ομάδας, κατευθυνθείτε στην ενότητα Ρυθμίσεις υπολογιστή> Πρότυπα διαχείρισης> Σύστημα> Εγκατάσταση συσκευής> Περιορισμοί εγκατάστασης συσκευής . Εδώ, κάντε διπλό κλικ στη ρύθμιση Αποτροπή εγκατάστασης συσκευών που ταιριάζουν με οποιοδήποτε από αυτά τα αναγνωριστικά συσκευών .

Ενεργοποιήστε τη ρύθμιση, κάντε κλικ στο κουμπί Εμφάνιση ... και, στη συνέχεια, για κάθε συσκευή, εισαγάγετε την τιμή της και τελικά OK όλες τις αλλαγές σας.

Προσοχή: Αφού έχετε περιορίσει ένα πρόγραμμα οδήγησης χρησιμοποιώντας τον Επεξεργαστή πολιτικής ομάδας (Group Policy Editor), δεν θα μπορείτε να ενημερώσετε με μη αυτόματο τρόπο αυτό το πρόγραμμα οδήγησης. Για να αλλάξετε ένα περιορισμένο πρόγραμμα οδήγησης, πρέπει να απενεργοποιήσετε τη ρύθμιση στον επεξεργαστή πολιτικής ομάδας, να κάνετε τις αλλαγές σας και, στη συνέχεια, να ενεργοποιήσετε ξανά τον περιορισμό. Σας ευχαριστώ για την υπόδειξη, Guillermo!
Εναλλακτικά, αν θέλετε να απενεργοποιήσετε όλες τις ενημερώσεις προγραμμάτων οδήγησης, μπορείτε επίσης να ενεργοποιήσετε τη ρύθμιση για την αποτροπή εγκατάστασης συσκευών που δεν περιγράφονται από άλλες ρυθμίσεις πολιτικής . Ωστόσο, συνιστούμε να αποκλείετε μόνο τις ενημερώσεις για επιλεγμένα προγράμματα οδήγησης, όπως περιγράφεται παραπάνω.
Αρχείο
Το μητρώο των Windows Πώς να καθορίσει τα σφάλματα μητρώου των Windows και πότε να μην ενοχλεί Πώς να καθορίσει τα σφάλματα μητρώου των Windows και πότε να μην ενοχλεί Στις περισσότερες περιπτώσεις, ο καθορισμός του μητρώου μας δεν θα κάνει τίποτα. Μερικές φορές σφάλματα μητρώου προκαλούν όλεθρο μετά από όλα. Εδώ θα διερευνήσουμε πώς μπορούμε να εντοπίσουμε, να απομονώσουμε και να διορθώσουμε τα προβλήματα του μητρώου - και πότε να μην ενοχλήσουμε καθόλου. Διαβάστε περισσότερα είναι η τελευταία λύση σας Πώς να μην τυχαία Mess Up το μητρώο των Windows Πώς να μην τυχαία Mess Up το μητρώο των Windows Εργασία με το μητρώο των Windows; Λάβετε υπόψη αυτές τις συμβουλές και θα είναι πολύ λιγότερο πιθανό να προκαλέσετε βλάβη στον υπολογιστή σας. Διαβάστε περισσότερα . Πατήστε το πλήκτρο Windows + R για να ξεκινήσετε το παράθυρο διαλόγου Εκτέλεση, πληκτρολογήστε regedit και πατήστε Enter . Τώρα πλοηγηθείτε σε αυτήν τη συμβολοσειρά μητρώου:
HKEY_LOCAL_MACHINE\SOFTWARE\Microsoft\Windows\CurrentVersion\DriverSearching Ανοίξτε την τιμή SearchOrderConfig και ορίστε τα Δεδομένα τιμής σε 0 . Επιβεβαιώστε με OK και επανεκκινήστε τον υπολογιστή σας Γιατί η επανεκκίνηση του υπολογιστή σας επιδιορθώνει τόσα πολλά ζητήματα; Γιατί η επανεκκίνηση του υπολογιστή σας Fix τόσο πολλά θέματα; "Προσπαθήσατε να κάνετε επανεκκίνηση;" Είναι τεχνικές συμβουλές που παίρνουν γύρω από πολλά, αλλά υπάρχει ένας λόγος: λειτουργεί. Όχι μόνο για υπολογιστές, αλλά για ένα ευρύ φάσμα συσκευών. Εξηγούμε γιατί. Διαβάστε περισσότερα .

Όπως και με άλλες μεθόδους που περιγράφηκαν παραπάνω, αυτή η ρύθμιση απενεργοποιεί όλες τις ενημερώσεις προγραμμάτων οδήγησης και πρέπει να χρησιμοποιείται μόνο εάν η αντιμετώπιση προβλημάτων της Microsoft δεν σας επιτρέπει να αποκρύψετε συγκεκριμένες ενημερώσεις από το Windows Update.
Αξίζει να το πιάσετε σήμερα - Πώς να αποτρέψετε προσωρινά την επανεγκατάσταση μιας ενημέρωσης των Windows ή του προγράμματος οδήγησης στα Windows 10 https://t.co/8nY1r0gRtF
- Jason Coombes (@DatabaseJase) 23 Οκτωβρίου 2015
Κρατήστε τους οδηγούς σας υπό έλεγχο
Μια κακή ή κατεστραμμένη ενημέρωση προγραμμάτων οδήγησης των Windows μπορεί να καταστρέψει την εμπειρία του υπολογιστή σας. Σας έχουμε δείξει πώς να αποτρέψετε ή να αντιστρέψετε μια τέτοια τραγωδία που προκαλείται από τις αυτόματες ενημερώσεις στα Windows 10. Αυτό δεν σημαίνει ότι όλες οι ενημερώσεις είναι κακές.
Η ενημέρωση των προγραμμάτων οδήγησης είναι απαραίτητη για τη διατήρηση της απόδοσης, την ασφάλεια και την πρόσβαση σε νέες λειτουργίες. Όταν κάνετε μπλοκ αυτόματες ενημερώσεις, θυμηθείτε να ελέγξετε με μη αυτόματο τρόπο τις κρίσιμες ενημερώσεις του οδηγού Πώς να βρείτε και να αντικαταστήσετε τους παλιούς οδηγούς των Windows Πώς να βρείτε και να αντικαταστήσετε τα παλαιά προγράμματα οδήγησης των Windows Τα προγράμματα οδήγησης ενδέχεται να είναι παρωχημένα και χρειάζονται ενημέρωση, αλλά πώς γνωρίζετε; Πρώτον, μην το διορθώσετε αν δεν έχει σπάσει! Εάν οι οδηγοί χρειάζονται ενημέρωση, ωστόσο, εδώ είναι οι επιλογές σας. Διαβάστε περισσότερα κάθε φορά.
Έχετε δοκιμάσει ποτέ ένα δράμα οδηγού και ήταν λάθος των Windows; Ποιοι οδηγοί διέσχισαν τα Windows 10 για εσάς; Ας ακούσουμε τις ιστορίες σας!