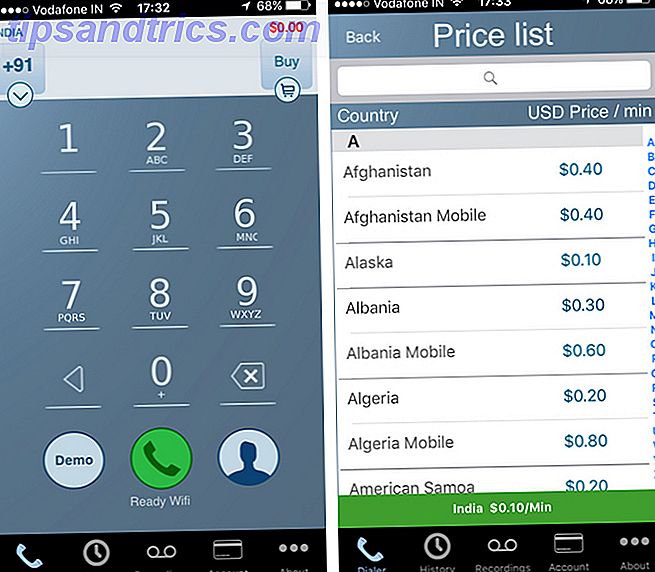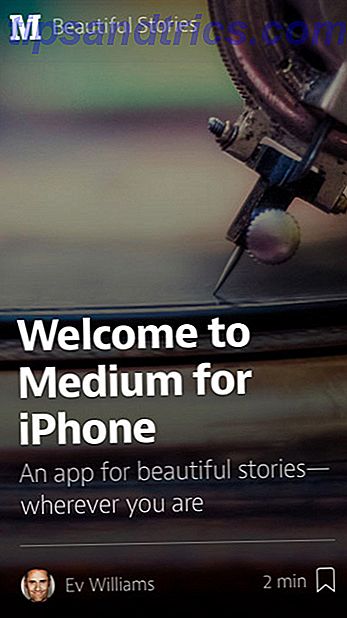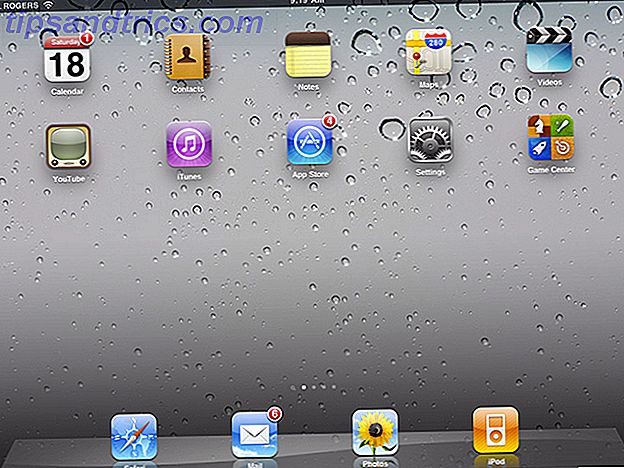Όταν η Apple παρουσίασε την Προστασία Ακεραιότητας του Συστήματος (SIP) για να κάνει το Mac σας πιο ασφαλές, έβαλε τέλος στα βαθιά tweaks του συστήματος. El Capitan Μέσα στο τέλος των Mac Θέματα & Βαθιά σύστημα Tweaks Το El Capitan σημαίνει το τέλος των Mac Themes & Deep System Tweaks όπως η προσαρμογή του Mac σας, το Yosemite μπορεί να είναι η τελευταία έκδοση του OS X που λειτουργεί για εσάς. Και αυτό είναι πολύ κακό. Διαβάστε περισσότερα . Ως αποτέλεσμα αυτού, ξεκινώντας με το El Capitan, οι επιλογές σας για την προσωποποίηση του Mac σας είναι κάπως περιορισμένες. Αλλά έχετε περισσότερες επιλογές από ό, τι νομίζετε ότι κάνετε. Ας εξερευνήσουμε μερικά από αυτά.
Φυσικά, αν επιμείνετε στο να έχετε ελεύθερες κινήσεις για να κάνετε συναρπαστικές αλλαγές στο Mac σας, μπορείτε να παρακάμψετε τους περιορισμούς της Apple απενεργοποιώντας το SIP - αλλά πιθανότατα να μην κάνετε Πώς να απενεργοποιήσετε την Προστασία της Ακεραιότητας του Συστήματος (και γιατί δεν πρέπει) Πώς να Απενεργοποιήσετε Προστασία ακεραιότητας συστήματος (και γιατί δεν θα έπρεπε) Υπάρχουν περισσότεροι λόγοι για να αποφύγετε την προστασία της ακεραιότητας συστήματος της macOS από το να την απενεργοποιήσετε, αλλά απενεργοποιώντας την είναι εύκολη. Διαβάστε περισσότερα .
Μια ολοκαίνουργια ταπετσαρία
Εάν η επιφάνεια εργασίας σας είναι μια θέση ανάπαυσης για τα μάτια σας μόνο για λίγα λεπτά την ημέρα, επιλέξτε μια ωραία ταπετσαρία ή ένα στερεό χρώμα φόντου κάτω από το Γενικά> Επιφάνεια εργασίας και Screen Saver> Desktop . Ακόμη και αυτή η μικρή αλλαγή μπορεί να κάνει την επιφάνεια εργασίας σας να νιώθει και πάλι νέα.
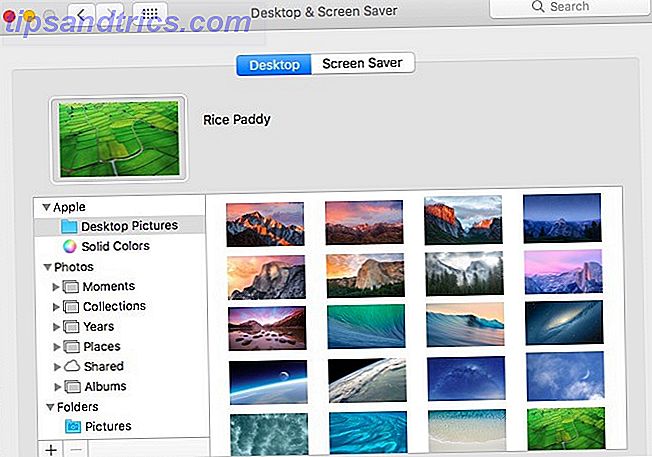
Θέλετε να καρύκευμα τα πράγματα λίγο; Στη συνέχεια, ορίστε την ταπετσαρία για να αλλάξετε κάθε ώρα, να χρησιμοποιήσετε μια ζωντανή ταπετσαρία ή να προσθέσετε χρήσιμες πληροφορίες στην επιφάνεια εργασίας σας με μια διαδραστική ταπετσαρία. Για να κάνετε αυτές τις βελτιωμένες βελτιώσεις ταπετσαρίας, μεταβείτε στις συμβουλές και τις εφαρμογές στον απόλυτο πόρο ταπετσαρίας των Mac Η πηγή των Ultimate Mac Wallpaper: Εφαρμογές, τεχνάσματα και συμβουλές Το Ultimate Mac Wallpaper Πόροι: Εφαρμογές, τεχνάσματα και συμβουλές Η εύρεση της σωστής ταπετσαρίας μπορεί να κάνει το βλέμμα σας Mac desktop όταν πρέπει να δουλεύετε μια εξαιρετικά αξιόλογη εμπειρία. Διαβάστε περισσότερα .
Για να σας βοηθήσουμε να βρείτε εκπληκτικές ταπετσαρίες, έχουμε στρογγυλοποιήσει τις καλύτερες τοποθεσίες για δωρεάν αποθέματα εικόνων υψηλής ανάλυσης Οι 15 καλύτερες τοποθεσίες για εικόνες υψηλής ανάλυσης υψηλής ανάλυσης Οι 15 καλύτερες τοποθεσίες για εικόνες υψηλής ανάλυσης υψηλής ανάλυσης Δωρεάν εικόνες υψηλής ανάλυσης είναι δύσκολο να έρθει. Δεν θα ήταν ωραίο αν μπορούσατε να αποκτήσετε δωρεάν εικόνες αποθεμάτων που επιμελούνται για ποιότητα και ανάλυση; Μπορείς! Διαβάστε περισσότερα . Ελέγξτε τα έξω!
Ένα προσαρμοσμένο σχέδιο χρωμάτων
Η Apple σας δίνει μόνο ένα συνδυασμό χρωμάτων για να αντικαταστήσετε την προεπιλογή. Ονομάζεται γραφίτης και θα το βρείτε κάτω από τις Προτιμήσεις συστήματος> Γενικά> Εμφάνιση . Εάν το επιλέξετε, θα δείτε αυτό το σχέδιο χρωμάτων να αντικατοπτρίζεται σε κουμπιά, παράθυρα και μενού.
Δυστυχώς, δεν μπορείτε πλέον να προσθέσετε θέματα που σχετίζονται με το σύστημα σε Mac χρησιμοποιώντας μια εφαρμογή όπως Flavors. Το καλύτερο στοίχημά σας είναι να ενεργοποιήσετε θέματα ειδικά για την εφαρμογή. Για παράδειγμα, εάν χρησιμοποιείτε το Alfred για να ελέγξετε το Mac σας και έχετε ενεργοποιήσει το Powerpack, χρησιμοποιήστε ένα προσαρμοσμένο θέμα για να αλλάξετε τον τρόπο εμφάνισης του Alfred.
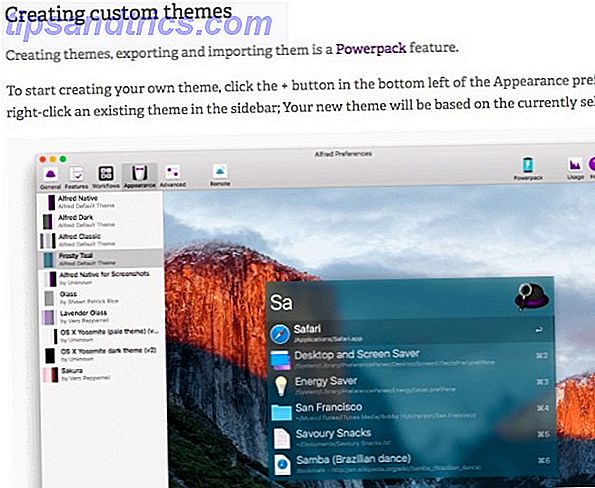
Για να προσθέσετε μια πιο κομψή εμφάνιση στη γραμμή μενού σας, ορίστε την να εμφανίζεται μαύρη επιλέγοντας το πλαίσιο ελέγχου Χρήση σκούρου μενού γραμμής και Αποθήκευση κάτω από τις Προτιμήσεις συστήματος> Γενικά . Ενώ είστε σε αυτό, πώς να αλλάξετε το χρώμα που χρησιμοποιεί το Mac σας για να επισημάνει το επιλεγμένο κείμενο; Επιλέξτε το κατάλληλο χρώμα από το αναπτυσσόμενο μενού " Χρωματικη επισήμανση":
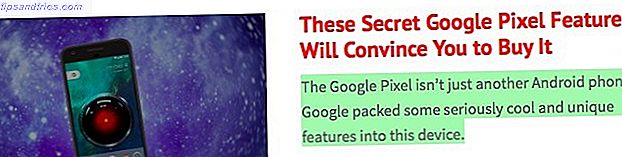
Αν θέλετε να αντιστρέψετε τα χρώματα στην οθόνη, μεταβείτε στις Προτιμήσεις συστήματος> Προσβασιμότητα> Οθόνη και επιλέξτε το πλαίσιο ελέγχου Αντικατάσταση χρωμάτων .
Εικόνες και φόντο με προσωπικότητα
Δεν μπορείτε να αλλάξετε κλίμακα εικόνων προς τα πάνω ή προς τα κάτω στο Finder (μέσω Προβολή> Εμφάνιση επιλογών προβολής> Μέγεθος εικονιδίου:) αλλά και να αλλάξετε τον τρόπο εμφάνισής τους χωρίς να χρησιμοποιήσετε κάποια εφαρμογή τρίτου μέρους.
Για να χρησιμοποιήσετε μια προσαρμοσμένη εικόνα ως εικονίδιο φακέλου, πρώτα αντιγράψτε την εικόνα στο πρόχειρο. Τώρα, στο Finder, επιλέξτε το φάκελο του οποίου θέλετε να αντικαταστήσετε το εικονίδιο και κάντε κλικ στο Αρχείο> Λήψη πληροφοριών .
Στο πλαίσιο ελέγχου που εμφανίζεται, επιλέξτε το εικονίδιο στην κορυφή και κάντε κλικ στην επιλογή Επεξεργασία> Επικόλληση . Υπάρχει το προσαρμοσμένο εικονίδιο σας τώρα. Αν δεν είστε ευχαριστημένοι με αυτό, επιλέξτε το στον επιθεωρητή και πατήστε το πλήκτρο διαγραφής για να επιστρέψετε στο προεπιλεγμένο εικονίδιο.
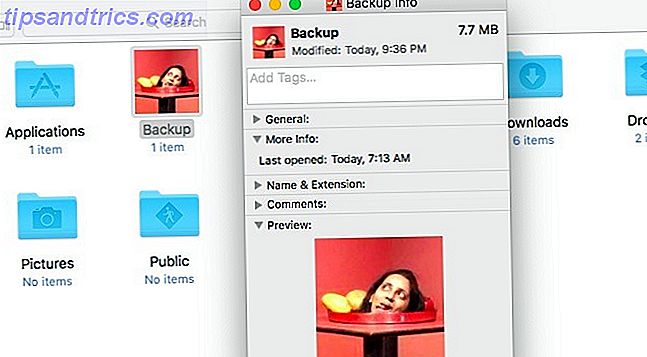
Μπορείτε ακόμη και να χρησιμοποιήσετε ένα υπάρχον εικονίδιο φακέλου ως πηγή εικόνας αντιγράφοντάς το από το παράθυρο διαλόγου Λήψη πληροφοριών . Ακολουθεί ένα στιγμιότυπο του εικονιδίου του αρχικού μου φακέλου αφού το αντικατέστησα με το εικονίδιο από το πρόγραμμα εγκατάστασης Sierra macOS.
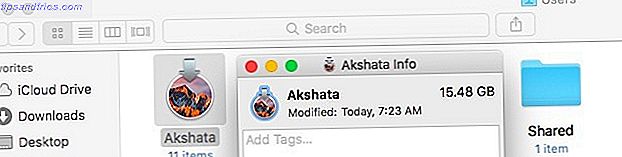
Αν θέλετε να χρησιμοποιήσετε εικονίδια από ηλεκτρονικά αποθετήρια όπως το Icon Archive, αυτό δεν είναι πρόβλημα. Τα εικονίδια θα λειτουργήσουν καλά, εφ 'όσον βρίσκονται στη μορφή εικονιδίων εικονιδίων Apple. Αναζητήστε εικονίδια με επέκταση .ICNS . Αφού τα κατεβάσετε, μπορείτε να μεταφέρετε και να αποθέσετε ένα αρχείο εικονιδίων στον επιθεωρητή " Λήψη πληροφοριών " ενός φακέλου, απευθείας στο εικονίδιο που θέλετε να αντικαταστήσετε.
Μπορείτε να αλλάξετε τα προεπιλεγμένα εικονίδια εφαρμογών στο φάκελο " Εφαρμογές " για προσαρμοσμένα εικονίδια; Σίγουρα - όχι για τις εφαρμογές που συνοδεύουν το Mac σας. Ωστόσο, μπορείτε να χρησιμοποιήσετε τα εικονίδια των εφαρμογών συστήματος ως πηγή εικονιδίων για εφαρμογές τρίτου μέρους. Για παράδειγμα, μπορείτε να αντικαταστήσετε το εικονίδιο για την εφαρμογή αναπαραγωγής μουσικής με το εικονίδιο του συστήματος για iTunes, όπως έχω κάνει για το VOX Music Player όπως φαίνεται στο παρακάτω στιγμιότυπο οθόνης.
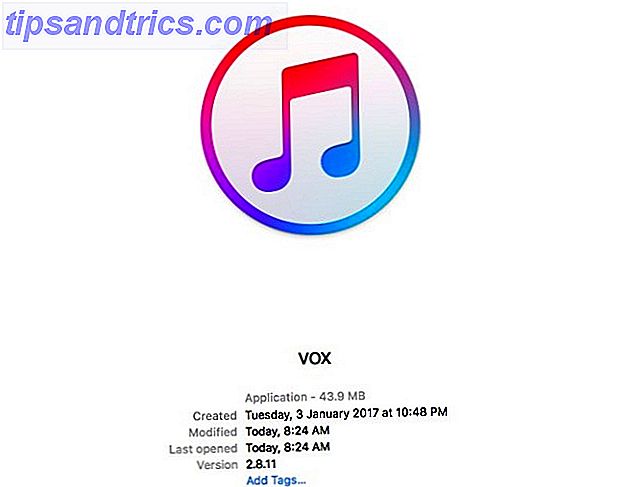
Δώστε σε μεμονωμένους φακέλους Finder ένα νέο χρώμα ή εικόνα φόντου χρησιμοποιώντας τη ρύθμιση Background: under View> Show View Options . Αυτή η ρύθμιση είναι διαθέσιμη μόνο στην "προβολή εικονιδίων" ή "προβολή πλέγματος" στο Finder.
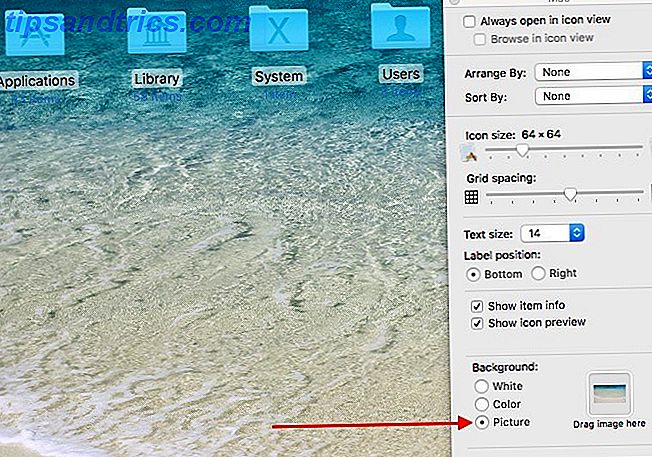
Μια ανανεωμένη οθόνη σύνδεσης
Αν θέλετε να προσαρμόσετε την οθόνη σύνδεσης στο Mac σας, αντικαταστήστε την προεπιλεγμένη εικόνα φόντου και την προεπιλεγμένη εικόνα χρήστη για το λογαριασμό σας. Μπορείτε ακόμη να ρίξετε ένα διασκεδαστικό μήνυμα οθόνης κλειδώματος.
Για να αλλάξετε το φόντο σύνδεσης, βρείτε πρώτα μια εικόνα .PNG που ταιριάζει με την ανάλυση της οθόνης των Mac. Μπορείτε να περικόψετε μια υπάρχουσα εικόνα στις απαιτούμενες διαστάσεις ή να κάνετε λήψη μιας κατάλληλης εικόνας όπως είναι από τον ιστό. Λάβετε υπόψη σας τους περιορισμούς πνευματικών δικαιωμάτων σε κάθε περίπτωση. Ονομάστε αυτήν την εικόνα com.apple.desktop.admin.png" .
Δεν γνωρίζετε την ανάλυση οθόνης του Mac σας; Αναζητήστε το κάτω από την Apple> Σχετικά με αυτό το Mac> Εμφανίζει .
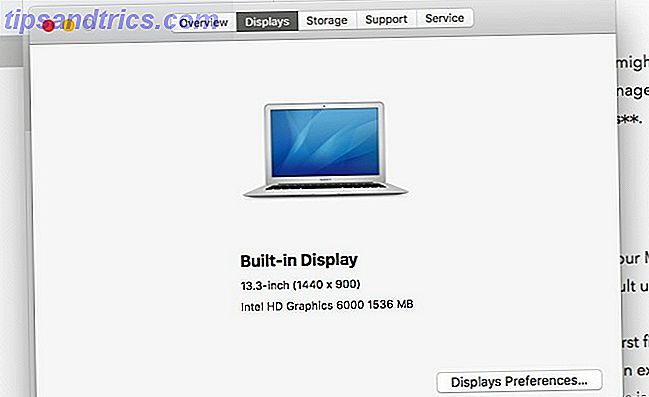
Τώρα πλοηγηθείτε στο φάκελο Caches στην κύρια βιβλιοθήκη της Mac σας Πώς να αποκτήσετε πρόσβαση στον φάκελο της βιβλιοθήκης OS X & Γιατί είναι εύκολο να αποκτήσετε πρόσβαση στον φάκελο της βιβλιοθήκης OS X και γιατί είναι εύχρηστος Οι περισσότεροι φάκελοι της βιβλιοθήκης OS X είναι καλύτερα να μείνουν μόνοι σας, αλλά είναι χρήσιμο να γνωρίζετε τον τρόπο σας μέσα και γύρω από τη βιβλιοθήκη χρηστών. Διαβάστε περισσότερα ( /Library/Caches ). Εκεί θα βρείτε ένα αρχείο που ονομάζεται com.apple.desktop.admin.png" . Επιστρέψτε αυτό το κάπου ασφαλές και αντικαταστήστε το με το προσαρμοσμένο αρχείο εικόνας με το ίδιο όνομα που δημιουργήσατε στο παραπάνω βήμα.
Ως εναλλακτική λύση, μπορείτε να προσθέσετε κάποιο ενδεικτικό κείμενο, όπως το -orig στο αρχικό αρχείο, και να αφήσετε το αρχείο δεξιά εκεί, όταν φέρετε το νέο αρχείο εικόνας.
Αν όλα πάνε καλά, όταν κάνετε επανεκκίνηση του Mac την επόμενη φορά, η εικόνα που επιλέξατε πρέπει να εμφανίζεται ως φόντο για την οθόνη σύνδεσης. Είχα πρόβλημα να φτάσω αυτό το έργο, έτσι μπορεί να είναι λίγο ιδιοσυγκρασιακό.
Μεταβαίνοντας στην εικόνα του χρήστη, μπορείτε να αντικαταστήσετε την προεπιλογή από τις Προτιμήσεις συστήματος> Χρήστες και ομάδες> Κωδικός πρόσβασης . Κάντε κλικ στην υπάρχουσα εικόνα χρήστη δίπλα στο όνομα χρήστη, για να την αλλάξετε για ένα από το, για παράδειγμα, το προεπιλεγμένο σετ της Apple ή τη βιβλιοθήκη φωτογραφιών σας. Πατήστε Αποθήκευση για να εμφανιστεί η επιλεγμένη εικόνα.
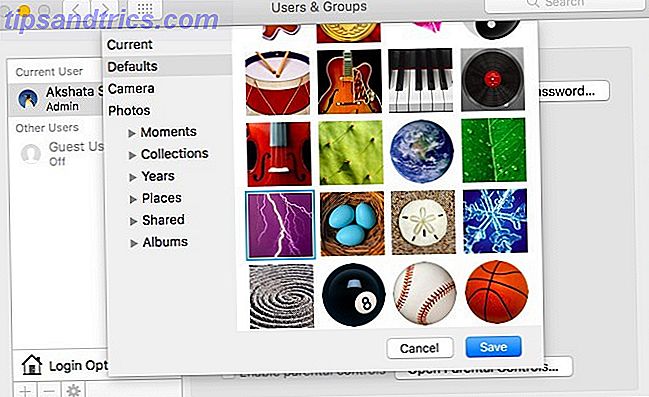
Για να ορίσετε ένα μήνυμα για την οθόνη κλειδώματος, μεταβείτε στην επιλογή Προτιμήσεις συστήματος> Ασφάλεια και απόρρητο> Γενικά και, στη συνέχεια, επιλέξτε πρώτα το πλαίσιο ελέγχου δίπλα στην επιλογή Εμφάνιση μηνύματος όταν η οθόνη είναι κλειδωμένη . Αυτή η επιλογή είναι γκρίζα; Αν ναι, θα χρειαστεί να κάνετε κλικ στο εικονίδιο κλειδώματος στο κάτω μέρος του παραθύρου και να εισαγάγετε τον κωδικό πρόσβασης του συστήματός σας όταν σας ζητηθεί, για να αποκτήσετε πρόσβαση σε αυτήν τη ρύθμιση.
Στη συνέχεια, κάντε κλικ στο κουμπί Ρύθμιση μηνύματος κλειδώματος ..., πληκτρολογήστε τι θέλετε να ορίσει η οθόνη κλειδώματος και πατήστε OK . Όταν κάνετε επανεκκίνηση του Mac σας, θα δείτε το μήνυμα στο κάτω μέρος της οθόνης, ακριβώς πάνω από τις επιλογές παροχής ενέργειας.
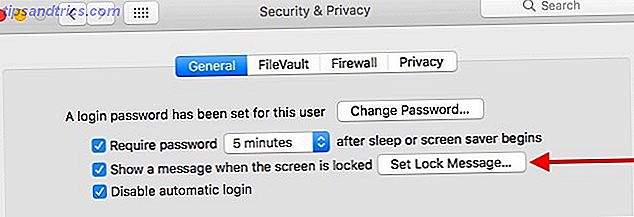
Μια πιο όμορφη, πιο φιλική αποβάθρα
Για να εξατομικεύσετε την αποβάθρα του Mac σας, τουλάχιστον, να το δηλώσετε. Καταργήστε τα εικονίδια αποβάθρας για εφαρμογές που δεν χρησιμοποιείτε συχνά σύροντας τα εικονίδια έξω από την αποβάθρα και απελευθερώνοντάς τα όταν δείτε τη γραμμή εντολών Κατάργηση .
Μπορείτε επίσης να επανατοποθετήσετε την αποβάθρα, να αλλάξετε το μέγεθος των εικονιδίων της και να τα ρυθμίσετε ώστε να μεγεθυνθούν σε διάφορους βαθμούς με το να αιωρούνται. Για να αποκτήσετε πρόσβαση στις ρυθμίσεις για αυτές τις τροποποιήσεις, κατευθυνθείτε στο System Preferences> Dock .
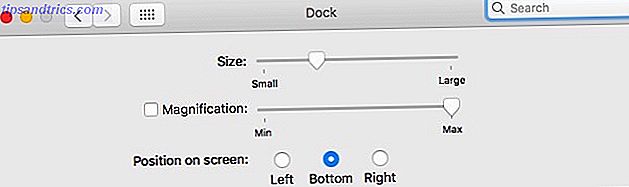
Επίσης, προσθέστε κενά μεταξύ των εικονιδίων αποβάθρας για οπτική ευκρίνεια, με την παρακάτω εντολή τερματικού. Μπορείτε να καταργήσετε ένα κενό από την αποβάθρα ακριβώς όπως καταργείτε ένα εικονίδιο εφαρμογής.
defaults write com.apple.dock persistent-apps -array-add '{"tile-type"="spacer-tile";}'; killall Dock
Θα πρέπει να επαναλάβετε αυτήν την εντολή για κάθε νέο χώρο που θέλετε να προσθέσετε στην αποβάθρα. Αυτή δεν είναι η μόνη εντολή που μπορείτε να χρησιμοποιήσετε για να προσαρμόσετε την αποβάθρα. Με κρυφές εντολές τερματικού 10 εντολές κρυφών τερματικών για προσαρμογή της βάσης Mac 10 εντολές κρυφών τερματικών για προσαρμογή της βάσης δεδομένων Mac Από απλές τροποποιήσεις, όπως η προσθήκη κρυφών στοίβας για πρόσφατα στοιχεία, η εμφάνιση μόνο των εφαρμογών που είναι ανοιχτές προς το παρόν - υπάρχουν πολλά που μπορείτε να κάνετε για να προσαρμόσετε Η αποβάθρα του Mac. Διαβάστε περισσότερα, μπορείτε να προσθέσετε μια προσαρμοσμένη στοίβα για εφαρμογές που χρησιμοποιήθηκαν πρόσφατα ή να εμφανίσετε μόνο ενεργές εφαρμογές.
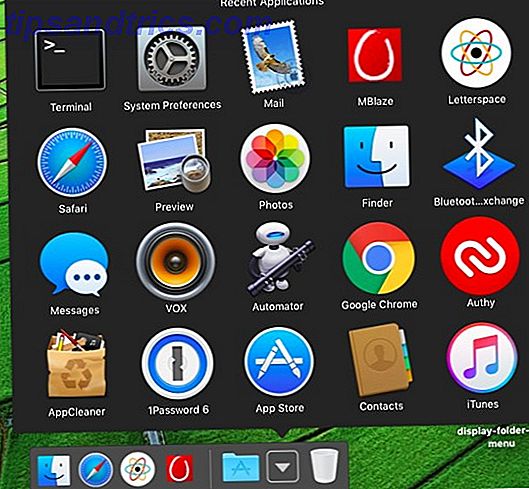
Εάν θέλετε να προσθέσετε ένα μενού Έναρξης που μοιάζει με Windows στην αποβάθρα σας για την εκκίνηση εφαρμογών, μεταφέρετε και αποθέστε το φάκελο " Εφαρμογές " στην αποβάθρα. Μπορείτε να σύρετε οποιοδήποτε φάκελο στη βάση για γρήγορη πρόσβαση στο περιεχόμενό του.
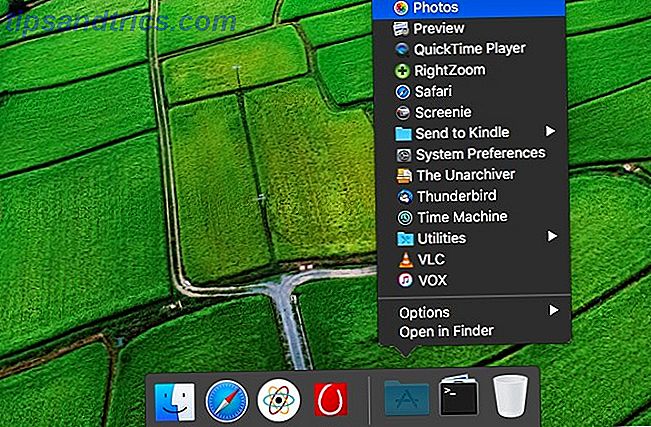
Κάντε δεξί κλικ στο εικονίδιο dock του φακέλου και επιλέγετε αν θέλετε το macOS να εμφανίζει το φάκελο ως φάκελο τύπου "stack" ή "μενού Έναρξη". Μπορείτε επίσης να επιλέξετε αν θέλετε να δείτε τα περιεχόμενα του φακέλου ως λίστα, ανεμιστήρα ή σε πλέγμα.
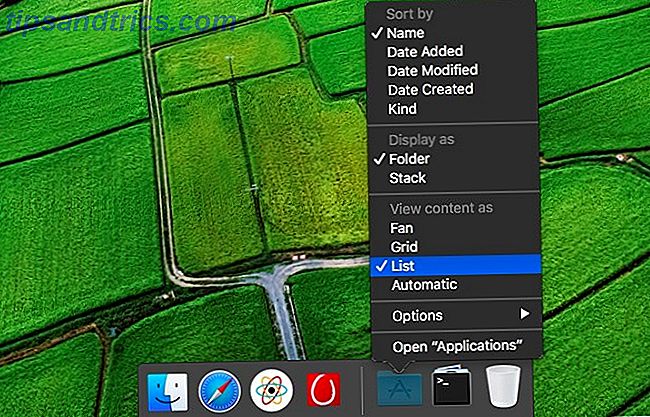
Ας υποθέσουμε ότι θέλετε ένα προσαρμοσμένο μενού Έναρξης στην αποβάθρα, για εύκολη πρόσβαση σε εφαρμογές, αρχεία και φακέλους που χρησιμοποιείτε συχνά. Η δημιουργία ενός είναι εύκολη!
Αρχικά δημιουργήστε ένα νέο φάκελο - ας το αποκαλούμε Start - σε μια τοποθεσία της επιλογής σας στο Finder. Τώρα, για κάθε στοιχείο που θέλετε να προσθέσετε στο προσαρμοσμένο μενού, επιλέξτε το και σύρετέ το στο φάκελο Έναρξη ενώ κρατάτε πατημένο το πλήκτρο επιλογής + . Αυτό δημιουργεί ένα ψευδώνυμο για αυτό το στοιχείο. Ένα ψευδώνυμο είναι σαν συμβολικός σύνδεσμος. Τι είναι ένας συμβολικός σύνδεσμος και ποιες είναι οι χρήσεις του; [MakeUseOf Εξηγεί] Τι είναι ένας συμβολικός σύνδεσμος και ποιες είναι οι χρήσεις του; [MakeUseOf Εξηγεί] Διαβάστε περισσότερα δηλαδή οδηγεί πάντα πίσω στο αρχείο προέλευσης. Η διαφορά είναι ότι το ψευδώνυμο λειτουργεί ακόμα και αν μετακινήσετε το αρχείο προέλευσης σε διαφορετική τοποθεσία.
Μόλις προσθέσετε ψευδώνυμα για όλες τις αγαπημένες σας εφαρμογές και αρχεία στο φάκελο " Έναρξη ", σύρετε το φάκελο στην αποβάθρα και το μενού Start-up σας είναι καλό να πάτε!
Φυσικά, αντί να προσαρμόσετε την προεπιλεγμένη βάση macOS, θα μπορούσατε να την αντικαταστήσετε με μια εφαρμογή με βάση το τρίτο μέρος όπως uBar ή Ring Menu.
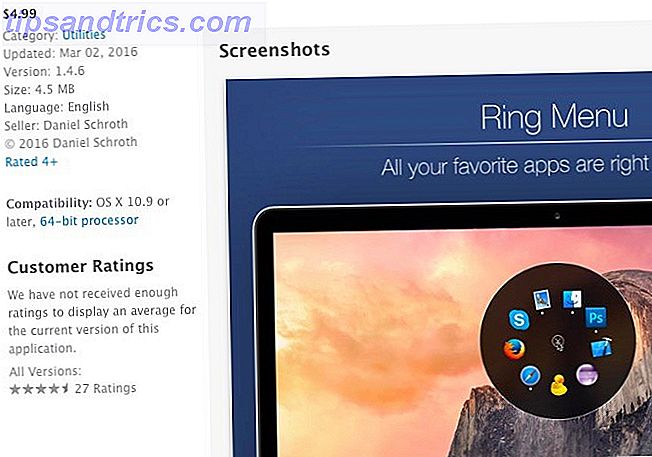
Ειδικά Θέματα και Σημαντικά Σημεία Εφαρμογών
Παίξτε γύρω με τις ενσωματωμένες ρυθμίσεις για μεμονωμένες εφαρμογές, για να προσθέσετε περισσότερες προσωπικότητες στο Mac σας. Για παράδειγμα, εάν έχετε εγκαταστήσει την εφαρμογή Slack desktop, φωτίστε την πλαϊνή μπάρα με ένα νέο θέμα.
Στην εφαρμογή Ματιού Mail, αλλάξτε την εμφάνιση των μηνυμάτων ηλεκτρονικού ταχυδρομείου σας, μεταβάλλοντας τις γραμματοσειρές και τα χρώματα από τις Προτιμήσεις> Γραμματοσειρές & Χρώματα . Μπορείτε επίσης να επισημάνετε μεμονωμένα μηνύματα, επιλέγοντάς τα και επιλέγοντας ένα νέο χρώμα μέσω του Format> Show Colors .
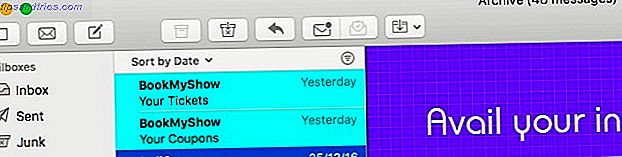
Αποκτήστε ένα νέο δέρμα για την εφαρμογή τερματικού μέσω των Προτιμήσεων> Προφίλ όταν έχετε ανοίξει την εφαρμογή. Επιλέξτε ένα από τα θέματα που είναι διαθέσιμα στην πλαϊνή γραμμή και κάντε κλικ στο Προεπιλογή στο κάτω μέρος της πλαϊνής γραμμής για να ορίσετε την επιλογή σας ως προεπιλεγμένο θέμα. Θα χρειαστεί να επανεκκινήσετε το τερματικό για να εμφανιστεί το νέο προφίλ χρωμάτων.
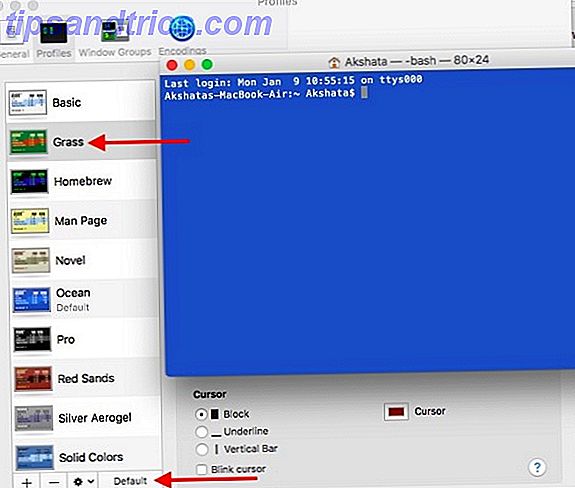
Προσαρμοσμένοι ήχοι
Δεν χρειάζεται να περιορίσετε τις προσπάθειες εξατομίκευσης στις οπτικές αλλαγές. Γιατί να μην προσθέσετε και κάποια βελτιώσεις ήχου; Για αρχάριους, επιλέξτε διαφορετική φωνή συστήματος ως προεπιλογή από τις Προτιμήσεις συστήματος> Προσβασιμότητα> Ομιλία> Φωνή συστήματος . Στη συνέχεια, επιλέξτε έναν νέο ήχο ειδοποίησης από τις Προτιμήσεις συστήματος> Ήχος> Εφέ ήχου .
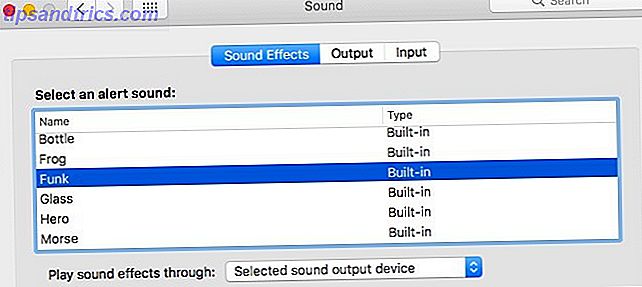
Μπορείτε ακόμη να ρυθμίσετε το Mac σας για να ανακοινώσει την ώρα με μια φωνή της επιλογής σας, ας πούμε, κάθε ώρα, από το System Preferences> Date & Time> Clock .
Όπως μπορείτε να δείτε παραπάνω, με λίγη σκέψη, χρόνο και προσπάθεια, μπορείτε να κάνετε την επιφάνεια εργασίας Mac πραγματικά δικό σας . Τότε θα είναι ακόμα πιο ευχάριστο να κοιτάς και να δουλεύεις.
Έχετε αφήσει την προεπιλεγμένη επιφάνεια εργασίας Mac μόνο ή έχετε προσθέσει τη δική σας συστροφή σε αυτήν; Πείτε μας πώς το εξατομικεύσατε!