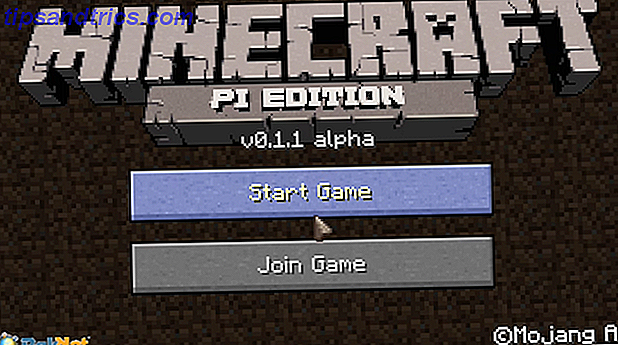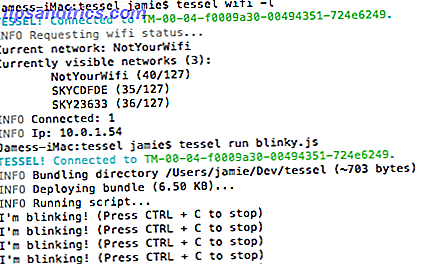Η Apple κάνει σπουδαία πληκτρολόγια 12 από τα Best Wireless All-in-One πληκτρολόγια για Mac και PC 12 από τα καλύτερα ασύρματα πληκτρολόγια All-in-One για Mac και PC Τα ασύρματα πληκτρολόγια all-in-one μετατρέπουν έναν βαρετό υπολογιστή καθιστικού σε ένα συναρπαστικό υπολογιστή οικιακού κινηματογράφου. Ποιο είναι το καλύτερο για εσάς; Διαβάστε περισσότερα - λειτουργούν καλά, φαίνονται πολύ ωραία και έχουν σχεδιαστεί για να λειτουργούν τέλεια με το Mac σας. Αλλά κάθε άλλη φορά κάτι συμβαίνει.
Ίσως συνδέσετε το πληκτρολόγιό σας και δεν συμβαίνει τίποτα. Ίσως ο υπολογιστής σας να μην πάρει το σήμα Bluetooth από το διοικητικό συμβούλιο. Ίσως τα κλειδιά σας να μην κάνουν τίποτα. Δείτε πώς μπορείτε να το διορθώσετε.
Για ασύρματα πληκτρολόγια Apple
Θα ξεκινήσουμε με την ασύρματη σύνδεση, καθώς υπάρχουν μερικά ακόμα πράγματα που μπορεί να πάει στραβά σε σύγκριση με τους ενσύρματοι. Ανεξάρτητα από το τι συμβαίνει με το πληκτρολόγιό σας, δοκιμάστε πρώτα αυτά τα βήματα:
1. Βεβαιωθείτε ότι το Bluetooth είναι ενεργοποιημένο και λειτουργεί
Δεν μπορώ να σας πω πόσες φορές έχω αναρωτηθεί τι συμβαίνει με τα αξεσουάρ μου πριν φανταστούμε ότι το lap-top του Bluetooth μου Πώς Bluetooth 4.0 διαμορφώνει το μέλλον της κινητής συνδεσιμότητας Πώς Bluetooth 4.0 διαμορφώνει το μέλλον της κινητής σύνδεσης Bluetooth είναι η ξεχασμένη αστέρι στο φύλλο προδιαγραφών της συσκευής. Διαβάστε περισσότερα ήταν μακριά. Για να βεβαιωθείτε ότι είναι ενεργοποιημένη, μεταβείτε στις Προτιμήσεις συστήματος> Bluetooth και ενεργοποιήστε την.
Ο πίνακας Προτιμήσεις συστήματος θα σας πει εάν οι συσκευές είναι συνδεδεμένες, εάν έχουν χαμηλή μπαταρία ή αν υπάρχουν άλλα σφάλματα. Αν ο πίνακας προτιμήσεων ή το μενού σας εμφανίζουν ένα εικονίδιο Bluetooth με οδοντωτή γραμμή μέσα από αυτό (δείτε την παρακάτω εικόνα), αυτό σημαίνει ότι το Bluetooth σας είναι εκτός σύνδεσης. Επανεκκινήστε τον Mac σας και δείτε αν αυτό σας βοηθάει. Εάν όχι, αποσυνδέστε όλες τις συσκευές USB και επανεκκινήστε ξανά.
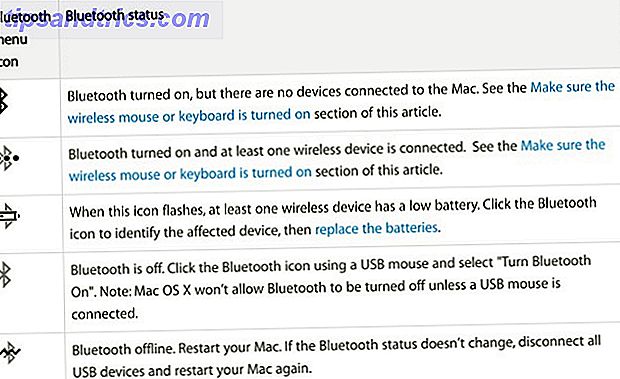
2. Βεβαιωθείτε ότι το πληκτρολόγιο είναι ενεργοποιημένο
Δεν είναι πάντα εύκολο να διαπιστώσετε εάν ένα πληκτρολόγιο Apple Bluetooth είναι ενεργοποιημένο. Πατήστε το κουμπί τροφοδοσίας (που απεικονίζεται παρακάτω) και παρακολουθήστε την ενδεικτική λυχνία. Εάν παραμείνει αναμμένο για αρκετά δευτερόλεπτα και απενεργοποιηθεί, το πληκτρολόγιό σας έχει συνδεθεί. Εάν αναβοσβήνει επανειλημμένα, βρίσκεται στη λειτουργία εντοπισμού και ψάχνει για τον υπολογιστή σας. Εάν το φως δεν κάνει τίποτα καθόλου, ελέγξτε τις μπαταρίες στη συσκευή σας.
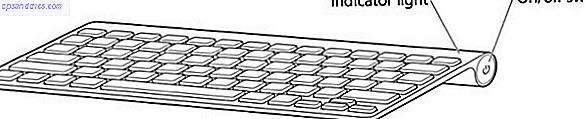
Αφού η συσκευή σας είναι ενεργοποιημένη, μεταβείτε στον πίνακα προτιμήσεων Bluetooth και δείτε εάν είναι συνδεδεμένη. Εάν το πληκτρολόγιο αναζητά τον υπολογιστή σας αλλά δεν συνδέεται, κάντε δεξί κλικ στο πληκτρολόγιό σας στη λίστα των συσκευών και επιλέξτε Σύνδεση (εάν η συσκευή σας δεν περιλαμβάνεται στη λίστα, προχωρήστε στην επιλογή "Επανασύνδεση πληκτρολογίου με τον υπολογιστή σας").
3. Ελέγξτε τη στάθμη μπαταρίας του πληκτρολογίου σας
Αν οι μπαταρίες στο πληκτρολόγιό σας είναι χαμηλές, ενδέχεται να έχετε κάποια προβλήματα απόδοσης. Μεταβείτε στις Προτιμήσεις συστήματος> Πληκτρολόγιο και μεταβείτε στην καρτέλα Πληκτρολόγιο. Το επίπεδο μπαταρίας του πληκτρολογίου σας θα εμφανιστεί στην κάτω αριστερή γωνία.
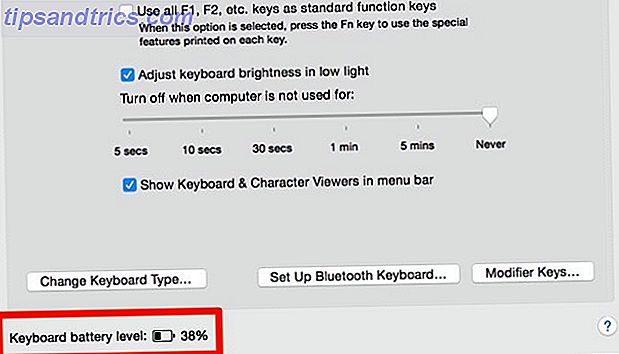
Μπορείτε επίσης να δείτε το επίπεδο μπαταρίας οποιασδήποτε από τις συνδεδεμένες συσκευές σας κάνοντας κλικ στο εικονίδιο Bluetooth στο μενού και τοποθετώντας το δείκτη του ποντικιού πάνω στη συσκευή που σας ενδιαφέρει.
4. Βεβαιωθείτε ότι τα πλήκτρα του ποντικιού και τα αργά πλήκτρα απενεργοποιούνται
Μεταβείτε στις Προτιμήσεις συστήματος> Προσβασιμότητα και επιλέξτε Mouse & Trackpad από το μενού στα αριστερά. Βεβαιωθείτε ότι δεν είναι επιλεγμένο το Enable Mouse Keys . Αυτή η επιλογή σας επιτρέπει να ελέγχετε το ποντίκι χρησιμοποιώντας τα πλήκτρα του πληκτρολογίου, με αποτέλεσμα ορισμένα πλήκτρα να μην λειτουργούν.
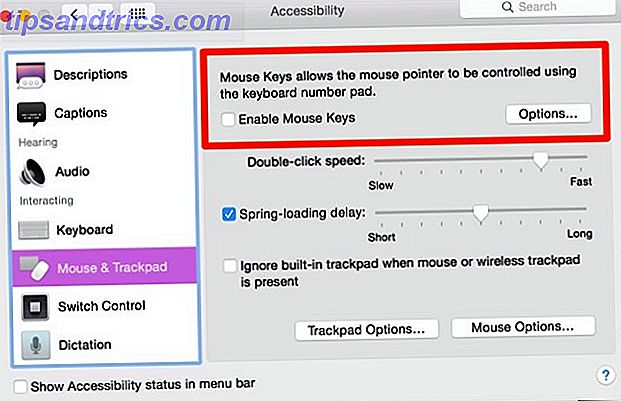
Στη συνέχεια, κάντε κλικ στο πληκτρολόγιο στην αριστερή πλαϊνή μπάρα και βεβαιωθείτε ότι το στοιχείο Ενεργοποίηση αργών πλήκτρων είναι ανεξέλεγκτο. Αυτό απαιτεί τα πλήκτρα που πρέπει να πατηθούν περισσότερο για να εγγραφούν ως τύπος.
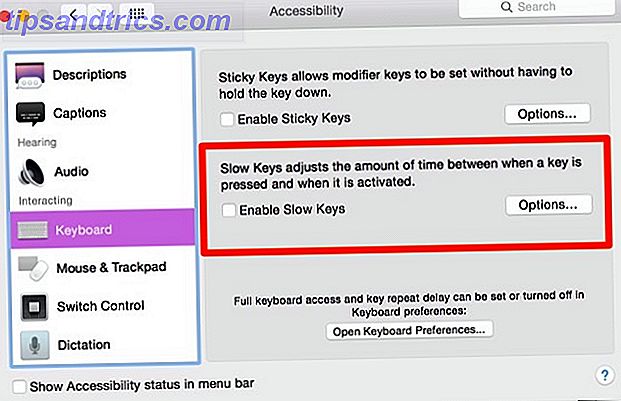
5. Επανασυνδέστε το πληκτρολόγιο με τον υπολογιστή σας
Στον πίνακα προτιμήσεων Bluetooth, βεβαιωθείτε ότι είναι ενεργοποιημένη η λειτουργία Bluetooth. Ποντίκι πάνω από το πληκτρολόγιό σας στη λίστα των συσκευών και κάντε κλικ στο "X" στη δεξιά πλευρά της καταχώρησης. Θα εμφανιστεί μια προειδοποίηση που σας ενημερώνει ότι μπορεί να χρειαστεί να επανασυνδέσετε τη συσκευή σας την επόμενη φορά που θα την χρησιμοποιήσετε. Κάντε κλικ στο στοιχείο Κατάργηση .
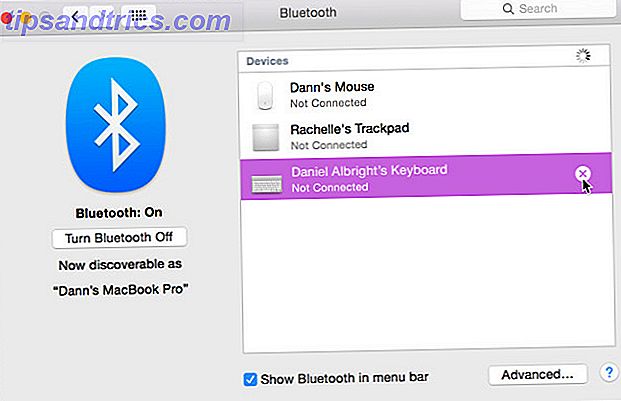
Απενεργοποιήστε το πληκτρολόγιό σας και ενεργοποιήστε το ξανά. Η ενδεικτική λυχνία θα αρχίσει να αναβοσβήνει. Ανοίξτε τις επιλογές πληκτρολογίου στις Προτιμήσεις συστήματος και κάντε κλικ στο Ρύθμιση πληκτρολογίου Bluetooth . Ακολουθήστε τις οδηγίες για να αντιστοιχίσετε το πληκτρολόγιο.
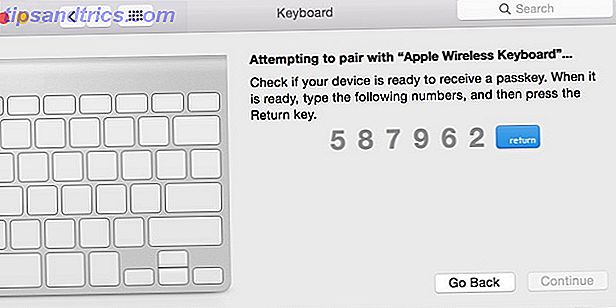
Για ενσύρματα πληκτρολόγια Apple USB
Αν έχετε ένα ενσύρματο πληκτρολόγιο της Apple που δεν λειτουργεί, ακολουθήστε τα παρακάτω βήματα για να διαγνώσετε και να επιλύσετε το πρόβλημα.
1. Δοκιμάστε διαφορετική θύρα USB
Αποσυνδέστε το πληκτρολόγιο από την τρέχουσα θύρα USB και δοκιμάστε μια άλλη. Εάν λειτουργεί, μπορείτε να το δοκιμάσετε ξανά στην αρχική θύρα. Εάν λειτουργεί μόνο σε μία θύρα USB, μπορεί να έχετε κάποιο πρόβλημα με τις θύρες Dead USB Port; Εδώ είναι πώς να διαγνώσει και να το διορθώσετε! Dead Port USB; Εδώ είναι πώς να διαγνώσει και να το διορθώσετε! Όταν η θύρα USB σταμάτησε να λειτουργεί, απλά συνδέσατε τη συσκευή σας σε άλλη; Λοιπόν, μπορεί να χρειαστείτε το λιμάνι μια μέρα! Η λύση θα μπορούσε να είναι εύκολη, οπότε ας το δοκιμάσουμε. Διαβάστε περισσότερα στον υπολογιστή σας (δοκιμάστε να επαναφέρετε το SMC και το PRAM Πώς να επαναφέρετε το SMC & PRAM του Mac σας και γιατί να επαναφέρετε το SMC & PRAM του Mac σας και γιατί μερικές φορές το Mac σας θα λειτουργήσει παράξενα χωρίς προφανή λόγο και εάν η επανεκκίνηση δεν 't εργασία, μερικές φορές θα πρέπει να επαναφέρετε το SMC και PRAM. Διαβάστε περισσότερα).
2. Ελέγξτε την αναφορά συστήματος
Από το μενού Apple (επάνω αριστερά στην οθόνη), κάντε κλικ στην επιλογή Σχετικά με αυτό το Mac . Στη συνέχεια, κάντε κλικ στο κουμπί Σύστημα αναφοράς. Μόλις ανοίξει το παράθυρο αναφοράς συστήματος, κάντε κλικ στο USB στο τμήμα Hardware της αριστερής πλευρικής γραμμής. Από εδώ, μπορείτε να δείτε τι διαβάζει ο υπολογιστής σας από τις θύρες USB.
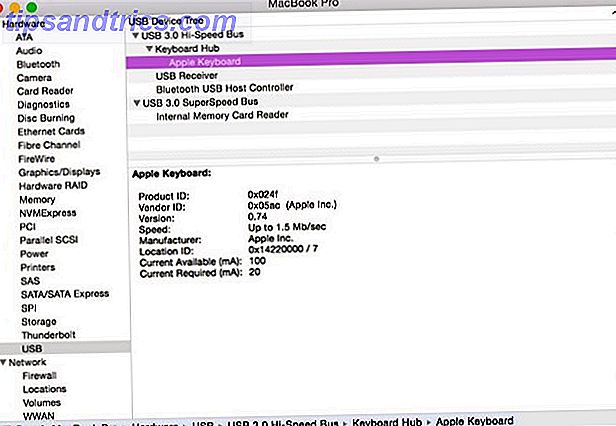
Εάν ο υπολογιστής σας έχει ανιχνεύσει το πληκτρολόγιο, θα εμφανιστεί το "Apple Keyboard" σε μια από τις θύρες USB. Εάν δεν αναφέρεται, δοκιμάστε να κάνετε επανεκκίνηση του υπολογιστή σας και να επαναφέρετε τις ρυθμίσεις SMC και PRAM Πώς να επαναφέρετε το SMC & PRAM του Mac σας και γιατί να επαναφέρετε το SMC & PRAM του Mac σας και γιατί μερικές φορές το Mac σας θα λειτουργεί παράξενα χωρίς προφανή λόγο και αν η επανεκκίνηση δεν λειτουργεί, μερικές φορές θα χρειαστεί να επαναφέρετε τις ρυθμίσεις SMC και PRAM. Διαβάστε περισσότερα .
3. Απενεργοποιήστε το Bluetooth
Μεταβείτε στις Προτιμήσεις συστήματος> Bluetooth και βεβαιωθείτε ότι το Bluetooth είναι απενεργοποιημένο. Εάν αυτό επιλύσει το πρόβλημα, είναι πιθανό ο υπολογιστής σας να αναγνωρίζει ένα πληκτρολόγιο Bluetooth και να δίνει προτεραιότητα σε αυτό μέσω του πληκτρολογίου USB. Αν χρειάζεται να διατηρήσετε το Bluetooth ενεργοποιημένο, μπορείτε να καταργήσετε το πληκτρολόγιο από τη λίστα κάνοντας κλικ στο "X" στη δεξιά πλευρά της καταχώρησης στο System Preferences> Λίστα συσκευών Bluetooth για να το καταργήσετε.
4. Βεβαιωθείτε ότι τα πλήκτρα του ποντικιού και τα αργά πλήκτρα απενεργοποιούνται
Μεταβείτε στις Προτιμήσεις συστήματος> Προσβασιμότητα και επιλέξτε "Mouse & Trackpad" από το μενού στα αριστερά. Βεβαιωθείτε ότι δεν είναι επιλεγμένο το "Enable Mouse Keys".
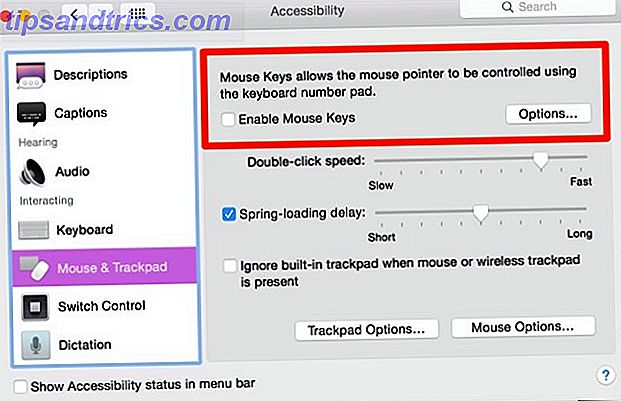
Κάντε κλικ στο "Πληκτρολόγιο" στην αριστερή πλαϊνή μπάρα και βεβαιωθείτε ότι δεν είναι επιλεγμένο το Enable Slow Keys .
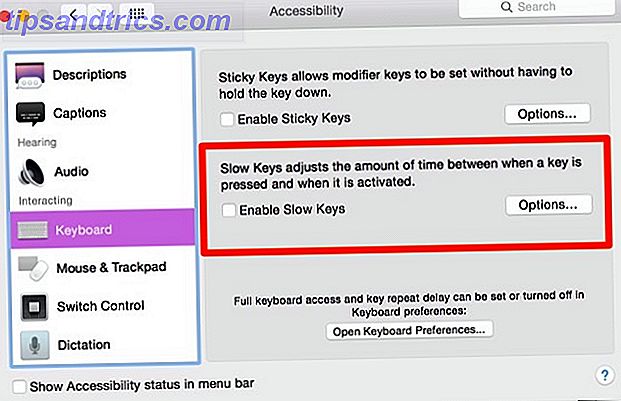
5. Συνδέστε το πληκτρολόγιο μέσω καλωδίου επέκτασης ή διανομέα USB
Τα πληκτρολόγια USB της Apple διαθέτουν ένα καλώδιο επέκτασης USB που αυξάνει την εμβέλεια του καλωδίου USB που περιλαμβάνεται. Δοκιμάστε να συνδέσετε το πληκτρολόγιό σας στο ένα άκρο αυτού του καλωδίου και το άλλο στον υπολογιστή σας. Εάν δεν διαθέτετε καλώδιο επέκτασης USB, μπορείτε επίσης να χρησιμοποιήσετε διανομέα USB.
Κανείς δεν φαίνεται να ξέρει γιατί αυτό είναι τόσο αποτελεσματικό, αλλά λειτουργεί συχνά!
Να γνωρίζετε πότε να παραδεχτείτε την αποτυχία
Όπως και με οποιαδήποτε απόπειρα αντιμετώπισης προβλημάτων, είναι καλό να γνωρίζουμε πότε πρέπει να παραδεχτούμε την ήττα. Εάν δοκιμάσετε τις παραπάνω λύσεις και κανένας από αυτούς δεν λειτουργεί, ίσως είναι καιρός να συμβουλευτείτε το προσωπικό του τοπικού καταστήματος της Apple (ιδιαίτερα εάν η συσκευή είναι εγγεγραμμένη). Μπορείτε επίσης να προσπαθήσετε να αναζητήσετε το συγκεκριμένο πρόβλημα σας online και να βρείτε άλλους που έχουν λύσει αυτό το ζήτημα.
Εάν έχετε άλλα προβλήματα με το Mac σας, δοκιμάστε τον οδηγό μας για την αντιμετώπιση προβλημάτων στον υπολογιστή σας Apple Fix your own Mac: Οδηγός αντιμετώπισης προβλημάτων Fix your own Mac: Οδηγός αντιμετώπισης προβλημάτων Η Apple είναι γνωστή για την ύπαρξη εξαιρετικών τεχνικών εξυπηρέτησης πελατών και επισκευών. δεν είστε πλέον υπό την εγγύηση ότι η τεχνογνωσία δεν είναι φθηνή. Γιατί να μην προσπαθήσουμε την επόμενη φορά την αντιμετώπιση προβλημάτων με το δικό σας Mac; Διαβάστε περισσότερα . Καλή τύχη!
Είχατε προβλήματα με ένα πληκτρολόγιο της Apple; Πώς διορθώσατε το πρόβλημα; Μοιραστείτε τις εμπειρίες σας παρακάτω!