
Η Επαναφορά Συστήματος των Windows θα μπορούσε να αποθηκεύσει την άκρη του υπολογιστή σας όταν ο υπολογιστής σας είναι άσχημα. Υπάρχουν πολλές ιστορίες τρόμου των ανθρώπων που ξέχασαν να δημιουργήσουν αντίγραφα ασφαλείας Αυτοί οι τύποι δεν έκαναν αντίγραφα ασφαλείας των αρχείων τους Τώρα φαίνονται τι συνέβησαν Αυτοί οι τύποι δεν έκαναν αντίγραφα ασφαλείας των αρχείων τους Τώρα κοιτάξτε τι συνέβη Αν υπάρχει κάτι που έμαθα κατά τη διάρκεια αυτών των πρώιμων χρόνια εργασίας με ηλεκτρονικούς υπολογιστές (και τους ανθρώπους που τα χρησιμοποιούν), ήταν τόσο κρίσιμο το γεγονός ότι όχι μόνο σώζει σημαντικά πράγματα αλλά και να ... Διαβάστε περισσότερα. Λοιπόν, φανταστείτε το πρόβλημα που θα μπορούσατε να βρεθείτε, εάν δεν δημιουργήσατε αντίγραφα ασφαλείας του συστήματός σας; Εκεί βρίσκεται το βήμα της επαναφοράς του System Restore.
Τι είναι το σημείο επαναφοράς; Εάν χρησιμοποιείτε τη λειτουργία Επαναφορά Συστήματος (System Restore) ή θα ήταν καλύτερα να την απενεργοποιήσετε; Και αν αποφασίσετε να το χρησιμοποιήσετε, πώς θα το κάνετε; Μέχρι το τέλος αυτού του άρθρου, θα γνωρίζετε τις απαντήσεις σε κάθε μία από αυτές τις ερωτήσεις, οπότε συνεχίστε να διαβάζετε!
Τι είναι τα σημεία επαναφοράς;
Η Επαναφορά Συστήματος (System Restore) είναι μια λειτουργία του λειτουργικού συστήματος Windows (ξεκινώντας από το Windows ME), που επιτρέπει στους χρήστες να επαναφέρουν το σύστημά τους σε μια προηγούμενη χρονική στιγμή. Αυτή η αποκατάσταση περιλαμβάνει, χωρίς περιορισμό, τους ακόλουθους τύπους δεδομένων: αρχεία συστήματος, εγκατεστημένες εφαρμογές, μητρώο των Windows και ρυθμίσεις συστήματος. Όπως μπορείτε να μαντέψετε, οι αποκαταστάσεις του συστήματος δεν πρέπει να ληφθούν ελαφρώς, αλλά μπορούν να είναι εξαιρετικά χρήσιμες στις σωστές συνθήκες.

Η Επαναφορά Συστήματος λειτουργεί με την περιοδική δημιουργία σημείων επαναφοράς στο σύστημά σας. Μπορείτε να σκεφτείτε αυτά τα σημεία επαναφοράς ως στιγμιότυπα του τι φαίνεται το σύστημά σας τη δεδομένη στιγμή. Στη συνέχεια, χρησιμοποιώντας αυτά τα σημεία επαναφοράς, τα Windows μπορούν να επαναφέρονται σε κατάσταση συστήματος από το παρελθόν. Περιττό να πούμε ότι δεν μπορείτε να πηδήσετε ξανά σε οποιοδήποτε σημείο - το οποίο θα ήταν εξαιρετικά χρήσιμο, αλλά, προς το παρόν, απίθανο.
Τα σημεία επαναφοράς μπορούν να δημιουργηθούν χειροκίνητα από το χρήστη Ή αυτόματα από το σύστημα, εάν έχει οριστεί η επιλογή. Τα αυτόματα σημεία επαναφοράς δημιουργούνται όταν:
- Το λογισμικό εγκαθίσταται χρησιμοποιώντας ένα πρόγραμμα εγκατάστασης που διασυνδέεται με την Επαναφορά Συστήματος.
- Το Windows Update εγκαθιστά νέες ενημερώσεις στο σύστημα.
- τα προγράμματα οδήγησης συστήματος εγκαθίστανται ή ενημερώνονται.
- σύμφωνα με ένα χρονοδιάγραμμα που έχει ρυθμιστεί στο σύστημα.
Για να χρησιμοποιήσετε τη δυνατότητα Επαναφορά Συστήματος, θα πρέπει πρώτα να την ενεργοποιήσετε. Εάν έχετε ήδη αποφασίσει ότι θέλετε να το κάνετε αυτό, πηγαίνετε κάτω στην τελευταία ενότητα αυτού του άρθρου. Αλλά αν δεν είστε σίγουροι αν χρειάζεστε Επαναφορά Συστήματος, συνιστούμε να διαβάσετε την επόμενη ενότητα πριν λάβετε την απόφασή σας.
Πρέπει να χρησιμοποιήσετε την Επαναφορά Συστήματος;
Πίσω στα Windows XP, η Επαναφορά Συστήματος απέκτησε κακή φήμη λόγω του τρόπου με τον οποίο εφαρμόστηκε. Δεν ήταν μόνο αργή η δημιουργία νέων σημείων επαναφοράς, η πραγματική πράξη της επιστροφής σε ένα προηγούμενο σημείο επαναφοράς ποτέ δεν ταιριάζει στις προσδοκίες. Στην πραγματικότητα, θυμάμαι μερικές φορές, όταν η Επαναφορά Συστήματος εγκατέλειψε τη μηχανή των Windows XP σε χειρότερη κατάσταση. Αλλά η Επαναφορά Συστήματος στα Windows 7 και Windows 8 αναβαθμίστηκε και είναι πολύ καλύτερη.
Ωστόσο, ένα από τα μεγαλύτερα μειονεκτήματα στη χρήση της Επαναφοράς Συστήματος παραμένει: απαιτεί πολύ χώρο στο δίσκο . Ένα στιγμιότυπο ολόκληρου του συστήματός σας θα πάρει ένα καλό χώρο - ακόμα και όταν είναι συμπιεσμένο. Τα Windows αφιερώνουν ένα μέρος του χώρου στο δίσκο για την επαναφορά των σημείων, αλλά αυτή η κατανομή μπορεί να αλλάξει κάνοντας τα εξής:
- Ανοίξτε τον πίνακα ελέγχου .
- Ανοίξτε το Σύστημα ή αναζητήστε πάνω δεξιά, σε περίπτωση που δεν μπορείτε να το δείτε αμέσως.
- Κάντε κλικ στην επιλογή Προστασία συστήματος στην αριστερή πλευρά.
- Κάντε κλικ στο κουμπί Διαμόρφωση .
- Μετακινήστε το ρυθμιστικό Χρήση διαστήματος δίσκου .
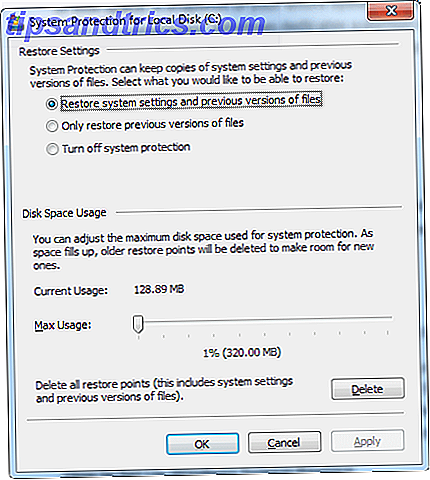
Καθώς ο διαθέσιμος χώρος γεμίζει, τα παλαιότερα σημεία αποκατάστασης θα εκκαθαριστούν υπέρ νέων. Μπορείτε πάντα να διαγράψετε με μη αυτόματο τρόπο κάθε σημείο επαναφοράς, εκτός από το πιο πρόσφατο, με:
- Εκτελέστε Εκκαθάριση δίσκου στη μονάδα συστήματος.
Στην περιοχή Υπολογιστής, κάντε δεξί κλικ στη μονάδα συστήματος και επιλέξτε Ιδιότητες και, στη συνέχεια, κάντε κλικ στο κουμπί Εκκαθάριση δίσκου. - Κάντε κλικ στο κουμπί Καθαρισμός αρχείων συστήματος.
- Κάντε κλικ στην καρτέλα Περισσότερες επιλογές .
- Στην περιοχή Επαναφορά Συστήματος και Αντίγραφα Σκιώδους, κάντε κλικ στην επιλογή Εκκαθάριση .
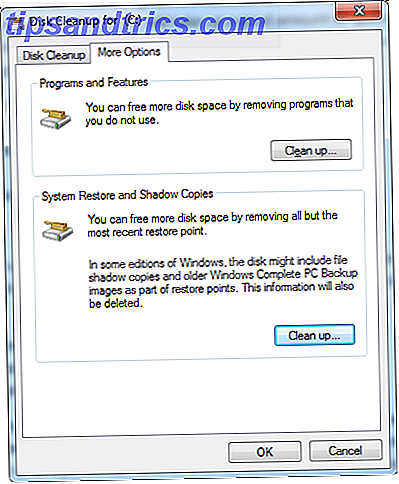
Ανησυχείτε για τις επιπτώσεις του System Restore στην απόδοση του συστήματός σας; Βεβαιωθείτε ότι η επιτυχία της απόδοσης είναι αμελητέα, αφού η Επαναφορά Συστήματος λειτουργεί μόνο όταν ενεργοποιείται χειροκίνητα Ή όταν το σύστημά σας έχει παραμείνει αδρανές για κάποιο χρονικό διάστημα. Επιπλέον, η πραγματική δημιουργία σημείων επαναφοράς δεν επιβαρύνει πολύ το σύστημα.
Πώς να ρυθμίσετε την Επαναφορά Συστήματος των Windows
Στα Windows 7 και στα Windows 8, δεν υπάρχει κανένας λόγος να μην χρησιμοποιείτε την Επαναφορά Συστήματος, εκτός αν χρησιμοποιείτε ένα πρόγραμμα τρίτου μέρους το οποίο χειρίζεται σημεία επαναφοράς με τον δικό του τρόπο. Δεν θα επιστρέψετε σε παλιά σημεία επαναφοράς σε τακτική βάση, αλλά τελικά θα συναντήσετε μια κατάσταση όπου η περιστροφή πίσω θα καταλήξει να είναι η ευκολότερη λύση. Χωρίς Επαναφορά Συστήματος, μπορεί να βρεθείτε σε ένα τουρσί.
Έτσι, χρησιμοποιήστε το!
Εάν θέλετε να ενεργοποιήσετε την Επαναφορά Συστήματος, ακολουθήστε τα εξής βήματα:
- Ανοίξτε τον πίνακα ελέγχου .
- Άνοιγμα συστήματος .
- Κάντε κλικ στην επιλογή Προστασία συστήματος .
- Κάντε κλικ στο Ρύθμιση παραμέτρων .
- Επιλέξτε τις ρυθμίσεις του συστήματος επαναφοράς και τις προηγούμενες εκδόσεις του αρχείου .
Και αν θέλετε να δημιουργήσετε ένα σημείο μη αυτόματης επαναφοράς:
- Ανοίξτε τον πίνακα ελέγχου .
- Άνοιγμα συστήματος .
- Κάντε κλικ στην επιλογή Προστασία συστήματος .
- Κάντε κλικ στο Δημιουργία .
- Ονομάστε το σημείο επαναφοράς.
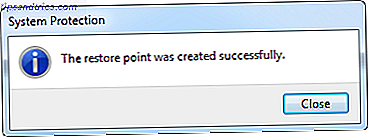
Δυστυχώς, παρόλο που η Επαναφορά Συστήματος είναι πολύ καλύτερη σήμερα απ 'ό, τι ήταν στο παρελθόν, υπάρχουν ακόμη και στιγμές που μπορεί να μην είναι σε θέση να κάνει αυτό που περιμένετε από αυτό. Ευτυχώς, ο Ryan μπορεί να σας δείξει πώς να βεβαιωθείτε ότι η Επαναφορά Συστήματος λειτουργεί όταν το χρειάζεστε Πώς να βεβαιωθείτε ότι η Επαναφορά Συστήματος των Windows λειτουργεί όταν το χρειάζεστε Πώς να βεβαιωθείτε ότι η Επαναφορά Συστήματος των Windows λειτουργεί όταν το χρειάζεστε Η επαναφορά συστήματος δεν είναι μια αυτόματη λειτουργία στα Windows 7. Συνήθως είναι ενεργοποιημένη όταν έχετε αγοράσει ένα νέο σύστημα αλλά μετά την εκτέλεση ενημερώσεων, την εγκατάσταση εργαλείων συστήματος ή την εκτέλεση οποιασδήποτε άλλης λίστας εργασιών που ... Διαβάστε περισσότερα και ο Chris έχει γράψει μια ανάρτηση σχετικά με το τι πρέπει να κάνει όταν το System Restore αποτυγχάνει Τι πρέπει να κάνετε όταν αποκαταστήσει την Επαναφορά Συστήματος των Windows Τι πρέπει να κάνετε όταν αποτύχει η Επαναφορά Συστήματος των Windows Η Επαναφορά Συστήματος μπορεί να επαναφέρει τα Windows σε προηγούμενη κατάσταση. Σας δείχνουμε πώς μπορείτε να ανακτήσετε μια αποτυχία επαναφοράς συστήματος και πώς να την ρυθμίσετε για επιτυχία. Διαβάστε περισσότερα . Και στην περίπτωση των τυχαίων διαγραφών ή εξαφανίσεων, εδώ είναι 4 εργαλεία για να βοηθήσουν στην ανάκτηση των χαμένων αρχείων Γυρίστε πίσω Χρόνος: 4 Εργαλεία & Συμβουλές για να επαναφέρετε τα διαγραμμένα αρχεία στα Windows Γυρίστε πίσω Χρόνος: 4 Εργαλεία & Συμβουλές για να επαναφέρετε τα διαγραμμένα αρχεία στα Windows Ένα από τα Windows "τα μεγαλύτερα λάθη θα μπορούσαν να είναι η διάσωση σας, θα πρέπει ποτέ να διαγράψετε τυχαία ένα σημαντικό αρχείο: Το σύστημα αρχείων των Windows δεν διαγράφει πραγματικά αρχεία. Μέχρι να αντικατασταθούν, μπορούν να αποκατασταθούν τα διαγραμμένα αρχεία. Διαβάστε περισσότερα . Τέλος, μπορείτε επίσης να ανανεώσετε ή να επαναφέρετε τα Windows 8 Πώς να επαναφέρετε, να ανανεώσετε ή να επαναφέρετε την εγκατάσταση των Windows 8 Πώς να επαναφέρετε, να ανανεώσετε ή να επαναφέρετε την εγκατάσταση των Windows 8 Εκτός από την τυπική λειτουργία Επαναφορά Συστήματος, τα Windows 8 διαθέτουν δυνατότητες "ανανέωσης "και" επαναφορά "του υπολογιστή σας. Σκεφτείτε αυτά ως τρόπους γρήγορης επανεγκατάστασης των Windows - είτε διατηρώντας τα προσωπικά σας αρχεία ή διαγράφοντας ... Διαβάστε περισσότερα, εάν αποκατασταθεί το σύστημα αποτυγχάνει.
συμπέρασμα
Στον πυρήνα της, τα σημεία επαναφοράς μπορούν να θεωρηθούν ως συστήματα δημιουργίας αντιγράφων ασφαλείας: ίσως να μην τα χρειάζεστε για μεγάλο χρονικό διάστημα, αλλά όταν το κάνετε, θα χαρούμε να τα έχετε. Επιπλέον, η Επαναφορά Συστήματος δεν απαιτεί τίποτα από εσάς αφού την έχετε ενεργοποιήσει και ρυθμίσει. Το χτύπημα απόδοσης είναι αμελητέο και οι ανησυχίες σχετικά με το χώρο στο δίσκο διαχειρίζονται εύκολα, οπότε δεν υπάρχει κανένας λόγος να μην το χρησιμοποιήσετε. Τι περιμένεις?
Πώς βοήθησε το σύστημα αποκατάστασης στοιχείων στο παρελθόν; Εάν δεν χρησιμοποιείτε την Επαναφορά Συστήματος, γιατί όχι; Παρακαλώ μοιραστείτε τις σκέψεις σας μαζί μας στα σχόλια!
Πιστοποίηση εικόνας: Κουμπί επαναφοράς μέσω Shutterstock

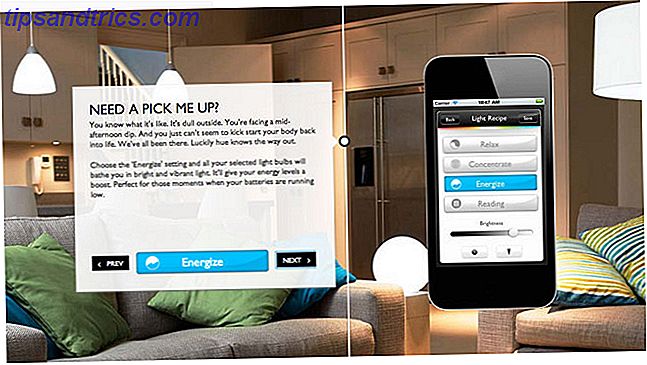

![Τι είναι το FireWire και ποιες είναι μερικές από τις χρήσεις του; [Τεχνολογία εξηγείται]](https://www.tipsandtrics.com/img/technology-explained/728/what-is-firewire-what-are-some-its-uses.png)