
Οι συντομεύσεις πληκτρολογίου εξακολουθούν να είναι ο καλύτερος τρόπος για γρήγορη ζουμ γύρω από τον υπολογιστή σας. Έχουμε καλύψει τις καλύτερες συντομεύσεις του Microsoft Office και ακόμα και πώς να φτιάξετε τις δικές σας συντομεύσεις 12+ Συντομεύσεις πληκτρολογίου Windows προσαρμοσμένες για τον Geek σε σας 12+ συντομεύσεις πληκτρολογίου Windows προσαρμοσμένες για τον Geek σε σας Τα Windows περιλαμβάνουν εκατοντάδες συντομεύσεις πληκτρολογίου, αλλά μπορείτε να δημιουργήσετε τις συντομεύσεις σας σε σχεδόν οτιδήποτε θέλετε. Δείτε πώς μπορείτε να προσαρμόσετε τις συντομεύσεις των Windows. Διαβάστε περισσότερα σε περίπτωση που οι εκατοντάδες των προεπιλεγμένων δεν είναι αρκετές για εσάς.
Αυτό που δεν καλύψαμε ακόμη είναι συντομεύσεις πληκτρολογίου για τη γραμμή εργασιών των Windows. Εδώ είναι όλες οι καλύτερες συντομεύσεις που μπορείτε να χρησιμοποιήσετε για να κάνετε ακόμα καλύτερη την Γραμμή εργασιών 6 Προχωρημένους Εργαλειοθήκες Εργασιών για Windows 10 6 Προηγμένες Εργασίες Βελτιώσεων για τα Windows 10 Τα Windows 10 έχουν φέρει πολλές αλλαγές και η γραμμή εργασιών δεν έχει εξοικονομηθεί. Ακόμα, πολλά μικρά τσιμπήματα μπορούν να ενισχύσουν την εμπειρία σας. Θα σας δείξουμε πώς μπορείτε να το προσαρμόσετε στην τελειότητα. Διαβάστε περισσότερα .
Μερικές σημειώσεις:
- Τα πλήκτρα εμφανίζονται με έντονους χαρακτήρες .
- Θα συντομεύσουμε τον έλεγχο ως Ctrl και το Windows Key ως Win .
- Οι συντομεύσεις πληκτρολογίου που πατάτε ταυτόχρονα θα χρησιμοποιούν ένα σύμβολο + (π.χ. Ctrl + S ).
Μερικά βασικά
Υπάρχουν μερικές συντομεύσεις πληκτρολογίου που θα ανοίξουν διάφορα μενού που σχετίζονται με τη γραμμή εργασιών. Πατώντας το Win ανοίγει το μενού Start. Μόλις το ανοίξετε, μπορείτε να ξεκινήσετε αμέσως την πληκτρολόγηση για να κάνετε αναζήτηση στον υπολογιστή σας και στον ιστό. Μπορείτε επίσης να χρησιμοποιήσετε τα πλήκτρα βέλους για να μετακινηθείτε σε κάθε τμήμα του μενού Έναρξη και την καρτέλα για εναλλαγή μεταξύ των τμημάτων.
Πατήστε Win + X για να ανοίξετε το μενού Power User. Αυτό περιέχει αρκετές γρήγορες συντομεύσεις σε συχνά χρησιμοποιούμενα βοηθητικά προγράμματα των Windows, όπως το μενού "Πίνακας Ελέγχου", "Γραμμή εντολών" και "Προγράμματα και δυνατότητες". Μπορείτε να χρησιμοποιήσετε τα πλήκτρα βέλους για να επιλέξετε ένα στοιχείο εδώ, αλλά υπάρχει ακόμα πιο γρήγορος τρόπος.
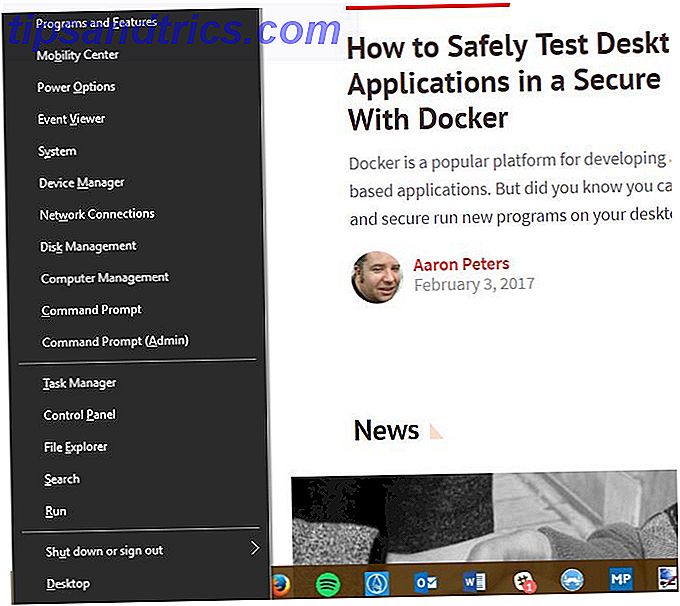
Δείτε το υπογραμμισμένο γράμμα κάτω από κάθε καταχώριση (για παράδειγμα, για παράδειγμα, για παράδειγμα); Απλά πατήστε το αντίστοιχο γράμμα και τα Windows θα εκκινήσουν το αντίστοιχο εργαλείο. Μπορείτε επίσης να κλείσετε γρήγορα τον υπολογιστή σας Τρόπος τερματισμού ή ύπνου Windows 10 με συντόμευση πληκτρολογίου Τρόπος τερματισμού λειτουργίας ή ύπνου Windows 10 με συντόμευση πληκτρολογίου Ο πιο γρήγορος τρόπος για να κλείσετε ή να κοιμηθείτε σε έναν υπολογιστή Windows 10 δεν είναι με το ποντίκι - με το πληκτρολόγιο! Διαβάστε περισσότερα χρησιμοποιώντας αυτές τις υπογραμμισμένες επιστολές.
Για να ανοίξετε το παράθυρο της Cortana, πατήστε Win + S. Μπορείτε να αρχίσετε να πληκτρολογείτε εδώ για να αναζητήσετε κάτι ή να κάνετε γρήγορα κλικ σε μία από τις επιλογές της Cortana Πώς να κάνετε Cortana Οργανώστε τη ζωή σας Πώς να κάνετε Cortana Οργανώστε τη ζωή σας Η ζωή σας είναι τόσο περίπλοκη, αξίζετε έναν προσωπικό βοηθό. Γνωρίστε την Cortana, τον εικονικό σας βοηθό που είναι έτοιμος να σας εξυπηρετήσει στην άκρη της γλώσσας σας. Θα σας δείξουμε πώς να μεταβιβάσετε αποτελεσματικά τα καθήκοντα στην Cortana. Διαβάστε περισσότερα . Για να ξεκινήσετε την Cortana σε λειτουργία ακρόασης, πατήστε Win + C.
Ανοίξτε οποιοδήποτε πρόγραμμα στη γραμμή εργασιών
Μία από τις καλύτερες συντομεύσεις της γραμμής εργασιών σας επιτρέπει να ανοίξετε οποιοδήποτε από τα δέκα πρώτα προγράμματα που συνδέονται με την Γραμμή εργασιών σας. Για να ξεκινήσετε μια εφαρμογή, απλά πατήστε Win + 1 έως Win + 0 για να ανοίξετε το πρόγραμμα σε αυτή τη θέση. Έτσι, το Win + 1 ανοίγει το αριστερό εικονίδιο στη γραμμή εργασιών σας, ενώ το Win + 0 ανοίγει το δέκατο στοιχείο.

Εάν πατήσετε το κουμπί Shift εκτός από το Win και έναν αριθμό, μπορείτε να ανοίξετε ένα νέο αντίγραφο της εφαρμογής. Αυτό είναι βολικό για το άνοιγμα ενός καινούργιου, ας πούμε, παραθύρου του Notepad χωρίς να αγγίζετε αυτό που έχετε γράψει αυτήν τη στιγμή. Μπορείτε επίσης να ανοίξετε μια εφαρμογή ως Διαχειριστής με Ctrl + Shift + Win + Αριθμός .
Για να περιηγηθείτε ελεύθερα στις εφαρμογές της Γραμμής εργασιών σας, απλά πατήστε Win + T. Μπορείτε να μετακινηθείτε μεταξύ τους με τα βελάκια και να ξεκινήσετε μια εφαρμογή με Enter . Οι παραπάνω τροποποιητές Shift και Ctrl + Shift λειτουργούν επίσης με αυτήν τη μέθοδο.
Αποκτήστε πρόσβαση στο Κέντρο συρταριών και ενεργειών συστήματος
Ας δώσουμε και στη δεξιά πλευρά του Taskbar κάποια αγάπη. Πατώντας το Win + B επισημαίνεται ο δίσκος συστήματος, ο οποίος εμφανίζει τα εικονίδια των εφαρμογών που εκτελούνται. Χρησιμοποιήστε τα πλήκτρα βέλους για να επιλέξετε ένα στοιχείο και πατήστε Enter για να το ξεκινήσετε. Μπορείτε να το κάνετε αυτό στο λευκό βέλος για να δείτε όλα τα εικονίδια αν κάποια είναι κρυμμένα.
Πατήστε Win + A για να ανοίξετε το Κέντρο δράσης, εμφανίζοντας όλες τις ειδοποιήσεις σας Πώς να προσαρμόσετε και να απενεργοποιήσετε το Κέντρο δράσης των Windows 10 Τρόπος προσαρμογής και απενεργοποίησης του Κέντρου δράσης των Windows 10 Το Κέντρο δράσης των Windows 10 είναι ένα εργαλείο για τους χρήστες ενέργειας. Συλλέγει όλες τις σημαντικές ειδοποιήσεις και τις βασικές συντομεύσεις συστήματος στη γραμμή εργασιών. Θα σας δείξουμε πώς μπορείτε να διαμορφώσετε το κέντρο δράσης σας στην τελειότητα. Διαβάστε περισσότερα . Χρησιμοποιήστε τα πλήκτρα βέλους για να μετακινηθείτε μεταξύ καταχωρήσεων ειδοποιήσεων και την καρτέλα Tab για εναλλαγή μεταξύ τμημάτων του Κέντρου δράσης. Ειδικότερα, η χρήση του Tab μερικές φορές σας επιτρέπει να έχετε πρόσβαση στο μενού γρήγορων συντομεύσεων στο κάτω μέρος. Εδώ μπορείτε εύκολα να αλλάξετε τη φωτεινότητα, να ενεργοποιήσετε τη λειτουργία του αεροπλάνου και να χρησιμοποιήσετε διάφορες άλλες χρήσιμες ρυθμίσεις.
Εργασία με πολλούς επιτραπέζιους υπολογιστές
Έχουμε γράψει όλα σχετικά με το πόσο σπουδαίοι είναι οι εικονικοί επιτραπέζιοι υπολογιστές και μερικές συντομεύσεις κάνουν ακόμα πιο εύκολη τη συνεργασία μαζί τους.

Πατήστε Win + Ctrl + D για να προσθέσετε μια νέα εικονική επιφάνεια εργασίας και το Win + Tab για την προβολή εργασιών που σας επιτρέπει να προβάλετε όλους τους επιτραπέζιους υπολογιστές. Για άμεση εναλλαγή μεταξύ επιτραπέζιων υπολογιστών, πατήστε Win + Ctrl + αριστερό / δεξιό βέλος . Μπορείτε να κλείσετε την τρέχουσα επιφάνεια εργασίας σας με Win + Ctrl + F4 .
Σύντομες συντομεύσεις ποντικιών και πληκτρολογίων
Ενώ οι συντομεύσεις ποντικιού δεν είναι τόσο γρήγορες όσο οι καθαρές συντομεύσεις πληκτρολογίου, υπάρχουν ακόμα μερικές αξίζει να θυμάστε 5 Windows 10 Συντομεύσεις Taskbar που θα σας εξοικονομήσουν χρόνο 5 Windows 10 Συντομεύσεις Taskbar που θα σας εξοικονομήσουν χρόνο Όλοι πρέπει να αντιμετωπίσουμε με τη γραμμή εργασιών των Windows σε καθημερινή βάση. Ακολουθούν μερικές συντομεύσεις που μπορεί να σας κάνουν πιο παραγωγικούς! Διαβάστε περισσότερα . Οι περισσότερες από αυτές τις διπλές λειτουργίες συζητήθηκαν νωρίτερα, αλλά είναι λίγο πιο εύκολο να φτάσουν και να θυμούνται, δεδομένου ότι δεν απαιτούν την παύση τριών ή περισσότερων κλειδιών.
Κάντε κλικ σε οποιαδήποτε εφαρμογή στη Γραμμή εργασιών ενώ κρατάτε πατημένο το Shift για να ανοίξετε ένα νέο αντίγραφο της. Κρατήστε το πλήκτρο Ctrl + Shift ενώ κάνετε κλικ σε ένα πρόγραμμα για να το ξεκινήσετε ως Admin Administrator Account: Όλα όσα πρέπει να γνωρίζετε Λογαριασμός διαχειριστή των Windows: Όλα όσα πρέπει να ξέρετε Ξεκινώντας με τα Windows Vista, ο ενσωματωμένος λογαριασμός διαχειριστή των Windows είναι απενεργοποιημένος από προεπιλογή. Μπορείτε να το ενεργοποιήσετε, αλλά το κάνετε με δική σας ευθύνη! Σας δείχνουμε πώς. Διαβάστε περισσότερα . Εάν θέλετε να αποκτήσετε πρόσβαση στο μενού περιβάλλοντος μιας εφαρμογής (για να επαναφέρετε ή να μετακινήσετε ένα παράθυρο), κρατήστε πατημένο το Shift όταν κάνετε δεξί κλικ.
Απομεινάρια
Υπάρχουν μερικές άλλες συντομεύσεις που αξίζει να αναφερθεί ότι δεν ανήκουν σε κανέναν άλλο. Ορισμένα από αυτά δεν ασχολούνται ρητά με το Taskbar, αλλά είναι κοντά, ώστε να τα συμπεριλαμβάνουμε εδώ.
Για να έχετε μια ματιά στην υπέροχη ταπετσαρία της επιφάνειας εργασίας σας, πατήστε το Win + Comma . Η χρήση του Alt + Tab για εναλλαγή μεταξύ των ανοιχτών παραθύρων είναι ταχύτερη από το χέρι κάνοντας κλικ στις εφαρμογές στη Γραμμή εργασιών κάθε φορά. Μπορείτε να χρησιμοποιήσετε το Win + I για να ανοίξετε τις Ρυθμίσεις ή το Win + R για να ανοίξετε το μενού Εκτέλεση, το οποίο είναι ταχύτερο από αυτό μέσω του μενού Έναρξη.

Τέλος, πατήστε Win + D για να εμφανιστεί η επιφάνεια εργασίας και Win + M για να ελαχιστοποιηθούν όλα τα παράθυρα. Αυτό είναι πιο γρήγορο από το χέρι κάνοντας κλικ στο κουμπί Ελαχιστοποίηση σε κάθε παράθυρο.
Πώς χρησιμοποιείτε τη γραμμή εργασιών;
Είναι αποθαρρυντικό να δουλεύετε δεκάδες συντομεύσεις πληκτρολογίου στη ροή εργασίας σας, γι 'αυτό εφαρμόστε μόνο μερικές από αυτές μέχρι να αρχίσετε να τις χρησιμοποιείτε χωρίς να σκέφτεστε! Μπορεί να μην χρειάζεστε όλα αυτά, αλλά με τη χρήση κάποιων θα μειώσετε το χρόνο σας με το ποντίκι σας και θα συμβάλλετε σε μια πιο παραγωγική ροή εργασίας. Όλοι μπορούν να επωφεληθούν από αυτό!
Για ακόμα περισσότερες συντομεύσεις, δείτε τον απόλυτο οδηγό συντόμευσης πληκτρολογίου Windows Συντομεύσεις πληκτρολογίου Windows 101: Ο τελικός οδηγός Συντομεύσεις πληκτρολογίου Windows 101: Ο τελικός οδηγός Συντομεύσεις πληκτρολογίου μπορεί να σας εξοικονομήσει ώρες. Μάθετε τις καθολικές συντομεύσεις πληκτρολογίου των Windows, τεχνάσματα πληκτρολογίου για συγκεκριμένα προγράμματα και μερικές άλλες συμβουλές για να επιταχύνετε την εργασία σας. Διαβάστε περισσότερα .
Μας χάσαμε κάποια από τις αγαπημένες σας συντομεύσεις Taskbar; Πείτε μας ποιες από αυτές τις συντομεύσεις σας εξοικονομούν περισσότερο χρόνο αφήνοντας ένα σχόλιο!



