
Ενημερώθηκε από τον Ryan Dube τον Οκτώβριο του 2017.
Πάντα πίστευα ότι το Microsoft Excel είναι ένα από τα πιο ισχυρά εργαλεία λογισμικού εκεί έξω. Δεν είναι μόνο το γεγονός ότι είναι μια ισχυρή εφαρμογή υπολογιστικού φύλλου. Το ίδιο το Microsoft Excel διαθέτει μια εντυπωσιακή συλλογή από ενσωματωμένα εργαλεία και χαρακτηριστικά. Σε αυτό το άρθρο, σχεδιάζω να σας δείξω πόσο ισχυροί τύποι και μορφοποίηση υπό όρους μπορεί να είναι, με τρία χρήσιμα παραδείγματα.
Έχουμε καλύψει έναν αριθμό διαφορετικών τρόπων για την καλύτερη χρήση του Excel, όπως η χρήση του για να δημιουργήσετε το δικό σας πρότυπο ημερολογίου Πώς να κάνει ένα πρότυπο ημερολογίου στο Excel Πώς να κάνει ένα πρότυπο ημερολογίου στο Excel Θα χρειαστείτε πάντα ένα ημερολόγιο. Σας παρουσιάζουμε πώς μπορείτε να δημιουργήσετε δωρεάν το δικό σας πρότυπο με το Microsoft Excel. Διαβάστε περισσότερα, χρησιμοποιώντας το ως εργαλείο διαχείρισης στόχων 10+ Χρήσιμα πρότυπα Excel για Διαχείριση Έργων & Παρακολούθησης 10+ Χρήσιμα πρότυπα Excel για Έλεγχο Έργων & Πρότυπα Παρακολούθησης είναι οι διαχειριστές έργων ποια μαχαίρια είναι για επαγγελματίες σεφ: απαραίτητη. Σας παρουσιάζουμε πώς μπορείτε να αναπαράγετε επιτυχημένα έργα χρησιμοποιώντας έτοιμα πρότυπα στο Microsoft Excel και πέρα από αυτά. Διαβάστε περισσότερα και άλλους μοναδικούς τρόπους με τους οποίους μπορείτε να το χρησιμοποιήσετε για να διαχειριστείτε τη ζωή σας. Απλά διαβάστε αυτά τα άρθρα και θα δείτε πόσο δυνατό είναι το Microsoft Excel.
Ένα μεγάλο μέρος της δύναμης βρίσκεται πραγματικά πίσω από τους τύπους και τους κανόνες που μπορείτε να γράψετε για να χειριστείτε τα δεδομένα και τις πληροφορίες αυτόματα, ανεξάρτητα από τα δεδομένα που εισάγετε στο υπολογιστικό φύλλο.
Κοίτα στο Microsoft Excel
Με τις σωστές πληροφορίες, μπορείτε να δημιουργήσετε ένα σύστημα που υπολογίζει και υπολογίζει αυτόματα τα αποτελέσματα και τις αναφορές από τα ακατέργαστα δεδομένα. Σήμερα, θα ήθελα να σκάψω λίγο περισσότερο κάτω από την επιφάνεια και να σας δείξω πώς μπορείτε να χρησιμοποιήσετε μερικές από τις υποκείμενες φόρμουλες και άλλα εργαλεία για να κάνετε καλύτερη χρήση του Microsoft Excel.
Cool υπό όρους μορφοποίηση με τύπους
Ένα από τα εργαλεία που νομίζω ότι οι άνθρωποι απλά δεν χρησιμοποιούν αρκετά συχνά είναι Conditional Formatting. Εάν αναζητάτε πιο προηγμένες πληροφορίες σχετικά με τη μορφοποίηση υπό όρους στο Microsoft Excel, βεβαιωθείτε ότι έχετε ελέγξει το άρθρο της Sandy σχετικά με τη μορφοποίηση δεδομένων στο Microsoft Excel με μορφοποίηση υπό όρους Αυτόματη μορφοποίηση δεδομένων σε υπολογιστικά φύλλα του Excel με υπό όρους μορφοποίηση Αυτόματη μορφοποίηση δεδομένων σε υπολογιστικά φύλλα Excel με υπό όρους μορφοποίηση Η δυνατότητα μορφοποίησης υπό όρους του Excel σάς επιτρέπει να διαμορφώσετε ξεχωριστά κελιά σε υπολογιστικό φύλλο Excel βάσει της αξίας τους. Σας παρουσιάζουμε πώς να το χρησιμοποιήσετε για διάφορες καθημερινές εργασίες. Διαβάστε περισσότερα .
Με τη χρήση τύπων, κανόνων ή απλώς μερικών πολύ απλών ρυθμίσεων, μπορείτε να μετατρέψετε ένα υπολογιστικό φύλλο σε αυτοματοποιημένο ταμπλό που σας δείχνει πολλά για τις πληροφορίες στο υπολογιστικό φύλλο με μια ματιά.
Για να μεταβείτε στη Διαμόρφωση υπό όρους, απλά κάντε κλικ στην καρτέλα Αρχική σελίδα και κάντε κλικ στο εικονίδιο της γραμμής εργαλείων "Διαμόρφωση υπό όρους".
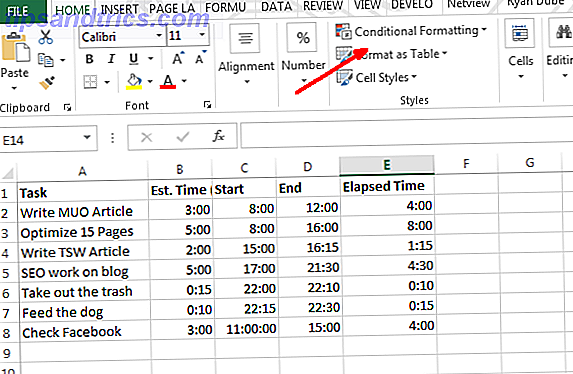
Με τη μορφοποίηση υπό όρους, υπάρχουν πολλές επιλογές. Τα περισσότερα από αυτά είναι πέρα από το πεδίο εφαρμογής αυτού του συγκεκριμένου άρθρου, αλλά η πλειονότητα αυτών αφορά την επισήμανση, το χρωματισμό ή τη σκίαση κυττάρων με βάση τα δεδομένα μέσα σε αυτό το κελί. Αυτή είναι πιθανώς η πιο συνηθισμένη χρήση της μορφοποίησης υπό όρους - να κάνουμε πράγματα όπως να στρέψουμε ένα κόκκινο κελί χρησιμοποιώντας λογική λιγότερο από ή μεγαλύτερη από τις φόρμουλες. Ο Brad Jones περιγράφει πώς να χρησιμοποιήσει πολλά από αυτά στο άρθρο του σχετικά με τη δημιουργία ενός πίνακα εργαλείων Excel Δείτε τα δεδομένα σας και κάντε τα υπολογιστικά φύλλα σας φιλικά προς το χρήστη Με πίνακα εργαλείων Excel Δείτε τα δεδομένα σας και κάντε τα υπολογιστικά φύλλα σας φιλικά προς το χρήστη με ένα πίνακα εργαλείων του Excel Μερικές φορές, δεν έχει αρκετή δέσμευση ώστε τα δεδομένα σας να είναι προσβάσιμα. Ένας πίνακας ελέγχου σας επιτρέπει να παρουσιάσετε τα πιο σημαντικά δεδομένα σας σε μια εύχρηστη μορφή. Διαβάστε περισσότερα - αξίζει να ελέγξετε αν αυτό είναι ο στόχος σας.
Ένα από τα λιγότερο χρησιμοποιημένα εργαλεία μορφοποίησης υπό όρους είναι η επιλογή συνόλων εικονιδίων, η οποία προσφέρει ένα μεγάλο σύνολο εικονιδίων που μπορείτε να χρησιμοποιήσετε για να μετατρέψετε ένα κελί δεδομένων Excel σε ένα εικονίδιο οθόνης του πίνακα ελέγχου.

Ανακάλυψα αυτό μόλις αναβαθμίσω το Microsoft Office 13+ Λόγοι που πρέπει να αναβαθμίσετε στο Microsoft Office 2016 13+ Λόγοι για τους οποίους πρέπει να κάνετε αναβάθμιση στο Microsoft Office 2016 Το Microsoft Office 2016 είναι εδώ και ήρθε η ώρα να αποφασίσετε. Το ζήτημα της παραγωγικότητας είναι - πρέπει να αναβαθμίσετε; Σας δίνουμε τις νέες δυνατότητες και τους πιο φρέσκους λόγους για να σας βοηθήσουμε ... Διαβάστε περισσότερα και χρησιμοποιήσατε τη μορφοποίηση υπό όρους στο Microsoft Excel για πρώτη φορά.
Ελέγξαμε τα σετ εικονιδίων και είδα αυτά τα δροσερά φώτα ενδεικτικής λυχνίας LED που μόλις είχα δει πραγματικά σε μερικές από τις οθόνες αυτοματισμού του εργοστασίου που είχα προγραμματίσει στο παρελθόν. Όταν κάνετε κλικ στο "Διαχείριση κανόνων", θα σας μεταφέρει στον Διαχειριστή Κανόνων Διαμόρφωσης υπό όρους. Ανάλογα με τα δεδομένα που επιλέξατε πριν επιλέξετε το σετ εικονιδίων, θα δείτε το κελί που υποδεικνύεται στο παράθυρο διαχειριστή, με το εικονίδιο που μόλις επιλέξατε.

Όταν κάνετε κλικ στο "Επεξεργασία κανόνα ...", θα δείτε το παράθυρο διαλόγου όπου συμβαίνει η μαγεία. Εκεί μπορείτε να δημιουργήσετε τον λογικό τύπο και τις εξισώσεις που θα εμφανίζουν το εικονίδιο του πίνακα ελέγχου που θέλετε. Στο παράδειγμά μου παρακολουθώ το χρόνο που αφιερώσατε σε διαφορετικά καθήκοντα έναντι του προϋπολογισμού μου. Αν έχω περάσει πάνω από το ήμισυ του προϋπολογισμού μου, θέλω ένα κίτρινο φως να προβάλλει και αν είμαι πάνω από τον προϋπολογισμό, θέλω να γίνει κόκκινο.

Όπως μπορείτε να δείτε, δεν είμαι πραγματικά προϋπολογισμός του χρόνου μου πάρα πολύ καλά. Σχεδόν το ήμισυ του χρόνου μου δαπανάται πέρα από αυτό που έχω εγγραφεί στον προϋπολογισμό.

Ώρα να επικεντρωθώ και να διαχειριστώ καλύτερα το χρόνο μου Χρησιμοποιήστε τον Κανονισμό Διαχείρισης Χρόνου 80/20 για να δώσετε προτεραιότητα στις Δουλειές σας Χρησιμοποιήστε τον Κανονισμό Διαχείρισης Χρόνου 80/20 για να δώσετε προτεραιότητα στις Δουλειές σας Πώς μεγιστοποιείτε το χρόνο σας; Εάν ήδη δώσετε προτεραιότητα, μεταβιβάσετε και συνεχίζετε να παλεύετε για να κάνετε τα πάντα, θα πρέπει να δοκιμάσετε τον κανόνα 80/20, γνωστός και ως αρχή Pareto. Διαβάστε περισσότερα !
Αναζητήστε στοιχεία με τη λειτουργία VLookup
Εντάξει, ίσως αυτό να μην είναι αρκετά τρελό για σένα. Ίσως να μην είστε τόσο ενθουσιασμένοι με τους απλούς λογικούς τύπους που ανάβουν και σβήνουν τα φώτα. Εάν σας αρέσει να χρησιμοποιείτε πιο προηγμένες λειτουργίες του Microsoft Excel, τότε έχω πάει άλλο για εσάς.
Ίσως γνωρίζετε τη λειτουργία VLookup, η οποία σας επιτρέπει να αναζητήσετε μια λίστα για ένα συγκεκριμένο στοιχείο σε μια στήλη και να επιστρέψετε τα δεδομένα από μια διαφορετική στήλη στην ίδια σειρά με εκείνη του στοιχείου. Δυστυχώς, η λειτουργία απαιτεί το στοιχείο που αναζητάτε στη λίστα να βρίσκεται στην αριστερή στήλη και τα δεδομένα που αναζητάτε είναι στα δεξιά, αλλά τι γίνεται αν αυτά έχουν αλλάξει;
Στο παρακάτω παράδειγμα, τι γίνεται αν θέλω να βρω την εργασία που έδωσα στις 25/6/2013 από τα ακόλουθα δεδομένα;

Σε αυτή την περίπτωση, ψάχνετε τις αξίες στα δεξιά και θέλετε να επιστρέψετε την αντίστοιχη τιμή στα αριστερά - αντίθετα με τον τρόπο που λειτουργεί το VLookup κανονικά. Αναζήτηση Excel Spreadsheets Faster: Αντικατάσταση VLOOKUP Με INDEX και MATCH Αναζητήστε Excel Spreadsheets Faster: Replace VLOOKUP Με το INDEX και το MATCH Ακόμα χρησιμοποιείτε το VLOOKUP για να αναζητήσετε πληροφορίες στο υπολογιστικό σας φύλλο; Ακολουθεί ο τρόπος με τον οποίο το INDEX και το MATCH μπορούν να δώσουν μια καλύτερη λύση. Διαβάστε περισσότερα . Αν διαβάσετε φόρουμ προ-χρηστών του Microsoft Excel, θα βρείτε πολλούς ανθρώπους που λένε ότι αυτό δεν είναι δυνατό με το VLookup και ότι πρέπει να χρησιμοποιήσετε ένα συνδυασμό λειτουργιών ευρετηρίου και αντιστοίχισης για να το κάνετε αυτό. Αυτό δεν είναι απολύτως αληθές.
Μπορείτε να πάρετε το VLookup για να δουλέψετε με αυτό τον τρόπο τοποθετώντας μια λειτουργία CHOOSE σε αυτό. Σε αυτή την περίπτωση, ο τύπος θα μοιάζει με αυτό:
"=VLOOKUP(DATE(2013, 6, 25), CHOOSE({1, 2}, E2:E8, A2:A8), 2, 0)" Αυτό που σημαίνει αυτή η λειτουργία είναι ότι θέλετε να βρείτε την ημερομηνία 6/25/2013 στη λίστα αναζήτησης και, στη συνέχεια, να επιστρέψετε την αντίστοιχη τιμή από το ευρετήριο της στήλης. Σε αυτή την περίπτωση, θα παρατηρήσετε ότι ο δείκτης στήλης είναι "2", αλλά όπως βλέπετε η στήλη στον παραπάνω πίνακα είναι στην πραγματικότητα 1, σωστά;

Αυτό είναι αλήθεια, αλλά αυτό που κάνετε με τη λειτουργία "CHOOSE" χειρίζεται τα δύο πεδία. Αναθέτετε αριθμούς αναφοράς "ευρετηρίου" σε εύρος δεδομένων - αναθέτοντας τις ημερομηνίες στον αριθμό ευρετηρίου 1 και τις εργασίες στο δεκάτο σημείο. Επομένως, όταν πληκτρολογείτε "2" στη λειτουργία VLookup, αναφέρεστε στον αριθμό ευρετηρίου 2 στη λειτουργία CHOOSE. Τρελό, ε;

Έτσι τώρα το VLookup χρησιμοποιεί τη στήλη Date και επιστρέφει τα δεδομένα από τη στήλη Task, παρόλο που η Task είναι στα αριστερά. Τώρα που ξέρετε αυτό το μικρό κομμάτι, φανταστείτε τι μπορείτε να κάνετε!
Αν προσπαθείτε να κάνετε άλλες προχωρημένες εργασίες αναζήτησης δεδομένων, βεβαιωθείτε ότι έχετε ελέγξει το πλήρες άρθρο του Dann σχετικά με την εύρεση δεδομένων στο Excel με τη χρήση λειτουργιών αναζήτησης Εύρεση οτιδήποτε στο υπολογιστικό φύλλο Excel με λειτουργίες αναζήτησης Βρείτε οτιδήποτε στο υπολογιστικό φύλλο Excel με λειτουργίες αναζήτησης Σε έναν γιγάντιο Το υπολογιστικό φύλλο Excel, CTRL + F θα σας φτάσει μέχρι τώρα. Να είστε έξυπνοι και αφήστε τους τύπους να κάνουν τη σκληρή δουλειά. Οι τύποι αναζήτησης εξοικονομούν χρόνο και είναι εύκολο να εφαρμοστούν. Διαβάστε περισσότερα .
Παράνομες φόρμουλες για την ανάλυση των συμβολοσειρών
Όπως μπορείτε να δείτε, προσπαθώ να πάρω λίγο πιο τρελό καθώς πηγαίνουμε, γιατί ξέρω ότι υπάρχουν μερικοί από εσάς σκέφτονται, "... ότι δεν είναι τρελός σε όλα!" Ξέρω, τα πρότυπά σας είναι υψηλά. Προσπαθώ να τα ζήσω. Ακολουθεί μια πιο τρελή φόρμουλα για εσάς.
Ενδέχεται να υπάρχουν περιπτώσεις στις οποίες εισάγετε δεδομένα στο Microsoft Excel από εξωτερική πηγή που αποτελείται από μια σειρά από οριοθετημένα δεδομένα. Μόλις φέρετε τα δεδομένα, θέλετε να τα αναλύσετε στα επιμέρους στοιχεία. Ακολουθεί ένα παράδειγμα ονόματος, διεύθυνσης και αριθμού τηλεφώνου που οριοθετείται από τον χαρακτήρα ";".

Εδώ μπορείτε να αναλύσετε αυτές τις πληροφορίες χρησιμοποιώντας έναν τύπο Excel (δείτε εάν μπορείτε να ακολουθήσετε διανοητικά μαζί με αυτή την παραφροσύνη):
Για το πρώτο πεδίο, για να εξαγάγετε το αριστερό στοιχείο (το όνομα του ατόμου), θα χρησιμοποιούσατε απλά μια λειτουργία ΑΡΙΣΤΕΡΑ στον τύπο.
"=LEFT(A2, FIND(";", A2, 1)-1)" Αυτό αναζητά τη συμβολοσειρά κειμένου από το Α2, βρίσκει το σύμβολο οριοθέτη ";", αφαιρεί το ένα για τη σωστή θέση του τέλους εκείνης της ενότητας συμβολοσειρών και στη συνέχεια αρπάζει το αριστερό κείμενο σε εκείνο το σημείο. Σε αυτή την περίπτωση, αυτό είναι "Ryan". Αποστολή εξετελέσθει.
Φόρτωση Excel Φόρμουλα
Αλλά τι γίνεται με τα άλλα τμήματα; Λοιπόν, για να εξαγάγετε τα εξαρτήματα στα δεξιά, θα πρέπει να τοποθετήσετε πολλές λειτουργίες ΔΕΞΙΑ για να τραβήξετε το τμήμα του κειμένου μέχρι το πρώτο ";" σύμβολο και να εκτελέσετε ξανά τη λειτουργία ΑΡΙΣΤΕΡΑ. Ακολουθεί το παράδειγμα της εξαγωγής του μέρους του δρόμου της διεύθυνσης.
"=LEFT((RIGHT(A2, LEN(A2)-FIND(";", A2))), FIND(";", (RIGHT(A2, LEN(A2)-FIND(";", A2))), 1)-1)" Φαίνεται τρελός, αλλά δεν είναι δύσκολο να το δεις μαζί. Το μόνο που έκανα ήταν ότι πήρε αυτή τη λειτουργία:
"RIGHT(A2, LEN(A2)-FIND(";", A2))" Και το τοποθετήσατε σε κάθε θέση στη λειτουργία LEFT πάνω από εκεί όπου υπάρχει ένα "A2". Αυτό εξάγει σωστά το δεύτερο τμήμα της συμβολοσειράς.
Κάθε επόμενο τμήμα της συμβολοσειράς χρειάζεται μια άλλη φωλιά που δημιουργήθηκε. Τώρα λοιπόν παίρνετε την τρελή εξίσωση "RIGHT" που δημιουργήσατε για την τελευταία ενότητα και μετά την περάστε σε μια νέα φόρμουλα RIGHT με την προηγούμενη φόρμουλα RIGHT επικολλημένη στον εαυτό της οπουδήποτε βλέπετε το "A2". Εδώ είναι αυτό που μοιάζει.
"(RIGHT((RIGHT(A2, LEN(A2)-FIND(";", A2))), LEN((RIGHT(A2, LEN(A2)-FIND(";", A2))))-FIND(";", (RIGHT(A2, LEN(A2)-FIND(";", A2))))))" Στη συνέχεια, παίρνετε αυτόν τον τύπο και τοποθετήστε τον στην αρχική Αριστερά φόρμουλα όπου υπάρχει ένα "A2". Ο τελικός τύπος κάμψης μυαλού μοιάζει με αυτό:
"=LEFT((RIGHT((RIGHT(A2, LEN(A2)-FIND(";", A2))), LEN((RIGHT(A2, LEN(A2)-FIND(";", A2))))-FIND(";", (RIGHT(A2, LEN(A2)-FIND(";", A2)))))), FIND(";", (RIGHT((RIGHT(A2, LEN(A2)-FIND(";", A2))), LEN((RIGHT(A2, LEN(A2)-FIND(";", A2))))-FIND(";", (RIGHT(A2, LEN(A2)-FIND(";", A2)))))), 1)-1)" Αυτός ο τύπος εξάγει σωστά το "Portland, ME 04076" από την αρχική συμβολοσειρά.

Για να εξαγάγετε την επόμενη ενότητα, επαναλάβετε ξανά την παραπάνω διαδικασία. Οι φόρμουλες σας μπορούν να γίνουν λυπημένοι, αλλά το μόνο που κάνετε είναι να κόψετε και να επικολλήσετε μεγάλες φόρμουλες, να φτιάξετε μεγάλες φωλιές που λειτουργούν πραγματικά καλά!
Ναι, αυτό ανταποκρίνεται στην απαίτηση για "τρελό", αλλά ας είμαστε ειλικρινείς ... υπάρχει ένας πολύ απλούστερος τρόπος να επιτευχθεί το ίδιο πράγμα με μία λειτουργία. Απλά επιλέξτε τη στήλη με τα οριοθετημένα δεδομένα και, στη συνέχεια, στο στοιχείο μενού Δεδομένα, επιλέξτε Κείμενο σε στήλες . Αυτό θα φέρει ένα παράθυρο όπου μπορείτε να χωρίσετε τη συμβολοσειρά από οποιονδήποτε οριοθέτη που θέλετε.

Σε μερικά κλικ μπορείτε να κάνετε το ίδιο πράγμα με τη φόρμουλα παραπάνω ... αλλά ποια είναι η διασκέδαση σε αυτό;
Να πάρει τρελό με το Microsoft Excel
Έτσι το έχετε. Οι παραπάνω τύποι αποδεικνύουν πόσο πάνω από το πάνω μέρος μπορεί να πάρει κάποιος όταν δημιουργεί τύπους Microsoft Excel για να ολοκληρώσει συγκεκριμένες εργασίες. Μερικές φορές αυτοί οι τύποι δεν είναι στην πραγματικότητα ο ευκολότερος (ή καλύτερος) τρόπος για να επιτευχθούν τα πράγματα. Οι περισσότεροι προγραμματιστές θα σας πει να το κρατήσετε απλό και αυτό είναι αληθινό με τους τύπους Excel 16 Φόρμες Excel που θα σας βοηθήσουν να λύσετε προβλήματα πραγματικής ζωής 16 Φόρμες Excel που θα σας βοηθήσουν να λύσετε προβλήματα πραγματικής ζωής Το σωστό εργαλείο είναι το μισό έργο. Το Excel μπορεί να λύσει υπολογισμούς και να επεξεργάζεται δεδομένα ταχύτερα από ότι μπορείτε να βρείτε την αριθμομηχανή σας. Σας παρουσιάζουμε βασικούς τύπους Excel και επιδεικνύετε πώς να τις χρησιμοποιήσετε. Διαβάστε περισσότερα όπως οτιδήποτε άλλο.
Ήταν αυτοί οι τύποι και οι τεχνικές άγριες; Έχετε κάποια εκπληκτικά τεχνάσματα της δικής σας, τα οποία συνθέτουν την εργαλειοθήκη σας για το σούπερ χρήστη του Microsoft Excel; Μοιραστείτε τα στοιχεία και τα σχόλιά σας στην παρακάτω ενότητα σχολίων!
Image Credit: kues / Depositphotos



