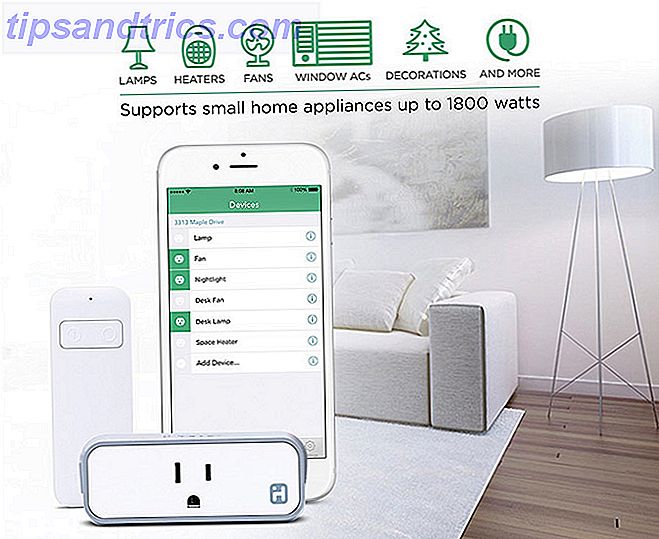Τα Windows 10 είναι διαφορετικά και αλλάζουν συνεχώς. Δεν θα γίνει ποτέ να εξερευνήσετε νέα χαρακτηριστικά και εργαλεία 10 Surprising Λόγοι για τους οποίους θα σας αρέσουν τα Windows 10 10 Surprising Λόγοι για τους οποίους θα σας αρέσουν τα Windows 10 Είναι σχεδόν δροσερό να μισείς στα Windows 10 αυτές τις μέρες. Μην αφήσετε αυτό να σας στερήσει όλα τα πλεονεκτήματα που θα φέρουν τα Windows 10! Σας δείχνουμε τι χάνετε. Διαβάστε περισσότερα . Αυτό το άρθρο θα σας βοηθήσει να ανακαλύψετε κόλπα που ίσως έχετε χάσει μέχρι στιγμής.
Εάν έχετε τη δική σας υποτιμημένη λειτουργία των Windows 10 για κοινή χρήση, παρακαλώ ενημερώστε μας στην ενότητα σχολίων.
1. Χάρτες εκτός σύνδεσης
Εάν προγραμματίζετε ένα ταξίδι σε μια συγκεκριμένη περιοχή και θέλετε να χρησιμοποιήσετε ένα χάρτη χωρίς να αποστραγγίσετε τα δεδομένα σας, μπορείτε να χρησιμοποιήσετε την εφαρμογή Map στα Windows 10 και να λάβετε τα σχετικά δεδομένα για προβολή εκτός σύνδεσης.
Για να προχωρήσετε, πατήστε το πλήκτρο Windows + I για να ξεκινήσετε τις Ρυθμίσεις. Στη συνέχεια, μεταβείτε στο στοιχείο Σύστημα> Χάρτες εκτός σύνδεσης . Κάντε κλικ στην επιλογή Λήψη χαρτών και θα μπορείτε να επιλέξετε ολόκληρες χώρες ή περιοχές.
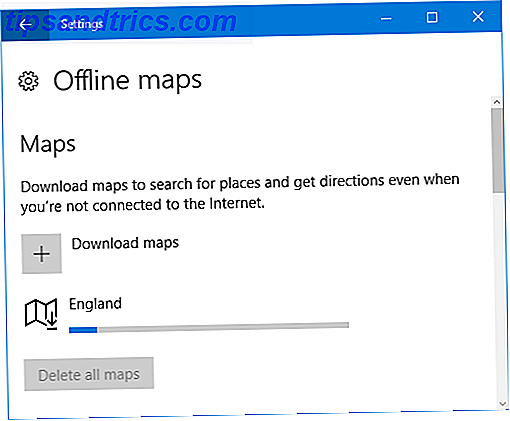
Πραγματοποιήστε αναζήτηση συστήματος για τους χάρτες και επιλέξτε το σχετικό αποτέλεσμα - έρχεται προεγκατεστημένο με τα Windows 10. Μπορείτε τώρα να αναζητήσετε μέρη και να λάβετε οδηγίες στους χάρτες εκτός σύνδεσης που έχετε κατεβάσει, χωρίς να χρειάζεστε σύνδεση στο διαδίκτυο.
2. Sticky Notes
Εντάξει, δεν υπάρχει τίποτα να σπάσει το έδαφος για τις εικονικές κολλώδεις σημειώσεις στην επιφάνεια εργασίας σας Post-It To Your Screen - 6 Εφαρμογές Sticky Notes για τα Windows Post-It στην Οθόνη σας - 6 Εφαρμογές Sticky Note για τα Windows Post-της στην επιφάνεια εργασίας σας ή την Αρχική οθόνη εξαιρετικά χρήσιμο για να θυμόμαστε μικρές αλλά σημαντικές ποσότητες πληροφοριών. Σταματήστε να γεμίζετε το γραφείο σας και να προχωρήσετε ψηφιακά με αυτές τις φανταστικές εφαρμογές κολλητικής σημείωσης. Διαβάστε περισσότερα . Αλλά όταν θέλετε να σημειώσετε γρήγορα μια σκέψη ή μια εργασία, είναι η τέλεια εφαρμογή για να το χειριστείτε.
Για να φορτώσετε, κάντε αναζήτηση συστήματος για κολλητικές σημειώσεις και επιλέξτε το σχετικό αποτέλεσμα. Κάντε κλικ στο σύμβολο συν για να προσθέσετε περισσότερες κολλώδεις σημειώσεις και τις τρεις τελείες για να αλλάξετε το χρώμα μιας σημείωσης. Κάνοντας κλικ στον κάδο μπορεί να διαγραφεί η σημείωση.

Στα Windows 10, το Sticky Notes ενσωματώνεται με μια καινοτόμο λειτουργία που ονομάζεται Windows Ink. Αυτό σημαίνει ότι μπορείτε να γράψετε απευθείας στην κολλώδη σημείωση και το Windows Ink θα εντοπίσει αυτόματα το χειρόγραφό σας. Ορισμένες λέξεις θα γίνουν μπλε, γεγονός που υποδηλώνει ότι μπορείτε να τις ενεργήσετε. Για παράδειγμα, μπορείτε να πατήσετε "αύριο" και να μετατρέψετε τη σημείωση σε υπενθύμιση.
3. Προβολή εργασιών και εικονικοί επιτραπέζιοι υπολογιστές
Πατήστε το πλήκτρο Windows + Tab για να αποκτήσετε πρόσβαση στην Προβολή εργασιών. Εδώ θα βρείτε όλα τα ανοιχτά παράθυρά σας και μπορείτε να κάνετε κλικ ή να χρησιμοποιήσετε τα βέλη του πληκτρολογίου σας για να μετακινηθείτε σε ένα συγκεκριμένο.

Όλα αυτά είναι καλά και καλά, αλλά δεν είναι ιδιαίτερα ξεχωριστά, δεδομένου ότι μπορείτε να χρησιμοποιήσετε το Alt + Tab για το ίδιο αποτέλεσμα. Αυτό που αξίζει να σημειωθεί εδώ είναι οι εικονικοί επιτραπέζιοι υπολογιστές Εισαγωγή στην εικονική επιφάνεια εργασίας και την προβολή εργασιών στα Windows 10 Εισαγωγή στην εικονική επιφάνεια εργασίας και προβολή εργασιών στα Windows 10 Οι νέες λειτουργίες Virtual Desktop και Task View των Windows 10 είναι βελτιώσεις ποιότητας ζωής που δεν πρέπει να παραβλέψετε . Εδώ είναι γιατί είναι χρήσιμα και πώς μπορείτε να αρχίσετε να τους ωφελήσετε αυτή τη στιγμή. Διαβάστε περισσότερα . Είναι μια λειτουργία που άλλα λειτουργικά συστήματα έχουν υποστηρίξει για λίγο και τώρα τα Windows 10 είναι τελικά στο σκάφος.
Κάντε κλικ στην επιλογή Νέα επιφάνεια εργασίας στην κάτω δεξιά γωνία και δημιουργήστε μια νέα εικονική επιφάνεια εργασίας που μπορεί να κρατά τα δικά της παράθυρα. Για παράδειγμα, μπορείτε να χρησιμοποιήσετε μια επιφάνεια εργασίας για εργασία και άλλη για ψυχαγωγία. Αυτή είναι βασικά μια λύση λογισμικού για την υποστήριξη όσων δεν διαθέτουν πολλαπλές φυσικές οθόνες. Πώς να είστε πιο παραγωγικοί με διπλές οθόνες Πώς να είστε πιο παραγωγικοί με διπλές οθόνες Χρειάζεστε χώρο για πολλά έγγραφα, για να δείτε μια επισκόπηση και να μετατοπίζετε γρήγορα μεταξύ των εργασιών. Αυτό που ισχύει για το γραφείο σας ισχύει και για τον εικονικό χώρο εργασίας σας. Σας δείχνουμε πώς έχει σημασία. Διαβάστε περισσότερα .
4. Προσκόλληση
Το Snap δεν είναι ένα χαρακτηριστικό νέο για τα Windows 10, αλλά είναι ένα που έχει δει μερικές μεγάλες βελτιώσεις που σίγουρα θα ενισχύσουν την παραγωγικότητά σας. Εάν είστε κάποιος που είναι συνεχώς juggling φορτία των παραθύρων, Snap θα έρθει σε πρακτικό.
Σύρετε ένα παράθυρο στο πλάι της οθόνης ή σε μια γωνία και αφήστε το. Στη συνέχεια, το παράθυρο θα αλλάξει αυτόματα το μέγεθος ή το κουτάβι σε αυτήν τη θέση. Θα σας επιτρέψει επίσης να επιλέξετε ποιο παράθυρο θέλετε να συμπληρώσετε δίπλα του. Ένα ιδιαίτερα χρήσιμο χαρακτηριστικό είναι ότι τα παραμελημένα παράθυρα θα αλλάξουν το μέγεθος ταυτόχρονα όταν προσαρμόζονται.

Για να αλλάξετε τις ρυθμίσεις Snap, πατήστε το πλήκτρο Windows + I για να φορτώσετε τις Ρυθμίσεις και περιηγηθείτε στο System> Multitasking . Εδώ μπορείτε να ενεργοποιήσετε ή να απενεργοποιήσετε συγκεκριμένες λειτουργίες, όπως αυτό που συμβαίνει όταν πατάτε ένα παράθυρο.
5. Προγραμματισμός σε αυτόν τον υπολογιστή
Μπορείτε να προβάλλετε την οθόνη σε έναν υπολογιστή ή τηλέφωνο των Windows 10 Πώς να παίξετε την οθόνη σας Android στα Windows 10 Με Miracast και Connect Πώς να παίξετε την οθόνη Android σας στα Windows 10 Με Miracast και Connect Στα Windows 10 έκδοση 1607, στην επιφάνεια εργασίας σας χρησιμοποιώντας την εφαρμογή "Σύνδεση". Σας δείχνουμε πώς να ρυθμίσετε αυτόν τον μαγικό καθρέφτη οθόνης. Διαβάστε περισσότερα σε έναν διαφορετικό υπολογιστή Windows 10, εφόσον και οι δύο είναι συνδεδεμένοι στο ίδιο δίκτυο Wi-Fi.
Για να ξεκινήσετε, στον υπολογιστή που θα λάβει τη προβολή, πατήστε το πλήκτρο Windows + I για να ανοίξετε τις Ρυθμίσεις και, στη συνέχεια, μεταβείτε στο System> Projecting σε αυτόν τον υπολογιστή . Από το πρώτο αναπτυσσόμενο μενού επιλέξτε Διαθέσιμο παντού σε ασφαλή δίκτυα . Μπορείτε να αφήσετε τις άλλες επιλογές ή να τις προσαρμόσετε στις προτιμήσεις σας.

Στη συσκευή από την οποία θέλετε να μεταδώσετε, πατήστε το πλήκτρο Windows + A για να ανοίξετε το Κέντρο δράσης. Κάντε κλικ στο κουμπί Σύνδεση και, στη συνέχεια, επιλέξτε τη συσκευή λήψης από τη λίστα. Μπορείτε να επιλέξετε το πλαίσιο για να επιτρέψετε την είσοδο του πληκτρολογίου ή του ποντικιού και τη λειτουργία αλλαγής προβολής, αν προτιμάτε να χρησιμοποιείτε την άλλη συσκευή ως δεύτερη οθόνη αντί για άμεσο καθρέφτη.
6. Εξοικονόμηση μπαταρίας
Εάν είστε κάποιος που χρησιμοποιεί τη συσκευή σας Windows 10 εν κινήσει, η εξοικονόμηση μπαταρίας είναι μια εξαιρετική λειτουργία Μπορείτε να επεκτείνετε τη διάρκεια ζωής της μπαταρίας με την εξοικονόμηση μπαταρίας των Windows 10; Μπορείτε να επεκτείνετε τη διάρκεια ζωής της μπαταρίας με την εξοικονόμηση μπαταρίας των Windows 10; Εργασία με τα Windows 10 και θέλετε να διατηρήσετε τη διάρκεια ζωής της μπαταρίας του φορητού υπολογιστή σας; Ελέγξτε την Εξοικονόμηση μπαταρίας για να βεβαιωθείτε ότι αποκομίζετε το μέγιστο από κάθε φόρτιση. Διαβάστε περισσότερα που θα σας βοηθήσουν να απολαύσετε τη μεγαλύτερη ζωή από μια μόνο χρέωση. Θα κάνει πράγματα όπως να μειώσει την οθόνη της συσκευής σας, να απενεργοποιήσει τις ειδοποιήσεις ώθησης και να σταματήσει να εκτελούνται καθολικές εφαρμογές στο παρασκήνιο.
Για να προσαρμόσετε τις ρυθμίσεις, πατήστε το πλήκτρο Windows + I και, στη συνέχεια, πλοηγηθείτε στο System> Battery saver> Battery saver settings . Εδώ μπορείτε να αλλάξετε όταν η προφύλαξη της μπαταρίας ενεργοποιείται αυτόματα και μπορείτε να επιτρέψετε ορισμένες λειτουργίες που απενεργοποιεί κανονικά για εξοικονόμηση ενέργειας.

Για να ενεργοποιήσετε την εξοικονόμηση μπαταρίας οποιαδήποτε στιγμή, πατήστε το πλήκτρο Windows + A για να ανοίξετε το Κέντρο δράσης και, στη συνέχεια, κάντε κλικ στην επιλογή Προστασία μπαταρίας . Για περισσότερες πληροφορίες σχετικά με την μπαταρία, ανατρέξτε στον οδηγό μας σχετικά με την αναγνώριση των εφαρμογών που αποβάλλουν την μπαταρία σας Πώς να εντοπίσετε εφαρμογές που καταστρέφουν τη ζωή της μπαταρίας στα Windows Πώς να εντοπίσετε εφαρμογές που καταστρέφουν τη ζωή της μπαταρίας στα Windows Η περιορισμένη διάρκεια ζωής της μπαταρίας μπορεί να είναι τόσο ενοχλητική. Τα Windows 10 εισήγαγαν αρκετές βελτιώσεις στη διάρκεια ζωής της μπαταρίας, αλλά ορισμένες εφαρμογές ενδέχεται να απορροφήσουν ακόμα και τη ζωή του υπολογιστή σας. Σας παρουσιάζουμε πώς να αυξήσετε τα Windows 10 ... Διαβάστε περισσότερα.
Μην υποτιμάτε τα Windows 10
Όλοι γνωρίζουμε για τα μεγάλα χαρακτηριστικά γνωρίσματα όπως η Cortana, ο εικονικός βοηθός, αλλά έχουμε δείξει ότι υπάρχουν πολλά περισσότερα για τα Windows 10 από ό, τι για πρώτη φορά συναντά το μάτι.
Τα Windows 10 βελτιώνονται διαρκώς καθώς η Microsoft προωθεί ενημερώσεις. Τον Αύγουστο έφτασε η Ενημέρωση Επέτειος και την άνοιξη του 2017, η Ενημέρωση των Δημιουργών θα έρθει Μια ματιά στα Windows 10 Δημιουργοί Ενημέρωση Μια ματιά στα Windows 10 Δημιουργία Ενημέρωση Η Microsoft μόλις ανακοίνωσε την επόμενη μεγάλη αναβάθμιση των Windows 10. Η Ενημέρωση των Δημιουργών θα φτάσει τα 400 εκατομμύρια χρήστες την άνοιξη του 2017. Εδώ θα βρείτε τα κορυφαία γεγονότα της εκδήλωσης των Windows 10 της Τετάρτης. Διαβάστε περισσότερα τον τρόπο σας. Δεδομένου ότι τα Windows 10 θα μεταμορφώνονται με την πάροδο του χρόνου, το χαρακτηριστικό που νομίζετε ότι λείπει τώρα μπορεί να έρθει και στο μέλλον.
Τι πιστεύετε ότι είναι τα πιο υποτιμημένα χαρακτηριστικά των Windows 10; Ποια νομίζετε ότι χρειάζονται κάποιες βελτιώσεις;