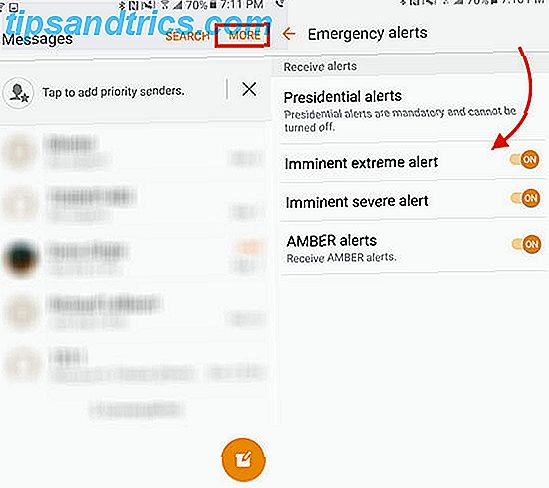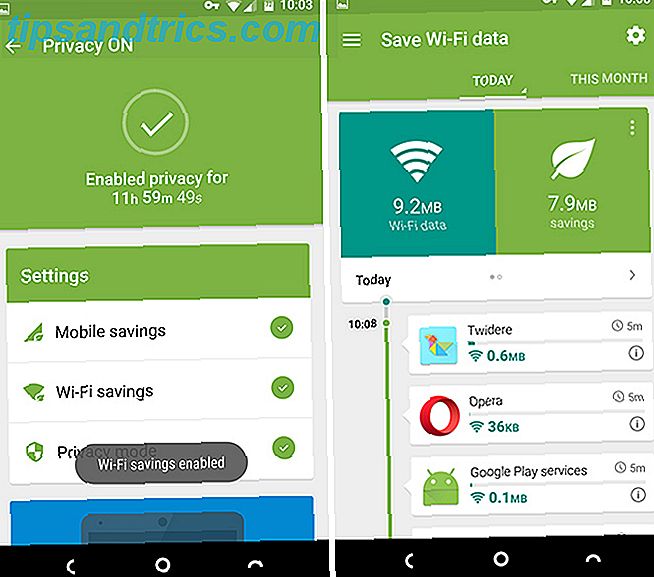Δεν χρησιμοποιείτε το μενού "Έναρξη" των Windows 10 Το μενού "Έναρξη" δεν λειτουργεί; Εδώ είναι πώς να το Fix! Το μενού "Έναρξη των Windows 10" δεν λειτουργεί; Εδώ είναι πώς να το Fix! Το μενού "Έναρξη των Windows 10" δεν λειτουργεί; Θα σας βοηθήσουμε να αντιμετωπίσετε και να διορθώσετε το πρόβλημα. Διαβάστε περισσότερα, έτσι;
Εκτός από την περιστασιακή αναζήτηση ενός προγράμματος, οι περισσότεροι χρήστες δεν το κάνουν. Αντίθετα, παραμένει διακριτικά τοποθετημένο μέσα στο UI των Windows που δεν μπορεί ποτέ να καλύψει όλες τις δυνατότητές του. Δηλαδή, μέχρι τώρα! Διαβάστε παρακάτω για να μετατρέψετε το Μενού Έναρξης σε μια αποθήκη ενιαίας θέσης για σχεδόν οτιδήποτε θα πρέπει να γνωρίζετε από τον υπολογιστή σας.
Αν δεν έχετε τροποποιήσει ποτέ το μενού Start, μάθετε τα βασικά στοιχεία της προσαρμογής του μενού Start των Windows 10 εδώ 6 τρόποι για να χάσετε και να προσαρμόσετε το μενού Start των Windows 10 6 τρόποι για να χάσετε και να προσαρμόσετε το μενού των Windows 10 Start Το μενού Start των Windows 10 συνδυάζει κλασικά στοιχεία με μοντέρνα πλακάκια. Τα κεραμίδια μπορούν να προσθέσουν πολλή δημιουργική ελευθερία. Θα σας δώσουμε συμβουλές και θα αποκαλύψουμε τεχνάσματα για την προσαρμογή του συνόλου του μενού "Έναρξη" στις προτιμήσεις σας. Διαβάστε περισσότερα .
1. Βοηθός με δυνατότητα φωνής
Πρώτα πράγματα πρώτα, επιτρέψτε Cortana. Με την πάροδο του χρόνου, η Microsoft έχει αναπτύξει Cortana 6 πιο υγιή πράγματα που μπορείτε να ελέγξετε με την Cortana στα Windows 10 6 Υψηλά πράγματα που μπορείτε να ελέγξετε με την Cortana στα Windows 10 Η Cortana μπορεί να σας βοηθήσει να πάτε hands-free στα Windows 10. Μπορείτε να την αφήσετε να ψάξει στα αρχεία σας και web, να κάνετε υπολογισμούς ή να τραβήξετε την πρόγνωση του καιρού. Εδώ καλύπτουμε μερικές από τις πιο δροσερές ικανότητες της. Διαβάστε περισσότερα για να γίνει το πολύ εύχρηστο εργαλείο των Windows, πλήρως χρησιμοποιήσιμο από το μενού Start. Δεν μπορείτε να αξιοποιήσετε πλήρως το μενού "Έναρξη" χωρίς Cortana, γι 'αυτό ενεργοποιήστε το κάνοντας κλικ στο μενού "Έναρξη", πληκτρολογώντας το cortana και επιλέγοντας τις ρυθμίσεις Cortana & Search .
Από την αποστολή υπενθυμίσεων στην παρακολούθηση του Office στο Netflix, η Cortana δεν είναι πλέον ένα Windows 10 frill. Είναι ένα πραγματικά εντυπωσιακό πρόγραμμα που μπορεί να στείλει ένα μήνυμα ηλεκτρονικού ταχυδρομείου, να προγραμματίσει μια υπενθύμιση, να βρει οδηγίες, να γράψει μια σημείωση, να στείλει ένα μήνυμα SMS, να προσδιορίσει ένα τραγούδι, να μετατρέψει τις τιμές συναλλάγματος και να ρυθμίσει ένα συναγερμό χωρίς να πληκτρολογήσει ένα κλειδί.
Δεν χρειάζεται να χρησιμοποιήσετε την Cortana, αλλά σίγουρα προσθέτει μια άλλη διάσταση στο τυπικό μενού Start. Δεν έχω ξεκινήσει ακόμη να ξεχνάμε όλα τα νέα ενδιαφέροντα χαρακτηριστικά που σχεδιάζει η Microsoft να συσκευάσει στην Cortana, οπότε δοκιμάστε το για τον εαυτό σας.
2. Φάκελος και Organizer προγράμματος
Οι άνθρωποι φαίνονται ψηλά και χαμηλά για τρόπους οργάνωσης των προγραμμάτων τους. Τροποποιήσεις της γραμμής εργασιών Η Γραμμή εργασιών των Windows πρέπει να είναι κάθετη, Εδώ είναι γιατί η Γραμμή εργασιών των Windows σας πρέπει να είναι κάθετη, Εδώ είναι γιατί Η προεπιλεγμένη θέση της Γραμμής εργασιών των Windows βρίσκεται στο κάτω μέρος της οθόνης σας. Αλλά μια κάθετη Taskbar μπορεί να είναι καλύτερη για εσάς. Ας μάθουμε γιατί. Διαβάστε περισσότερα, οι αποβάθρες τρίτων, τα τμήματα ταπετσαρίας και οι φάκελοι μπορούν να κάνουν τόσο πολύ. Γιατί να μην τοποθετήσετε όλα τα πιο χρησιμοποιημένα προγράμματα στο οπλοστάσιό σας στο μενού Start σας; Χρειάζονται μόνο λίγα λεπτά και σίγουρα θα εξοικονομήσετε πολύ χρόνο ανίχνευσης αυτών των σημαντικών προγραμμάτων και αρχείων.
Για να καρφιτσώσετε ένα πρόγραμμα ή ένα φάκελο, κάντε δεξί κλικ στο θέμα στο File Explorer και επιλέξτε Pin to Start .
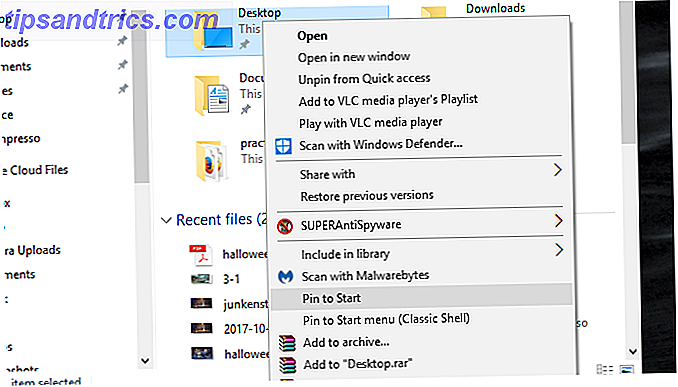
Μόλις τοποθετήσετε το πλακάκι σας, μπορείτε να ποντίκι πάνω από το μικρό, προεπιλεγμένο χώρο λίγο πάνω από το κεραμίδι. Κάντε κλικ σε αυτό το κενό και θα μπορείτε να ονομάσετε την κατηγορία κεραμιδιών σας. Αυτό θα λειτουργήσει τόσο για προγράμματα και φακέλους όσο και για εικονίδια δίσκου.

Μπορείτε επίσης να αλλάξετε το μέγεθος των εικονιδίων σας κάνοντας δεξί κλικ στα εικονίδια, τοποθετώντας το ποντίκι πάνω από την επιλογή Αλλαγή μεγέθους και επιλέγοντας το μέγεθός σας. Αυτό θα σας επιτρέψει να δημιουργήσετε μικρότερα εικονίδια, τα οποία θα συρρικνώσουν το κεραμίδι και θα εμφανίσουν μόνο το εικονίδιο.

Πάρτε το χρόνο να τοποθετήσετε τους πιο πολύτιμους φακέλους και προγράμματα σας στο μενού Start. Μόλις το κάνετε, δεν θα το μετανιώσετε.
3. Πρόγνωση καιρού για καιρού και ειδήσεων
Δεν ξέρω για σας, αλλά η πρωινή ρουτίνα μου δεν αλλάζει ποτέ: πίνετε λίγο καφέ, ελέγξτε τον καιρό και διαβάστε τα νέα. Τώρα, όμως, δεν θα χρειαστεί να καθίσετε πια στο banter για τα σημαντικά κομμάτια των ειδήσεων πια.
Προχωρήστε στο Windows Store και κατεβάστε μια εφαρμογή καιρού και μερικές εφαρμογές ειδήσεων. Έχω επιλέξει την εφαρμογή Καιρός για τον καιρό, για παράδειγμα. Αφού κατεβάσετε την αίτησή σας, κάντε δεξί κλικ στην καταχώριση στα προγράμματα του μενού "Έναρξη" και επιλέξτε την επιλογή Pin to Start . Όταν δείτε την εφαρμογή στο μενού "Έναρξη", κάντε δεξί κλικ στο τετράγωνο και επιλέξτε " Αλλαγή μεγέθους" για να προσθέσετε ή να αφαιρέσετε χώρο από την εφαρμογή. Στη συνέχεια, κάντε δεξί κλικ στην εφαρμογή ξανά και επιλέξτε Περισσότερα και, στη συνέχεια, ενεργοποιήστε το ζωντανό πλακίδιο για να αποκτήσετε κείμενο σχετικά με την κορυφαία ιστορία της ημέρας.

Αυτό είναι, τώρα έχετε τις ειδήσεις και τις καιρικές συνθήκες κάθε πρωί χτύπημα dab στο μενού Start.
4. Συρτάρι παιχνιδιών
Η τοποθέτηση των παιχνιδιών σας απευθείας στον υπολογιστή σας όχι μόνο παρακάμπτει τις ενοχλητικές αναζητήσεις του μενού "Έναρξη", αλλά επιτρέπει και ένα αισθητικά ευχάριστο μενού. Για να προσθέσετε τα παιχνίδια σας, ειδικά στο Steam, στο Start Menu, είναι τόσο εύκολο όσο η λήψη της εφαρμογής Steam Tiles από το Windows Store .

Όταν εισάγετε για πρώτη φορά την εφαρμογή, εισαγάγετε το Steam ID στην παρεχόμενη καταχώρηση και επιλέξτε Ενημέρωση . Τα παιχνίδια του Steam θα φορτωθούν αυτόματα στο πρόγραμμα.

Λάβετε υπόψη ότι αυτό δεν θα λειτουργήσει για όλα τα παιχνίδια στον υπολογιστή σας - μόνο τα παιχνίδια που είναι συνδεδεμένα στο λογαριασμό Steam σας. Αν θέλετε να προσθέσετε πλακάκια μενού Start για οποιοδήποτε παιχνίδι ή πρόγραμμα που βρίσκεται στον υπολογιστή σας, επισκεφθείτε το παρακάτω άρθρο για να μάθετε πώς μπορείτε να δημιουργήσετε τα δικά σας εικονίδια Start Menu. Πώς να δημιουργήσετε τα προσαρμοσμένα μενού "Start" στα Windows 10 Πώς να δημιουργήσετε Custom Start Πλακάκια μενού στα Windows 10 Τα Windows 10 είναι εμπλουτισμένα με επιλογές προσαρμογής, αλλά ορισμένες λειτουργίες παραμελούνται. Όπως το μενού "Έναρξη". Θα σας βοηθήσουμε να μετατρέψετε το απλό σας μενού Windows 10 Start σε μια τραγανή και όμορφη κονσόλα εντολών! Διαβάστε περισσότερα .
5. Ημερολόγιο και σημειωματάριο
Μερικές φορές, θα θέλατε να έχετε ό, τι χρειάζεται να κάνετε για την ημέρα που σας έχει δοθεί. Το μενού Έναρξη μπορεί να το κάνει αυτό. Θα χρειαστεί να επισυνάψετε μόνο μερικές εφαρμογές, όπως: Αλληλογραφία, Ημερολόγιο, Συναγερμοί & Ρολόι και Αποκοπή. Όλα, εκτός από τα Snips, θα πρέπει να είναι διαθέσιμα στον υπολογιστή σας από προεπιλογή.

Ακριβώς έτσι, δεν θα χρειαστεί να ασχοληθείτε με πολλές εφαρμογές ταυτόχρονα για να εμφανίσετε τα πιο ζωτικά ημερήσια προγράμματα. Με ενεργοποιημένα τα Live Tiles μπορείτε να δείτε το κείμενο των σημειώσεων, των μηνυμάτων ηλεκτρονικού ταχυδρομείου και των καταχωρίσεων ημερολογίου. 5 Εργαλεία διαχείρισης και προγραμματισμού ημερολογίου για το Έτος 5 Εργαλεία διαχείρισης και προγραμματισμού ημερολογίου για το Έτος Διατηρήστε πάνω από όλα στο πρόγραμμα σας. Εδώ είναι πέντε δωρεάν εργαλεία που μπορούν να σας βοηθήσουν ιδιαίτερα για να διατηρήσετε το ημερολόγιό σας σωστά. Διαβάστε περισσότερα για να παρακολουθήσετε τι έχει προγραμματιστεί μπροστά με ένα απλό κλικ στο πληκτρολόγιο!
6. Μενού Έναρξης πλήρους οθόνης
Τώρα που ξέρετε πώς να χρησιμοποιήσετε αυτό που προσφέρει το Μενού Έναρξης, μπορείτε να το χρησιμοποιήσετε σε πλήρη οθόνη για να δημιουργήσετε μια κονσόλα εντολών των ειδών. Είναι επίσης πολύ απλό να το κάνεις. Κάντε κλικ στο μενού "Έναρξη" και πληκτρολογήστε στην αρχή . Στη συνέχεια, επιλέξτε την επιλογή "Ρυθμίσεις εκκίνησης " και μεταβείτε στην επιλογή " Χρήση πλήρους οθόνης " στο " Ενεργοποίηση" στο παρακάτω παράθυρο.

Αυτό είναι! Τώρα, όταν κάνετε κλικ στο κουμπί Έναρξη ή επιλέγετε το κλειδί των Windows στο πληκτρολόγιό σας, θα έχετε τη δυνατότητα να προβάλετε το μενού Start σε πλήρη 1080p (ή οποιαδήποτε και αν είναι η ανάλυσή σας).
Φυσικά, αυτό το χαρακτηριστικό λειτουργεί καλύτερα με τις διεπαφές οθόνης αφής από ό, τι διαφορετικά. Ωστόσο, αφού συμπληρώσετε το μενού "Έναρξη" με χρήσιμες εφαρμογές, φακέλους και πλακίδια παιχνιδιών, το μενού Έναρξης πλήρους οθόνης θα γίνει δεύτερη φύση.
Μοιάζει με το βοηθητικό πρόγραμμα πίσω στο μενού!
Μην αφήσετε το μενού "Έναρξη" να χάσει. Μετά από λίγα λεπτά της ρύθμισης παραμέτρων, μπορείτε να βάλετε μερικές χρήσιμες λειτουργίες στο μενού "Έναρξη". Αφού το ρυθμίσετε, ξεχάστε το και απολαύστε το βοηθητικό πρόγραμμα που αγνοήσατε κάποτε Start Menu Τα 7 καλύτερα εργαλεία εναλλαγής εναλλακτικών λύσεων και αντικατάστασης των 7 καλύτερων επιλογών των Windows Οι 7 καλύτερες εναλλακτικές λύσεις και αντικαταστάσεις του μενού έναρξης των Windows Το μενού Start των Windows 10 είναι μια μεγάλη βελτίωση σε σχέση με τα Windows 8 μπορείτε να το κάνετε ακόμα καλύτερα. Εδώ είναι τα καλύτερα εργαλεία για την εργασία ή την αντικατάσταση του μενού "Έναρξη". Διαβάστε περισσότερα έχει να προσφέρει!
Πώς έχετε προσαρμόσει το μενού Start σας; Οποιεσδήποτε άλλες λειτουργίες των Windows 10 που θέλετε να χρησιμοποιήσετε περισσότερο; Ενημερώστε μας στα σχόλια παρακάτω!
Image Credit: kues / Depositphotos